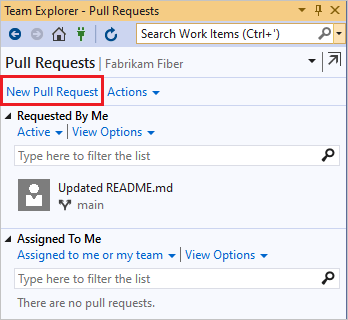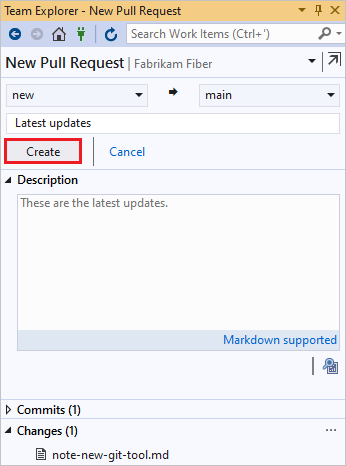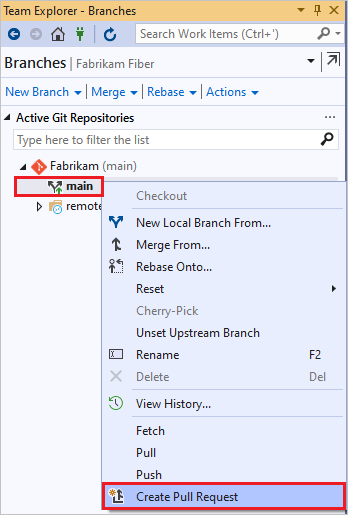Erstellen von Pull Requests
Azure DevOps Services | Azure DevOps Server 2022 | Azure DevOps Server 2019
Visual Studio 2019 | Visual Studio 2022
Erstellen Sie Pull Requests (PRs), um Code in einem Git-Repository zu ändern, zu überprüfen und zusammenzuführen. Sie können PRs aus Branches im Upstream-Repository oder aus Branches in Ihrem Fork des Repositorys erstellen. Ihr Team kann die PRs überprüfen und Feedback zu Änderungen geben. Reviewer können sich die vorgeschlagenen Änderungen Schritt für Schritt ansehen, Kommentare hinterlassen und die PRs genehmigen oder ablehnen. Je nach Branchrichtlinien und anderen Anforderungen muss Ihr PR möglicherweise verschiedene Kriterien erfüllen, bevor Sie den PR abschließen und die Änderungen im Zielbranch zusammenführen können.
Informationen zu PR-Richtlinien und Verwaltungsaspekte finden Sie unter Informationen zu Pull Requests.
Voraussetzungen
Repos muss in Ihrem Projekt aktiviert sein. Wenn der Repos-Hub und die zugehörigen Seiten nicht angezeigt werden, lesen Sie Aktivieren oder Deaktivieren eines Azure DevOps-Diensts, um Repos neu zu aktivieren.
Um PRs anzuzeigen oder zu überprüfen, müssen Sie Mitglied eines Azure DevOps-Projekts mit Zugriff der Ebene Basic oder höher sein.
- Wenn Sie kein Projekt haben, erstellen Sie eines oder melden Sie sich kostenlos an.
- Wenn Sie kein Projektmitglied sind, lassen Sie sich hinzufügen.
Um zu einem PR beizutragen, müssen Sie Mitglied der Sicherheitsgruppe Leser sein oder über die entsprechenden Berechtigungen verfügen.
Um einen PR zu erstellen und abzuschließen, müssen Sie Mitglied der Sicherheitsgruppe Mitwirkende sein oder über die entsprechenden Berechtigungen verfügen.
Hinweis
Bei öffentlichen Projekten haben Benutzer, denen Beteiligtenzugriff eingeräumt wurde, vollen Zugriff auf Azure Repos.
- Repos muss in Ihrem Projekt aktiviert sein. Wenn der Repos-Hub und die zugehörigen Seiten nicht angezeigt werden, lesen Sie Aktivieren oder Deaktivieren eines Azure DevOps-Diensts, um Repos neu zu aktivieren.
- Um PRs anzuzeigen oder zu überprüfen, müssen Sie Mitglied des Azure DevOps-Projekts mit Zugriff der Ebene Basic oder höher sein. Wenn Sie kein Projektmitglied sind, lassen Sie sich hinzufügen.
- Um einen PR zu erstellen und abzuschließen, müssen Sie in dem zu ändernden Projekt ein Mitglied der Sicherheitsgruppe Mitwirkende sein oder über die entsprechenden Berechtigungen verfügen.
- Um zu einem PR beizutragen, müssen Sie Mitglied der Sicherheitsgruppe Leser sein oder über die entsprechenden Berechtigungen verfügen.
- Weitere Informationen zu Berechtigungen und Zugriff finden Sie unter Standardmäßige Git-Repository- und Branchberechtigungen und Informationen zu Zugriffsebenen.
- Sie können PRs über die Azure-Befehlszeilenschnittstelle (CLI) mit der Erweiterung
azure-devopserstellen und verwalten. Informationen zum Arbeiten mit der Azure DevOps Services CLI finden Sie unter Erste Schritte mit der Azure DevOps CLI. Azure Repos CLI-Befehle für PRs verwenden az repos pr.
Erstellen eines Pull Requests
Sie können einen neuen PR auf der Azure DevOps-Projektwebsite, in Visual Studio oder über die Azure DevOps-CLI erstellen.
Auf der Azure DevOps-Projektwebsite können Sie aus Folgendem einen neuen PR erstellen:
- Seite „Pull Requests“.
- In Ihr Repository gepushter Featurebranch.
- Vorhandener PR mithilfe von Cherry-Pick.
- Entwicklungssteuerelement in einem verknüpften Azure Boards-Arbeitselement.
Erstellen eines PR über die Seite „Pull Requests“
Sie können PRs für jeden Branch über die Seite Pull Requests Ihres Projekts im Web erstellen.
Wählen Sie auf der Seite Repos>Pull Requests oben rechts die Option Neuer Pull Request aus.

Wählen Sie den Branch mit den Änderungen und den Branch aus, in dem Sie die Änderungen zusammenführen möchten, z. B. den Hauptbranch.
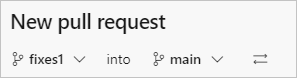
Geben Sie Ihre PR-Details ein, und erstellen Sie den PR.
Erstellen eines PR aus einem gepushten Branch
Nachdem Sie einen Featurebranch per Push übertragen oder aktualisiert haben, zeigt Azure Repos eine Aufforderung zum Erstellen eines PR an.
Auf der Seite Pull Requests:
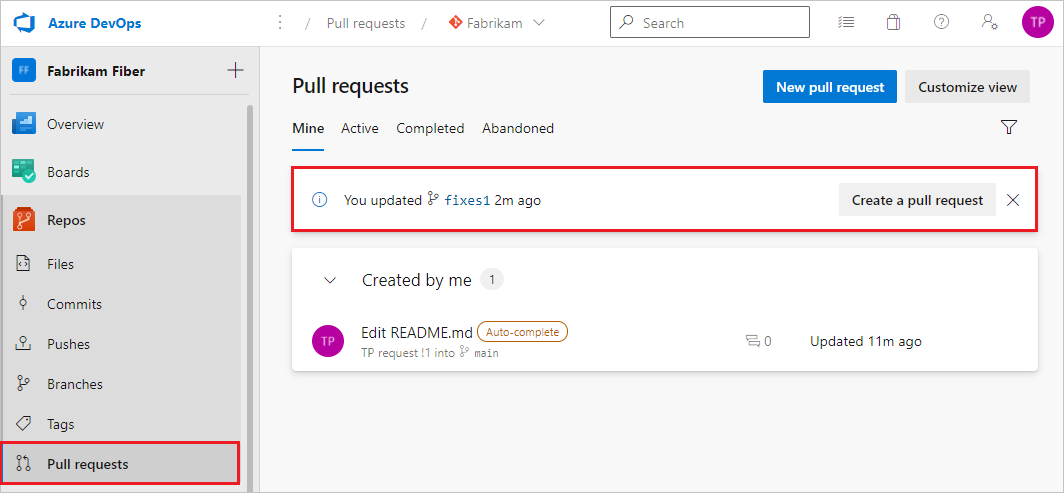
Auf der Seite Dateien:
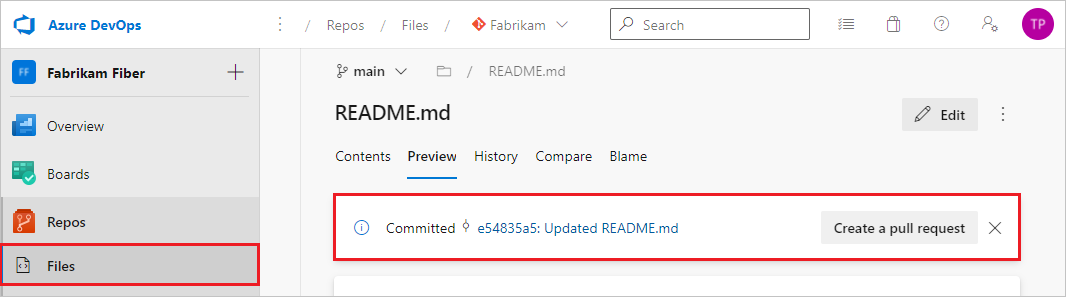
Wählen Sie Pull Request erstellen aus, um zu einer Seite zu wechseln, auf der Sie Ihre PR-Details eingeben und den PR erstellen können.
Erstellen eines PR aus einem verknüpften Arbeitselement
Sie können einen PR direkt aus einem Azure Boards-Arbeitselement erstellen, das mit dem Branch verknüpft ist.
Öffnen Sie in Azure Boards über Backlogs oder Abfragen in der Ansicht Arbeit ein Arbeitselement, das mit dem Branch verknüpft ist.
Wählen Sie im Bereich Entwicklung des Arbeitselements Pull Request erstellen aus.
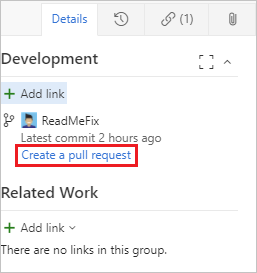
Über den Link gelangen Sie zu einer Seite, auf der Sie Ihre PR-Details eingeben und den PR erstellen können.
Hinzufügen von Updates mit Cherry-Pick
Sie können Commits mit der Option „Cherry-Pick“ von einem Branch in einen anderen kopieren. Im Gegensatz zum Zusammenführen oder zur Ausführung eines Rebase werden beim Cherry-Picking nur die Änderungen aus den Commits übernommen, die Sie auswählen, anstatt alle Änderungen in einem Branch.
Wenn Sie Änderungen aus einem abgeschlossenen PR auswählen möchten, wählen Sie Cherry-Pick auf der Übersichtsseite des PR aus. Wählen Sie zum Kopieren von Änderungen aus einem aktiven PR im Menü Weitere Optionen des PR die Option Cherry-Pick aus. Durch diese Aktion wird ein neuer Branch mit den kopierten Änderungen erstellt. Anschließend können Sie einen neuen PR aus dem neuen Branch erstellen. Ausführliche Anweisungen finden Sie unter Kopieren von Änderungen mit Cherry-Pick.
Wechseln von Quell- und Zielbranches Ihres Pull Requests
Bevor Sie einen PR zum ersten Mal speichern, können Sie die Quell- und Zielbranches des PR wechseln, indem Sie das Symbol Quell- und Zielbranches wechseln neben den Branchnamen auswählen. Sobald der PR aktiv ist, wird dieses Symbol ausgeblendet, aber Sie können weiterhin den Zielbranch des PR ändern.
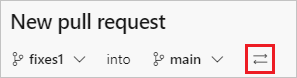
Verwenden von Pull Request-Vorlagen
Eine Pull Request-Vorlage ist eine Datei mit Markdowntext, der in die PR-Beschreibung eingegeben wird, wenn Sie einen PR erstellen. Gute PR-Beschreibungen informieren PR-Rewiewer darüber, was sie erwartet, und tragen u. U dazu bei, dass Aufgaben wie das Hinzufügen von Komponententests und das Aktualisieren der Dokumentation leichter nachverfolgt werden können. Ihr Team kann eine Standard-PR-Vorlage erstellen, mit der allen neuen PR-Beschreibungen im Repository Text hinzugefügt wird. Außerdem können Sie aus branchspezifischen Vorlagen oder anderen Vorlagen auswählen, die Ihr Team definiert. Weitere Informationen zum Erstellen und Verwenden von PR-Vorlagen finden Sie unter Verbessern von Pull Request-Beschreibungen mithilfe von Vorlagen.
Wenn Ihr Repository über eine Standardvorlage verfügt, verfügen alle PRs im Repository bei der Erstellung über den Beschreibungstext der Standardvorlage. Um weitere Vorlagen hinzuzufügen, wählen Sie Vorlage hinzufügen und dann eine Vorlage aus der Dropdownliste aus. Sie können den Vorlagentext in Ihrer Beschreibung bearbeiten, entfernen oder anderen Text hinzufügen.
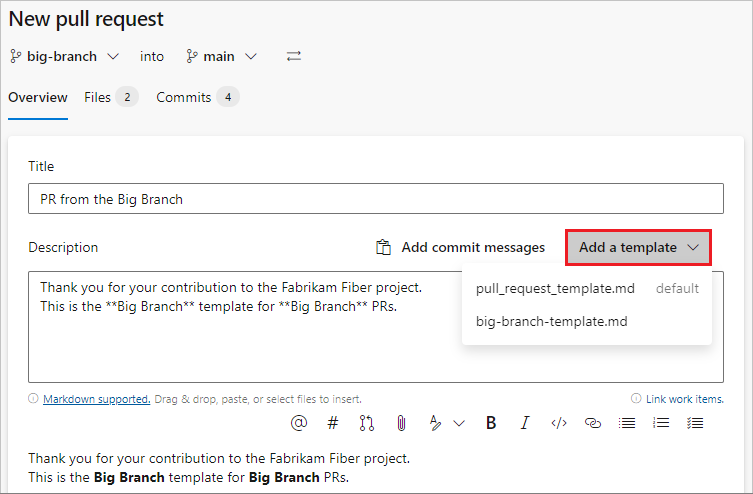
Erstellen von PRs-Entwürfen
Wenn Ihr PR nicht für den Review bereit ist, können Sie einen PR-Entwurf erstellen, um anzugeben, dass der PR in Bearbeitung ist. Wenn der PR für den Review bereit ist, können Sie ihn veröffentlichen und den vollständigen Reviewprozess starten oder fortsetzen.
PR-Entwürfe unterscheiden sich wie folgt von veröffentlichten PRs:
Buildvalidierungsrichtlinien werden nicht automatisch ausgeführt. Sie können Buildvalidierungen manuell in die Warteschlange stellen, indem Sie im PR das Menü „Weitere Optionen“ auswählen.
Die Abstimmung ist im Entwurfsmodus deaktiviert.
Erforderliche Reviewer werden nicht automatisch hinzugefügt. Benachrichtigungen werden nur an Reviewer gesendet, die Sie dem PR-Entwurf explizit hinzufügen.
PR-Entwürfe werden in der PR-Liste mit einem Entwurfs-Badge angezeigt.
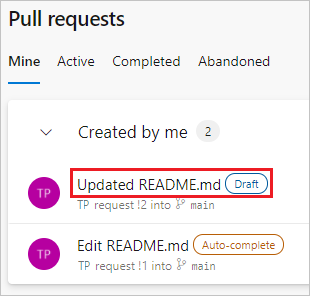
Hinweis
Zum Erstellen von PR-Entwürfen benötigen Sie Azure DevOps Server 2019.1, Update 1 oder höher.
Um einen PR-Entwurf zu erstellen, wählen Sie den Pfeil neben Erstellen aus, und wählen Sie beim Erstellen des PR AEntwurf erstellen aus. Sie müssen keine Titelpräfixe wie WIP oder DO NOT MERGE verwenden.
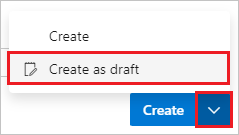
Wenn Sie bereit sind, den PR überprüfen zu lassen und ihn abzuschließen, wählen Sie oben rechts in dem PR Veröffentlichen aus. Durch die Veröffentlichung eines PR werden erforderliche Reviewer zugewiesen, Richtlinien ausgewertet und die Abstimmung gestartet.
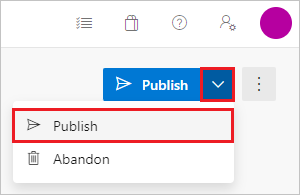
Um einen vorhandenen veröffentlichten PR in einen Entwurf zu ändern, wählen Sie Als Entwurf markieren aus. Wenn Sie einen PR als Entwurf markieren, werden alle vorhandenen Stimmen entfernt.
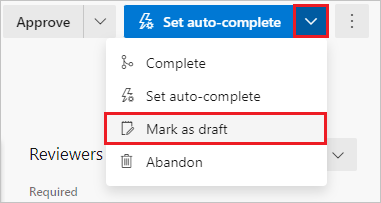
Hinzufügen oder Bearbeiten des Pull Request-Titels und der Beschreibung
Geben Sie auf der Seite Neuer Pull Request einen Titel und eine ausführliche Beschreibung Ihrer Änderungen ein, damit andere sehen können, welche Probleme mit den Änderungen gelöst werden. Sowohl bei einem neuen PR als auch bei vorhandenen PRs werden die Dateien und Commits in Ihrem PR auf separaten Registerkarten angezeigt. Sie können Reviewer hinzufügen, Arbeitselemente verknüpfen und Tags zum PR hinzufügen.
Wenn Ihre Änderungen für den Review bereit sind, wählen Sie Erstellen aus, um den PR zu erstellen.
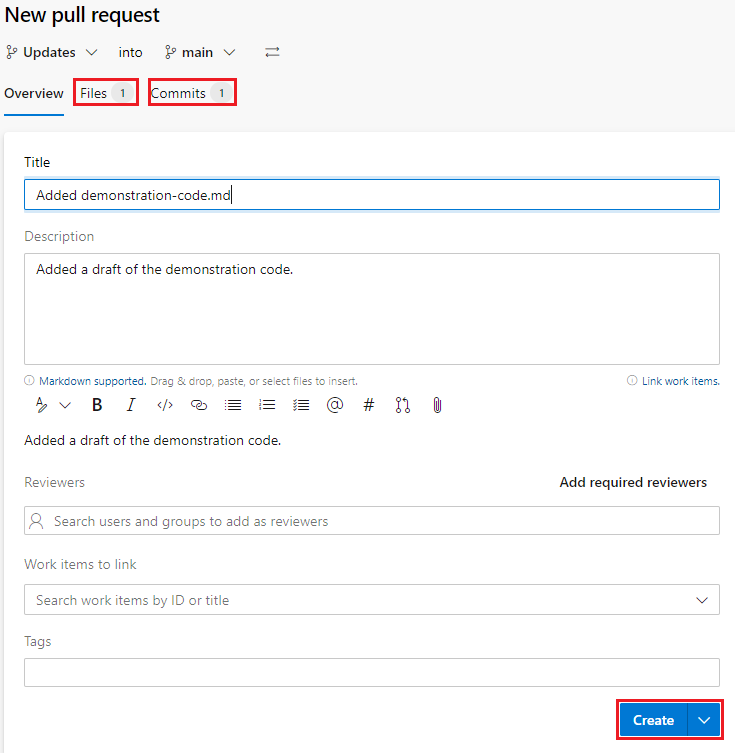
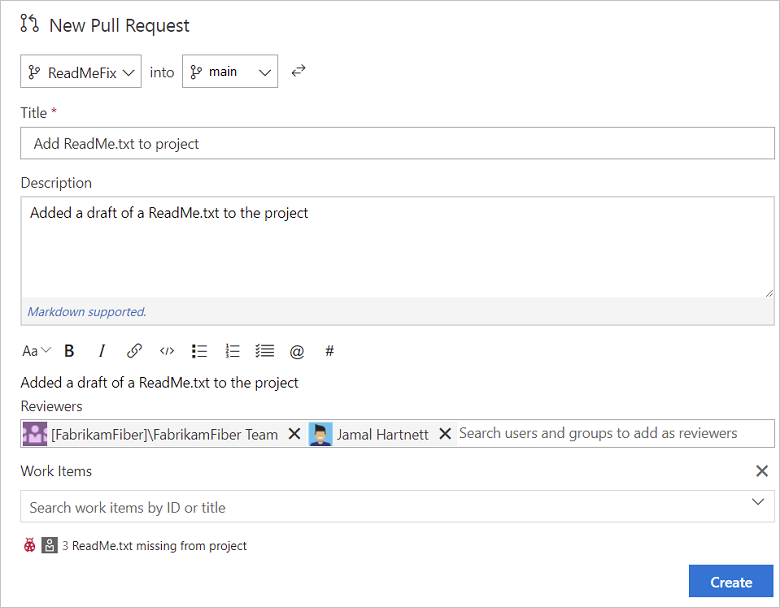
Machen Sie sich keine Sorgen, wenn Sie beim Erstellen Ihres PR nicht über alle Arbeitselemente, Reviewer oder Details verfügen. Sie können diese Elemente hinzufügen oder aktualisieren, nachdem Sie den PR erstellt haben.
Bearbeiten von PR-Titel und -Beschreibung
Halten Sie den PR-Titel und die Beschreibung auf dem neuesten Stand, damit die Reviewer die Änderungen im PR nachvollziehen können.
Sie können den Titel eines vorhandenen PR aktualisieren, indem Sie den aktuellen Titel auswählen und den Text aktualisieren. Wählen Sie das Symbol Speichern aus, um Änderungen zu speichern, oder klicken Sie auf das Symbol Rückgängig, um die Änderungen zu verwerfen.
Bearbeiten Sie die PR-Beschreibung, indem Sie im Abschnitt Beschreibung auf das Symbol Bearbeiten klicken.
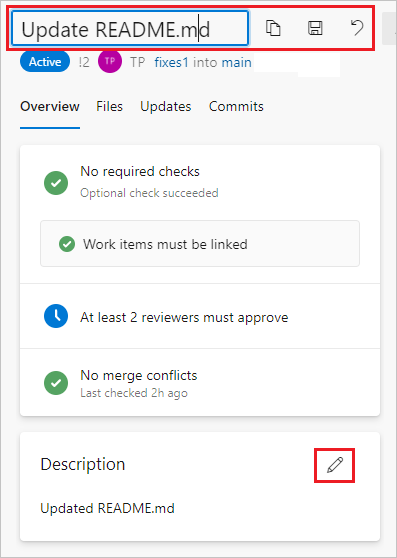
Hinzufügen von Prüfern zu einem Pull Request
Sie können Reviewer im Abschnitt Reviewer eines neuen oder vorhandenen PR hinzufügen. Darüber hinaus können Sie vorhandene optionale Reviewer erforderlich machen oder erforderliche Reviewer in optionale ändern oder sie entfernen, es sei denn, sie sind laut der Richtlinie erforderlich.
Branchrichtlinien können eine Mindestanzahl von Reviewern oder automatisch bestimmte optionale oder erforderliche Reviewer in PRs einbeziehen. Sie können Reviewer, die laut der Branchrichtlinie erforderlich sind, nicht entfernen. Sie können laut der Branchrichtlinie optionale Reviewer so ändern, dass sie erforderlich sind, oder sie entfernen.
Um die Branchrichtlinie anzuzeigen, die automatisch einen Reviewer hinzugefügt hat, klicken Sie im Abschnitt Reviewer auf der Seite Übersicht mit der rechten Maustaste neben dem Reviewer auf Weitere Optionen .
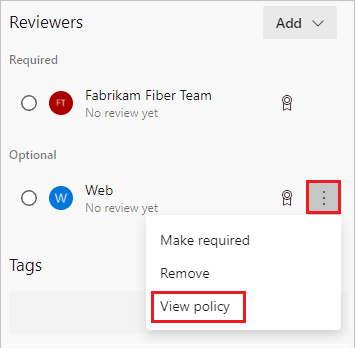
Wenn die Benutzer oder die Gruppe, die den Review zu Ihrem PR durchführen sollen, Ihrem Projekt nicht angehören, müssen Sie sie dem Projekt hinzufügen, bevor Sie sie als Reviewer hinzufügen können.
So fügen Sie einem neuen PR Reviewer hinzu:
- Wählen Sie auf der Seite Neuer Pull Request unter Reviewer die Option Benutzer und Gruppen suchen, die als Reviewer hinzugefügt werden sollen aus.
- Wenn Sie einen Namen oder eine E-Mail-Adresse eingeben, wird in einer Dropdownliste eine Liste der übereinstimmenden Benutzer und Gruppen angezeigt. Wählen Sie die Namen aus der Liste aus, die als optionale Reviewer hinzugefügt werden sollen.
- Um erforderliche Reviewer hinzuzufügen, wählen Sie Erforderliche Reviewer hinzufügen und dann Suchen, um erforderliche Reviewer hinzuzufügen aus, um nach den Namen zu suchen und sie auszuwählen.
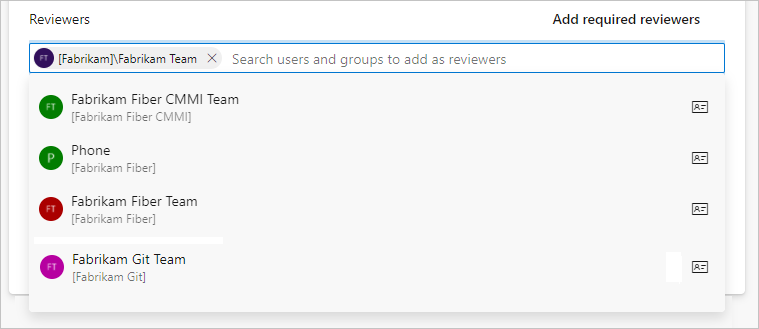
So fügen Sie einem vorhandenen PR Reviewer hinzu:
Wählen Sie im Abschnitt Reviewer auf der Seite Übersicht die Option Hinzufügen und dann Erforderlicher Reviewer oder Optionaler Reviewer aus.
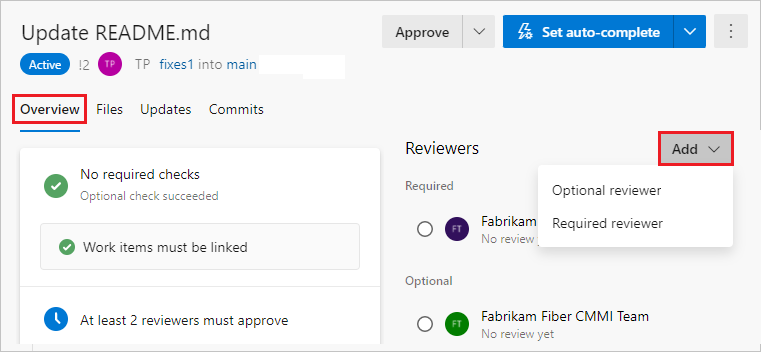
Wenn Sie einen Namen oder eine E-Mail-Adresse eingeben, wird eine Liste mit übereinstimmenden Benutzern oder Gruppen angezeigt. Wählen Sie die Namen aus, die als Reviewer hinzugefügt werden sollen.
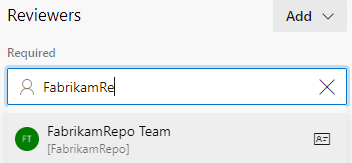
Um einen Reviewer von erforderlich in optional und umgekehrt zu ändern oder um einen Reviewer zu entfernen, wählen Sie rechts neben dem Namen des Reviewers Weitere Optionen aus. Um die Mitgliedschaft als Reviewer festgelegten Gruppen oder Teams anzuzeigen, wählen Sie das Symbol der Gruppe aus.
Verknüpfen von Arbeitselementen mit einem Pull Request
So verknüpfen Sie Arbeitselemente mit einem neuen PR:
- Wählen Sie auf der Seite Neuer Pull Request unter Zu verknüpfende Arbeitselemente die Option Arbeitselemente nach ID oder Titel durchsuchen aus.
- Beginnen Sie mit der Eingabe einer Arbeitselement-ID oder eines Titels, und wählen Sie das zu verknüpfende Arbeitselement aus der angezeigten Dropdownliste aus. Die Suche nach Titel liefert nach Status gefilterte Arbeitselemente; alle Arbeitselemente mit den Statuskategorien Abgeschlossen und Entfernt werden ausgeschlossen. Diese Arbeitselemente werden auch nach Datum und Benutzer gefiltert, wobei nur die in den letzten 30 Tagen erstellten oder aktualisierten Elemente angezeigt werden. Sie sollten von dem aktuellen Benutzer erstellt, zugewiesen oder autorisiert werden.
So verknüpfen Sie Arbeitselemente mit einem vorhandenen PR:
Wählen Sie auf der PR-Registerkarte Übersicht im Bereich Arbeitselemente die Option + aus.
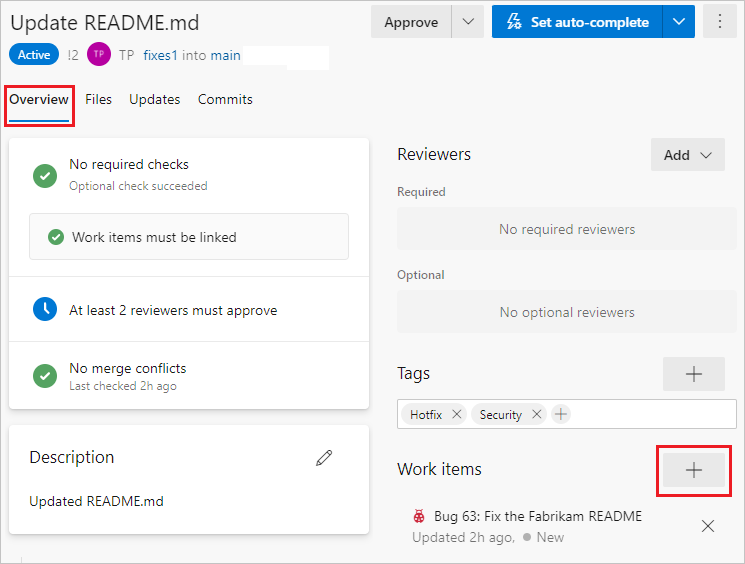
Geben Sie die ID des Arbeitselements ein, oder suchen Sie nach dem Titel des Arbeitselements. Wählen Sie das Arbeitselement aus der angezeigten Liste aus.
Entfernen Sie einen Arbeitselementlink, indem Sie das Symbol x neben dem Arbeitselement auswählen. Wenn Sie einen Link entfernen, wird nur der Link zwischen dem Arbeitselement und dem PR entfernt. Links, die im Branch oder aus Commits erstellt wurden, bleiben im Arbeitselement erhalten.
So verknüpfen Sie Arbeitselemente mit Ihrem PR:
Wählen Sie im PR die Registerkarte Übersicht aus.
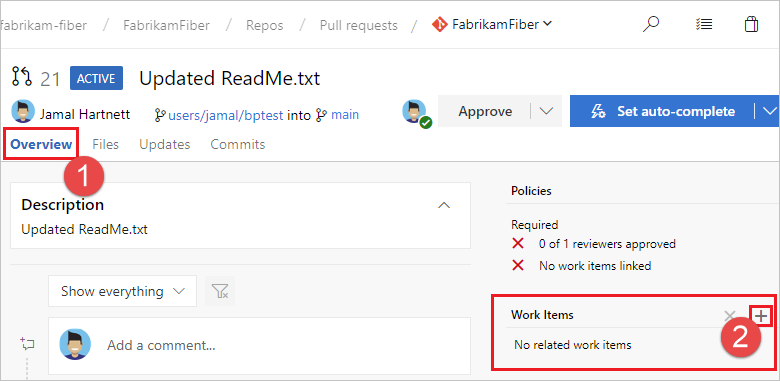
Wählen Sie im Bereich Arbeitselemente die Schaltfläche zum Hinzufügen aus.

Geben Sie die ID des Arbeitselements ein, oder suchen Sie nach Arbeitselementen mit Titeln, die Ihrem Text entsprechen. Wählen Sie das Arbeitselement aus der angezeigten Liste aus. Die Suche nach Titel liefert nach Status gefilterte Arbeitselemente; alle Arbeitselemente mit den Statuskategorien Abgeschlossen und Entfernt werden ausgeschlossen. Diese Arbeitselemente werden auch nach Datum und Benutzer gefiltert, wobei nur die in den letzten 30 Tagen erstellten oder aktualisierten Elemente angezeigt werden. Sie sollten von dem aktuellen Benutzer erstellt, zugewiesen oder autorisiert werden.
Entfernen Sie Arbeitselementlinks, indem Sie die Schaltfläche zum Entfernen auswählen, die angezeigt wird, wenn Sie mit der Maus auf das Arbeitselement zeigen. ![]() Wenn Sie einen Link entfernen, wird nur der Link zwischen einem Arbeitselement und dem PR entfernt. Links, die im Branch oder aus Commits erstellt wurden, bleiben im Arbeitselement.
Wenn Sie einen Link entfernen, wird nur der Link zwischen einem Arbeitselement und dem PR entfernt. Links, die im Branch oder aus Commits erstellt wurden, bleiben im Arbeitselement.
Hinzufügen von Tags zu einem Pull Request
Verwenden Sie Tags, um wichtige Details anzuzeigen und PRs zu organisieren. Tags können zusätzliche Informationen an Reviewer übermitteln, wie z. B. dass der PR noch in Bearbeitung ist oder dass er ein Hotfix für ein bevorstehendes Release ist.
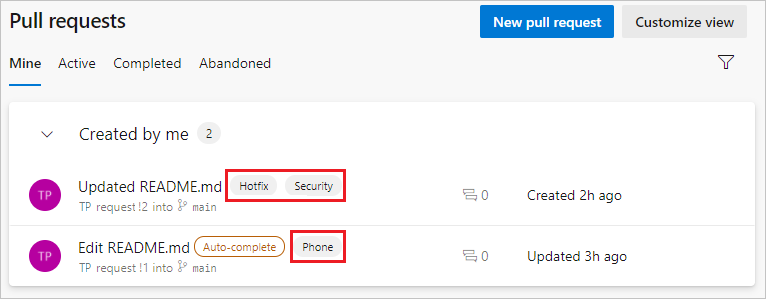
Um beim Erstellen eines PR ein Tag hinzuzufügen, geben Sie im Abschnitt Tags einen Tagnamen ein. Nachdem Sie den PR erstellt haben, können Sie Tags im Abschnitt Tags verwalten.
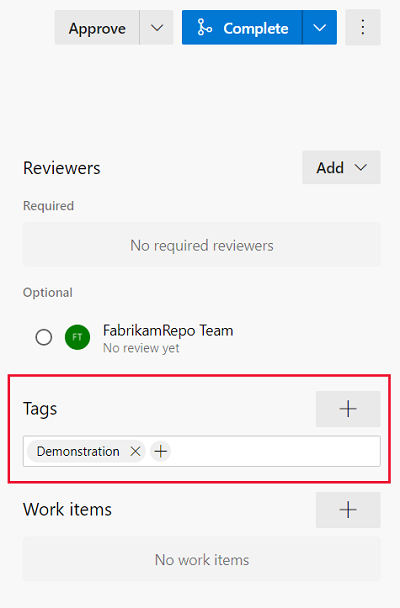
Hinzufügen von Anlagen zu Pull Requests
Sie können während oder nach der Erstellung Dateien, einschließlich Bildern, an Ihren PR anfügen. Wählen Sie das Büroklammersymbol unter dem Feld Beschreibung aus, oder ziehen Sie Dateien direkt in das Feld Beschreibung des PR.
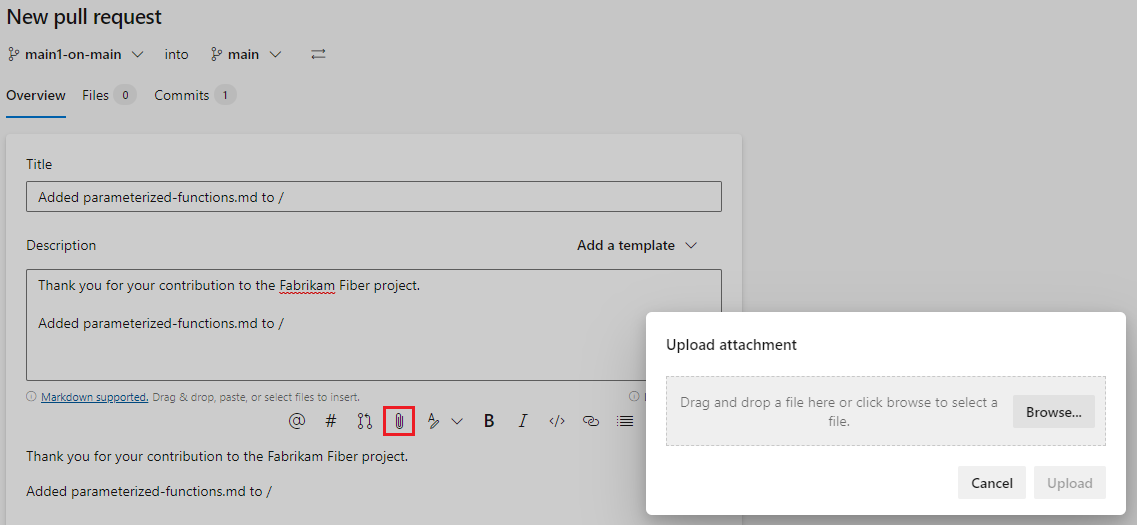
Ändern des Zielbranchs eines aktiven Pull Requests
Bei den meisten Teams zielen fast alle PRs auf einen Standardbranch ab, z. B. main oder develop. Wenn Sie zuweilen einen anderen Branch als Ziel verwenden müssen, kann es beim Erstellen des PR leicht passieren, dass Sie vergessen, den Zielbranch zu ändern. In diesem Fall können Sie den Zielbranch eines aktiven PR ändern:
- Wählen Sie oben rechts auf der PR-Seite Übersicht die Option Weitere Aktionen und dann im Dropdownmenü Zielbranch ändern aus.
- Wählen Sie im Bereich Zielbranch ändern die Option Zielbranch auswählen, dann den neuen Branch und dann Ändern aus.
Pull Request-Benachrichtigungen per E-Mail an Projektbeteiligte senden
Sie können einen Pull Request per E-Mail freigeben, um Reviewer zu benachrichtigen und mit Teammitgliedern zu kommunizieren. So geben Sie einen PR frei:
Wählen Sie auf der PR-Seite Übersicht die Option Weitere Optionen und dann Pull Request freigeben aus.
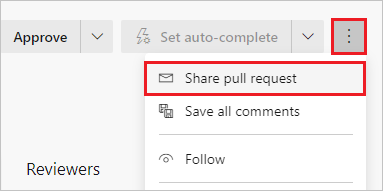
Fügen Sie auf dem Bildschirm Pull Request freigeben Empfänger hinzu, indem Sie ihre Namen in das Feld An: eingeben und aus den angezeigten Benutzernamen einen Namen auswählen. Sie können Empfänger auch entfernen.
Fügen Sie dem Feld Notiz (Optional) eine optionale Nachricht hinzu, und wählen Sie dann Senden aus. Empfänger erhalten eine E-Mail, in der um ihre Aufmerksamkeit und um Verknüpfung mit dem PR gebeten wird.
Hinweis
Wenn Sie das integrierte E-Mail-Feature verwenden, können Sie die E-Mail nur an die einzelnen Adressen der Projektmitglieder senden. Das Hinzufügen einer Team- oder Sicherheitsgruppe zur Zeile An: wird nicht unterstützt. Wenn Sie ein E-Mail-Konto hinzufügen, das das System nicht erkennt, erhalten Sie die Nachricht, dass ein oder mehrere Empfänger Ihrer E-Mail nicht berechtigt sind, den per E-Mail gesendeten Pull Request zu lesen.
Damit das E-Mail-Feature funktioniert, muss Ihr Administrator für Azure DevOps Server einen SMTP-Server konfigurieren.
Nächste Schritte
Verwandte Artikel
Feedback
Bald verfügbar: Im Laufe des Jahres 2024 werden wir GitHub-Issues stufenweise als Feedbackmechanismus für Inhalte abbauen und durch ein neues Feedbacksystem ersetzen. Weitere Informationen finden Sie unter https://aka.ms/ContentUserFeedback.
Feedback senden und anzeigen für