Branchen von Ordnern und Dateien
Azure DevOps Services | Azure DevOps Server 2022 | Azure DevOps Server 2019
Visual Studio 2019 | Visual Studio 2022
Sie können Verzweigungen für die folgenden Ziele verwenden:
- Verwalten der gleichzeitigen Arbeit mehrerer Teams an derselben Codebasis.
- Isolieren von Risiken, die durch andere Changesets in die Codebasis eingeführt werden.
- Aufzeichnen von Momentaufnahmen und Unterstützen nachfolgender isolierter Änderungen (z. B. Erstellen eines Releasebranchs).
Die folgende Abbildung veranschaulicht beispielsweise, die vom Unternehmen DinnerNow entwickelte Branchstruktur, die seinen Geschäftsanforderungen gerecht wird.
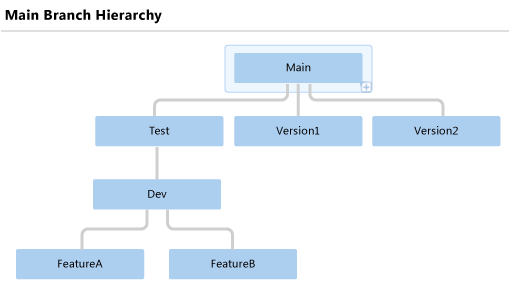
Featureteam A und Featureteam B führen ihre jeweilige Arbeit in separaten Branches durch. Wenn die Teams bereit für die Integration ihrer Arbeit sind, führen sie ihre Verzweigungen in der Verzweigung Dev zusammen. Wenn die Builds aus der Verzweigung Dev stabil und testbereit sind, führen die Teams die Verzweigung Dev in der Verzweigung Test zusammen.
Bei Veröffentlichung der einzelnen Versionen wird die Verzweigung Main in einer Verzweigung für neue Versionen verzweigt, z. B. in den Verzweigungen Version1 und Version2. Mit dieser Strategie kann das Unternehmen ggf. die früheren Versionen des Produkts separat verbessern oder korrigieren.
Sie können Branchvorgänge entweder mit dem Quellcodeverwaltungs-Explorer von Visual Studio (in diesem Thema veranschaulicht) oder mit dem branch-Befehl an einer Eingabeaufforderung ausführen. Weitere Informationen finden Sie unter Branch-Befehl.
Tipp
Branchen ist ein wichtiges und effektives Verfahren zum Erstellen paralleler Versionen Ihrer Dateien. Durch das Verwenden von Branches kann das Projekt jedoch an Komplexität zunehmen, und die Kosten können steigen. Wenn Sie z. B. zwei Branches zusammenführen, müssen Sie möglicherweise Konflikte lösen.
Vor dem Erstellen einer Verzweigung sollten Sie darüber nachdenken, ob die Anforderungen besser durch Anwenden einer Bezeichnung erfüllt werden. Durch Anwenden einer Bezeichnung können Sie auf schnelle und einfache Weise eine Momentaufnahme des Zustands Ihrer Dateien erstellen, sodass Sie die Dateien später in diesem Zustand abrufen oder wiederherstellen können. Weitere Informationen finden Sie unter Verwenden von Bezeichnungen zum Erstellen einer Momentaufnahme der Dateien.
Voraussetzungen
- Um einen Ordner in einen Branch zu konvertieren, muss die Berechtigung Branch verwalten auf Zulassen festgelegt sein.
- Zum Branchen eines Branchs muss die Berechtigung Branch verwalten für die Pfade zum Quellbranch und zum Zielbranch auf Zulassen festgelegt sein. Die Berechtigung Mergen für den Pfad des Zielbranchs muss auf Zulassen festgelegt sein.
- Zum Branchen eines Ordners oder einer Datei müssen die Berechtigung Auschecken und die Berechtigung Mergen für den Zielpfad auf Zulassen festgelegt sein.
Weitere Informationen finden Sie unter TFVC-Standardberechtigungen.
Konvertieren eines Ordners in einen Branch
Branches unterscheiden sich von Ordnern. Die folgende Abbildung veranschaulicht die oberste Ebene der DinnerNow-Ordnerstruktur im Quellcodeverwaltungs-Explorer von Visual Studio.
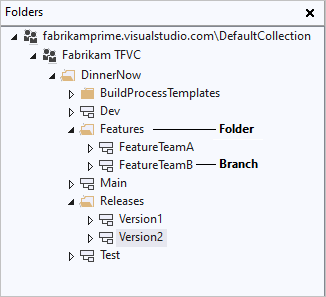
Wie die Abbildung veranschaulicht, können Sie immer noch Ordner verwenden, um Branches innerhalb der Versionskontrollhierarchie des Projekts zu organisieren. Ordner und Verzweigungen haben jedoch eine andere Darstellung und andere Funktionen. Wenn Sie mit der rechten Maustaste auf einen Ordner oder einen Branch klicken und Erweitert>Eigenschaften auswählen, werden unterschiedliche Informationen und unterschiedliche Funktionen angezeigt.
Wenn Sie Verzweigungsoperationen ausführen, bieten Verzweigungen gegenüber Ordnern erhebliche Vorteile. Verzweigungen unterstützen Versionskontrollfunktionen, die zusätzliche Einblicke in die Verzweigungsstruktur und die Zusammenführung der Changesets bieten. Sie können zwar Ordner noch immer branchen und zusammenführen, für das Team empfiehlt es sich aber, nur in Branches zu branchen und zusammenzuführen. In der folgenden Prozedur wird erklärt, wie ein Ordner in einen Branch konvertiert wird.
Wichtig
Stellen Sie sicher, dass der zu konvertierende Ordner auf dem Server vorhanden ist. Wenn das Symbol „Hinzufügen ausstehend“  neben dem Ordner im Quellcodeverwaltungs-Explorer angezeigt wird, klicken Sie mit der rechten Maustaste auf den Ordner, und wählen Sie Ausstehende Änderungen einchecken aus.
neben dem Ordner im Quellcodeverwaltungs-Explorer angezeigt wird, klicken Sie mit der rechten Maustaste auf den Ordner, und wählen Sie Ausstehende Änderungen einchecken aus.
Klicken Sie im Quellcodeverwaltungs-Explorer mit der rechten Maustaste auf den Ordner, den Sie konvertieren möchten, und wählen Sie Branchen und Zusammenführen>In Branch konvertieren aus.
Gehen Sie im Dialogfeld Ordner zu Branch konvertieren folgendermaßen vor:
- Geben Sie Im Feld Besitzer den Namen der Person ein, der dieser Branch gehört (optional). Dieses Feld dient nur zur Information und gewährt keine Berechtigungen.
- Geben Sie im Feld Beschreibung Informationen ein, damit andere Teammitgliedern diesen Branch verwenden oder seinen Zweck besser verstehen können (optional).
- Aktivieren Sie das Kontrollkästchen Konvertierung rekursiv für alle zuvor von diesem Ordner verzweigten Ordner ausführen, wenn Sie einen bereits gebranchten Ordner konvertieren. Mit dieser Option werden alle Ordner in Branches konvertiert, die von diesem Ordner gebrancht wurden.
Wählen Sie Konvertieren aus.
Wichtig
Branches können nicht geschachtelt werden. Daher können Sie einen Ordner nicht in einen Branch konvertieren, wenn er einen Branch enthält oder in einem Branch enthalten ist. In der folgenden Abbildung wird veranschaulicht, dass weder das übergeordnete Element noch das untergeordnete Element des FeatureTeamA-Branchs in einen Branch konvertiert werden kann.
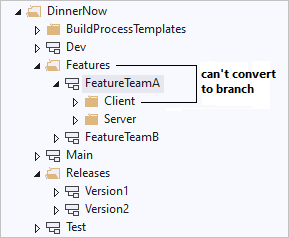
Nachdem Sie einen Ordner in einen Branch konvertiert haben, können Sie ihn wieder in einen Ordner konvertieren, wenn das Team entscheidet, die Branchstruktur zu ändern.
Konvertieren eines Branchs in einen Ordner
- Wählen Sie im Quellcodeverwaltungs-Explorer den Branch aus, den Sie konvertieren möchten.
- Wählen Sie im Menü Datei von Visual Studio Quellcodeverwaltung>Branchen und Zusammenführen>In Ordner konvertieren und dann Ja aus.
Verzweigen einer Verzweigung
Nachdem Sie einen Ordner in einen Branch konvertiert haben, können Sie andere Branches in diesem Branch erstellen. Die folgende Vorgehensweise veranschaulicht, wie Sie in Visual Studio einen Branch branchen können. Informationen zum Ausführen dieser Aufgabe an der Eingabeaufforderung finden Sie unter Branch-Befehl.
Klicken Sie im Quellcodeverwaltungs-Explorer mit der rechten Maustaste auf den Branch, den Sie branchen möchten, und wählen Sie Branchen und Zusammenführen>Branchen aus.
Wählen Sie im Dialogfeld Branch aus <Branchname> unter Branch aus Version optional den Dropdownpfeil und eine Option in der Liste Nach aus:
- Bei Auswahl von Letzte Version wird der Branch für die neueste Version in der Versionskontrolle erstellt.
- Bei Auswahl von Changeset können Sie die Nummer eines Changesets im Feld Changeset eingeben oder die Auslassungspunkte ... auswählen, um das Dialogfeld Changesets suchen zu öffnen. Weitere Informationen finden Sie unter Suchen und Anzeigen von Changesets.
- Bei Auswahl von Datum können Sie im Feld Datum ein Datum eingeben oder auswählen.
- Bei Auswahl von Bezeichnung können Sie eine Bezeichnung eingeben oder suchen. Weitere Informationen finden Sie unter Verwenden von Bezeichnungen zum Erstellen einer Momentaufnahme der Dateien.
- Bei Auswahl von Arbeitsbereichsversion können Sie den Branch für eine Version in einem anderen Arbeitsbereich erstellen.
Geben Sie unter Name des Zielbranchs den Pfad des neuen Branchs an, oder navigieren Sie dorthin und wählen Sie ihn aus.
Wählen Sie Branch aus. Der Branch wird erstellt und im Quellcodeverwaltungs-Explorer angezeigt.
Hinweis
Im Gegensatz zu den meisten Versionskontrollvorgängen wird mit diesem Vorgang keine ausstehende Änderung generiert. Stattdessen wird der Vorgang sofort durchgeführt, und kann nicht rückgängig gemacht werden.
Verzweigen einer Datei oder eines Ordners
Obwohl Sie einen Ordner oder eine Datei direkt branchen können, wird empfohlen, dies zu vermeiden. Wenn Sie eine Datei oder einen Ordner direkt branchen, können Sie die Branchhierarchie nicht anzeigen und Ihre Changesets nicht nachverfolgen. Die empfohlene Vorgehensweise besteht darin, nur zwischen Branches zu branchen und zusammenzuführen, wie bereits weiter oben in diesem Artikel beschrieben.
Wenn jedoch ein Ordner oder eine Datei aus speziellen Gründen gebrancht werden muss, können Sie die folgende Vorgehensweise verwenden. Informationen zum Ausführen dieser Aufgabe an der Eingabeaufforderung finden Sie unter Branch-Befehl.
Klicken Sie im Quellcodeverwaltungs-Explorer mit der rechten Maustaste auf den Ordner oder die Datei, den/die Sie branchen möchten, und wählen Sie Branchen und Zusammenführen>Branchen aus.
Ändern Sie im Dialogfeld Branch unter Ziel den Speicherort und Namen für den neuen Branch, oder wählen Sie Durchsuchen aus, um zu einem Ziel zu navigieren und es auszuwählen.
Wählen Sie unter Branch aus Version optional den Dropdownpfeil und eine Option in der Liste Nach aus:
- Bei Auswahl von Letzte Version wird der Branch für die neueste Version in der Versionskontrolle erstellt.
- Bei Auswahl von Changeset können Sie die Nummer eines Changesets im Feld Changeset eingeben oder die Auslassungspunkte ... auswählen, um das Dialogfeld Changesets suchen zu öffnen. Weitere Informationen finden Sie unter Suchen und Anzeigen von Changesets.
- Bei Auswahl von Datum können Sie im Feld Datum ein Datum eingeben oder auswählen.
- Bei Auswahl von Bezeichnung können Sie eine Bezeichnung eingeben oder suchen. Weitere Informationen finden Sie unter Verwenden von Bezeichnungen zum Erstellen einer Momentaufnahme der Dateien.
- Bei Auswahl von Arbeitsbereichsversion können Sie den Branch für eine Version in einem anderen Arbeitsbereich erstellen.
Wählen Sie optional Zielelement in Arbeitsbereich herunterladen aus, um eine Kopie des versionsgesteuerten Elements im lokalen Arbeitsbereich zu erstellen. Deaktivieren Sie das Kontrollkästchen, wenn Sie keine lokale Kopie benötigen und die Leistung verbessern möchten, indem Sie nur wenige Elemente auf den Computer herunterladen.
Klicken Sie auf OK. Der Branch wird erstellt und im Quellcodeverwaltungs-Explorer angezeigt.
Hinweis
Das Fenster Ordner suchen wird angezeigt, wenn Sie Zielelement in Arbeitsbereich herunterladen ausgewählt haben und der angegebene lokale Ordner nicht im aktuellen Arbeitsbereich zugeordnet ist. Navigieren Sie zu einem Ordner, oder wählen Sie Neuen Ordner erstellen aus, geben Sie einen Ordner an, der mit den Elementen unter Versionskontrolle synchronisiert werden soll, und wählen Sie anschließend OK aus.
Verwandte Artikel
- Verwenden des Quellcodeverwaltungs-Explorers zum Verwalten von Dateien unter Versionskontrolle
- Anzeigen von Positionen und Zeitpunkten des Merge von Changesets
- Anzeigen der Branchhierarchie eines Projekts
- Branch-Befehl
- Branches-Befehl
- Strategische Verzweigungen
- Informationen zu Verzweigungsstrategien
Feedback
Bald verfügbar: Im Laufe des Jahres 2024 werden wir GitHub-Issues stufenweise als Feedbackmechanismus für Inhalte abbauen und durch ein neues Feedbacksystem ersetzen. Weitere Informationen finden Sie unter https://aka.ms/ContentUserFeedback.
Feedback senden und anzeigen für