Hinweis
Für den Zugriff auf diese Seite ist eine Autorisierung erforderlich. Sie können versuchen, sich anzumelden oder das Verzeichnis zu wechseln.
Für den Zugriff auf diese Seite ist eine Autorisierung erforderlich. Sie können versuchen, das Verzeichnis zu wechseln.
Azure DevOps Services | Azure DevOps Server 2022 | Azure DevOps Server 2019
Visual Studio 2019 | Visual Studio 2022
Indem Sie Ihre Codebasis branchen, können Sie gleichzeitige Entwicklungsbemühungen isolieren und Momentaufnahmen erstellen. Wenn Ihre Teammitglieder jedoch in einer gebranchten Codebasis arbeiten, wissen sie möglicherweise nicht, welche Branches welche Änderungen erhalten haben und wann diese Änderungen gemergt wurden.
Angenommen, Featureteam B wartet auf eine Fehlerbehebung. Sie empfangen eine Benachrichtigung, dass der Fehler behoben wurde. Sie können jedoch den Programmfehler immer noch in den Builds reproduzieren, die aus Ihrem Branch stammen.
In der Team Foundation-Versionskontrolle (TFVC) können Sie das Fenster Änderungsset nachverfolgen verwenden, um zu sehen, welche Branches Änderungen erhalten haben. Im folgenden Screenshot wird im Fenster Changeset nachverfolgen z. B. gezeigt, wie Changeset 108 vom Branch Dev in einen untergeordneten Branch gemergt und anschließend ohne Basis in zwei weitere Branches gemergt wurde:
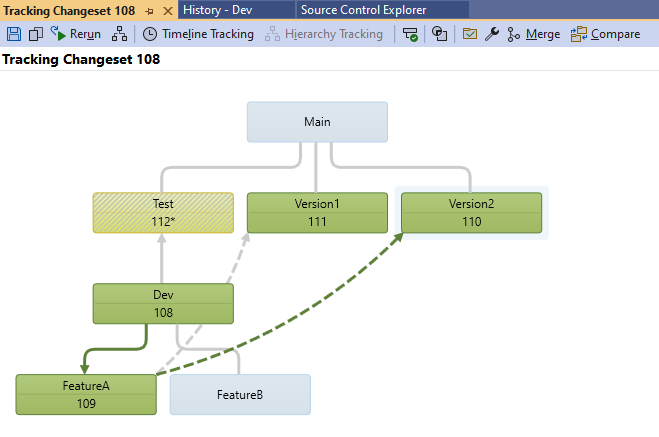
Voraussetzungen
- Zum Anzeigen von Changesets muss Ihre Leseberechtigung für die Branches, mit denen Sie arbeiten, auf Zulassen festgelegt werden.
- Um die Zeitachsenansicht eines Changesets anzuzeigen, muss die Berechtigung Branchobjekt verwalten auf Zulassen festgelegt werden.
Weitere Informationen zu Berechtigungen finden Sie unter TFVC-Standardberechtigungen.
Anzeigen des Fensters „Changeset nachverfolgen“
Wichtig
Sie können diese Verfahren für einen Branch, aber nicht für einen Ordner ausführen. Im folgenden Screenshot ist BuildProcessTemplates ein Ordner, und Dev ist ein Branch:
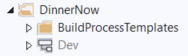
Weitere Informationen zum Branchen finden Sie unter Branchen von Ordnern und Dateien.
Anzeigen des Fensters „Changeset nachverfolgen“ aus dem Fenster „Versionsgeschichte“ eines Branch oder einer Datei
Wählen Sie auf der Visual Studio-Menüleiste die Option Ansicht>Andere Fenster>Quellcodeverwaltungs-Explorer aus.
Wählen Sie im Quellcodeverwaltungs-Explorer einen Ordner, einen Branch oder eine Datei aus, der bzw. die in einem Branch enthalten ist.
Wählen Sie im Menü Datei die Option Quellcodeverwaltung und dann Verlauf anzeigen aus.
Klicken Sie im Fenster Versionsgeschichte mit der rechten Maustaste auf das Changeset, das Sie anzeigen möchten, und wählen Sie dann Changeset nachverfolgen aus. Das Dialogfeld Branches auswählen wird angezeigt.
(Optional) Aktivieren oder deaktivieren Sie in der Liste Branches die Branches, die ein- bzw. ausgeblendet werden sollen. Wenn Sie Branches aktivieren oder deaktivieren, wird auf der rechten Seite des Dialogfelds eine Vorschau der Auswahl angezeigt.
(Optional) Wenn das Team viele Branches verwendet, verwenden Sie die Schaltflächen über der Vorschau, um die gewünschten Branches auszuwählen. Zeigen Sie mit der Maus auf eine Schaltfläche, um Informationen zu ihrem Zweck zu erhalten.
Wählen Sie Visualisieren aus.
Anzeigen Sie des Fensters „Changeset nachverfolgen“ aus einer Arbeitselement, das mit einem Changeset verknüpft ist
Öffnen Sie ein Arbeitselement, das mit mindestens einem Changeset verknüpft ist, und wählen Sie dann die Schaltfläche Arbeitselement nachverfolgen aus.
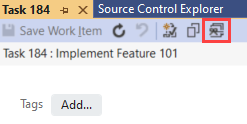
Das Dialogfeld Branches auswählen wird angezeigt.
(Optional) Aktivieren oder deaktivieren Sie in der Liste Branches die Branches, die ein- bzw. ausgeblendet werden sollen. Wenn Sie Branches aktivieren oder deaktivieren, wird auf der rechten Seite des Dialogfelds eine Vorschau der Auswahl angezeigt.
(Optional) Wenn das Team viele Branches verwendet, wählen Sie die Schaltflächen über der Vorschau aus, um die gewünschten Branches auszuwählen. Zeigen Sie mit der Maus auf eine Schaltfläche, um Informationen zu ihrem Zweck zu erhalten.
Wählen Sie Visualisieren aus.
Übersicht über das Fenster Changeset wird nachverfolgt
Der folgende Screenshot zeigt ein Changeset im DinnerNow-Projekt:
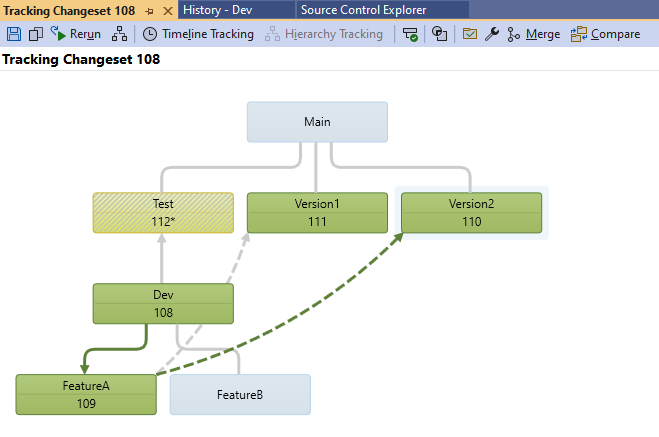
- Die Branches, die das Changeset gemergt hat, werden in grün angezeigt. Jeder dieser Branches enthält die Anzahl der Changesets, die den Merge implementiert haben.
- Die Branches, die das Changeset nicht erhalten haben, werden in hellblau angezeigt.
- Wenn ein Branch einige (jedoch nicht alle) Änderungen in einem Changeset empfangen hat, wird der Branch mit einem Muster ausgefüllt, und neben den Changesetnummern für diesen Branch wird ein Sternchen angezeigt. Im Screenshot wurden nur einige der Änderungen in Changeset 108 mit dem Branch Test gemergt.
- Ein Pfeil stellt einen Mergevorgang dar. Eine durchgezogene Linie gibt einen Standardmergevorgang an, eine gestrichelte Linie einen basislosen Mergevorgang.
Tipp
Sie können einen Branch auswählen, der das Changeset empfangen hat, z. B. Version2. Anschließend werden alle Merges angezeigt, die erforderlich waren, damit das Changeset diesen Branch erreicht. Diese Mergevorgänge werden als dunkelgrüne Pfeile angezeigt.
Wechseln in die Zeitachsenansicht
Sie können Informationen über den Zeitpunkt des Mergens eines Changesets in mindestens einen Branch abrufen, indem Sie in die Zeitachsenansicht wechseln. In dieser Ansicht werden die Quelle, das Ziel und der Zeitstempel der einzelnen Mergevorgänge angezeigt.
Anzeigen der Zeitachsenansicht eines Changesets
Öffnen Sie das Fenster Changeset nachverfolgen oder Arbeitselement nachverfolgen, und wählen Sie dann  Zeitachsennachverfolgung aus.
Zeitachsennachverfolgung aus.
Beispiel: Verwenden der Zeitachsenansicht
Im vorherigen Beispiel waren verschiedene Standard- und basislose Mergevorgänge sichtbar. Wenn Sie  Zeitachsennachverfolgung auswählen, wechselt das Fenster Changeset nachverfolgen zu einer Ansicht, in der die Reihenfolge der Merges angezeigt wird:
Zeitachsennachverfolgung auswählen, wechselt das Fenster Changeset nachverfolgen zu einer Ansicht, in der die Reihenfolge der Merges angezeigt wird:
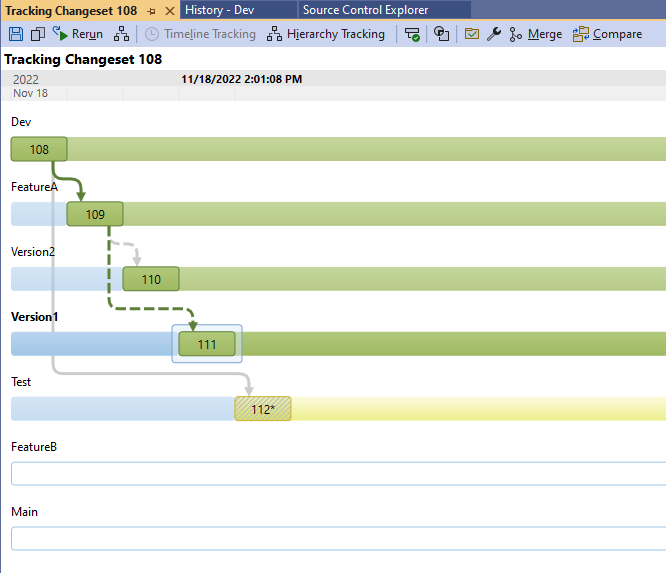
- Die Branches, die das Changeset empfangen haben, werden am oberen Rand der Ansicht angezeigt.
- Die Branches, die das Changeset nicht empfangen haben, werden in weiß am unteren Rand der Ansicht angezeigt. In diesem Fall haben FeatureB und Main das Changeset nicht erhalten.
- Der Zeitstempel zeigt das Datum und die Uhrzeit des Mergens des Changesets in einen ausgewählten Branch. In diesem Fall ist Version1 ausgewählt, und der Mergevorgang in diesen Branch ist zum angezeigten Zeitpunkt erfolgt.
Ziehen von Changesets und Branches, um sie zu mergen
Um ein Changeset oder einen Branch in einen anderen Branch zu mergen, können Sie das Changeset oder den Branch im Fenster Changeset nachverfolgen auf einen anderen Branch ziehen. Weitere Informationen finden Sie unter Mergen von Ordnern und Dateien.