Hinweis
Für den Zugriff auf diese Seite ist eine Autorisierung erforderlich. Sie können versuchen, sich anzumelden oder das Verzeichnis zu wechseln.
Für den Zugriff auf diese Seite ist eine Autorisierung erforderlich. Sie können versuchen, das Verzeichnis zu wechseln.
Azure DevOps Services | Azure DevOps Server 2022 | Azure DevOps Server 2019
Die Erweiterung "Test & Feedback " hilft Teams bei explorativen Tests und beim Bereitstellen von Feedback. Jeder in Ihrem Team kann die Erweiterung "Test & Feedback" verwenden, um Fehler zu übermitteln oder Feedback zu geben und zur Qualität Ihres Produkts beizutragen.
Voraussetzungen
| Kategorie | Anforderungen |
|---|---|
| Projektzugriff | Projektmitglied. |
| Zugriffsebenen | Mindestens Basic-Zugriff. Weitere Informationen finden Sie unter "Manueller Testzugriff und Berechtigungen". |
Unterstützte Webbrowser für die Erweiterung
Die Test & Feedback-Erweiterung ist derzeit für Google Chrome, Microsoft Edge (Chromium Only) und Mozilla Firefox Version 50.0 und höher verfügbar.
Einige Browserversionen unterstützen nicht alle Features der Erweiterung Test & Feedback.
| Funktion | Chrome | Microsoft Edge | Firefox |
|---|---|---|---|
| Erfassen von Screenshots mit Inlineanmerkungen | Ja | Ja | Ja |
| Aufzeichnen von Notizen | Ja | Ja | Ja |
| Aufzeichnen von Bildschirmaufzeichnungen | Ja | Ja | Nein |
| Erfassen von Seitenladedaten | Ja | Ja | Nein |
| Protokoll zum Erfassen von Benutzeraktionen | Ja | Ja | Ja |
| Erfassen von Systeminformationen | Ja | Ja | Nein |
| Erstellen von Fehlern | Ja | Ja | Ja |
| Erstellen von Aufgaben und Testfällen | Ja | Ja | Ja |
| Erstellen von Feedbackanfragen | Ja | Ja | Ja |
| Exportieren des Sitzungsberichts für die Freigabe | Ja | Ja | Ja |
| End-to-End-Rückverfolgbarkeit für Arbeitsaufgaben | Ja | Ja | Ja |
| Vereinfachte Fehler- und Aufgabenverfolgung und -triage | Ja | Ja | Ja |
| Anzeigen und Abrufen von Einblicken aus Sitzungen | Ja | Ja | Ja |
| Ähnliche vorhandene Fehler anzeigen | Ja | Ja | Ja |
| Testen der App auf Geräten mit Cloudanbietern wie Perfecto | Ja | Ja | Nein |
| Verwalten von Feedbackanfragen | Ja | Ja | Ja |
Weitere Informationen finden Sie unter Visual Studio Marketplace.
Installieren Sie die -Erweiterung.
Überprüfen Sie die Liste der unterstützten Browser , und entscheiden Sie, welche Sie verwenden möchten.
Laden Sie Ihren ausgewählten Browser herunter, und installieren Sie ihn, sofern noch nicht geschehen, und öffnen Sie ihn.
Wechseln Sie zu Visual Studio Marketplace > Test & Feedback, und wählen Sie "Installieren" aus.
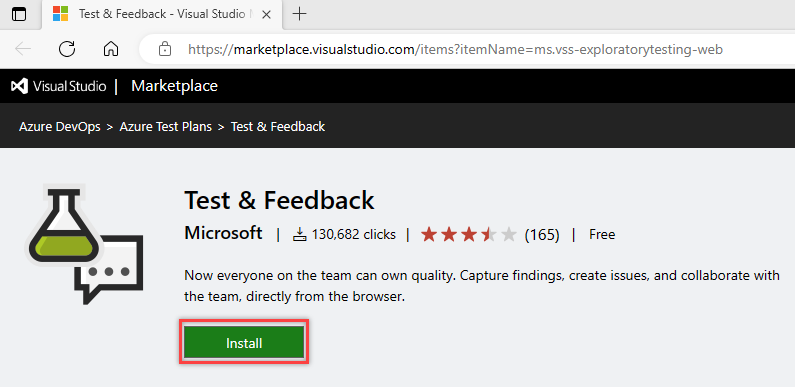
Folgen Sie den Anweisungen, die gezeigt werden, um die Erweiterung "Test & Feedback" in Ihrem Browser zu installieren.
Sie müssen die Erweiterung oder das Add-On nur einmal installieren. Danach aktualisiert Ihr Browser die Erweiterung automatisch.
Auswählen eines explorativen Testmodus
Öffnen Sie die in Ihrem Browser installierte Erweiterung, indem Sie das
 Symbol auswählen.
Symbol auswählen.
Entscheiden Sie, ob Sie die Erweiterung im verbundenen oder eigenständigen Modus verwenden möchten.
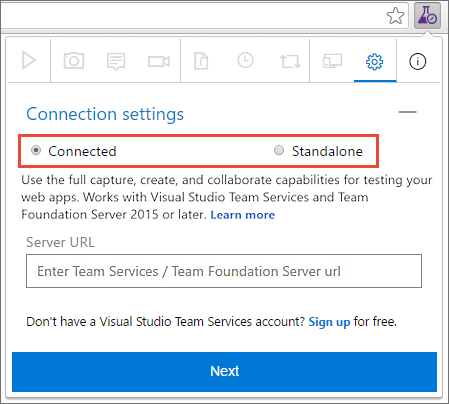
Modus „Verbunden“
Verfügbar für alle Benutzer von Azure DevOps:- Benutzende mit mindestens Basis-Zugriff: Volle Funktionalität zum Erfassen und Erstellen von Fehlern, Aufgaben und Testfällen. Umfasst Funktionen für die Zusammenarbeit, z. B. End-to-End-Rückverfolgbarkeit, umfassende Einblicke in abgeschlossene explorative Sitzungen, vereinfachte Nachverfolgung und Triage für Fehler und Aufgaben und vieles mehr.
- Benutzer mit Stakeholder-Zugriff : Vollständige Erfassung und Erstellung von Funktionen, mit Ausnahme von Testfällen, um Feedback zu übermitteln und auf Feedbackanfragen des Teams zu reagieren.
- Feedback-Erfahrung ist nur in Azure DevOps verfügbar.
Eigenständiger Modus
Für alle verfügbar. Es ist keine Verbindung mit Azure DevOps erforderlich. Erstellen Sie Notizen und Screenshots mit Inlineanmerkungen und erfassen Sie Probleme. Erstellen Sie Fehler, und exportieren Sie einen Sitzungsbericht, um Ergebnisse zu teilen.
Wenn Sie Probleme beim Herstellen einer Verbindung mit Azure DevOps haben, lesen Sie die Problembehandlung bei der Verbindung.