DevTest-Labore und -Zeitpläne in eine andere Region umziehen
Sie können DevTest-Labore und die zugehörigen Zeitpläne in eine andere Region umziehen. Erstellen Sie zum Verschieben eines Labs eine Kopie eines vorhandenen Labs in einer anderen Region. Wenn Sie Ihr Labor umgezogen haben und einen virtuellen Computer (VM) in der Zielregion haben, können Sie Ihre Laborzeitpläne dorthin verschieben.
In diesem Artikel werden folgende Vorgehensweisen behandelt:
- Exportieren Sie eine ARM-Vorlage (Azure Resource Manager) Ihres Labs.
- Ändern Sie die Vorlage, indem Sie die Zielregion und andere Parameter hinzufügen oder aktualisieren.
- Stellen Sie die Vorlage zum Erstellen eines neuen Labs in der Zielregion bereit.
- Konfigurieren Sie das neue Lab.
- Verschieben Sie Daten in das neue Lab.
- Zeitpläne in das neue Labor verschieben.
- Löschen der Ressourcen in der Quellregion.
Voraussetzungen
Stellen Sie sicher, dass die Dienste und Features, die von Ihrem Konto verwendet werden, in der Zielregion unterstützt werden.
Stellen Sie für Previewfunktionen sicher, dass Ihr Abonnement für die Zielregion auf der Zulassungsliste steht.
DevTest Labs speichert keine Kennwörter aus der exportierten ARM-Vorlage und macht sie nicht verfügbar. Sie müssen die Kennwörter/Geheimnisse für Folgendes kennen:
- die VMs
- die gespeicherten Geheimnisse
- PAT-Token des privaten Artefaktrepositorys, um die privaten Repositorys zusammen mit dem Lab zu verschieben.
Stellen Sie beim Verschieben eines Laborzeitplans sicher, dass ein virtueller Computer in der Zielregion zur Verfügung steht.
Ein Labor umziehen
Im folgenden Abschnitt wird beschrieben, wie Sie eine ARM-Vorlage erstellen und anpassen, um ein Labor von einer Region in eine andere umzuziehen.
Sie können einen Zeitplan ohne Umzug eines Labors verschieben, wenn Sie einen VM in der Zielregion haben. Wenn Sie einen Zeitplan verschieben möchten, ohne ein Lab umzuziehen, lesen Sie Einen Zeitplan verschieben.
Den Umzug eines Labors vorbereiten
Wenn Sie ein Labor umziehen, müssen Sie folgende Vorbereitungsschritte durchführen. Sie müssen folgende Schritte durchführen:
- Bereiten Sie das virtuelle Netzwerk vor
- Exportieren Sie eine ARM-Vorlage Ihres Labors
- Ändern der Vorlage
- Stellen Sie die Vorlage zum Umziehen des Labors bereit
- Konfigurieren des neuen Labs
- Tauschen Sie die Betriebssystem-Datenträger der Compute-VMs unter den neuen VMs aus
- Bereinigen Sie das ursprüngliche Labor
Bereiten Sie das virtuelle Netzwerk vor
Exportieren Sie zunächst eine Resource Manager-Vorlage, und ändern Sie sie.
Melden Sie sich beim Azure-Portal an.
Wenn Sie keine Ressourcengruppe in der Zielregion besitzen, erstellen Sie jetzt eine.
Verschieben Sie Ihr aktuelles virtuelles Netzwerk in die neue Region und Ressourcengruppe, indem Sie die Schritte im Artikel Ein virtuelles Azure-Netzwerk in eine andere Region im Azure-Portal verschieben ausführen.
Alternativ können Sie ein neues virtuelles Netzwerk erstellen, wenn Sie das ursprüngliche Netzwerk nicht beibehalten müssen.
Exportieren Sie eine ARM-Vorlage Ihres Labors
Exportieren Sie als Nächstes eine JSON-Vorlage mit den Einstellungen zur Beschreibung Ihres Labors.
So exportieren Sie eine Vorlage mithilfe des Azure-Portals
Wählen Sie Alle Ressourcen und dann die Ressourcengruppe für das Lab aus.
Wählen Sie Vorlage exportieren aus.
Wählen Sie unter Vorlage exportieren die Option Herunterladen aus.
Suchen Sie die aus dem Portal heruntergeladene ZIP-Datei, und entpacken Sie sie in einen Ordner Ihrer Wahl.
Diese ZIP-Datei enthält die JSON-Dateien, in denen die Vorlage und die Skripts zum Bereitstellen der Vorlage enthalten sind. Sie enthält alle Ressourcen in Ihrem Lab, die im ARM-Vorlagenformat aufgeführt sind, mit Ausnahme der Shared Image Gallery-Ressourcen.
Ändern der Vorlage
Damit die ARM-Vorlage ordnungsgemäß in der neuen Region bereitgestellt werden kann, müssen Sie einige Teile der Vorlage ändern.
So aktualisieren Sie die Vorlage mithilfe des Azure-Portals
Klicken Sie im Azure-Portal auf Ressource erstellen.
Geben Sie in Marketplace durchsuchen den Begriff Vorlagenbereitstellung ein, und drücken Sie dann die EINGABETASTE.
Wählen Sie Vorlagenbereitstellung aus.
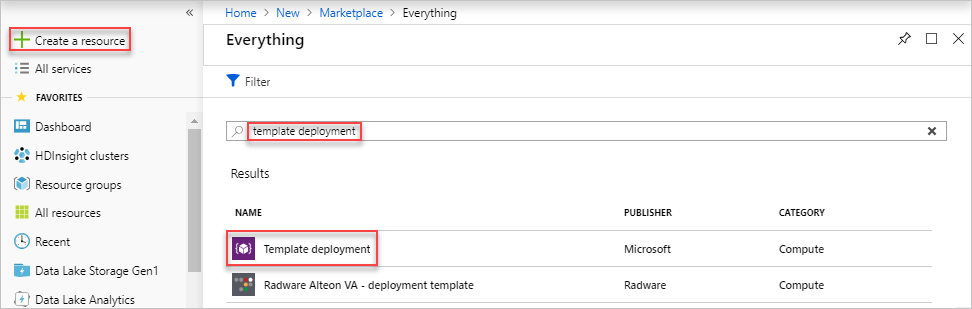
Klicken Sie auf Erstellen.
Wählen Sie Eigene Vorlage im Editor erstellen.
Wählen Sie Datei laden aus, und befolgen Sie dann die Anweisungen zum Laden der Datei template.json, die Sie im vorherigen Abschnitt heruntergeladen haben.
Nehmen Sie im Editor die folgenden Änderungen an der Datei template.json vor:
Ersetzen Sie den ursprünglichen Standort (
location) durch die neue Region, in der die Bereitstellung erfolgen soll, etwawestus2,southeastasiausw. Informationen zum Abrufen von Regionsstandortcodes finden Sie unter Data Residency in Azure. Der Code für eine Region ist der Regionsname ohne Leerzeichen, USA, Mitte =centralus."variables": {}, "resources": [ { "type": "microsoft.devtestlab/labs", "location": "centralus",Wenn Sie in den „Lab-Einstellungen“ die Option „Alle virtuellen Computer in einer Ressourcengruppe“ festgelegt haben, aktualisieren Sie auch die folgenden Werte in der ARM-Vorlage:
- Aktualisieren Sie die API-Version (
apiVersion) dermicrosoft.devtestlab/labs-Ressource auf2018-10-15-preview. - Fügen Sie
vmCreationResourceGroupIddemproperties-Abschnitt hinzu.
"variables": {}, "resources": [ { "type": "microsoft.devtestlab/labs", "apiVersion": "2018-10-15-preview", "name": "[parameters('labs_lj_dtl_rgsettings_name')]", "location": "<regionName>", "properties": { "vmCreationResourceGroupId": "/subscriptions/<subscriptionID>/resourceGroups/<myResourceGroup>", "labStorageType": "Premium",- Aktualisieren Sie die API-Version (
Suchen Sie die Ressource
"type": "microsoft.devtestlab/labs/users". Entfernen Sie dort den gesamten AbschnittsecretStore, einschließlich der ParameterkeyVaultldundkeyVaultUri.secretStore": { "keyVaultUri": "<vaultvalue>" "keyVaultld": "<id>" }Suchen Sie die Ressource
"type": "microsoft.devtestlab/labs/virtualnetworks". Wenn Sie zuvor in diesen Schritten ein neues virtuelles Netzwerk erstellt haben, müssen Sie den tatsächlichen Subnetznamen in/subnets/[SUBNET_NAME]hinzufügen. Wenn Sie das virtuelle Netzwerk in eine neue Region verschieben möchten, überspringen Sie diesen Schritt.Suchen Sie die Ressource
"type": "microsoft.devtestlab/labs/virtualmachines".Fügen Sie
"password": "RANDOM_PASSWORD"unter „properties“ hinzu.Hinweis
Zum Erstellen eines neuen virtuellen Computers ist eine Eigenschaft vom Typ „password“ erforderlich. Wir geben ein zufälliges Kennwort ein, da wir später den Betriebssystemdatenträger mit dem ursprünglichen virtuellen Computer austauschen.
Fügen Sie für virtuelle Computer mit freigegebenen IP-Adressen diesen Codeausschnitt unter „properties.networkInterface“ hinzu.
Windows-VM mit RDP:
"networkInterface": { "sharedPublicIpAddressConfiguration": { "inboundNatRules": [ { "transportProtocol": "tcp", "backendPort": 3389 } ] } }Linux-VM mit SSH:
"networkInterface": { "sharedPublicIpAddressConfiguration": { "inboundNatRules": [ { "transportProtocol": "tcp", "backendPort": 22 } ] } }
Unter den Ressourcen vom Typ
microsoft.devtestlab/labs/users/secretsstellt der folgende Parameter den Abschnitt „properties“ dar. Ersetzen SieYOUR_STORED_PASSWORDdurch Ihr Kennwort.Wichtig
Verwenden Sie secureString für Kennwortwerte.
"value": "YOUR_STORED_PASSWORD"Unter den Ressourcen vom Typ
microsoft.devtestlab/labs/artifactsourcesstellt der folgende Parameter den Abschnitt „properties“ dar. Ersetzen SieYOUR_STORED_PASSWORDdurch Ihr Kennwort. Verwenden Sie wieder secureString für Kennwortwerte."securityToken": "YOUR_PAT_TOKEN_VALUE"Speichern Sie die Vorlage im Editor.
Stellen Sie die Vorlage zum Umziehen des Labors bereit
Stellen Sie die Vorlage zum Erstellen eines neuen Labs in der Zielregion bereit.
Aktualisieren Sie auf der Seite Benutzerdefinierte Bereitstellung alle Parameter mit den entsprechenden Werten, die in der Vorlage definiert sind.
Geben Sie die folgenden Werte ein:
Name Wert Abonnement Wählen Sie ein Azure-Abonnement aus. Ressourcengruppe Wählen Sie den im letzten Abschnitt erstellten Ressourcengruppenname aus. Location Wählen Sie einen Standort für das Lab aus. Beispiel: USA, Mitte. Labname Muss ein anderer Name sein. VNet-ID Muss das verschobene sein, oder das neue, das Sie erstellt haben. Klicken Sie auf Überprüfen + erstellen.
Klicken Sie auf Erstellen.
Klicken Sie am oberen Bildschirmrand auf das Glockensymbol (Benachrichtigungen), um den Bereitstellungsstatus anzuzeigen. Dieser sollte Die Bereitstellung wird ausgeführt... lauten. Warten Sie, bis die Bereitstellung abgeschlossen wurde.
Konfigurieren des neuen Labs
Die meisten Labressourcen wurden zwar mithilfe der ARM-Vorlage unter der neuen Region repliziert, aber einige Änderungen müssen dennoch manuell verschoben werden.
- Fügen Sie den Computekatalog wieder in das Lab ein, sofern im ursprünglichen Lab einer vorhanden ist.
- Fügen Sie die Richtlinien „Virtuelle Computer pro Benutzer“, „Virtuelle Computer pro Lab“ und „Zulässige Größen virtueller Computer“ wieder zum verschobenen Lab hinzu.
Tauschen Sie die Betriebssystem-Datenträger der Compute-VMs unter den neuen VMs aus
Beachten Sie, dass die VMs im neuen Lab die gleichen Spezifikationen wie die VMs im alten Lab aufweisen. Der einzige Unterschied besteht in den Betriebssystemdatenträgern.
Erstellen Sie in der neuen Region einen leeren Datenträger.
Rufen Sie den Namen des Zielbetriebssystemdatenträgers der Compute-VM im dem neuen Lab ab. Sie finden die Compute-VM und ihren Datenträger in der Ressourcengruppe auf der VM-Seite des Labs.
Verwenden Sie AzCopy, um den alten Datenträgerinhalt auf die neuen/leeren Datenträger in der neuen Region zu kopieren. Sie können die PowerShell-Befehle über Ihre Dev Box oder über Azure Cloud Shell ausführen.
AzCopy ist das bevorzugte Tool zum Verschieben Ihrer Daten. Er ist für die Leistung optimiert. Ein Grund für die höhere Leistung besteht darin, dass Daten direkt kopiert werden, sodass AzCopy nicht die Netzwerkbandbreite Ihres Computers nutzt. Verwenden Sie AzCopy über die Befehlszeile oder als Teil eines benutzerdefinierten Skripts. Informationen finden Sie unter Übertragen von Daten mit AzCopy v10.
# Fill in the source/target disk names and their resource group names $sourceDiskName = "SOURCE_DISK" $sourceRG = "SOURCE_RG" $targetDiskName = "TARGET_DISK" $targetRG = "TARGET_RG" $targetRegion = "TARGET_LOCATION" # Create an empty target disk from the source disk $sourceDisk = Get-AzDisk -ResourceGroupName $sourceRG -DiskName $sourceDiskName $targetDiskconfig = New-AzDiskConfig -SkuName $sourceDisk.Sku.Name -UploadSizeInBytes $($sourceDisk.DiskSizeBytes+512) -Location $targetRegion -OsType $sourceDisk.OsType -CreateOption 'Upload' $targetDisk = New-AzDisk -ResourceGroupName $targetRG -DiskName $targetDiskName -Disk $targetDiskconfig # Copy the disk content from source to target $sourceDiskSas = Grant-AzDiskAccess -ResourceGroupName $sourceRG -DiskName $sourceDiskName -DurationInSecond 1800 -Access 'Read' $targetDiskSas = Grant-AzDiskAccess -ResourceGroupName $targetRG -DiskName $targetDiskName -DurationInSecond 1800 -Access 'Write' azcopy copy $sourceDiskSas.AccessSAS $targetDiskSas.AccessSAS --blob-type PageBlob Revoke-AzDiskAccess -ResourceGroupName $sourceRG -DiskName $sourceDiskName Revoke-AzDiskAccess -ResourceGroupName $targetRG -DiskName $targetDiskNameDanach verfügen Sie über einen neuen Datenträger in der neuen Region.
- Tauschen Sie den Betriebssystemdatenträger der Compute-VM im neuen Lab mit dem neuen Datenträger aus. Informationen dazu finden Sie im Artikel Ändern des von einem virtuellen Azure-Computer verwendeten Betriebssystem-Datenträgers mithilfe von PowerShell.
Einen Plan verschieben
Es gibt zwei Möglichkeiten, einen Zeitplan zu verschieben:
- Erstellen Sie die Zeitpläne manuell auf den verschobenen VMs neu. Dieser Vorgang kann zeitaufwändig und fehleranfällig sein. Dieser Ansatz ist sinnvoll, wenn Sie wenige Zeitpläne und VMs besitzen.
- Exportieren Sie die Zeitpläne mithilfe von ARM-Vorlagen, und stellen Sie sie erneut bereit.
Führen Sie die folgenden Schritte aus, um Ihren Zeitplan mithilfe einer ARM-Vorlage zu exportieren und in einer anderen Azure-Region erneut bereitzustellen:
Melden Sie sich beim Azure-Portal an.
Wechseln Sie zur Quellressourcengruppe, die Ihre VMs enthielt.
Wählen Sie auf der Seite Übersicht über Ressourcengruppen unter Ressourcen die Option Ausgeblendete Typen anzeigen aus.
Wählen Sie alle Ressourcen mit dem Typ microsoft.devtestlab/schedules aus.
Wählen Sie Vorlage exportieren aus.
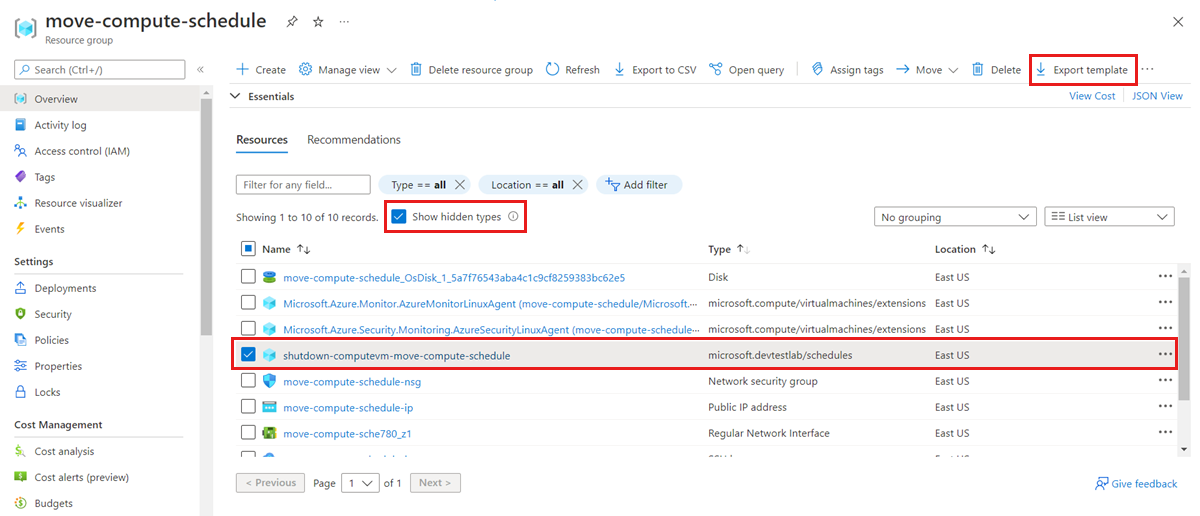
Wählen Sie auf der Seite Ressourcengruppenvorlage exportieren die Option Bereitstellen aus.
Wählen Sie auf der Seite Benutzerdefinierte Bereitstellung die Option Vorlage bearbeiten aus.
Ändern Sie im Vorlagencode alle Instanzen von
"location": "<old location>"in"location": "<new location>", und wählen Sie dann Speichern aus.Geben Sie auf der Seite Benutzerdefinierte Bereitstellung Werte ein, die mit der Ziel-VM übereinstimmen:
Name Wert Abonnement Wählen Sie ein Azure-Abonnement aus. Ressourcengruppe Klicken Sie auf den Namen der Ressourcengruppe. Region Wählen Sie einen Standort für den Labzeitplan aus. Beispiel: USA, Mitte. Zeitplanname Hierbei muss es sich um einen global eindeutigen Namen handeln. VirtualMachine_xxx_externalId Dies muss die Ziel-VM sein. 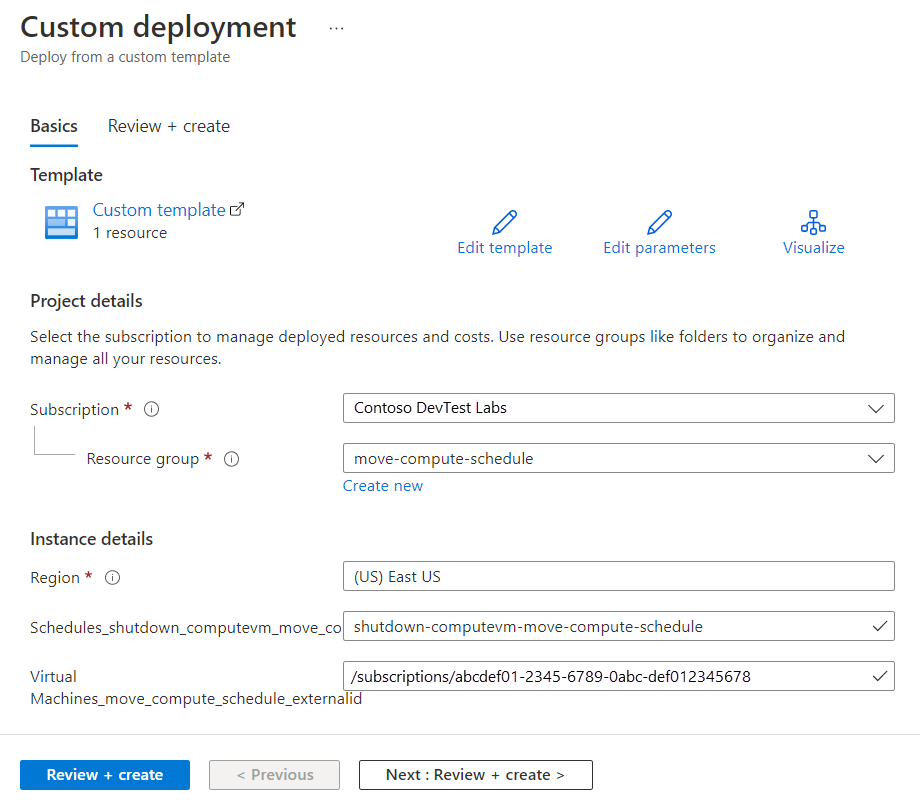
Wichtig
Jeder Zeitplan muss einen global eindeutigen Namen haben. Sie müssen den Zeitplannamen für den neuen Standort ändern.
Wählen Sie Überprüfen und erstellen aus, um die Bereitstellung zu erstellen.
Wenn die Bereitstellung abgeschlossen ist, überprüfen Sie, ob der neue Zeitplan ordnungsgemäß auf der neuen VM konfiguriert ist.
Verwerfen oder Bereinigen
Wenn Sie nach der Bereitstellung von vorne beginnen möchten, können Sie das Ziellab löschen und die in den Abschnitten Vorbereiten der Verschiebung und Bereitstellen für die Verschiebung dieses Artikels beschriebenen Schritte wiederholen.
Um die Änderungen zu committen und die Verschiebung abzuschließen, müssen Sie das ursprüngliche Lab löschen.
So entfernen Sie ein Lab mithilfe des Azure-Portal
Erweitern Sie im Azure-Portal das Menü auf der linken Seite, um das Menü mit den Diensten zu öffnen, und wählen Sie DevTest Labs aus, um die Liste mit Labs anzuzeigen.
Suchen Sie nach dem zu löschenden Ziellab, und klicken Sie mit der rechten Maustaste rechts neben der Auflistung auf die Schaltfläche Mehr (...).
Wählen Sie Löschen aus, und bestätigen Sie den Vorgang.
Sie können auch die ursprünglichen Zeitpläne bereinigen, wenn sie nicht mehr verwendet werden. Wechseln Sie zur Ressourcengruppe des ursprünglichen Zeitplans (aus der Sie weiter oben in Schritt 5 Vorlagen exportiert haben), und löschen Sie die Zeitplanressource.
Nächste Schritte
In diesem Artikel haben Sie DevTest-Labs aus einer Region in eine andere verschoben und die Quellressourcen bereinigt. Weitere Informationen zum Verschieben von Ressourcen zwischen Regionen und zur Notfallwiederherstellung in Azure finden Sie unter:
Feedback
Bald verfügbar: Im Laufe des Jahres 2024 werden wir GitHub-Issues stufenweise als Feedbackmechanismus für Inhalte abbauen und durch ein neues Feedbacksystem ersetzen. Weitere Informationen finden Sie unter https://aka.ms/ContentUserFeedback.
Feedback senden und anzeigen für