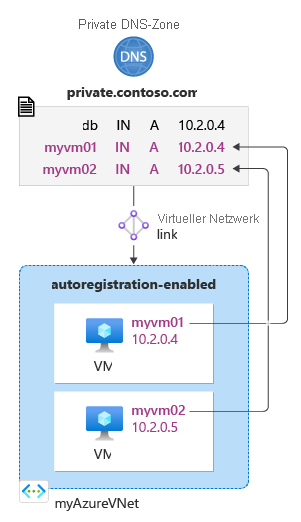Schnellstart: Erstellen einer privaten Azure DNS-Zone mit der Azure-Befehlszeilenschnittstelle
In diesem Schnellstart wird Schritt für Schritt gezeigt, wie Sie mit der Azure-Befehlszeilenschnittstelle (Azure CLI) Ihre erste private DNS-Zone und Ihren ersten DNS-Eintrag erstellen.
Eine DNS-Zone wird zum Hosten der DNS-Einträge für eine bestimmte Domäne verwendet. Wenn Sie eine Domäne in Azure DNS hosten möchten, müssen Sie eine DNS-Zone für diesen Domänennamen erstellen. Jeder DNS-Eintrag für Ihre Domäne wird dann in dieser DNS-Zone erstellt. Um eine private DNS-Zone in Ihrem virtuellen Netzwerk zu veröffentlichen, geben Sie die Liste mit den virtuellen Netzwerken an, für die das Auflösen von Einträgen in der Zone zulässig ist. Diese werden als verknüpfte virtuelle Netzwerke bezeichnet. Wenn die automatische Registrierung aktiviert ist, aktualisiert Azure DNS auch die Zoneneinträge, sobald ein virtueller Computer erstellt, seine IP-Adresse geändert oder der virtuelle Computer gelöscht wird.
Wenn Sie kein Azure-Abonnement haben, erstellen Sie ein kostenloses Azure-Konto, bevor Sie beginnen.
Voraussetzungen
Verwenden Sie die Bash-Umgebung in Azure Cloud Shell. Weitere Informationen finden Sie unter Schnellstart für Bash in Azure Cloud Shell.
Wenn Sie CLI-Referenzbefehle lieber lokal ausführen, installieren Sie die Azure CLI. Wenn Sie Windows oder macOS ausführen, sollten Sie die Azure CLI in einem Docker-Container ausführen. Weitere Informationen finden Sie unter Ausführen der Azure CLI in einem Docker-Container.
Wenn Sie eine lokale Installation verwenden, melden Sie sich mithilfe des Befehls az login bei der Azure CLI an. Führen Sie die in Ihrem Terminal angezeigten Schritte aus, um den Authentifizierungsprozess abzuschließen. Informationen zu anderen Anmeldeoptionen finden Sie unter Anmelden mit der Azure CLI.
Installieren Sie die Azure CLI-Erweiterung beim ersten Einsatz, wenn Sie dazu aufgefordert werden. Weitere Informationen zu Erweiterungen finden Sie unter Verwenden von Erweiterungen mit der Azure CLI.
Führen Sie az version aus, um die installierte Version und die abhängigen Bibliotheken zu ermitteln. Führen Sie az upgrade aus, um das Upgrade auf die aktuelle Version durchzuführen.
- Sie können diese Schnellstartanleitung auch mit Azure PowerShell durcharbeiten.
Erstellen der Ressourcengruppe
Erstellen Sie zunächst eine Ressourcengruppe für die DNS-Zone:
az group create --name MyAzureResourceGroup --location "East US"
Erstellen einer privaten DNS-Zone
Im folgenden Beispiel wird ein virtuelles Netzwerk namens myAzureVNet erstellt. Anschließend wird eine DNS-Zone mit dem Namen private.contoso.com in der Ressourcengruppe MyAzureResourceGroup erstellt, die DNS-Zone mit dem virtuellen Netzwerk MyAzureVnet verknüpft und die automatische Registrierung aktiviert.
az network vnet create \
--name myAzureVNet \
--resource-group MyAzureResourceGroup \
--location eastus \
--address-prefix 10.2.0.0/16 \
--subnet-name backendSubnet \
--subnet-prefixes 10.2.0.0/24
az network private-dns zone create -g MyAzureResourceGroup \
-n private.contoso.com
az network private-dns link vnet create -g MyAzureResourceGroup -n MyDNSLink \
-z private.contoso.com -v myAzureVNet -e true
Wenn Sie eine Zone nur für die Namensauflösung erstellen möchten (keine automatische Hostnamenregistrierung), könnten Sie den Parameter -e false auslassen.
Auflisten von privaten DNS-Zonen
Verwenden Sie zum Aufzählen von DNS-Zonen az network private-dns zone list. Entsprechende Hilfeinformationen finden Sie unter az network dns zone list --help.
Wenn Sie die Ressourcengruppe angeben, werden nur die Zonen innerhalb der Ressourcengruppe aufgelistet:
az network private-dns zone list \
-g MyAzureResourceGroup
Wenn Sie die Ressourcengruppe weglassen, werden alle Zonen im Abonnement aufgelistet:
az network private-dns zone list
Erstellen der virtuellen Testcomputer
Erstellen Sie nun zwei virtuelle Computer, um die private DNS-Zone zu testen:
az vm create \
-n myVM01 \
--admin-username AzureAdmin \
-g MyAzureResourceGroup \
-l eastus \
--subnet backendSubnet \
--vnet-name myAzureVnet \
--nsg NSG01 \
--nsg-rule RDP \
--image win2016datacenter
az vm create \
-n myVM02 \
--admin-username AzureAdmin \
-g MyAzureResourceGroup \
-l eastus \
--subnet backendSubnet \
--vnet-name myAzureVnet \
--nsg NSG01 \
--nsg-rule RDP \
--image win2016datacenter
Die Erstellung eines virtuellen Computers nimmt einige Minuten in Anspruch.
Erstellen eines zusätzlichen DNS-Eintrags
Verwenden Sie zum Erstellen eines DNS-Eintrags den Befehl az network private-dns record-set [record type] add-record. Hilfe zum Hinzufügen zu A-Einträgen finden Sie unter az network private-dns record-set A add-record --help.
Im folgenden Beispiel wird ein Eintrag mit dem relativen Namen db in der DNS-Zone private.contoso.com in der Ressourcengruppe MyAzureResourceGroup erstellt. Der vollqualifizierte Name des Ressourceneintragssatzes lautet db.private.contoso.com. Der Eintragstyp lautet „A“ mit der IP-Adresse „10.2.0.4“.
az network private-dns record-set a add-record \
-g MyAzureResourceGroup \
-z private.contoso.com \
-n db \
-a 10.2.0.4
Anzeigen von DNS-Einträgen
Listen Sie die DNS-Einträge in Ihrer Zone mit diesem Befehl auf:
az network private-dns record-set list \
-g MyAzureResourceGroup \
-z private.contoso.com
Testen der privaten Zone
Nun können Sie die Namensauflösung für die private Zone private.contoso.com testen.
Konfigurieren von virtuellen Computern zum Zulassen eingehender ICMP
Sie können den Ping-Befehl zum Testen der Namensauflösung verwenden. Konfigurieren Sie daher die Firewall auf beiden virtuellen Computern, um eingehende ICMP-Pakete zuzulassen.
Stellen Sie eine Verbindung mit „myVM01“ her, und öffnen Sie ein Windows PowerShell-Fenster mit Administratorrechten.
Führen Sie den folgenden Befehl aus:
New-NetFirewallRule –DisplayName "Allow ICMPv4-In" –Protocol ICMPv4
Wiederholen Sie den Schritt für „myVM02“.
Pingen der virtuellen Computer anhand des Namens
Führen Sie an der Windows PowerShell-Eingabeaufforderung von „myVM02“ einen Ping-Befehl für „myVM01“ aus. Verwenden Sie dazu den automatisch registrierten Hostnamen:
ping myVM01.private.contoso.comSie sollten eine Ausgabe angezeigt bekommen, die ähnlich aussieht wie die nachstehende:
PS C:\> ping myvm01.private.contoso.com Pinging myvm01.private.contoso.com [10.2.0.4] with 32 bytes of data: Reply from 10.2.0.4: bytes=32 time<1ms TTL=128 Reply from 10.2.0.4: bytes=32 time=1ms TTL=128 Reply from 10.2.0.4: bytes=32 time<1ms TTL=128 Reply from 10.2.0.4: bytes=32 time<1ms TTL=128 Ping statistics for 10.2.0.4: Packets: Sent = 4, Received = 4, Lost = 0 (0% loss), Approximate round trip times in milli-seconds: Minimum = 0ms, Maximum = 1ms, Average = 0ms PS C:\>Pingen Sie jetzt den Namen db, den Sie zuvor erstellt haben:
ping db.private.contoso.comSie sollten eine Ausgabe angezeigt bekommen, die ähnlich aussieht wie die nachstehende:
PS C:\> ping db.private.contoso.com Pinging db.private.contoso.com [10.2.0.4] with 32 bytes of data: Reply from 10.2.0.4: bytes=32 time<1ms TTL=128 Reply from 10.2.0.4: bytes=32 time<1ms TTL=128 Reply from 10.2.0.4: bytes=32 time<1ms TTL=128 Reply from 10.2.0.4: bytes=32 time<1ms TTL=128 Ping statistics for 10.2.0.4: Packets: Sent = 4, Received = 4, Lost = 0 (0% loss), Approximate round trip times in milli-seconds: Minimum = 0ms, Maximum = 0ms, Average = 0ms PS C:\>
Bereinigen von Ressourcen
Löschen Sie die Ressourcengruppe MyAzureResourceGroup, um die in diesem Schnellstart erstellten Ressourcen zu löschen, wenn Sie sie nicht mehr benötigen.
az group delete --name MyAzureResourceGroup
Nächste Schritte
Feedback
Bald verfügbar: Im Laufe des Jahres 2024 werden wir GitHub-Issues stufenweise als Feedbackmechanismus für Inhalte abbauen und durch ein neues Feedbacksystem ersetzen. Weitere Informationen finden Sie unter https://aka.ms/ContentUserFeedback.
Feedback senden und anzeigen für