Schnellstart: Einrichten des IoT Hub Device Provisioning-Diensts über das Azure-Portal
In diesem Schnellstart erfahren Sie, wie Sie den IoT Hub Device Provisioning Service im Azure-Portal einrichten können. Das IoT Hub Device Provisioning Service ermöglicht die Just-in-Time-Gerätebereitstellung ohne manuelles Eingreifen in jedem IoT Hub. Mit dem Gerätebereitstellungsdienst können Kunden Millionen von IoT-Geräten auf sichere und skalierbare Weise bereitstellen, ohne dass menschliches Eingreifen erforderlich ist. Der Azure IOT Hub Device Provisioning Service unterstützt IoT-Geräte mit TPM, symmetrischem Schlüssel und X.509-Zertifikatauthentifizierungen. Weitere Informationen finden Sie unter IoT Hub Device Provisioning Service – Übersicht.
Führen Sie zum Bereitstellen Ihrer Geräte zunächst die folgenden Schritte aus:
- Erstellen Sie im Microsoft Azure-Portal einen IoT-Hub
- Erstellen Sie im Microsoft Azure-Portal eine IoT Hub Device Provisioning Service-Instanz
- Verknüpfen Sie den IoT-Hub mit der Device Provisioning Service-Instanz
Voraussetzungen
Wenn Sie über kein Azure-Abonnement verfügen, können Sie ein kostenloses Azure-Konto erstellen, bevor Sie beginnen.
Erstellen eines IoT-Hubs
In diesem Abschnitt wird beschrieben, wie Sie über das Azure-Portal einen IoT-Hub erstellen:
Melden Sie sich beim Azure-Portal an.
Wählen Sie auf der Azure-Startseite die Schaltfläche + Ressource erstellen aus.
Wählen Sie im Menü Kategorien die Option Internet der Dinge und dann IoT Hub aus.
Füllen Sie auf der Registerkarte Grundlegende Einstellungen die Felder wie folgt aus:
Wichtig
Der IoT-Hub ist öffentlich als DNS-Endpunkt ermittelbar. Stellen Sie daher sicher, dass Sie beim Vergeben des Namens keine sensiblen oder personenbezogenen Informationen verwenden.
Eigenschaft Wert Abonnement Wählen Sie das Abonnement aus, das Sie für Ihren Hub verwenden möchten. Ressourcengruppe Wählen Sie eine vorhandene Ressourcengruppe aus, oder erstellen Sie eine neue. Wählen Sie zum Erstellen einer neuen Ressourcengruppe die Option Neu erstellen aus, und geben Sie den Namen ein, den Sie verwenden möchten. IoT Hub-Name Geben Sie einen Namen für den Hub ein. Dieser Name muss global eindeutig sein und eine Länge zwischen 3 und 50 alphanumerischen Zeichen aufweisen. Der Name kann auch den Bindestrich ( '-') enthalten.Region Wählen Sie die Region aus, die Ihnen am nächsten ist, in der sich Ihr Hub befinden soll. Einige Features, etwa IoT Hub-Gerätestreams, sind nur in bestimmten Regionen verfügbar. Für diese eingeschränkten Features müssen Sie eine der unterstützten Regionen auswählen. Tier Wählen Sie die Ebene aus, die Sie für Ihren Hub verwenden möchten. Die Auswahl der Ebene ist davon abhängig, wie viele Features Sie wünschen und wie viele Nachrichten Sie pro Tag über Ihre Lösung senden möchten.
Der kostenlose Tarif ist für Test und Bewertung vorgesehen. Mit dem Free-Tarif (kostenlos) können für 500 Geräte Verbindungen mit dem Hub hergestellt werden, und es sind bis zu 8.000 Nachrichten pro Tag zulässig. Jedes Azure-Abonnement kann einen IoT-Hub im kostenlosen Tarif erstellen.
Um die für die einzelnen Ebenen verfügbaren Features zu vergleichen, wählen Sie Ebenen vergleichen aus. Weitere Informationen finden Sie unter Wählen des richtigen IoT Hub-Tarifs für Ihre Lösung.Tägliches Nachrichtenlimit Wählen Sie das maximale tägliche Kontingent von Nachrichten für Ihren Hub aus. Die verfügbaren Optionen hängen von der Ebene ab, die Sie für Ihren Hub ausgewählt haben. Um die verfügbaren Messaging- und Preisoptionen anzuzeigen, wählen Sie Alle Optionen anzeigen und dann die Option aus, die den Anforderungen Ihres Hubs am besten entspricht. Weitere Informationen finden Sie unter IoT Hub-Kontingente und -Drosselung. 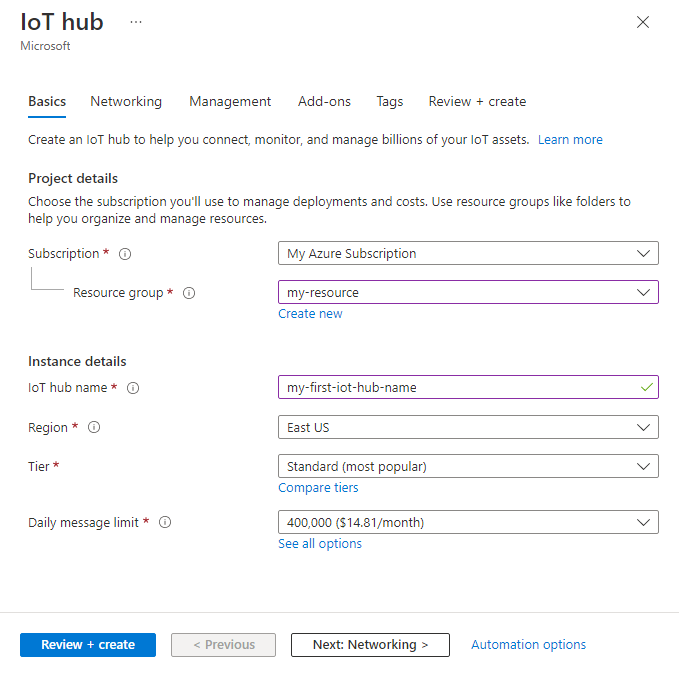
Hinweis
Die angezeigten Preise dienen nur als Beispiel.
Klicken Sie auf Weiter: Netzwerk, um die Erstellung Ihres Hubs fortzusetzen.
Füllen Sie die Felder auf der Registerkarte Netzwerk wie folgt aus:
Eigenschaft Wert Konfiguration der Konnektivität Wählen Sie die Endpunkte aus, über die Geräte eine Verbindung mit Ihrem IoT-Hub herstellen können. Übernehmen Sie für dieses Beispiel die Standardeinstellung Öffentlicher Zugriff. Sie können diese Einstellung ändern, nachdem der IoT-Hub erstellt wurde. Weitere Informationen finden Sie unter IoT Hub-Endpunkte. TLS-Mindestversion Wählen Sie die TLS-Version aus, die mindestens von Ihrem IoT-Hub unterstützt werden soll. Nachdem der IoT-Hub erstellt wurde, kann dieser Wert nicht mehr geändert werden. Übernehmen Sie für dieses Beispiel die Standardeinstellung 1.0. 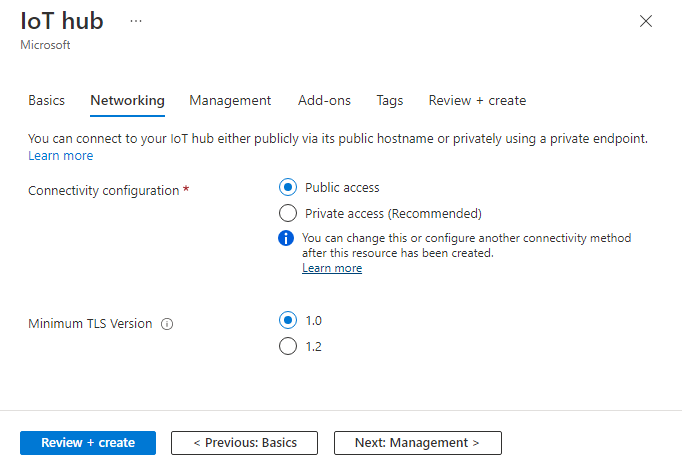
Klicken Sie auf Weiter: Verwaltung, um die Erstellung Ihres Hubs fortzusetzen.
Akzeptieren Sie auf der Registerkarte Verwaltung die Standardeinstellungen. Sie können bei Bedarf die folgenden Felder anpassen:
Eigenschaft Wert Berechtigungsmodell Als Teil der rollenbasierten Zugriffssteuerung entscheidet diese Eigenschaft darüber, wie Sie den Zugriff auf Ihren IoT-Hub verwalten. Lassen Sie Richtlinien für gemeinsamen Zugriff zu, oder wählen Sie nur rollenbasierte Zugriffssteuerung aus. Weitere Informationen finden Sie unter Steuern des Zugriffs auf IoT Hub mithilfe der Microsoft Entra-ID. Mir zuweisen Möglicherweise benötigen Sie Zugriff auf IoT Hub-Daten-APIs, um Elemente innerhalb einer Instanz verwalten zu können. Wenn Sie Zugriff auf Rollenzuweisungen haben, aktivieren Sie Rolle „IoT Hub-Datenmitwirkender“, um sich Vollzugriff auf die Daten-APIs zu gewähren.
Zum Hinzufügen von Azure-Rollen benötigen Sie Berechtigungen vom TypMicrosoft.Authorization/roleAssignments/write(beispielsweise als Benutzerzugriffsadministrator oder Besitzer).Gerät-zu-Cloud-Partitionen Diese Eigenschaft setzt die Gerät-zu-Cloud-Nachrichten in Relation zur Anzahl von gleichzeitigen Lesern der Nachrichten. Die meisten IoT-Hubs benötigen nur vier Partitionen. 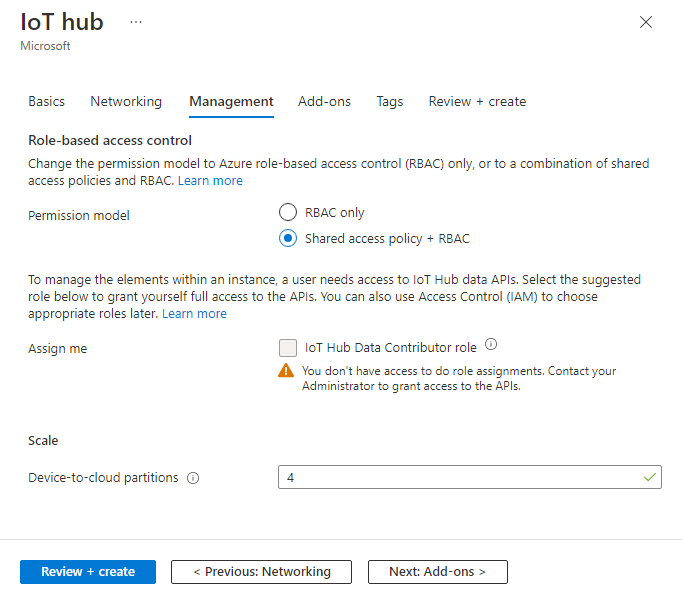
Wählen Sie Weiter: Add-Ons aus, um mit dem nächsten Bildschirm fortzufahren.
Akzeptieren Sie auf der Registerkarte Add-Ons die Standardeinstellungen. Sie können bei Bedarf die folgenden Felder anpassen:
Eigenschaft Wert Device Update for IoT Hub aktivieren Aktivieren Sie Device Update for IoT Hub, um Over-the-Air-Updates für Ihre Geräte zu aktivieren. Wenn Sie diese Option auswählen, werden Sie aufgefordert, Informationen zum Bereitstellen eines Device Update for IoT Hub-Kontos und einer Instanz bereitzustellen. Weitere Informationen finden Sie unter Was ist Device Update for IoT Hub? Defender for IoT aktivieren Aktivieren Sie Defender for IoT, um IoT und Ihren Geräten eine zusätzliche Schutzebene hinzuzufügen. Diese Option steht nicht für Hubs im Free-Tarif zur Verfügung. Informieren Sie sich über Sicherheitsempfehlungen für IoT Hub in Defender für IoT. 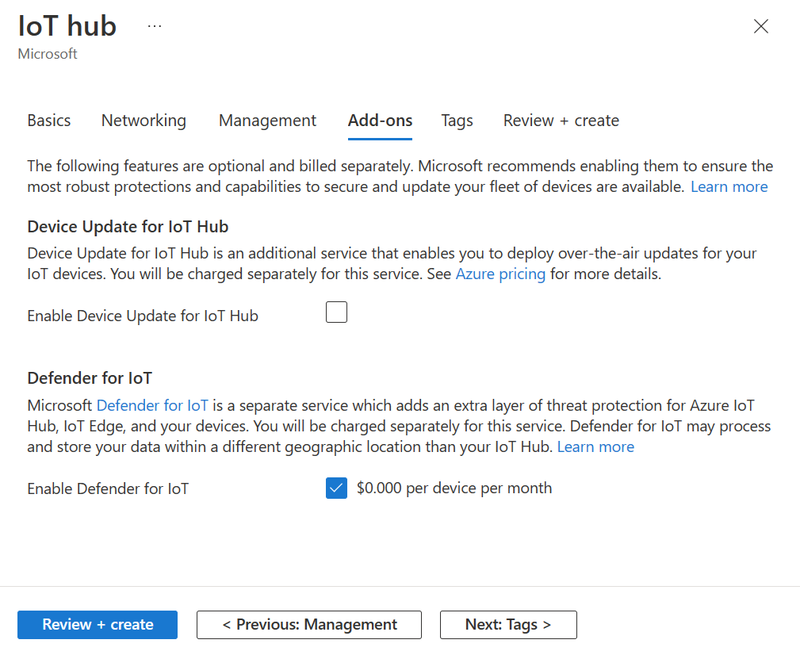
Hinweis
Die angezeigten Preise dienen nur als Beispiel.
Klicken Sie auf Weiter: Tags, um mit dem nächsten Bildschirm fortzufahren.
Tags sind Name-Wert-Paare. Sie können das gleiche Tag mehreren Ressourcen und Ressourcengruppen zuweisen, um Ressourcen zu kategorisieren und die Abrechnung zu konsolidieren. In diesem Dokument fügen Sie keine Tags hinzu. Weitere Informationen finden Sie unter Verwenden von Tags zum Organisieren von Azure-Ressourcen.
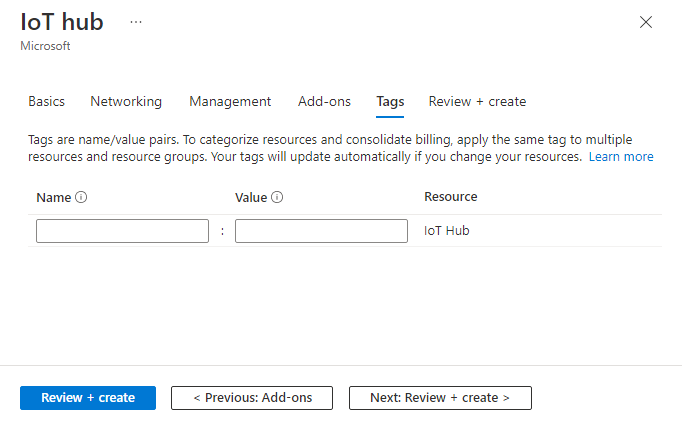
Klicken Sie auf Weiter: Überprüfen + erstellen, um Ihre Auswahl zu überprüfen.
Wählen Sie die Option Erstellen aus, um die Bereitstellung Ihres neuen Hubs zu starten. Ihr Bereitstellungsvorgang dauert einige Minuten, während der Hub erstellt wird. Wählen Sie nach Abschluss der Bereitstellung Zu Ressource wechseln aus, um den neuen Hub zu öffnen.
Erstellen Sie eine neue IoT Hub Device Provisioning Service-Instanz
Wählen Sie im Microsoft Azure-Portal die Schaltfläche + Ressource erstellen aus.
Wählen Sie im Menü Kategorien die Option Internet der Dinge und dann IoT Hub Device Provisioning Service aus.
Geben Sie auf der Registerkarte Grundeinstellungen die folgenden Informationen an:
Eigenschaft Wert Abonnement Wählen Sie das Abonnement aus, das für Ihre Device Provisioning Service-Instanz verwendet werden soll. Ressourcengruppe In diesem Feld können Sie eine neue Ressourcengruppe erstellen oder eine bereits vorhandene Ressourcengruppe für die neue Instanz auswählen. Wählen Sie dieselbe Ressourcengruppe aus, die den Iot Hub enthält, den Sie in den vorherigen Schritten erstellt haben. Wenn Sie alle verwandten Ressourcen in einer Gruppe zusammenfassen, können Sie sie zusammen verwalten. Wenn Sie beispielsweise die Ressourcengruppe löschen, werden alle Ressourcen in dieser Gruppe gelöscht. Weitere Informationen finden Sie unter Verwalten von Azure Resource Manager-Ressourcengruppen. Name Geben Sie einen eindeutigen Namen für Ihre neue Device Provisioning Service-Instanz an. Wenn der eingegebene Name verfügbar ist, wird ein grünes Häkchen angezeigt. Region Wählen Sie einen Ort, der sich in der Nähe Ihrer Geräte befindet. Für Resilienz und Zuverlässigkeit empfehlen wir, eine der Bereiche bereitzustellen, die Verfügbarkeitszonen unterstützen. 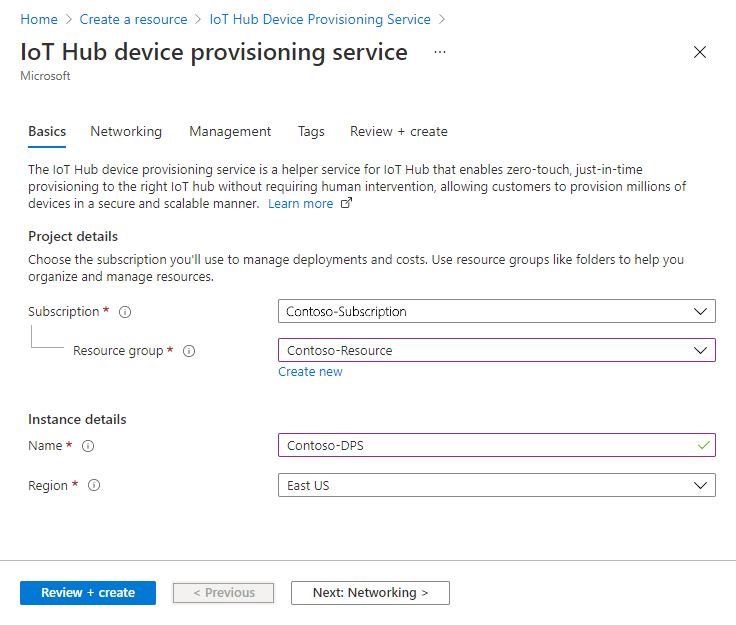
Wählen Sie Überprüfen und erstellen aus, um Ihren Bereitstellungsdienst zu überprüfen.
Wählen Sie Erstellen aus, um die Bereitstellung Ihrer Device Provisioning Service-Instanz zu starten.
Nachdem die Bereitstellung erfolgreich abgeschlossen wurde, wählen Sie Zu der Ressource navigieren aus, um Ihre Device Provisioning-Instanz anzuzeigen.
Verknüpfen des IoT-Hubs und Ihrer Device Provisioning Service-Instanz
In diesem Abschnitt fügen Sie der Device Provisioning Service-Instanz eine Konfiguration hinzu. Diese Konfiguration legt den IoT-Hub fest, für den die Instanz IoT-Geräte bereitstellt.
Wählen Sie im Menü Einstellungen die Option Verknüpfte IoT Hubs aus aus.
Klicken Sie auf + Hinzufügen.
Geben Sie in dem BereichLink zu IoT-Hub hinzufügen die folgenden Informationen ein:
Eigenschaft Wert Abonnement Wählen Sie das Abonnement mit dem IoT-Hub aus, den Sie mit Ihrer neuen Device Provisioning Service-Instanz verknüpfen möchten. IoT Hub Wählen Sie den IoT-Hub aus, den Sie mit Ihrer neuen Device Provisioning Service-Instanz verknüpfen möchten. Zugriffsrichtlinie Wählen Sie iothubowner (RegistryWrite, ServiceConnect, DeviceConnect) als Anmeldeinformationen für die Verknüpfung mit der IoT-Hub-Instanz aus. 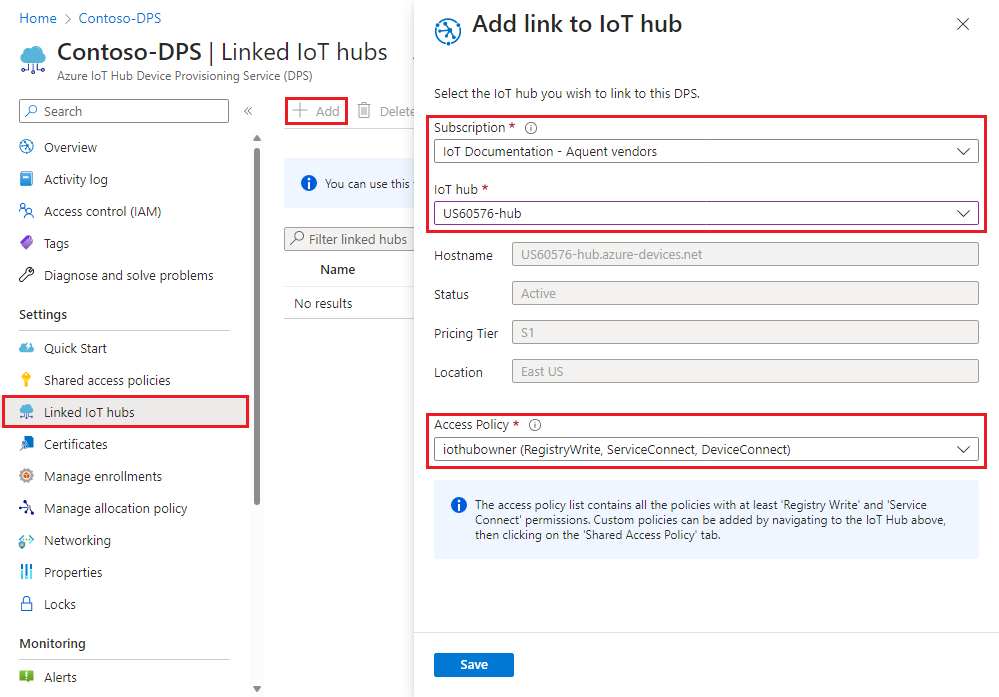
Wählen Sie Speichern aus.
Klicken Sie auf Aktualisieren. Der ausgewählte Hub sollte jetzt unter dem Blatt Verknüpfte IoT-Hubs angezeigt werden.
Bereinigen von Ressourcen
In den restlichen Schnellstartanleitungen und Tutorials des Device Provisioning-Diensts werden die Ressourcen verwendet, die Sie in dieser Schnellstartanleitung erstellt haben. Wenn Sie keine weiteren Schnellstarts oder Tutorials planen, sollten Sie diese Ressourcen löschen.
Bereinigen von Ressourcen im Azure-Portal:
Wählen Sie im Azure-Portal im linken Menü die Option Alle Ressourcen aus.
Wählen Sie Ihre Device Provisioning Service-Instanz aus.
Wählen Sie oben im Bereich mit den Gerätedetails Löschen aus.
Wählen Sie im Azure-Portal im linken Menü die Option Alle Ressourcen aus.
Wählen Sie Ihren IoT Hub aus.
Wählen Sie oben im Bereich mit den Hubdetails Löschen aus.
Nächste Schritte
In diesem Schnellstart haben Sie einen IoT-Hub und eine Device Provisioning Service-Instanz bereitgestellt und dann die beiden Ressourcen verknüpft. In der Schnellstartanleitung zur Geräteerstellung erfahren Sie, wie Sie diese Einrichtung zum Bereitstellen eines Geräts verwenden.