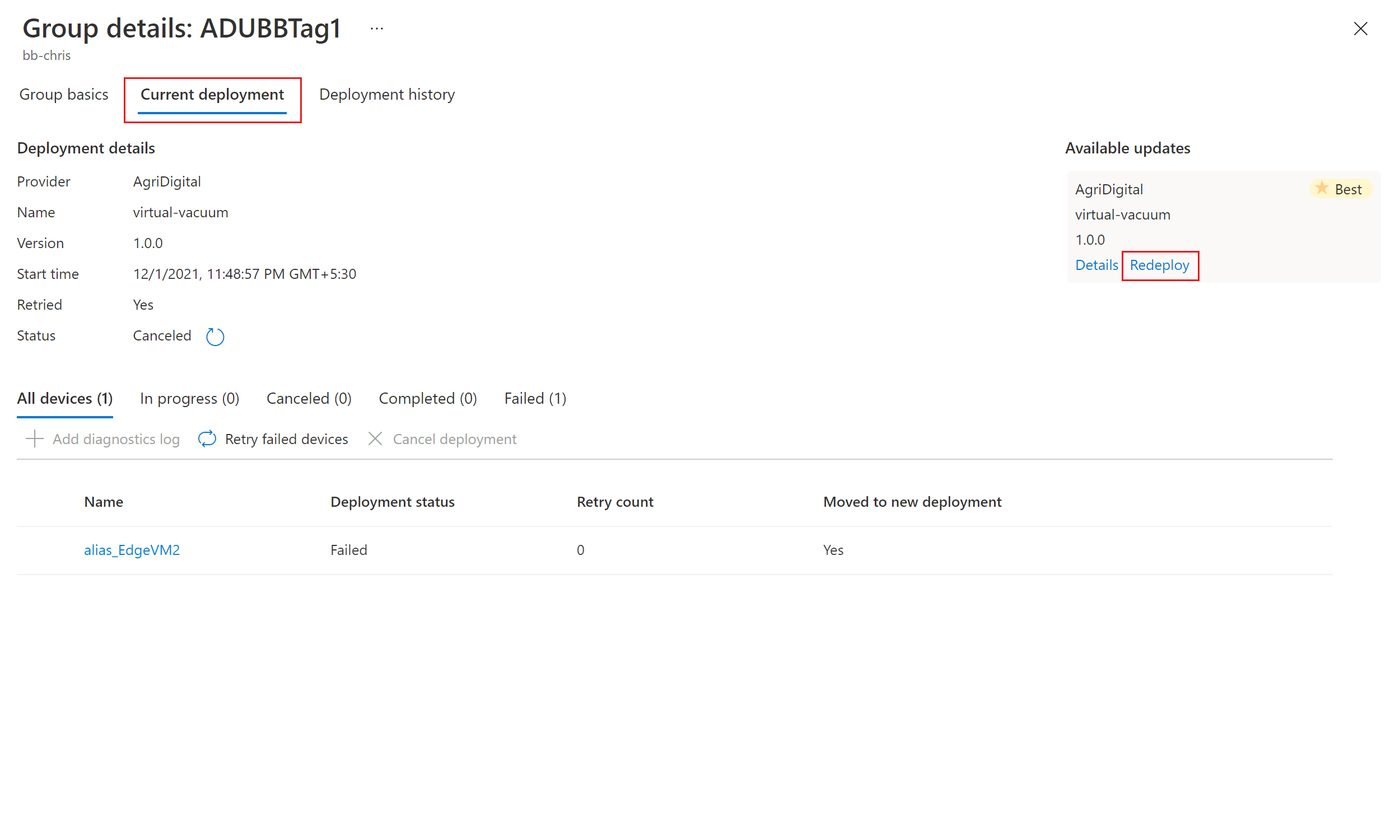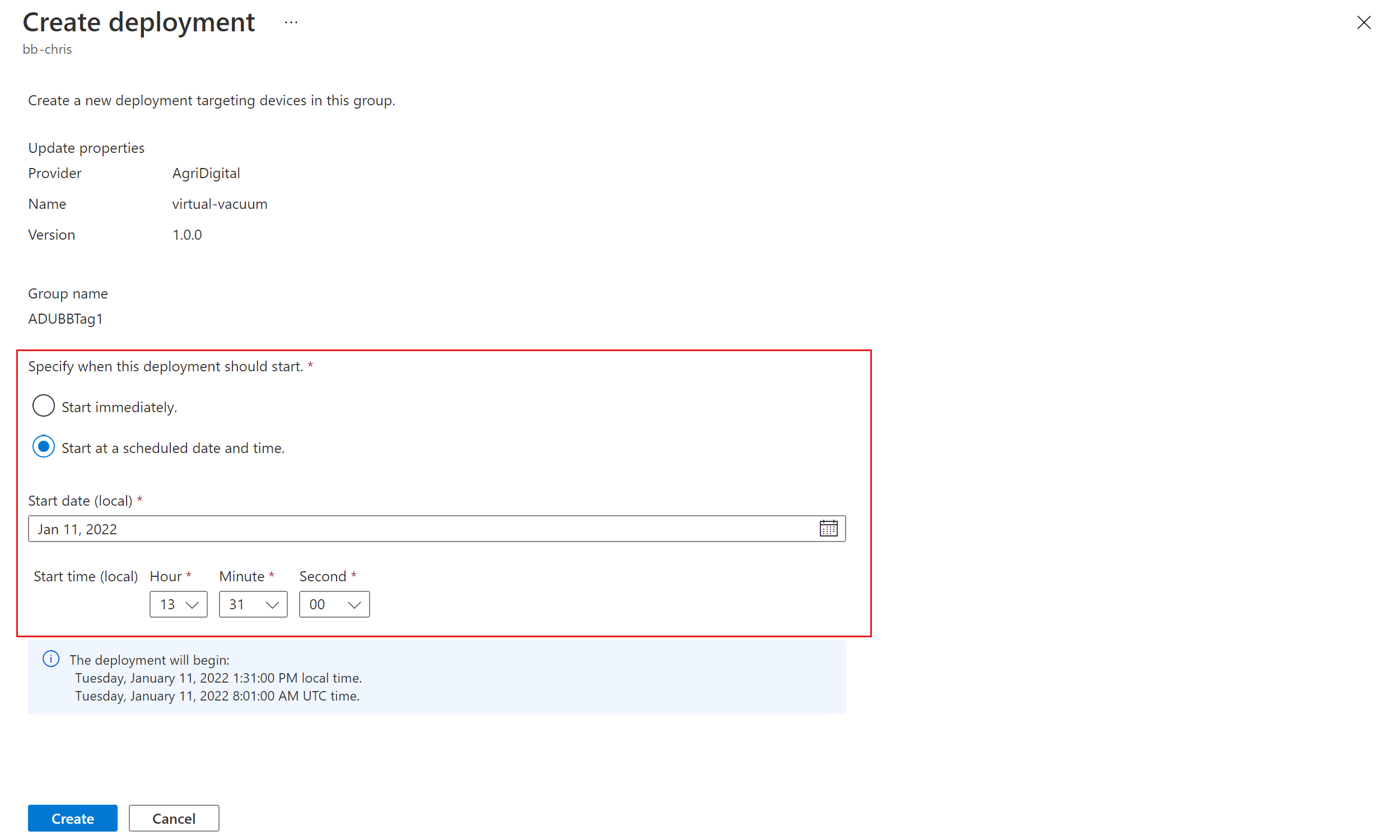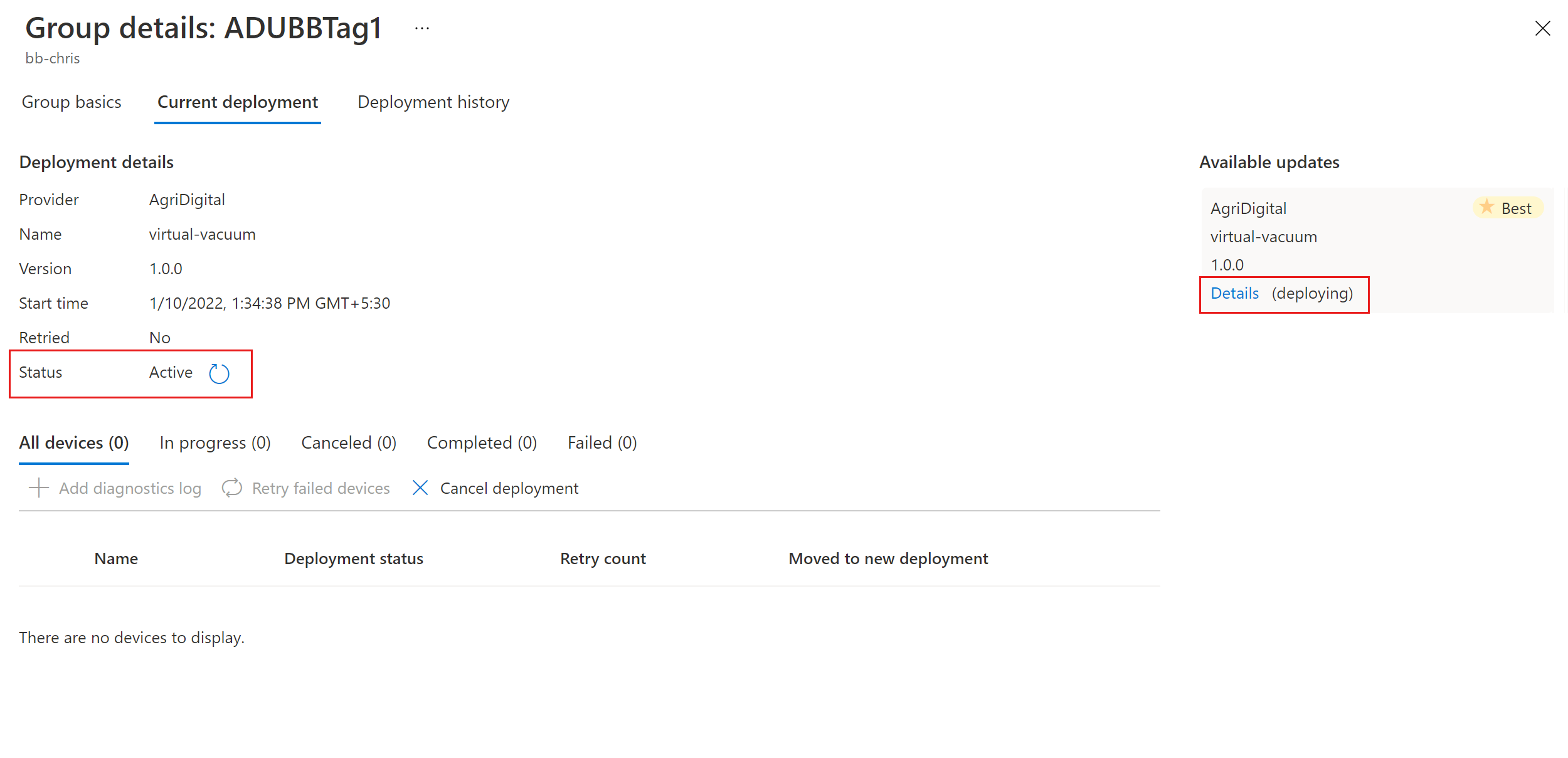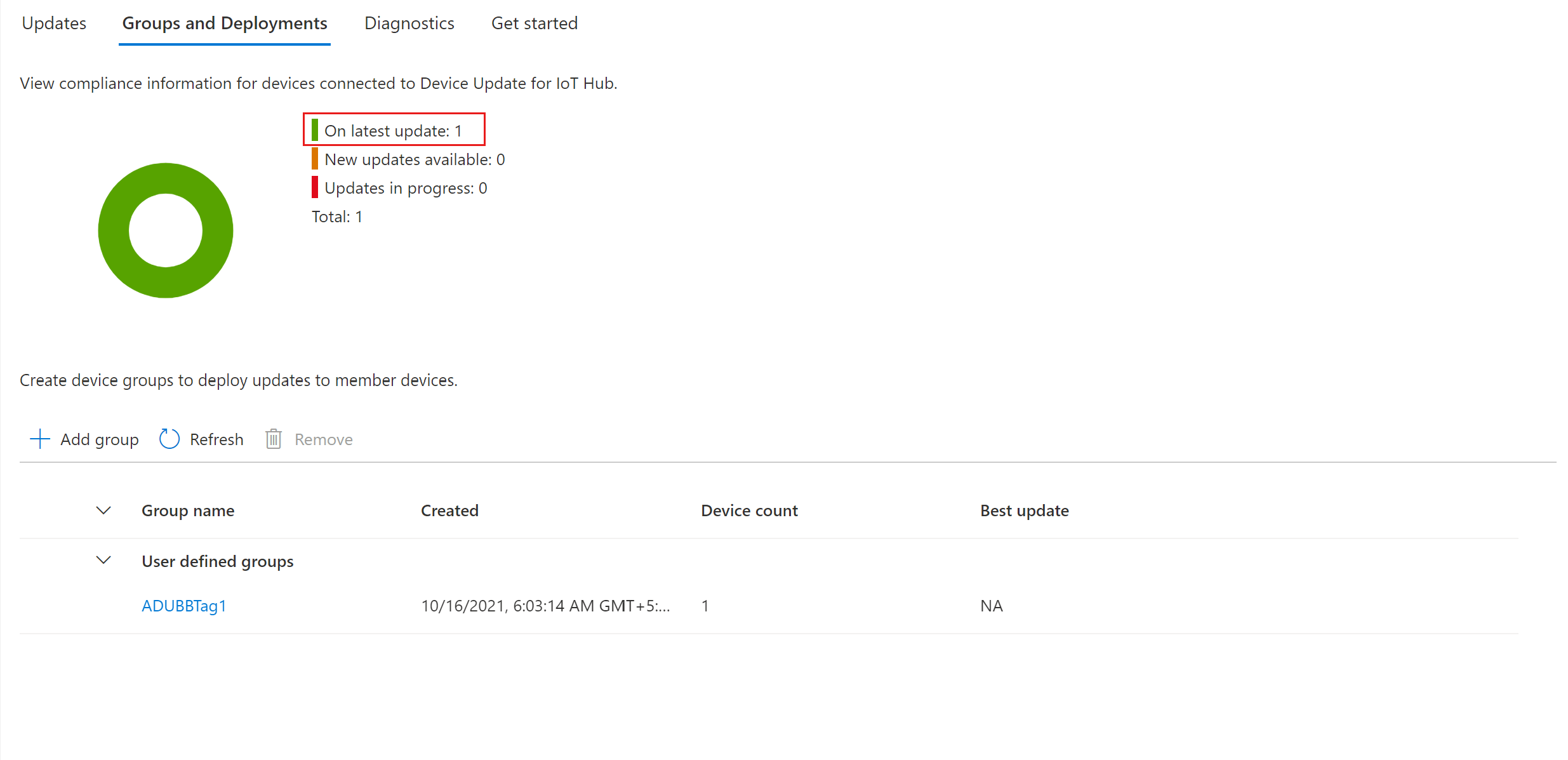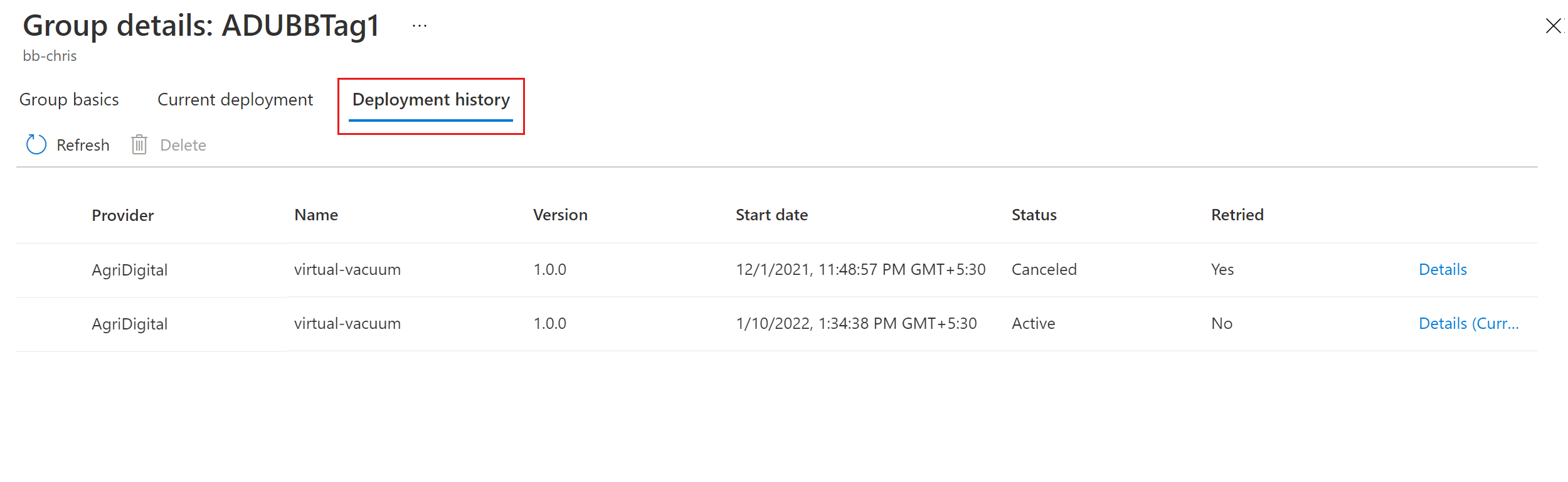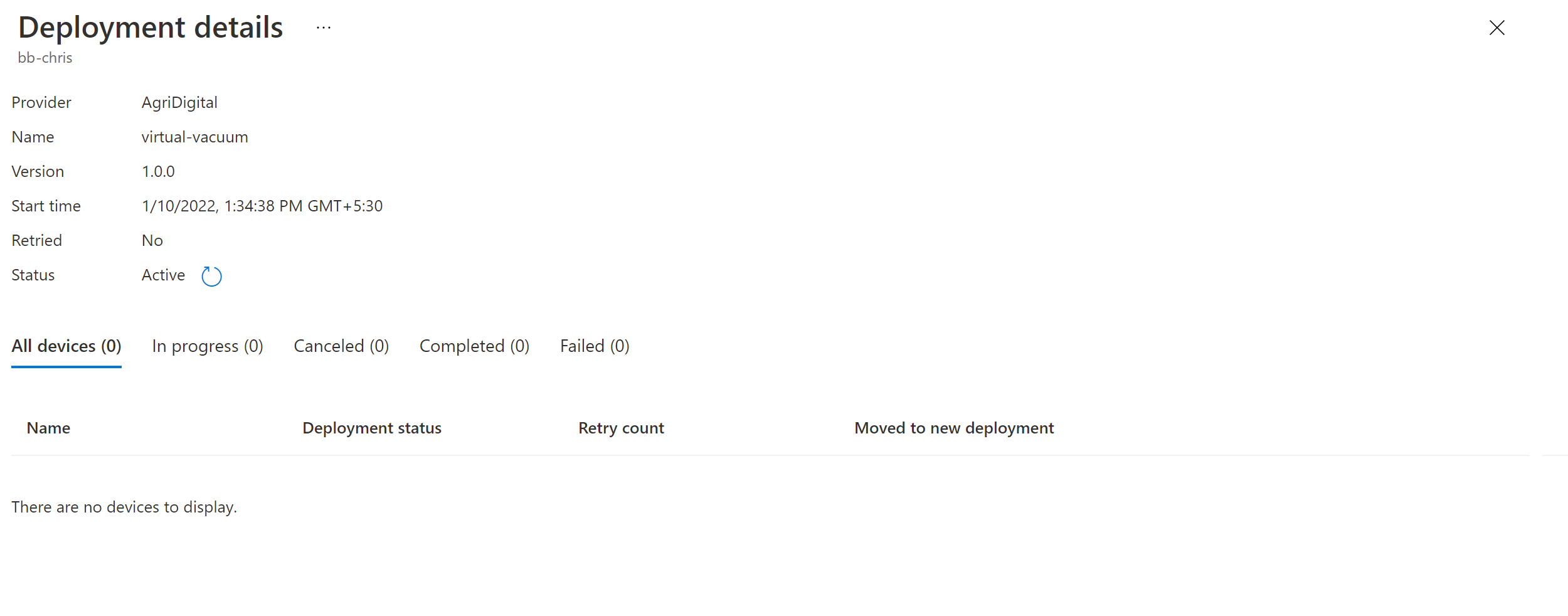Bereitstellen eines Updates mithilfe von Device Update for IoT Hub
Hier erfahren Sie, wie Sie mithilfe von Device Update for IoT Hub ein Update für ein IoT-Gerät bereitstellen.
Voraussetzungen
- Greifen Sie auf einen IoT-Hub mit aktiviertem Device Update for IoT Hub zu. Es wird empfohlen, für Ihre IoT Hub-Instanz den S1-Tarif (Standard) oder höher zu verwenden.
- Ein importiertes Update für das bereitgestellte Gerät.
- Ein IoT-Gerät (oder Simulator), das/der für Device Update in IoT Hub bereitgestellt wird.
- Das Gerät ist Teil mindestens einer Standardgruppe oder einer benutzerseitig erstellten Updategruppe.
Unterstützte Browser:
- Microsoft Edge
- Google Chrome
Bereitstellen des Updates
Navigieren Sie im Azure-Portal zu Ihrem IoT Hub.
Wählen Sie im Navigationsmenü Updates aus, um die Seite Geräteupdate Ihrer IoT Hub-Instanz zu öffnen.
Wählen Sie oben auf der Seite die Registerkarte Gruppen und Bereitstellungen aus. Weitere Informationen finden Sie unter Gerätegruppen.
Zeigen Sie das Updatekompatibilitätsdiagramm und die Gruppenliste an. Es sollte ein neues Update für Ihre tagbasierte oder Standardgruppe verfügbar sein. Möglicherweise müssen Sie den Browser einmal aktualisieren. Weitere Informationen finden Sie unter Device Update-Compliance.
Wählen Sie neben mindestens ein Update verfügbar die Option „Bereitstellen“ aus, und vergewissern Sie sich, dass die beschreibende Bezeichnung, die Sie beim Importieren hinzugefügt haben, vorhanden ist und richtig aussieht.
Vergewissern Sie sich, dass die richtige Gruppe als Zielgruppe ausgewählt ist, und wählen Sie Bereitstellen aus.
Um die Bereitstellung zu starten, navigieren Sie zur Registerkarte Aktuelle Bereitstellung. Wählen Sie im Abschnitt Verfügbare Updates neben dem gewünschten Update den Link Bereitstellen aus. Das beste verfügbare Update für eine bestimmte Gruppe wird mit Beste hervorgehoben.
Planen Sie den Start Ihrer Bereitstellung unverzüglich oder in der Zukunft.
Tipp
Standardmäßig sind das Startdatum und die Startzeit auf „Sofort“ festgelegt. Wenn die Bereitstellung später beginnen soll, wählen Sie unbedingt ein anderes Datum und eine andere Uhrzeit aus.
Erstellen Sie bei Bedarf eine Richtlinie für automatisches Rollback. Klicken Sie anschließend auf Erstellen.
In den Bereitstellungsdetails wird der Status in Aktiv geändert. Das Bereitstellungsupdate ist mit (Wird bereitgestellt) gekennzeichnet.
Zeigen Sie das Kompatibilitätsdiagramm an, um herauszufinden, ob das Update jetzt in Bearbeitung ist.
Nachdem das Gerät erfolgreich aktualisiert wurde, erkennen Sie, dass Ihr Konformitätsdiagramm und die Bereitstellungsdetails so aktualisiert wurden, dass sie übereinstimmen.
Überwachen einer Updatebereitstellung
Wählen Sie die Gruppe aus, in der Sie die Bereitstellung ausgeführt haben, und navigieren Sie zur Registerkarte Aktuelle Updates oder Bereitstellungsverlauf, um zu bestätigen, dass die Bereitstellung aktuell ausgeführt wird.
Klicken Sie neben der erstellten Bereitstellung auf Details. Hier können Sie die Bereitstellungsdetails, Updatedetails und Zielgeräteklassendetails anzeigen. Optional können Sie einen Anzeigenamen für die Geräteklasse hinzufügen.
Wählen Sie Aktualisieren aus, um die neuesten Statusdetails anzuzeigen.
Sie können zur Ansicht „Gruppengrundlagen“ wechseln, um nach dem Status für ein bestimmtes Gerät zu suchen, oder filtern, um Geräte anzuzeigen, bei denen die Bereitstellung fehlgeschlagen ist.
Wiederholen einer Updatebereitstellung
Wenn die Bereitstellung aus irgendeinem Grund fehlschlägt, können Sie die Bereitstellung für fehlgeschlagene Geräte wiederholen.