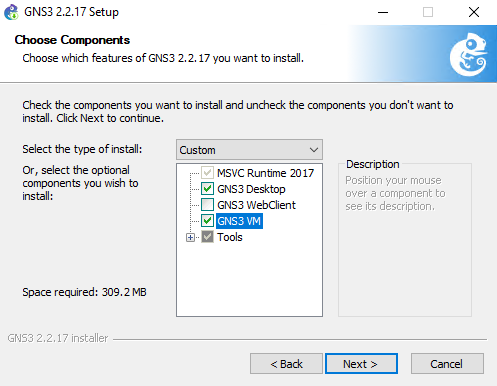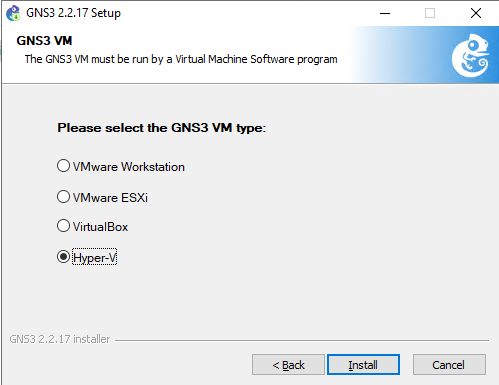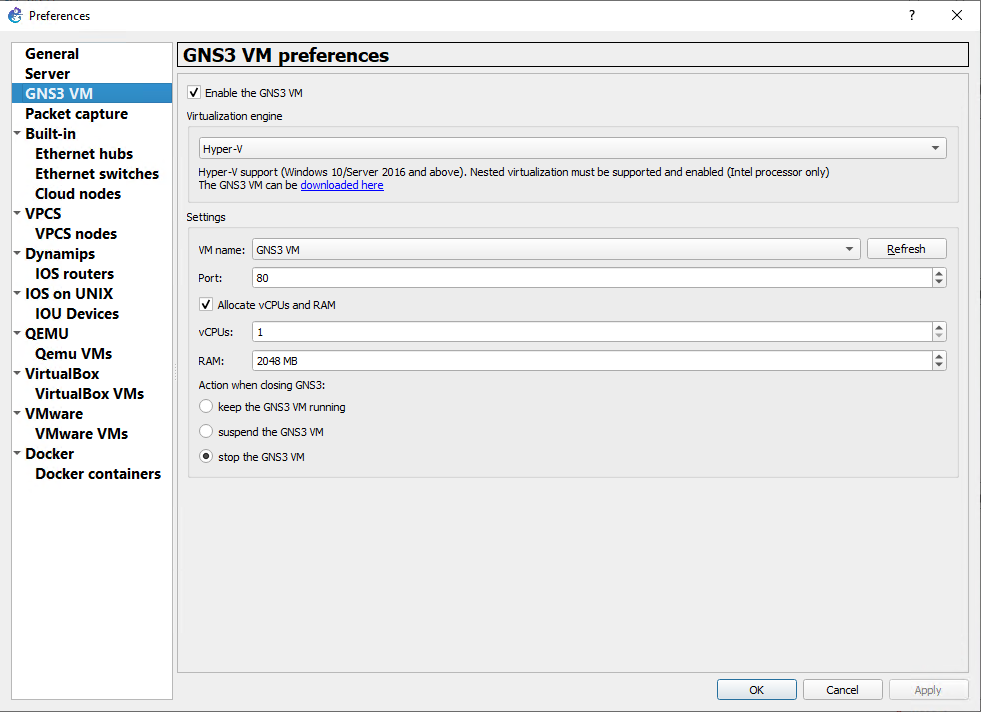Einrichten eines Labs zum Unterrichten einer Netzwerkklasse mit GNS3 in Azure Lab Services
Wichtig
Azure Lab Services wird am 28. Juni 2027 eingestellt. Weitere Informationen finden Sie im Einstellungsleitfaden.
In diesem Artikel erfahren Sie, wie Sie eine Klasse einrichten, um Netzwerke mit der GNS3-Software in Azure Lab Services zu emulieren, zu konfigurieren, zu testen und Fehler zu beheben.
Dieser Artikel besteht aus zwei Teilen. Im ersten Abschnitt wird erläutert, wie das Lab erstellt wird. Im zweiten Abschnitt wird erläutert, wie der Vorlagencomputer mit aktivierter geschachtelter Virtualisierung sowie mit der installierten und konfigurierten Software GNS3 konfiguriert wird.
Voraussetzungen
-
Zum Einrichten dieses Labs müssen Sie auf ein Azure-Abonnement zugreifen können. Besprechen Sie mit dem Administrator Ihrer Organisation, ob Sie Zugang zu einem vorhandenen Azure-Abonnement erhalten können. Wenn Sie kein Azure-Abonnement besitzen, können Sie ein kostenloses Konto erstellen, bevor Sie beginnen.
-
Nachdem Sie über ein Azure-Abonnement verfügen, können Sie einen neuen Labplan in Azure Lab Services erstellen. Weitere Informationen zum Erstellen eines neuen Labplans finden Sie unter Schnellstart: Erstellen von Ressourcen, die Sie für die ersten Schritte mit Azure Lab Services benötigen. Sie können auch einen vorhandenen Labplan verwenden.
Konfigurieren Ihres Labs
Anweisungen zum Erstellen eines Labs finden Sie unter Tutorial: Einrichten eines Labs. Verwenden Sie beim Erstellen des Labs die folgenden Einstellungen:
| Labeinstellungen | Wert |
|---|---|
| Größe des virtuellen Computers (VM) | Mittel (geschachtelte Virtualisierung) |
| VM-Image | Windows 10 Pro Version 1909 |
Hinweis
Dieser Artikel bezieht sich auf Features, die in Labkonten verfügbar sind, welche durch Labpläne ersetzt wurden.
Konfigurieren Ihrer Vorlagen-VM
Nachdem Sie ein Lab erstellt haben, wird eine Vorlagen-VM basierend auf der Größe der VM und dem Image erstellt, das Sie ausgewählt haben. Sie konfigurieren die Vorlagen-VM mit allem, was Sie den Lernenden für diese Klasse zur Verfügung stellen möchten. Weitere Informationen finden Sie unter Erstellen und Verwalten einer Vorlage in Azure Lab Services.
Zum Konfigurieren der Vorlagen-VM führen Sie die folgenden Aufgaben aus:
- Vorbereiten des Vorlagencomputers für die geschachtelte Virtualisierung
- Installieren von GNS3
- Erstellen einer geschachtelten GNS3-VM in Hyper-V
- Konfigurieren von GNS3 zur Verwendung der Windows Hyper-V-VM
- Hinzufügen geeigneter Appliances
- Veröffentlichen der Vorlage
Vorbereiten des Vorlagencomputers für geschachtelte Virtualisierung
Um die Vorlagen-VM für die verschachtelte Virtualisierung vorzubereiten, folgen Sie den detaillierten Schritten unter Aktivieren der geschachtelten Virtualisierung.
Wenn Sie eine Lab-Vorlagen-VM mit einem Konto ohne Administratorrechte erstellen, fügen Sie dieses Konto der Hyper-V Administratorengruppe hinzu. Weitere Informationen zur Verwendung der verschachtelten Virtualisierung mit einem solchen Konto finden Sie in diesen bewährten Methoden.
Installieren von GNS3
Herstellen einer Verbindung mit der Vorlagen-VM mithilfe eines Remotedesktop
Um GNS3 unter Windows zu installieren, befolgen Sie die detaillierten Anweisungen auf der GNS3-Website.
Stellen Sie sicher, dass Sie GNS3-VM auf der Seite Komponenten auswählen:
Wählen Sie auf der Seite GNS3 VM die Option Hyper-V aus:
Wenn Sie die Option „Hyper-V“ auswählen, lädt das Installationsprogramm das PowerShell-Skript und die VHD-Dateien herunter, um die GNS3-VM im Hyper-V-Manager zu erstellen.
Setzen Sie die Installation mit den Standardwerten fort.
Wichtig
Starten Sie GNS3 nicht, nachdem die Installation abgeschlossen ist.
Erstellen der GNS3-VM
Nach Abschluss des Setups wird die ZIP-Datei GNS3.VM.Hyper-V.2.2.x.zip im selben Ordner wie die Installationsdatei angezeigt. Die ZIP-Datei enthält die virtuellen Datenträger und das PowerShell-Skript zum Erstellen der Hyper-V-VM.
So erstellen Sie die GNS 3-VM:
Herstellen einer Verbindung mit der Vorlagen-VM mithilfe eines Remotedesktop
Extrahieren Sie alle Dateien der Datei GNS3.VM.Hyper-V.2.2.x.zip. Wenn die Vorlagen-VM über ein Nicht-Administratorkonto für Lab-Benutzer bzw. Benutzerinnen verfügt, extrahieren Sie die Dateien an einem Speicherort, auf den das Nicht-Administratorkonto zugreifen kann.
Wählen Sie mit der rechten Maustaste das PowerShell-Skript create-vm.ps1 aus, und wählen Sie dann Ausführen mit PowerShell aus.
Wenn die Anforderung
Execution Policy Changeangezeigt wird, geben Sie Y ein, um das Skript auszuführen.Vergewissern Sie sich nach Abschluss des Skripts, dass die GNS3-VM-VM im Hyper-V-Manager verfügbar ist.
Konfigurieren von GNS3 zur Verwendung der Hyper-V-VM
Nachdem Sie GNS3 installiert und die GNS3-VM hinzugefügt haben, konfigurieren Sie GNS 3 für die Verwendung der Hyper-V-VM.
Herstellen einer Verbindung mit der Vorlagen-VM mithilfe eines Remotedesktop
Starten Sie GNS3. Der GNS3-Setup-Assistent wird geöffnet.
Wählen Sie die Option Appliances über VM ausführen und dann Weiter aus.
Verwenden Sie auf den folgenden Seiten die Standardwerte.
Wenn Sie den Fehler VMware vmrun-Tool kann nicht gefunden werden erhalten, wählen Sie OKaus, und dann im Assistenten Abbrechen.
Um die Verbindung mit der Hyper-V-VM abzuschließen, wählen Sie Bearbeiten>Einstellungen>GNS3 VM aus.
Wählen Sie GNS3-VM aktivieren. Wählen Sie dann unter Virtualisierungsmodul die Option Hyper-V aus.
Wählen Sie OK aus.
Hinzufügen geeigneter Appliances
Als Nächstes können Sie Appliances für die Klasse hinzufügen. Um Appliances über den GNS3 Marketplace zu installieren, führen Sie die detaillierten Schritte aus der GNS3-Dokumentation aus.
Wenn die Vorlagen-VM über ein Nicht-Administratorkonto für Lab-Benutzer bzw. Benutzerinnen verfügt, installieren Sie die Appliances an einem Speicherort, auf den das Nicht-Administratorkonto zugreifen kann. Optional können Sie die Einstellungen für den Admin und den Nicht-Administratorbenutzer bzw. die Nicht-Administratorbenutzerin festlegen, um nach Appliances und Projekten an einem Ort zu suchen, auf den beide zugreifen können.
Vorbereiten der Vorlagenveröffentlichung
Überprüfen Sie nach dem Einrichten der Vorlagen-VM die folgenden wichtigen Punkte, bevor Sie die Vorlage veröffentlichen:
- Stellen Sie sicher, dass die GNS3-VM heruntergefahren oder ausgeschaltet ist. Wenn die VM während der Veröffentlichung noch ausgeführt wird, wird die VM beschädigt.
- Halten Sie GNS3 an. Wenn GNS3 während der Veröffentlichung ausgeführt wird, kann dies zu unbeabsichtigten Nebenwirkungen führen.
- Bereinigen Sie alle Installationsdateien oder andere nicht benötigte Dateien aus der Vorlagen-VM.
Wichtig
Wenn die VM während der Veröffentlichung noch ausgeführt wird, beschädigt die Vorlagen-VM und erstellt nicht verwendbare Lab-VMs.
Schätzen von Kosten
Dieser Abschnitt enthält eine Kostenschätzung für die Ausführung dieser Klasse für 25 Labbenutzer. Es ist eine Kursdauer von 20 Stunden geplant. Zudem erhält jeder Benutzer ein Kontingent von 10 Stunden für Hausaufgaben und Aufgaben außerhalb der regulären Kurszeiten. Die VM-Größe, die wir ausgewählt haben, war Groß (geschachtelte Virtualisierung); das sind 84 Lab-Einheiten.
- 25 Lab-Benutzer × (20 geplante Stunden + 10 Kontingentstunden) × 84 Lab-Einheiten
Wichtig
Diese Kostenschätzung dient ausschließlich zu Beispielzwecken. Aktuelle Informationen zu Preisen finden Sie unter Azure Lab Services – Preise.
Zugehöriger Inhalt
Das Vorlagenimage kann jetzt im Lab veröffentlicht werden. Weitere Informationen finden Sie unter Veröffentlichen der Vorlagen-VM.
Lesen Sie folgende Artikel zum Einrichten des Labs: