Hinweis
Für den Zugriff auf diese Seite ist eine Autorisierung erforderlich. Sie können versuchen, sich anzumelden oder das Verzeichnis zu wechseln.
Für den Zugriff auf diese Seite ist eine Autorisierung erforderlich. Sie können versuchen, das Verzeichnis zu wechseln.
Wichtig
Azure Lab Services wird am 28. Juni 2027 eingestellt. Weitere Informationen finden Sie im Einstellungsleitfaden.
Eine Labvorlage ist ein VM-Basisimage, aus dem die VMs aller Labbenutzer erstellt werden. Sie können eine Vorlage verwenden, um das VM-Basisimage für Lab-VMs anzupassen. Beispiel: Sie können zusätzliche Softwarekomponenten wie Visual Studio installieren oder das Betriebssystem so konfigurieren, dass der Webserverprozess deaktiviert wird. In diesem Artikel erfahren Sie, wie Sie eine Labvorlage erstellen und verwalten.
Beim Veröffentlichen eines Labs erstellt Azure Lab Services die Lab-VMs basierend auf der Vorlage für VM-Images. Wenn Sie die Vorlage für VMs zu einem späteren Zeitpunkt ändern, werden bei einer erneuten Veröffentlichung alle Lab-VMs aktualisiert, damit sie der neuen Vorlage entsprechen. Wenn Sie eine Vorlage für VMs erneut veröffentlichen, führt Azure Lab Services ein Reimaging der Lab-VMs durch und entfernt alle Änderungen und Daten auf der VM.
Wenn Sie ein Lab erstellen,wird die Vorlagen-VM zwar erstellt, aber nicht gestartet. Sie können die VM starten, eine Verbindung mit ihr herstellen, jegliche erforderliche Software für das Lab installieren und sie anschließend veröffentlichen. Wenn Sie die Vorlagen-VM veröffentlichen, wird diese automatisch für Sie heruntergefahren, wenn Sie dies nicht bereits selbst getan haben.
Die Anzahl der während der Veröffentlichung erstellten VMs entspricht der Lab-Kapazität. Wenn Sie die Teams-Integration oder Canvas-Integration verwenden, entspricht die Anzahl der während der Veröffentlichung erstellten VMs der Anzahl der Labbenutzer.
Hinweis
Bei Vorlagen-VMs entstehen Kosten, wenn sie ausgeführt werden. Stellen Sie daher sicher, dass die Vorlagen-VM heruntergefahren wird, wenn sie nicht ausgeführt werden muss.
Festlegen oder Aktualisieren von Vorlagentitel und -beschreibung
Ersteller und Benutzer von Labs können auf den Kacheln der Seite Meine virtuellen Computer den Titel und die Beschreibung anzeigen.
Verwenden Sie die folgenden Schritte, um den Titel und die Beschreibung für das Lab festzulegen:
Geben Sie auf der Seite Vorlage den neuen Titel für das Lab ein.
Geben Sie die neue Beschreibung für die Vorlage ein. Wenn Sie den Fokus aus dem Textfeld verschieben, wird es automatisch gespeichert.
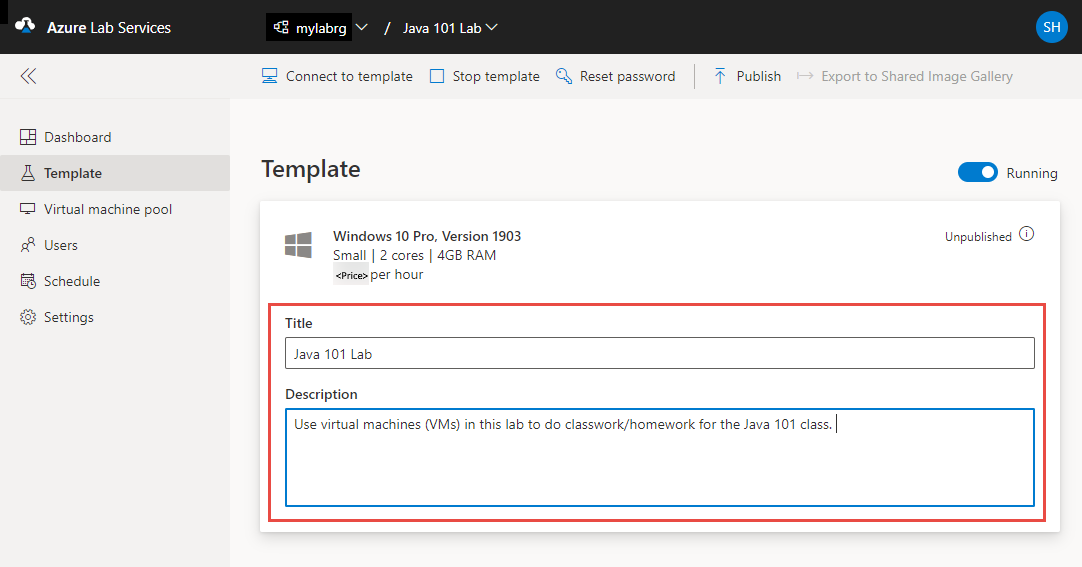
Aktualisieren einer Vorlage für virtuelle Computer
Führen Sie die folgenden Schritte aus, um eine Vorlage für VMs zu aktualisieren:
Wählen Sie auf der Seite Vorlage für das Lab die VorlageStartvorlage auf der Symbolleiste an.
Warten Sie, bis die Vorlage für virtuelle Computer gestartet wurde, und wählen Sie dann auf der Symbolleiste Mit Vorlage verbinden aus, um eine Verbindung mit der Vorlage für VM herzustellen.
Abhängig von der Einstellung für das Lab stellen Sie eine Verbindung mithilfe von Remotedesktopprotokoll (RDP) oder Secure Shell (SSH) her.
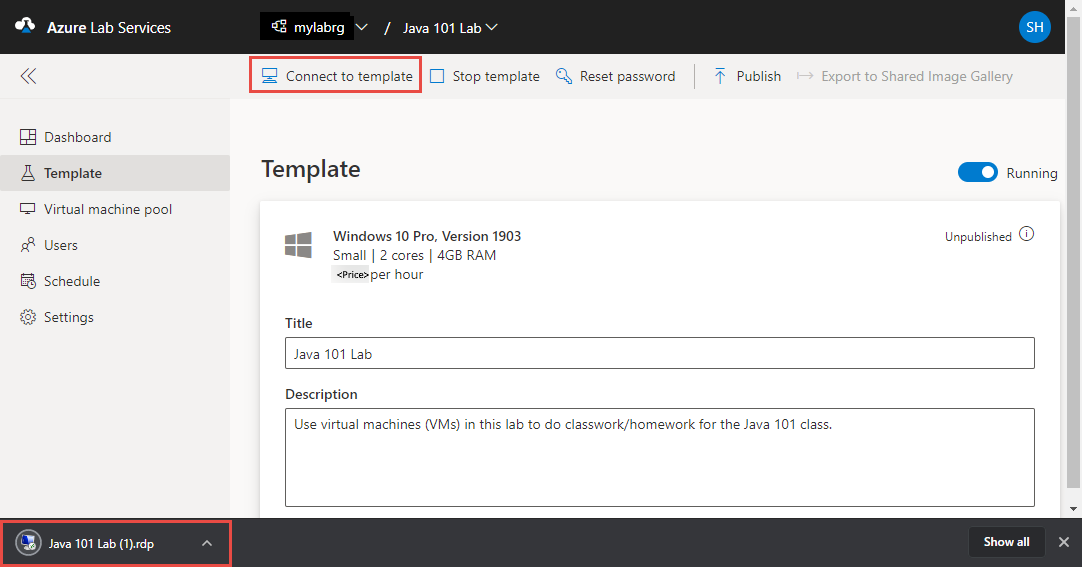
Installieren Sie die Software, die die Teilnehmer für das Lab benötigen (z.B. Visual Studio, Azure Storage-Explorer usw.).
Trennen Sie die Verbindung mit der Vorlage für virtuelle Computer (indem Sie die Remotedesktopsitzung schließen).
Beenden Sie die Vorlage für virtuelle Computer, indem Sie Stop template (Vorlage beenden) auswählen.
Hinweis
Änderungen an der Vorlage sind erst dann auf den vorhandenen VMs der Labbenutzer verfügbar, wenn Sie die Labvorlage erneut veröffentlicht haben. Führen Sie die Schritte im nächsten Abschnitt aus, um die aktualisierte Vorlage für virtuelle Computer zu veröffentlichen.
Veröffentlichen der Vorlage für virtuelle Computer
In diesem Schritt veröffentlichen Sie den virtuellen Vorlagencomputer. Wenn Sie den virtuellen Vorlagencomputer veröffentlichen, erstellt Azure Lab Services im Lab mithilfe der Vorlage virtuelle Computer. Alle virtuellen Computer haben die gleiche Konfiguration wie die Vorlage.
Achtung
Wenn Sie eine Vorlage für VMs erneut veröffentlichen, führt Azure Lab Services ein Reimaging der Lab-VMs durch und entfernt alle Änderungen und Daten auf der VM.
Wählen Sie auf der Seite Vorlage auf der Symbolleiste die Option Veröffentlichen aus.
Die Veröffentlichung ist eine dauerhafte Aktion und kann nicht rückgängig gemacht werden.
Geben Sie auf der Seite Vorlage veröffentlichen die Anzahl von virtuellen Computern ein, die Sie im Lab erstellen möchten, und wählen Sie anschließend die Option Veröffentlichen aus.
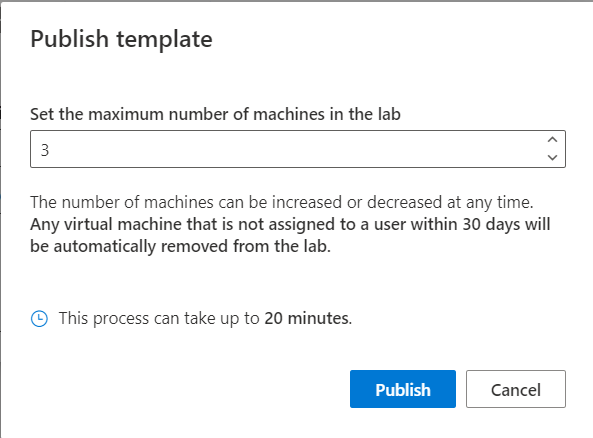
Sie können den Veröffentlichungsstatus auf der Vorlage nachverfolgen. Wenn Sie Labpläne verwenden, kann die Veröffentlichung bis zu 20 Minuten dauern.
Warten Sie, bis die Veröffentlichung abgeschlossen ist, und wechseln Sie anschließend zur Seite VM-Pool, indem Sie im linken Menü VMs oder die Kachel VMs auswählen.
Vergewissern Sie sich, dass VMs angezeigt werden, die als Nicht zugewiesen gekennzeichnet sind. Das bedeutet, dass den Lab-VMs noch keine Labbenutzer zugewiesen wurden. Die Lab-VMs sollten sich in Status Beendet befinden. Auf dieser Seite können Sie eine Lab-VM starten, eine Verbindung mit ihr herstellen und sie beenden und löschen.
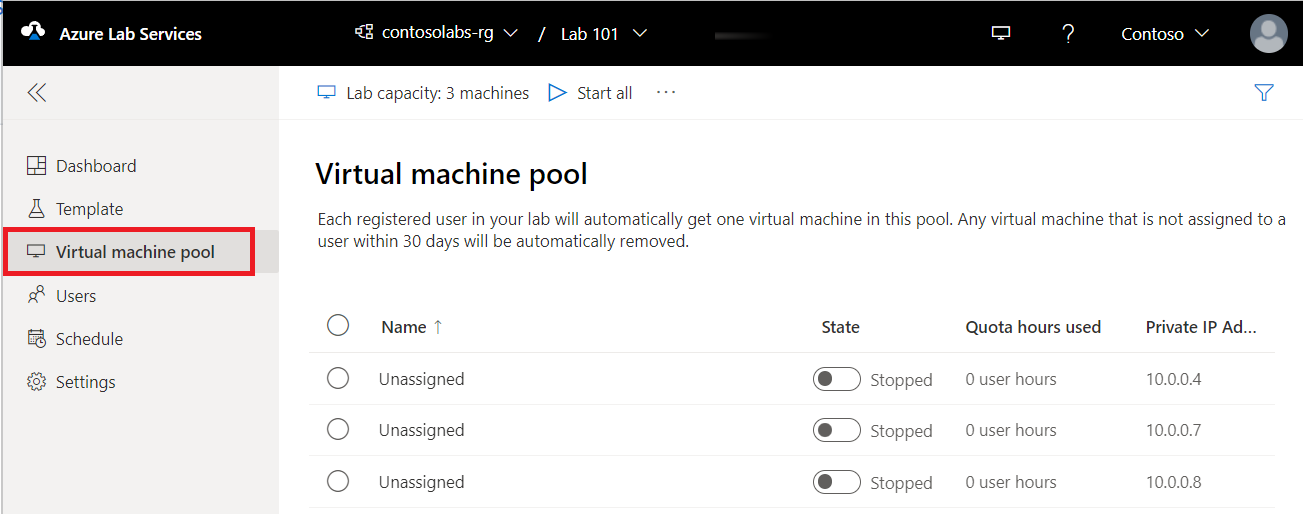
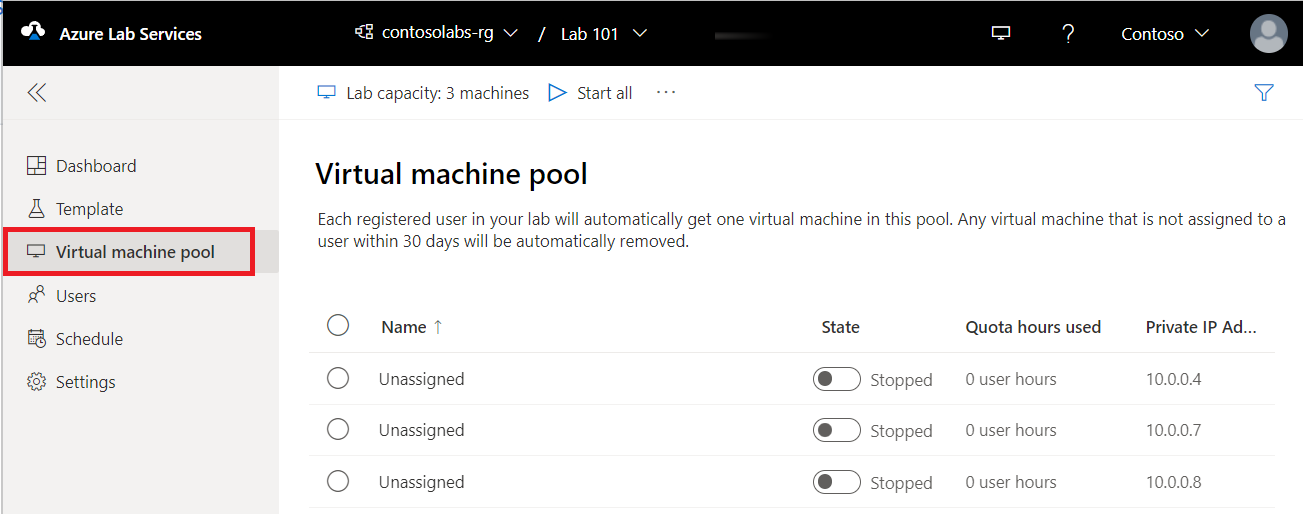
Bekannte Probleme
Wenn Sie ein neues Lab aus einem exportierten VM-Image erstellen, können Sie sich nicht mit den Anmeldeinformationen anmelden, die Sie zum Erstellen des Labs verwendet haben. Führen Sie die folgenden Schritte zur Problembehandlung bei der Anmeldung aus.