Erstellen eines Lab-Kontos
Wichtig
Azure Lab Services wird am 28. Juni 2027 eingestellt. Weitere Informationen finden Sie im Einstellungsleitfaden.
Wichtig
Die Informationen in diesem Artikel gelten für Labkonten. Azure Lab Services-Labpläne ersetzen Labkonten. Erfahren Sie, wie Sie mit dem Erstellen eines Labplans beginnen können. Bestehenden Labkontokund*innen empfehlen wir, von Labkonten auf Labpläne umzustellen.
In Azure Lab Services ist ein Lab-Konto ein Container für Labs. Ein Administrator erstellt ein Lab-Konto mit Azure Lab Services und gewährt Lab-Besitzern Zugriff, sodass sie Labs unter dem Konto erstellen können. In diesem Artikel erfahren Sie, wie Sie ein Lab-Konto erstellen, alle Lab-Konten anzeigen oder ein Lab-Konto löschen.
Die folgenden Schritte veranschaulichen, wie Sie Azure-Portal verwenden, um ein Lab-Konto in Azure Lab Services zu erstellen.
Melden Sie sich beim Azure-Portal an.
Wählen Sie im Menü links Alle Dienste aus. Wählen Sie die Kategorie DevOps aus. Wählen Sie die Kachel Lab-Konten aus.
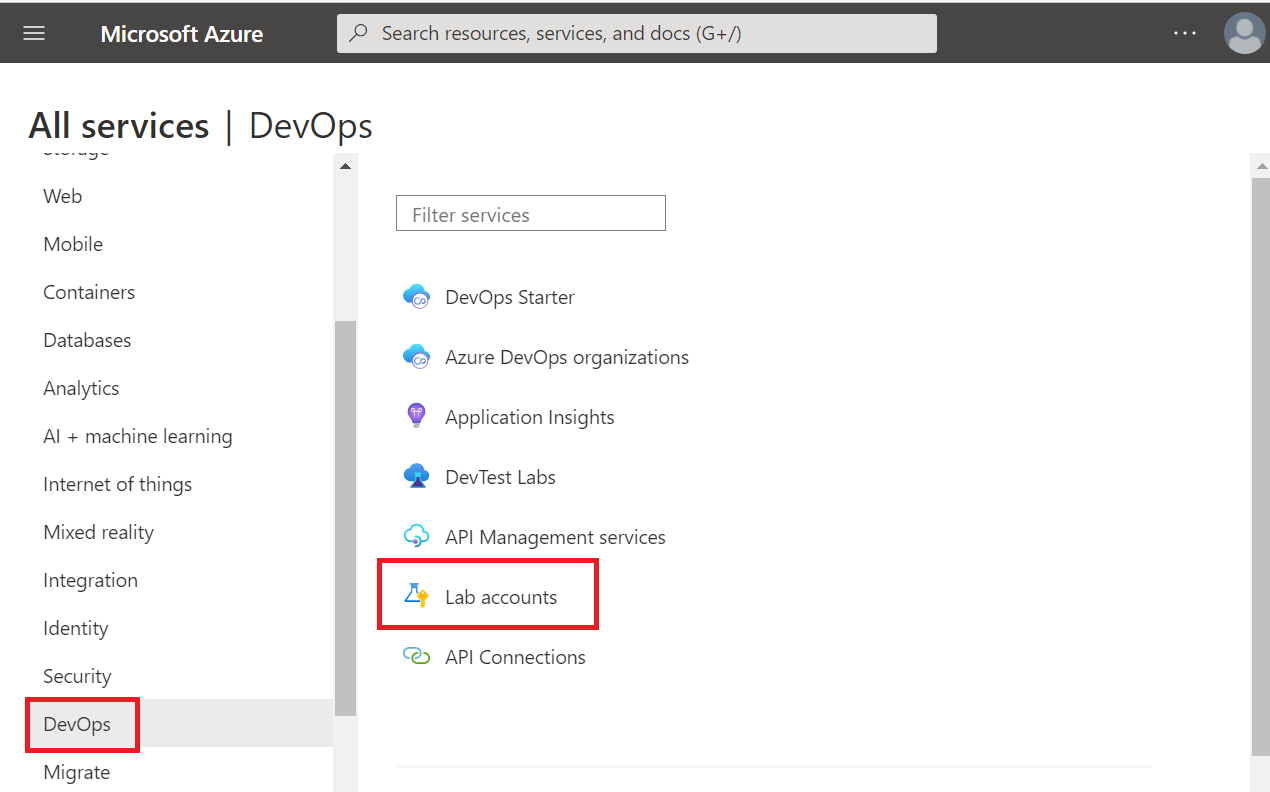
Wählen Sie auf der Seite Lab-Konten auf der Symbolleiste Erstellen aus, oder wählen Sie auf der Seite Lab-Konto erstellen aus.
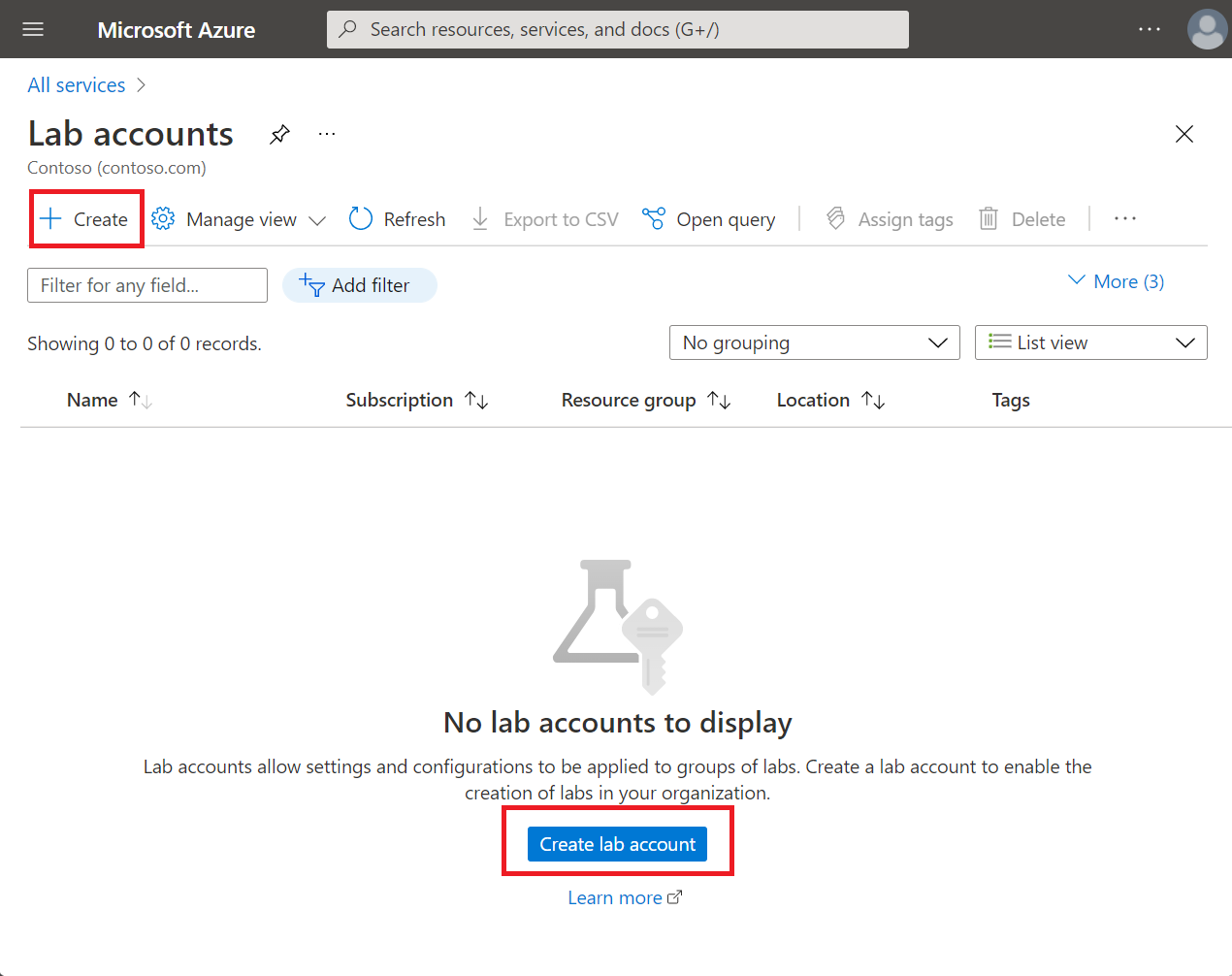
Führen Sie auf der Seite Labkonto erstellen auf der Registerkarte Grundlagen die folgenden Schritte aus:
Wählen Sie das Azure-Abonnement aus, in dem Sie das Lab-Konto erstellen möchten.
Wählen Sie unter Ressourcengruppe die Option Neu erstellen aus, und geben Sie einen Namen für die Ressourcengruppe ein.
Geben Sie einen Lab-Kontonamen ein.
Wählen Sie als Standort einen Standort oder eine Region aus, in dem bzw. der das Lab-Konto erstellt werden soll.
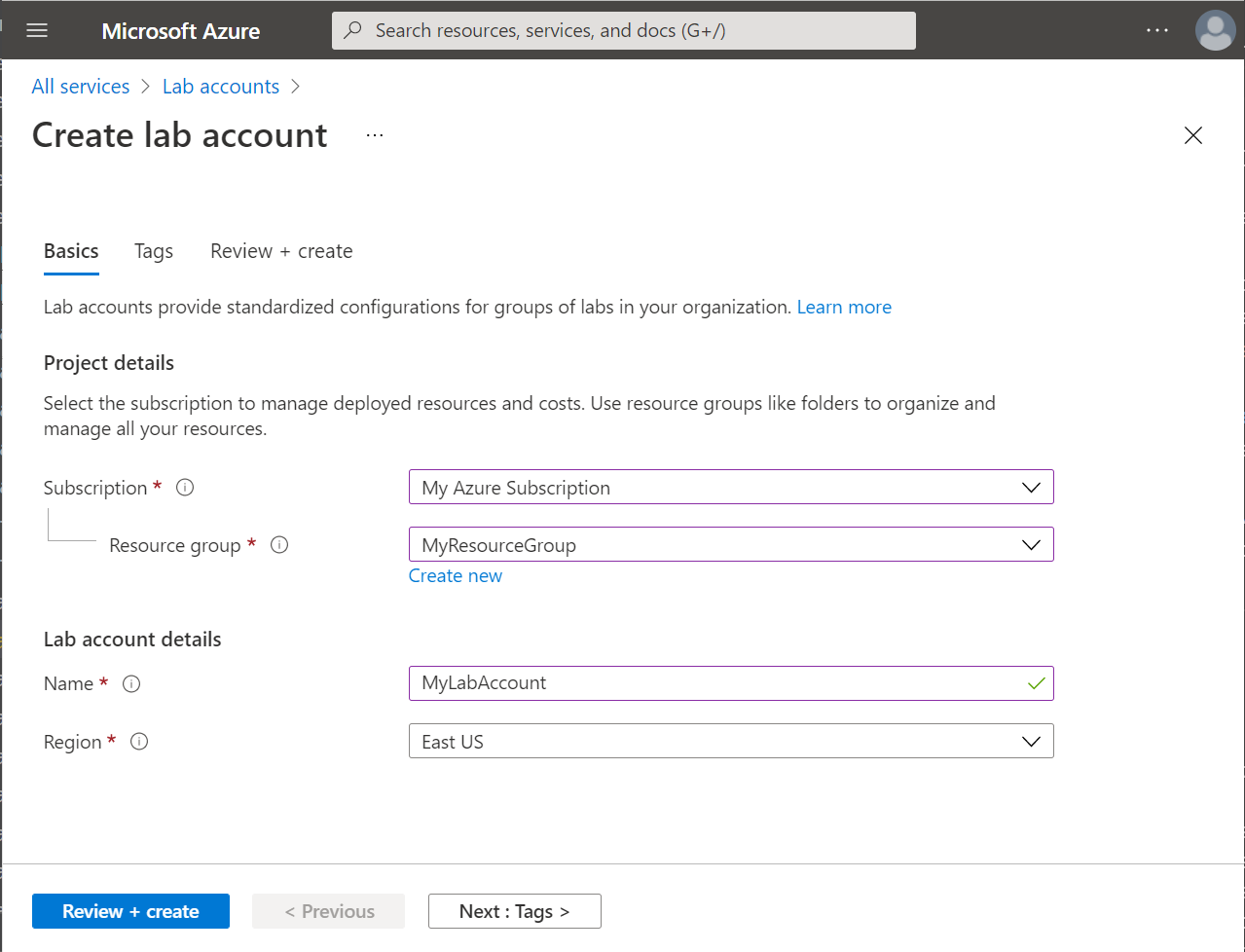
Klicken Sie auf Weiter: Tags.
Fügen Sie auf der Registerkarte „Tags“ alle Tags hinzu, die Sie mit dem Lab-Konto verknüpfen möchten. Tags sind Name/Wert-Paare, die Ihnen das Kategorisieren von Ressourcen und die Anzeige einer konsolidierten Abrechnung ermöglichen, indem Sie dasselbe Tag auf mehrere Ressourcen und Ressourcengruppen anwenden. Weitere Informationen finden Sie unter Verwenden von Tags zum Organisieren von Azure-Ressourcen.
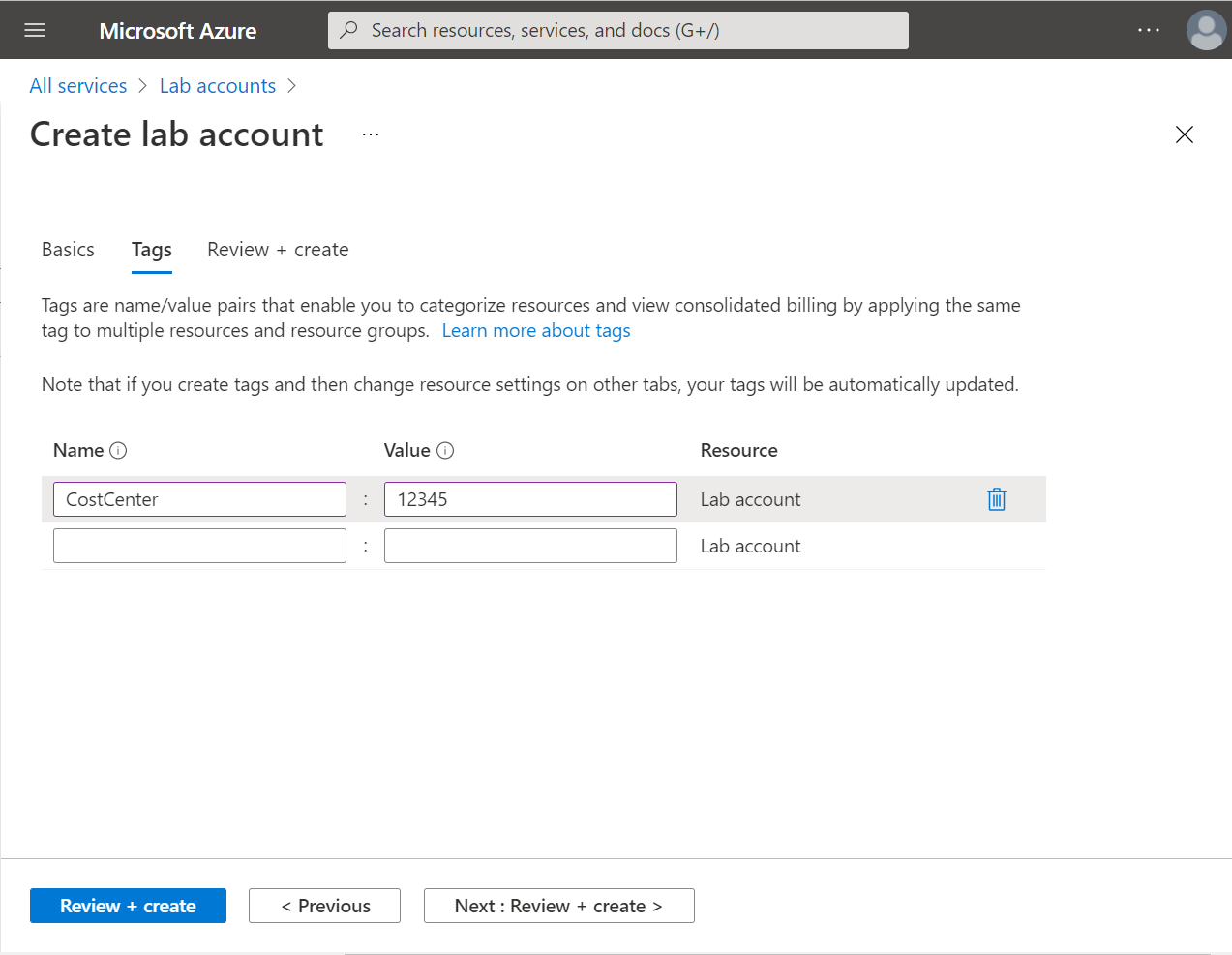
Klicken Sie auf Weiter: Überprüfen + erstellen.
Warten Sie, bis die Validierung erfolgreich war. Überprüfen Sie die Zusammenfassungsinformationen auf der Seite Überprüfen und erstellen, und wählen Sie dann Erstellen aus.
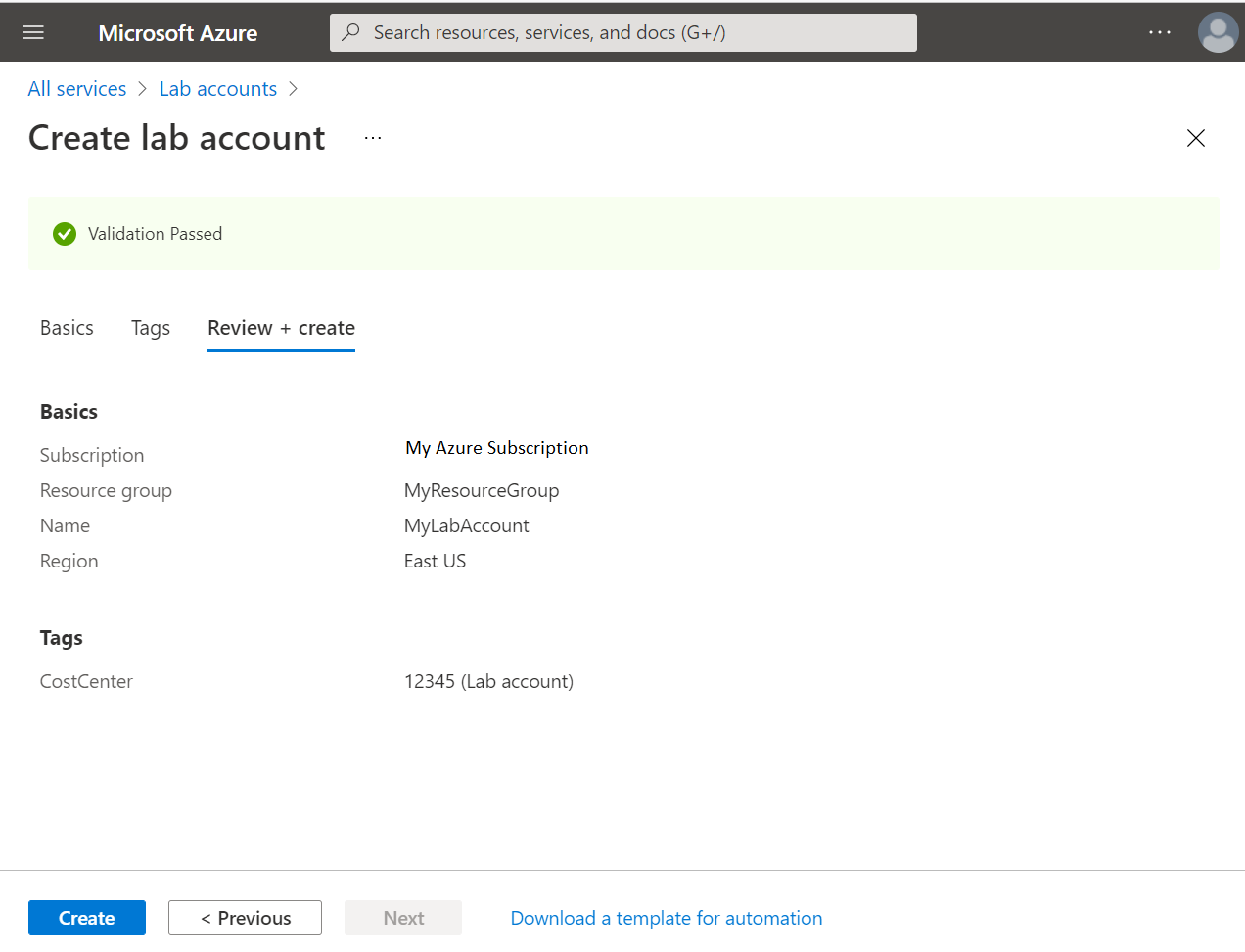
Warten Sie, bis die Bereitstellung abgeschlossen wurde, erweitern Sie die Option Nächste Schritte, und wählen Sie dann Zu Ressource wechseln aus.
Sie können auch auf der Symbolleiste das Glockensymbol (Benachrichtigungen) auswählen, überprüfen, ob die Bereitstellung erfolgreich war, und dann Zu Ressource wechseln auswählen.
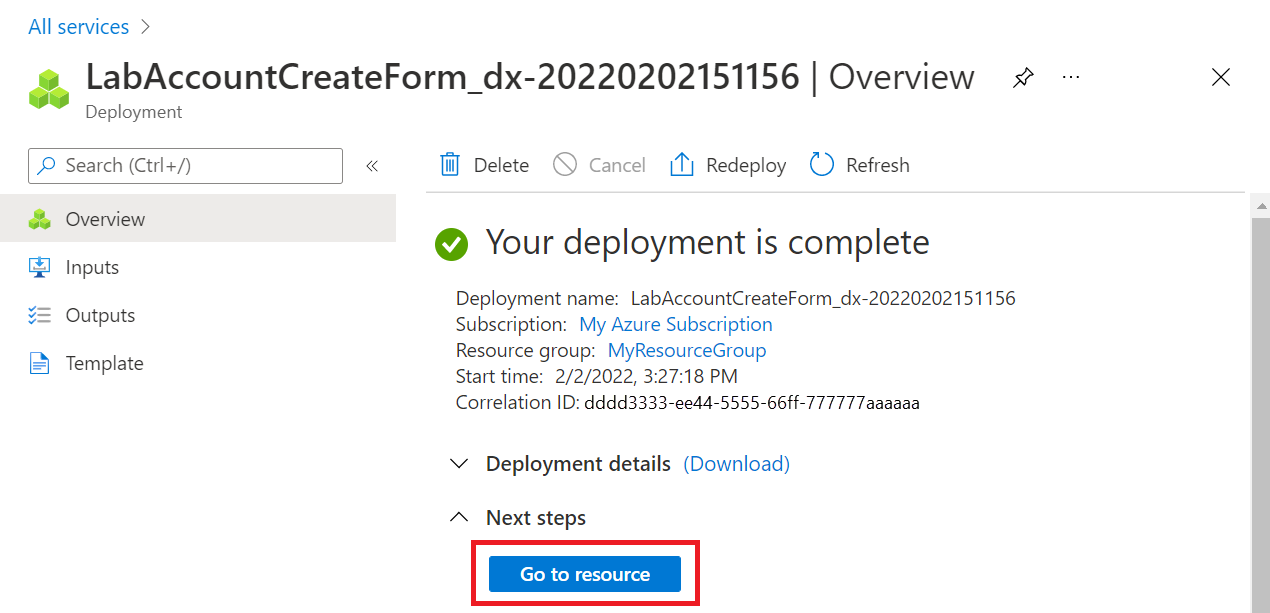
Die Seite Übersicht für das Labkonto wird angezeigt.
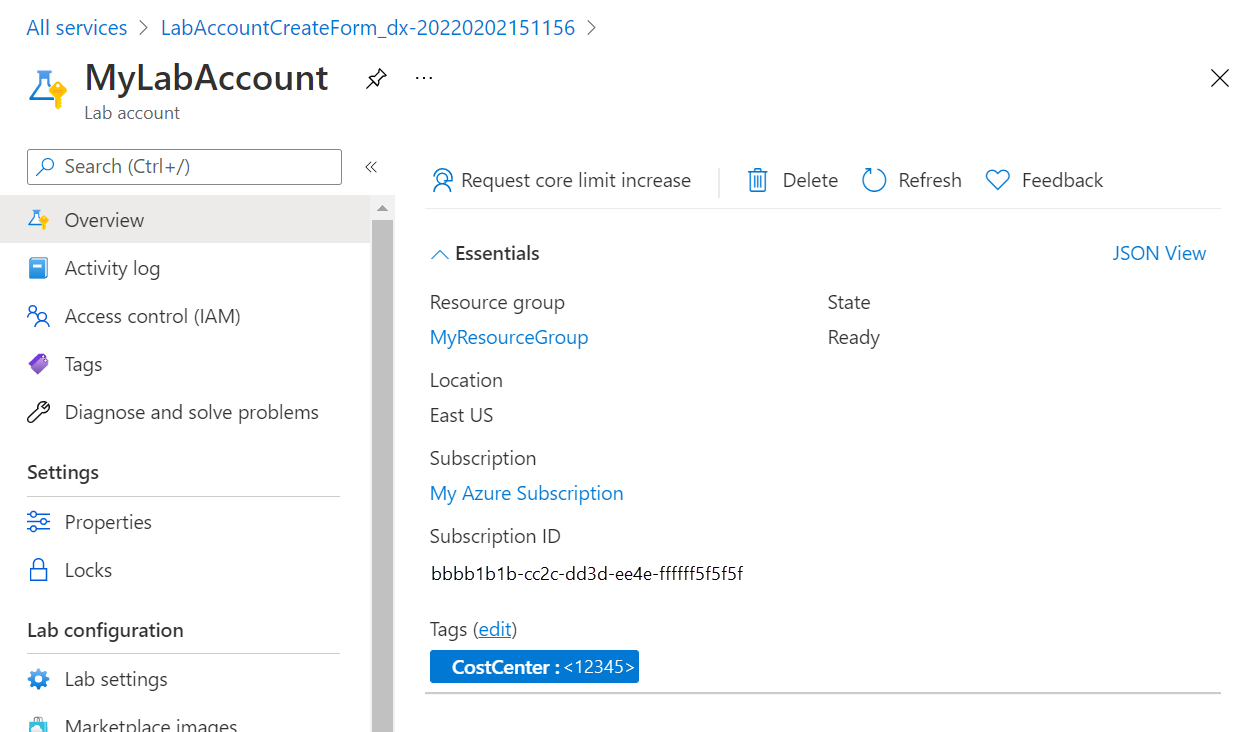
Nächste Schritte
- Konfigurieren Sie als Administrator Einstellungen für automatisches Herunterfahren für ein Lab-Konto.
- Verwenden Sie als Administrator das PowerShell-Modul „Az.LabServices“, um Labkonten zu verwalten.
- Konfigurieren Sie als Lehrkraft Einstellungen für automatisches Herunterfahren für ein Lab.