Migrieren von Lab-Konten zu Lab-Plänen
Wichtig
Azure Lab Services wird am 28. Juni 2027 eingestellt. Weitere Informationen finden Sie im Einstellungsleitfaden.
Lab-Pläne ersetzen Lab-Konten in Azure Lab Services. Dieser Artikel führt die Schritte auf, die zum Migrieren Ihrer Lab-Konten zu Lab-Plänen erforderlich sind. Lab-Pläne bieten Verbesserungen bei Leistung, Zuverlässigkeit und Skalierbarkeit. Lab-Pläne bieten Ihnen auch mehr Flexibilität für die Verwaltung von Labs, die Nutzung von Kapazität und das Nachverfolgen von Kosten.
Wichtig
Azure Lab Services-Laborpläne ersetzen Lab-Konten. Erfahren Sie, wie Sie mit dem Erstellen eines Labplans beginnen können. Bestehenden Labkontokund*innen empfehlen wir, von Labkonten auf Labpläne umzustellen.
Unterschiede zwischen Lab-Plänen und Lab-Konten
In Azure Lab Services ersetzen Lab-Pläne die Lab-Konten, und es gibt einige grundlegende Unterschiede zwischen den beiden Konzepten. Ein Lab-Plan dient als Sammlung von Konfigurationen und Einstellungen, die für die Labs gelten, die Sie in ihm erstellen. Darüber hinaus ist ein Lab jetzt eine eigenständige Azure-Ressource und eine gleichgestellte Ressource zu Lab-Plänen. Erfahren Sie mehr über den Unterschied zwischen Lab-Plänen und Lab-Konten.
Wenn Sie von Lab-Konten zu Lab-Plänen wechseln, gibt es ziemlich sicher eine Zeit, in der Sie sowohl Ihre vorhandenen Lab-Konten als auch die neueren Lab-Pläne verwenden. Beide werden weiterhin unterstützt, können in Ihrem Azure-Abonnement koexistieren und sogar die gleichen externen Ressourcen teilen.
Migrationsprozess auf einen Blick
Diese Checkliste verdeutlicht den allgemeinen Migrationsprozess:
- Anfordern von Kapazität für Ihre Lab-Pläne
- Konfigurieren freigegebener Ressourcen
- Erstellen zusätzlicher Lab-Pläne
- Überprüfen von Images
- Erstellen und Veröffentlichen von Labs
- Aktualisieren von Kostenverwaltungsberichten
1. Kapazität anfordern
Wenn Sie Lab-Pläne verwenden, wird Ihnen jetzt Ihr eigenes dediziertes VM-Kernkontingent zugewiesen. Dieses Kontingent wird pro Abonnement zugewiesen. Die anfängliche Anzahl der Ihrem Abonnement zugewiesenen VM-Kerne ist begrenzt, daher müssen Sie eine Erhöhung des Kernlimits anfordern.
Wichtig
Auch wenn Sie bereits Lab-Konten verwenden, müssen Sie trotzdem Kapazität anfordern, da Ihre VM-Kerne nicht automatisch zum Erstellen von Labs mit Lab-Plänen verfügbar sind. Sie können entweder anfordern, dass Ihre Kapazität in Lab-Pläne übertragen wird, oder neue Kapazität anfordern.
Übertragen von VM-Kernen aus Lab-Konten
Wenn Sie einen Lab-Plan erstellen und weiterhin über Lab-Konten in Ihrem Azure-Abonnement verfügen, können Sie aus der Liste der VM-Größen auswählen, die für Lab-Konten verfügbar waren. Auf der Azure Lab Services-Benutzeroberfläche sind diese VM-Größen als klassische VM-Größen gekennzeichnet. Weitere Informationen zu VM-Größen finden Sie im Administratorhandbuch.
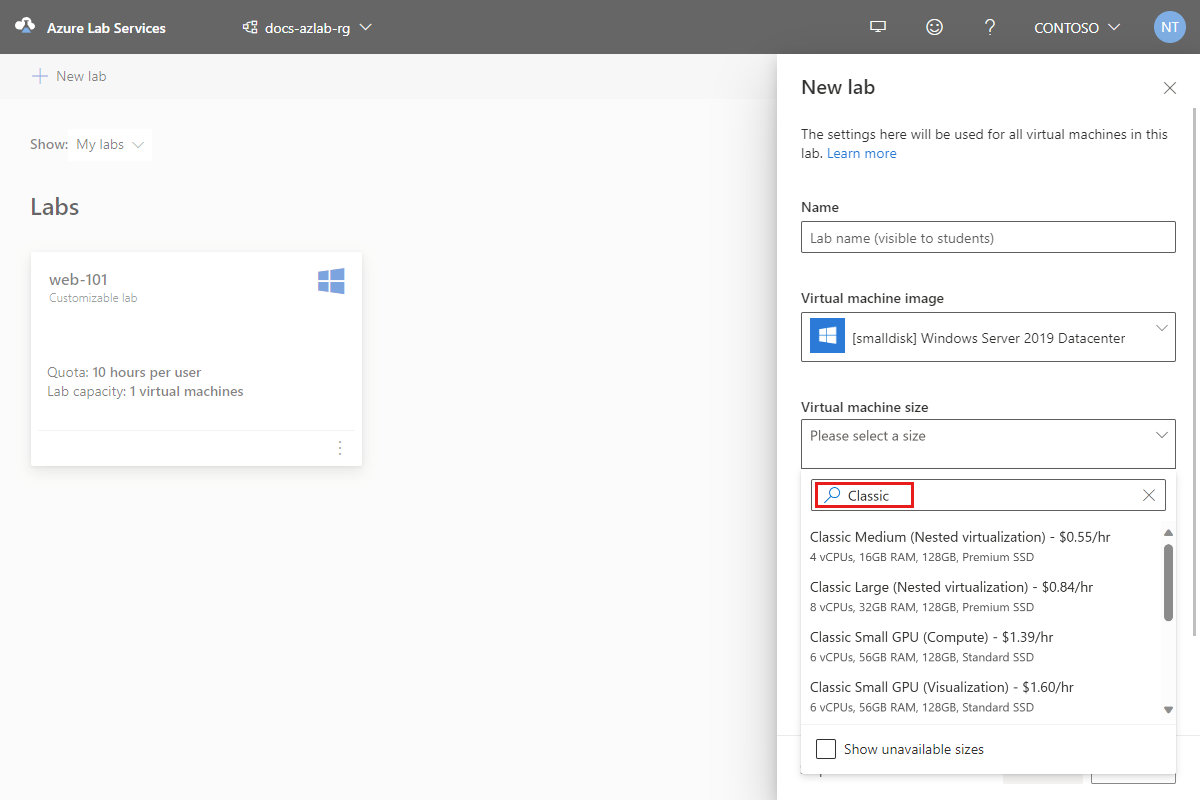
Wichtig
Sie können keine Kapazität für die klassischen VM-Größen anfordern. Sie können Zugriff auf die klassischen VM-Größen nur erhalten, indem Sie eine Übertragung der VM-Kernkapazität anfordern, die Ihren Lab-Konten zuvor zugewiesen war. Nach der Übertragung können Sie dann aus den klassischen VM-Größen zum Erstellen von Labs in Ihren Lab-Plänen auswählen.
So fordern Sie eine Übertragung der VM-Kernkapazität Ihres Lab-Kontos an:
Erstellen Sie im Azure-Portal eine Azure-Supportanfrage.
Geben Sie die folgenden Informationen in der Supportanfrage an:
Die Anzahl der Kerne, die Sie übertragen möchten
Die benötigten Typen der VM-Größe
Die Azure-Region, in der die Kapazität verfügbar sein muss
Tipp
Es wird empfohlen, eine Übertragung der Kapazität Ihrer VM-Kerne an Lab-Pläne anzufordern, um die Zeit zu minimieren, die erforderlich ist, um Kapazität für Ihre Lab-Pläne zuzuweisen.
Anfordern von Kapazität für Lab-Pläne
Wenn Sie Ihre vorhandene Kapazität nicht von Lab-Konten in Lab-Pläne übertragen möchten oder wenn Sie zusätzliche VM-Kerne benötigen, sollten Sie Kapazität für Lab-Pläne anfordern.
Wenn Sie noch keinen Lab-Plan haben, können Sie einen temporären Lab-Plan zum Anfordern der Kapazität erstellen und den Plan anschließend löschen. Da die Kapazität Ihrem Abonnement zugewiesen wird, ist sie beim Erstellen oder Löschen von Lab-Plänen nicht betroffen. Beim ersten Erstellen eines Lab-Plans wird automatisch ein spezielles, von Microsoft verwaltetes Azure-Abonnement erstellt. Dieses Abonnement ist für Sie nicht sichtbar und wird intern verwendet, um Ihre dedizierte Kapazität zuzuweisen.
So fordern Sie zusätzliche VM-Kerne an:
Erstellen Sie einen Lab-Plan. Zum Anfordern von Kapazität benötigen Sie mindestens einen (temporären) Lab-Plan.
Überprüfen Sie die in Ihrem Abonnement verfügbare Kapazität, indem Sie den aktuellen Verbrauch und das aktuelle Kontingent ermitteln.
Anfordern einer Erhöhung des Kernlimits.
In der Liste der verfügbaren VM-Größen können Sie entweder die Standard- oder die alternativen VM-Größen (mit dem Präfix alternativ in der Liste) auswählen. Weitere Informationen zu VM-Größen finden Sie im Administratorhandbuch.
Tipp
Es wird empfohlen, dass Sie zuerst Kapazität für die Standard-VM-Größen anfordern. Wenn Sie mehr VM-Kerne benötigen, als verfügbar sind, fordern Sie zusätzliche Kapazität aus der Liste der alternativen VM-Größen an.
Wenn Sie einen temporären Lab-Plan erstellt haben, können Sie ihn zu diesem Zeitpunkt löschen. Das Löschen von Lab-Plänen hat keine Auswirkungen auf Ihr Abonnement oder die Kapazität, über die Sie verfügen. Die Kapazität ist Ihrem Abonnement zugewiesen.
Wichtig
Sie können keine Kapazität für die klassischen VM-Größen anfordern. Sie können Zugriff auf die klassischen VM-Größen nur erhalten, indem Sie eine Übertragung der VM-Kernkapazität Ihres Lab-Kontos anfordern.
Tipps zum Anfordern einer Kapazitätserhöhung
Die zum Zuweisen von Kapazität benötigte Zeit variiert je nach VM-Größe, Region und Anzahl der angeforderten Kerne. Sie müssen den Prozess der Anforderung zusätzlicher Kapazität nicht häufig durchlaufen. Um sicherzustellen, dass Sie über die erforderlichen Ressourcen verfügen, wenn Sie diese benötigen, sollten Sie Folgendes tun:
- Fordern Sie Kapazität so früh wie möglich an.
- Seien Sie flexibel bezüglich der Region, in der Sie Kapazität anfordern, wenn dies möglich ist.
- Denken Sie daran, dass Kapazität für die Lebensdauer eines Abonnements zugewiesen bleibt. Wenn Lab-Pläne oder Labs gelöscht werden, bleibt die Kapazität dem Abonnement zugewiesen.
- Fordern Sie zusätzliche Kapazität nur dann an, wenn Sie mehr Kapazität benötigen, als Ihrem Abonnement bereits zugewiesen ist.
- Nehmen Sie inkrementelle Anforderungen für VM-Kerne vor, anstatt große Massenanforderungen zu stellen. Unterteilen Sie Anforderungen für eine große Anzahl von Kernen in kleinere Anforderungen, um zusätzliche Flexibilität bei der Erfüllung dieser Anforderungen zu gewinnen.
Wenn Sie beispielsweise von Lab-Konten zu Lab-Plänen wechseln, sollten Sie zunächst ausreichende Kapazität anfordern, um einige repräsentative Labs einzurichten, die als Proof of Concept dienen. Später können Sie zusätzliche Kapazitätsanforderungen basierend auf Ihren bevorstehenden Lab-Bedürfnissen vornehmen.
2. Konfigurieren freigegebener Ressourcen
Sie können den gleiche Azure-Computekatalog und die gleichen Lizenzierungsserver wiederverwenden, die Sie mit Ihren Lab-Konten verwenden. Optional können Sie auch weitere Lizenzierungsserver und Kataloge basierend auf Ihren Bedürfnissen konfigurieren.
Wenn Sie einen Azure-Computekatalog anfügen, müssen sich der Computekatalog und der Lab-Plan in derselben Azure-Region befinden. Außerdem wird empfohlen, dass für aktivierte Regionen nur diese Azure-Region ausgewählt ist.
Für VMs, die Zugriff auf einen Lizenzierungsserver erfordern, werden Sie Lab-Pläne mit aktivierter erweiterter Netztechnologie erstellen, wie im nächsten Schritt gezeigt.
Wichtig
Wenn Sie Vorlagen für Labs gespeichert haben, die mit Lab-Konten erstellt wurden, können Sie diese Vorlagen für Labs wiederverwenden, die mit Lab-Plänen erstellt wurden. Die Umgekehrte wird jedoch nicht unterstützt. Vorlagen, die Sie für mit Lab-Plänen erstellte Labs gespeichert haben, können nicht für Labs wiederverwendet werden, die mit Lab-Konten erstellt wurden.
3. Erstellen zusätzlicher Lab-Pläne
Während Sie auf die Zuweisung der Kapazität warten, können Sie weiterhin Lab-Pläne erstellen, die zum Einrichten Ihrer Labs verwendet werden.
In der Praxis wird wahrscheinlich mehr als ein Lab-Plan benötigt werden, abhängig von Ihrem Szenario. Beispiel: Die Abteilung Mathematik benötigt möglicherweise nur einen Lab-Plan in einer Ressourcengruppe. Der Fachbereich Informatik benötigt möglicherweise mehrere Lab-Pläne. Ein Lab-Plan kann erweiterte Netzwerke und einige benutzerdefinierte Images ermöglichen. Ein weiterer Lab-Plan kann ein grundlegendes Netzwerk verwenden und keine benutzerdefinierten Images aktivieren. Mehrere Lab-Pläne können in derselben Ressourcengruppe gehalten werden.
- Erstellen und Konfigurieren von Lab-Plänen.
- Wenn Sie die Verwendung eines Lizenzservers planen, vergessen Sie nicht, erweiterte Netzwerke beim Erstellen Ihrer Lab-Pläne zu aktivieren.
- Der Ressourcengruppenname des Lab-Plans ist von Bedeutung, da Lehrkräfte die Ressourcengruppe auswählen, um ein Lab zu erstellen.
- Ebenso ist der Name des Lab-Plans wichtig. Wenn sich mehrere Lab-Pläne in der Ressourcengruppe befinden, wird Lehrkräften eine Dropdownliste angezeigt, um einen Lab-Plan auszuwählen, wenn sie ein Lab erstellen.
- Weisen Sie Berechtigungen zu Lehrkräften zu, die Labs erstellen.
- Aktivieren Sie Azure Marketplace-Images.
- Konfigurieren von Regionen für Labs. Sie sollten Ihre Lab-Pläne aktivieren, um die Regionen zu verwenden, die Sie in Ihrer Kapazitätsanforderung angegeben haben.
- Fügen Sie optional eine Azure Compute Gallery an.
- Konfigurieren Sie optional die Integration in Canvas, einschließlich Hinzufügen der App und Verknüpfung von Lab-Plänen. Konfigurieren Sie alternativ die Integration in Teams, indem Sie die App Teams-Gruppen hinzufügen.
Wenn Sie von Lab-Konten wechseln, enthält die folgende Tabelle Anleitungen zum Zuordnen Ihrer Lab-Konten zu Lab-Plänen:
| Konfiguration eines Lab-Kontos | Konfiguration eines Lab-Plans |
|---|---|
| Peering in virtuellen Netzwerken | Lab-Pläne können dasselbe virtuelle Netzwerk wie Lab-Konten wiederverwenden. - Richten Sie erweiterte Netztechnologie ein, wenn Sie den Lab-Plan erstellen. |
| Rollenzuweisungen – Lab-Kontobesitzer/Mitwirkender – Lab-Ersteller/Besitzer/Mitwirkender. |
Lab-Pläne umfassen neue spezialisierte Rollen. 1. Überprüfen von Rollen. 2. Zuweisen von Berechtigungen. |
| Aktivierte Marketplace-Images. – Lab-Konten unterstützen nur Gen1-Images aus dem Marketplace. |
Übungspläne enthalten Einstellungen zum Aktivieren von Azure Marketplace-Images. – Lab-Pläne unterstützen Gen1- und Gen2-Marketplace-Images, sodass die Liste der Images anders ist als diejenige, die Sie sehen würden, wenn Sie Lab-Konten verwenden. |
| Speicherort – Labs werden automatisch innerhalb derselben Geolocation wie das Lab-Konto erstellt. – Sie können nicht die genaue Region angeben, in der ein Lab erstellt wird. |
Lab-Pläne ermöglichen eine spezifische Kontrolle darüber, in welchen Regionen Labs erstellt werden. - Konfigurieren von Regionen für Labs. |
| Angefügte Azure Compute Gallery (Shared Image Gallery) | Lab-Pläne können an denselben Katalog angefügt werden, der von Lab-Konten verwendet wird. 1. Anfügen einer Azure Compute Gallery-Instanz. 2. Stellen Sie sicher, dass Sie Images für den Lab-Plan aktivieren. |
| Integration von Teams | Konfigurieren Sie Lab-Pläne mit Teams-Integration, indem Sie die App zu Teams-Gruppen hinzufügen. |
| Firewalleinstellungen – Erstellen Sie Eingangs- und Ausgangsregeln für die öffentliche IP-Adresse und den Portbereich 49152–65535 des Labs. |
Firewalleinstellungen – Erstellen Sie Eingangs- und Ausgangsregeln für die öffentliche IP-Adresse und die Portbereiche 4980–4989, 5000–6999 und 7000–-8999 des Labs. |
4. Überprüfen von Images
Jede der VM-Größen wurde neu zugeordnet, um eine neuere Azure VM-Compute-SKU zu verwenden. Wenn Sie einen angefügten Computekatalog verwenden, überprüfen Sie jedes Ihrer angepassten Images mit der neuen VM-Compute-SKU, indem Sie ein Lab mit dem Image veröffentlichen und häufige Workloads von Lernenden testen. Stellen Sie vor dem Erstellen von Labs sicher, dass jedes Image im Computekatalog in den gleichen Regionen repliziert wird, die in Ihren Lab-Plänen aktiviert sind.
5. Erstellen und Veröffentlichen von Labs
Sobald Sie Ihrem Abonnement Kapazität zugewiesen haben, können Sie repräsentative Labs erstellen und veröffentlichen, um die Erfahrung von Lehrkräften und Lernenden zu überprüfen. Das Erstellen einer Auswahl repräsentativer Labs als Proof of Concept ist ein optionaler, aber sehr empfohlener Schritt, mit dem Sie die Leistung basierend auf häufigen Workloads von Lernenden überprüfen können. Nachdem ein erfolgreicher Proof of Concept abgeschlossen wurde, können Sie Kapazitätsanforderungen basierend auf Ihrem unmittelbar bevorstehenden Bedarf übermitteln und die Kapazität im Laufe der Zeit inkrementell auf Ihren vollständigen Bedarf erhöhen.
Lab-Strategien
Sie können vorhandene Labs nicht zu einem Lab-Plan migrieren. Stattdessen müssen Sie neue Labs erstellen. Zusammen mit allen neuen Erweiterungen bietet die Anforderung, neue Labs zu erstellen, eine gute Gelegenheit, Ihre gesamte Lab-Struktur zu überarbeiten und gegebenenfalls Änderungen zu planen.
Löschen und Neuerstellen von Labs
Die meisten Organisationen löschen ihre Labs und erstellen sie jedes Semester (oder für jede Kurseinheit) neu. Sie können den Wechsel zu Lab-Plänen während eines dieser Übergänge planen.
Wiederverwenden vorhandener Labs
Einige Organisationen verwenden die gleichen Übungen in jeder Kurseinheit und ändern die Liste der Lab-Benutzer. Mit diesem Ansatz müssen Sie die Erstellung neuer Labs planen, zu denen Sie migrieren wollen, normalerweise zu Beginn eines neuen Kurses.
Obwohl Sie vorhandene Labs nicht migrieren können, können Sie weiterhin andere Ressourcen wie Computekataloge und Images sowie Lizenzierungsserver wiederverwenden.
Tipp
Wenn Sie Bedenken hinsichtlich der Migration Ihrer Labs zu Lab-Plänen haben, können Sie sich an das Azure Lab Services-Kundenbindungsteam wenden. Geben Sie den Namen und die Abonnement-ID Ihrer Organisation zusammen mit der Anzahl der Labs an, die Sie migrieren möchten.
6. Aktualisieren von Kostenverwaltungsberichten
Aktualisieren Sie Berichte, um den neuen Kostenerfassungstyp Microsoft.LabServices/labs für Labs einzubeziehen, die mithilfe von Lab-Plänen erstellt wurden. Integrierte und benutzerdefinierte Tags ermöglichen Gruppierungen in der Kostenanalyse. Weitere Informationen zur Nachverfolgung von Kosten finden Sie unter Kostenverwaltung für Azure Lab Services.
Nächste Schritte
- Erstellen Sie als Administrator einen Lab-Plan.
- Verwalten Sie als Administrator einen Lab-Plan.
- Als Lehrkraft konfigurieren und steuern Sie die Nutzung eines Labs.