Hinweis
Für den Zugriff auf diese Seite ist eine Autorisierung erforderlich. Sie können versuchen, sich anzumelden oder das Verzeichnis zu wechseln.
Für den Zugriff auf diese Seite ist eine Autorisierung erforderlich. Sie können versuchen, das Verzeichnis zu wechseln.
Wichtig
Azure Lab Services wird am 28. Juni 2027 eingestellt. Weitere Informationen finden Sie im Einstellungsleitfaden.
Wichtig
Die Informationen in diesem Artikel gelten für Labkonten. Azure Lab Services-Labpläne ersetzen Labkonten. Erfahren Sie, wie Sie mit dem Erstellen eines Labplans beginnen können. Bestehenden Labkontokund*innen empfehlen wir, von Labkonten auf Labpläne umzustellen.
In Azure Lab Services ist ein Lab-Konto ein Container für Labs. Ein Administrator erstellt ein Lab-Konto mit Azure Lab Services und gewährt Lab-Besitzern Zugriff, sodass sie Labs unter dem Konto erstellen können. In diesem Artikel erfahren Sie, wie Sie ein Lab-Konto erstellen, alle Lab-Konten anzeigen oder ein Lab-Konto löschen.
Anzeigen von Lab-Konten
Melden Sie sich beim Azure-Portal an.
Wählen Sie im Menü Alle Ressourcen aus.
Wählen Sie für Typ die Option Labkonten. Sie können auch nach Abonnement, Ressourcengruppe, Speicherorten und Tags filtern.
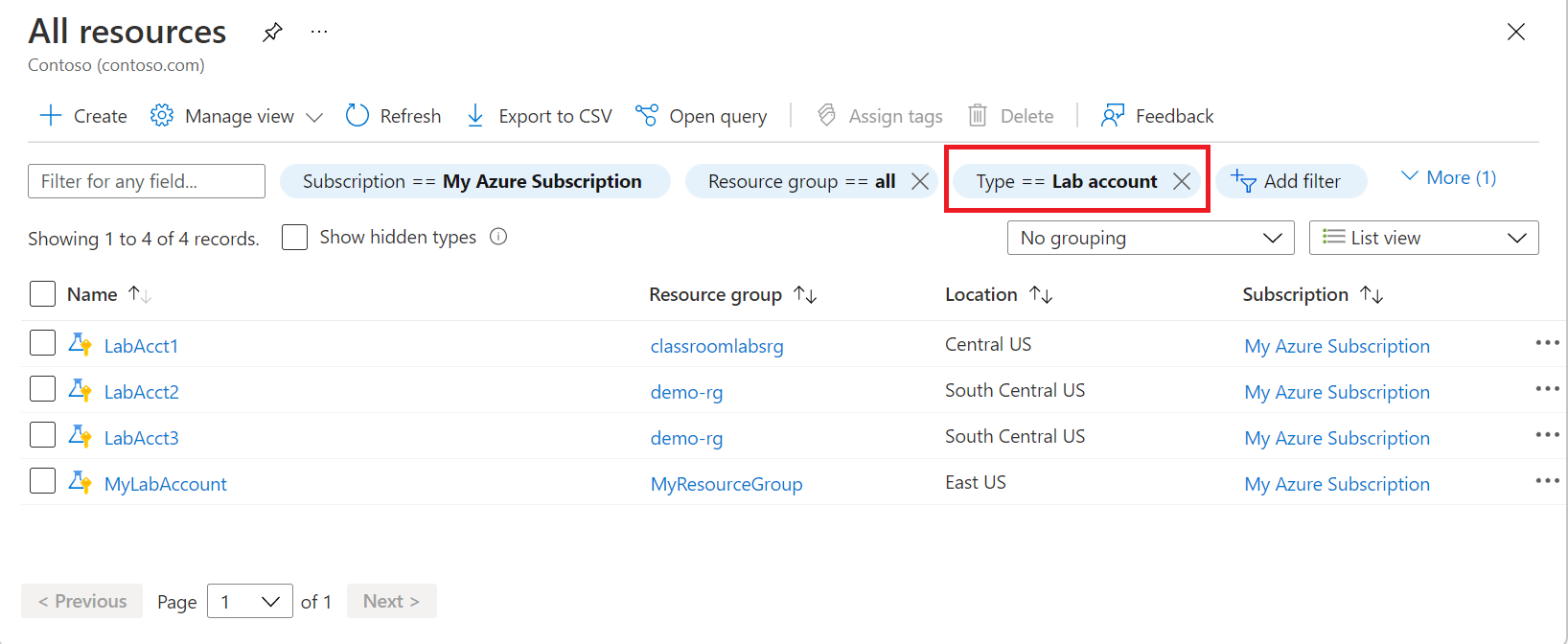
Löschen eines Lab-Kontos
Befolgen Sie die Anleitung im vorherigen Abschnitt, um Lab-Konten in einer Liste anzuzeigen. Gehen Sie folgendermaßen vor, um ein Lab-Konto zu löschen:
Wählen Sie das Lab-Konto aus, das Sie löschen möchten.
Klicken Sie auf der Symbolleiste auf Löschen.
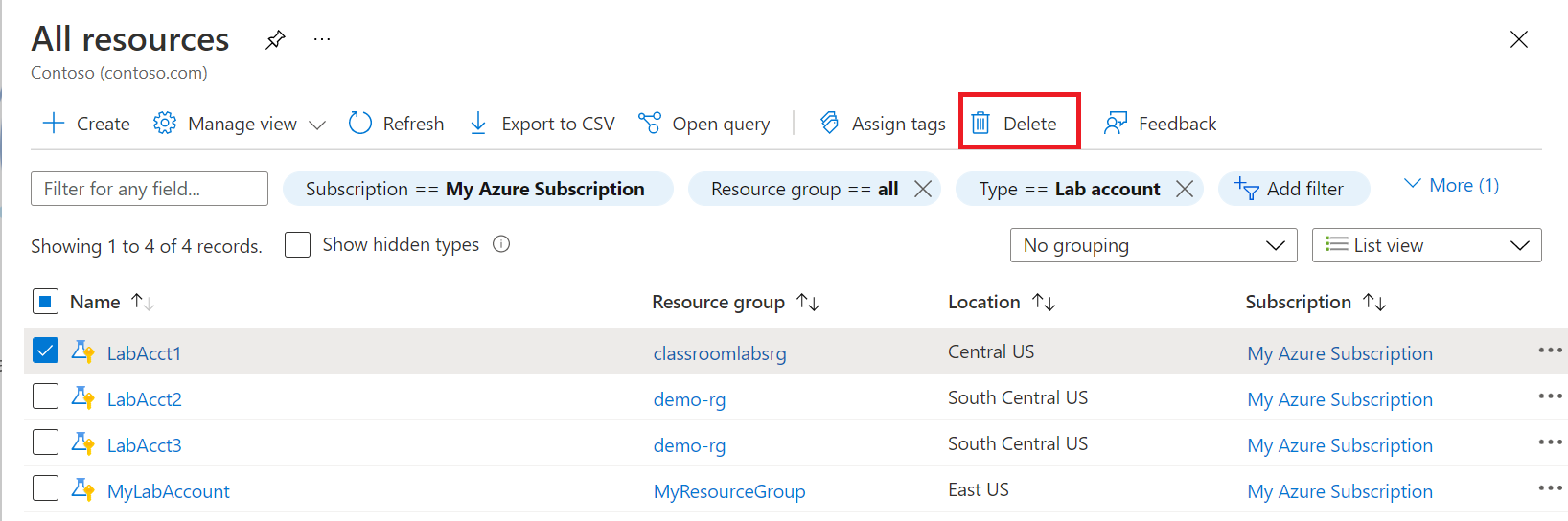
Geben Sie zur Bestätigung Ja ein.
Klicken Sie auf Löschen.
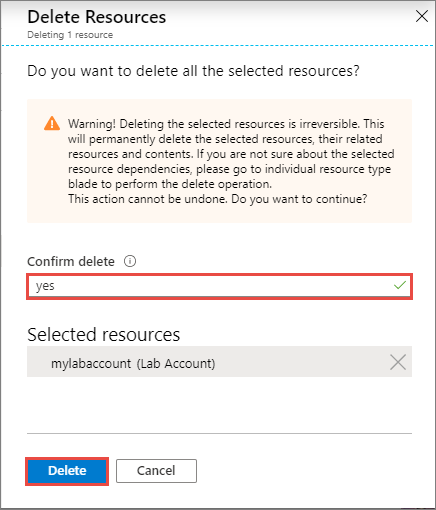
Einstellungen für automatisches Herunterfahren
Mithilfe von Features zum automatischen Herunterfahren können Sie eine unnötige VM-Nutzungszeit in den Labs verhindern. Mit den folgenden Einstellungen werden die meisten Fälle erfasst, in denen Benutzer ihre virtuellen Computer versehentlich in Betrieb lassen:
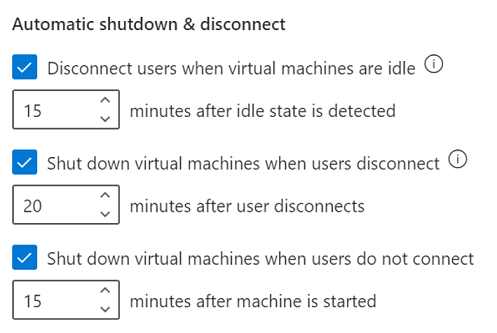
Sie können diese Einstellungen sowohl auf Labkonto- als auch auf Labebene konfigurieren. Wenn Sie sie auf Labkontoebene aktivieren, gelten sie für alle Labs im Labkonto. Für alle neuen Labkonten sind diese Einstellungen standardmäßig aktiviert.
Automatisches Trennen von Benutzern von virtuellen Computern, die vom Betriebssystem als im Leerlauf erkannt werden
Hinweis
Diese Einstellung ist nur für virtuelle Windows-Computer verfügbar.
Wichtig
Änderungen an der Einstellung zum Trennen bei Leerlauf werden beim nächsten Start auf der Lab-VM wiedergespiegelt. Derzeit ausgeführte Lab-VMs sind erst betroffen, wenn sie neu gestartet werden.
Wenn die Einstellung Benutzer trennen, wenn virtuelle Computer im Leerlauf sind aktiviert ist, wird der Benutzer von allen Computern im Lab getrennt, wenn das Windows-Betriebssystem die Sitzung als im Leerlauf erachtet (einschließlich der Vorlagen-VMs). Für die Definition von Leerlauf durch das Windows-Betriebssystem werden zwei Kriterien verwendet:
- Benutzerabwesenheit: keine Tastatur- oder Mauseingabe.
- Kein Ressourcenverbrauch: Alle Prozessoren und alle Datenträger befanden sich für einen bestimmten Zeitraum (in Prozent) im Leerlauf.
Bevor Benutzer getrennt werden, wird auf der VM eine Meldung wie die folgende angezeigt:
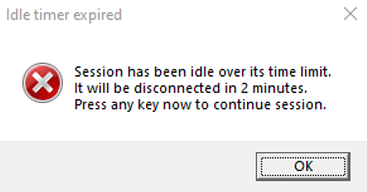
Der virtuelle Computer wird immer noch ausgeführt, wenn der Benutzer getrennt wurde. Wenn der Benutzer durch Anmelden die Verbindung mit dem virtuellen Computer wiederherstellt, sind Fenster oder Dateien, die vor der Trennung geöffnet waren, oder Inhalte, die vor der Trennung nicht gespeichert wurden, noch vorhanden. Da der virtuelle Computer ausgeführt wird, gilt er in diesem Status weiterhin als aktiv, und es fallen Kosten an.
Verwenden Sie zum automatischen Herunterfahren virtueller Windows-Computer, die nicht getrennt sind, die beiden Einstellungen Benutzerverbindung bei Leerlauf der VMs trennen und VMs bei Trennen der Benutzerverbindung herunterfahren.
Angenommen, Sie konfigurieren die Einstellungen wie folgt:
- Benutzerverbindung bei Leerlauf der VMs trennen: 15 Minuten nach Feststellung des Leerlaufzustands
- VMs bei Trennen der Benutzerverbindung herunterfahren: 5 Minuten nach Trennen durch Benutzer.
Die virtuellen Windows-Computer werden automatisch 20 Minuten nach der letzten Nutzung durch den Benutzer heruntergefahren.

Herunterfahren beim Trennen aktivieren
Die Einstellung Herunterfahren beim Trennen aktivieren wird für virtuelle Windows- und Linux-Computer unterstützt. Wenn diese Einstellung aktiviert ist, erfolgt das automatische Herunterfahren unter folgenden Bedingungen:
- Die Remotedesktopverbindung (RDP) wird für Windows- und Linux-VMs getrennt.
- Die Secure Shell-Verbindung (SSH) wird für eine Linux-VM getrennt.
Wichtig
Es werden nur bestimmte Distributionen und Versionen von Linux unterstützt. Einstellungen zum Herunterfahren werden vom Image Data Science Virtual Machine – Ubuntu nicht unterstützt.
Sie können angeben, wie lange die VMs auf eine erneute Verbindungsherstellung des Benutzers warten sollen, bevor sie automatisch heruntergefahren werden.
Automatisches Herunterfahren von virtuellen Computern, die gestartet wurden, mit denen jedoch von den Benutzern keine Verbindung hergestellt wurde
Möglicherweise startet ein Benutzer in einem Lab einen virtuellen Computer und stellt keine Verbindung mit ihm her. Zum Beispiel:
- Durch einen Zeitplan im Lab werden alle virtuellen Computer für eine Unterrichtssitzung gestartet, einige Kursteilnehmer bleiben jedoch dem Unterricht fern und stellen keine Verbindung mit ihren Computern her.
- Ein Benutzer startet einen virtuellen Computer, vergisst aber, eine Verbindung herzustellen.
Durch die Einstellung VMs herunterfahren, wenn Benutzer keine Verbindung herstellen werden diese Fälle abgefangen und die VMs automatisch heruntergefahren.
Nächste Schritte
- Konfigurieren Sie als Administrator Einstellungen für automatisches Herunterfahren für ein Lab-Konto.
- Verwenden Sie als Administrator das PowerShell-Modul „Az.LabServices“, um Labkonten zu verwalten.
- Konfigurieren Sie als Lehrkraft Einstellungen für automatisches Herunterfahren für ein Lab.