Hinweis
Für den Zugriff auf diese Seite ist eine Autorisierung erforderlich. Sie können versuchen, sich anzumelden oder das Verzeichnis zu wechseln.
Für den Zugriff auf diese Seite ist eine Autorisierung erforderlich. Sie können versuchen, das Verzeichnis zu wechseln.
Wichtig
Azure Lab Services wird am 28. Juni 2027 eingestellt. Weitere Informationen finden Sie im Einstellungsleitfaden.
Als Administrator müssen Sie vor dem Einrichten Ihrer Azure Lab Services-Umgebung zuerst ein Labplan in Ihrem Azure-Abonnement erstellen. Ein Labplan ist mit einem oder mehreren Labs verbunden und das Einrichten dauert nur ein paar Minuten.
Dieser Leitfaden umfasst drei Abschnitte:
- Voraussetzungen
- Die Einstellungen des Labplans ändern
- Einrichten Ihres Labplans
Wichtig
Azure Lab Services-Laborpläne ersetzen Lab-Konten. Erfahren Sie, wie Sie mit dem Erstellen eines Labplans beginnen können. Bestehenden Labkontokund*innen empfehlen wir, von Labkonten auf Labpläne umzustellen.
Voraussetzungen
In den folgenden Abschnitten wird erläutert, was Sie tun müssen, bevor Sie einen Labplan einrichten können.
Zugreifen auf Ihr Azure-Abonnement
Zum Erstellen eines Labplans benötigen Sie Zugriff auf ein Azure-Abonnement, das bereits für Ihre Bildungseinrichtung eingerichtet wurde. Ihre Bildungseinrichtung kann über ein Abonnement oder mehrere Abonnements verfügen. Mit einem Abonnement verwalten Sie Abrechnung und Sicherheit für Ihre sämtlichen Azure-Ressourcen und -Dienste. Hierzu zählen auch Labpläne. Azure-Abonnements werden in der Regel von Ihrer IT-Abteilung verwaltet. Weitere Informationen finden Sie im Abschnitt „Abonnement“ im Azure Lab Services-Administratorhandbuch.
Schätzen der benötigten VMs und VM-Größen
Sie müssen wissen, wie viele virtuelle Computer (VMs) und welche VM-Größen das Lab Ihrer Bildungseinrichtung benötigt.
Anleitungen zum Strukturieren von Labs und Images finden Sie unter Wechsel von einem physischen Lab zu Azure Lab Services.
Weitere Anleitungen zum Strukturieren von Labs finden Sie im Abschnitt „Lab“ des Azure Lab Services-Administratorhandbuchs.
Grundlegendes zu VM-Einschränkungen und zur regionalen VM-Kapazität
Nachdem Sie die Anzahl der benötigten VMs sowie die erforderlichen VM-Größen für Ihre Labs geschätzt haben, müssen Sie folgendermaßen fortfahren:
- Stellen Sie sicher, dass die Kapazitätseinschränkung Ihres Azure-Abonnements die von Ihnen für die Verwendung in Ihren Labs geplante Anzahl von VMs und VM-Größen zulässt.
- Erstellen Sie ein Lab-Konto innerhalb einer Region, in der ausreichend VM-Kapazität verfügbar ist.
Weitere Informationen finden Sie unter VM Subscription Limits and Regional Capacity (VM-Abonnementeinschränkungen und regionale Kapazität).
Festlegen der Anzahl zu erstellender Labpläne
Um schnell zu starten, erstellen Sie einen einzigen Labplan mit seiner eigenen Ressourcengruppe. Sie können später je nach Bedarf weitere Labpläne und Ressourcengruppen hinzufügen. Beispielsweise bietet es sich möglicherweise an, einen Labplan und eine Ressourcengruppe pro Abteilung zu erstellen, um so die Kosten klar zu trennen.
Weitere Informationen zu Labplänen, Ressourcengruppen und die Kostenaufteilung finden Sie unter:
- Abschnitt „Ressourcengruppe“ des Azure Lab Services-Administratorhandbuchs
- Abschnitt „Labplan“ des Azure Lab Services-Administratorhandbuchs
- Kostenverwaltung für Azure Lab Services
Die Einstellungen des Labplans ändern
Zum Planen der Einstellungen für das Labplans stellen Sie sich die folgenden Fragen.
Wer sollten Besitzer und Mitwirkende für den Labplan sein?
Die IT-Administratoren Ihrer Bildungseinrichtung besitzen normalerweise die Rollen „Besitzer“ und „Mitwirkender“ für einen Labplan. Diese Rollen sind dafür verantwortlich, die Richtlinien zu verwalten, die für alle Labs im Labplan. Die Person, die den Labplan erstellt, ist automatisch Besitzer des Plans. Sie können zusätzliche Besitzer und Mitwirkende aus dem mit Ihrem Abonnement verknüpften Microsoft Entra-Mandanten hinzufügen.
Weitere Informationen zu den Rollen Besitzer und Mitwirkender von Labplänen finden Sie unter RBAC-Rollen.
Wenn Sie in mindestens zwei Microsoft Entra-Mandanten über eine Rolle „Administrator“ oder „Lab-Besitzer“ verfügen, können Sie im Azure Lab Services-Webportal (https://labs.azure.com) zwischen Mandanten wechseln, indem Sie das Steuerelement oben rechts auswählen, wie im folgenden Screenshot gezeigt:
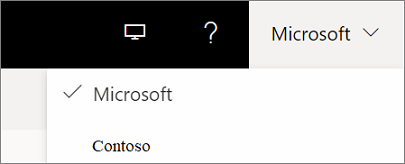
Lab-Benutzern wird nur eine einzelne Liste der VMs angezeigt, auf die sie über Microsoft Entra-Mandanten hinweg in Azure Lab Services Zugriff haben.
Wer ist berechtigt, Labs zu erstellen?
Sie können festlegen, dass Ihr IT-Team oder Lehrkräfte Labs erstellen können. Zum Erstellen von Labs weisen Sie diese Personen dann der Rolle „Lab-Ersteller“ im Labplan zu. Normalerweise weisen Sie diese Rolle aus dem Microsoft Entra-Mandanten zu, der dem Abonnement Ihrer Bildungseinrichtung zugeordnet ist. Wenn ein Benutzer ein Lab erstellt, wird ihm automatisch die Rolle „Besitzer“ für das Lab zugewiesen.
Weitere Informationen zur Rolle „Ersteller des Labs“ finden Sie unter RBAC-Rollen.
Wer ist berechtigt, Labs zu besitzen und zu verwalten?
Sie können auch festlegen, dass IT-Mitarbeiter und Lehrkräfte Labs besitzen bzw. verwalten können, ohne dass sie zum Erstellen von Labs berechtigt sind. In diesem Fall wird Benutzern aus dem Microsoft Entra-Mandanten Ihres Abonnements für vorhandene Labs entweder die Rolle „Besitzer“ oder die Rolle „Mitwirkender“ zugewiesen.
Weitere Informationen zu den Rollen Besitzer und Mitwirkender von Labplänen finden Sie unter RBAC-Rollen.
Möchten Sie Images speichern und in verschiedenen Labs gemeinsam verwenden?
Azure Compute Gallery ist ein Dienst, den Sie zum Speichern und Freigeben von Images verwenden können. Wenn Klassen dasselbe Image verwenden müssen, können Lab-Ersteller das Image erstellen und dann in eine Compute Gallery exportieren. Nachdem ein Image in die Compute Gallery exportiert wurde, kann es zum Erstellen neuer Labs verwendet werden.
Sie sollten die Images in Ihrer physischen Umgebung erstellen und dann in eine Compute Gallery importieren. Weitere Informationen finden Sie im Blogbeitrag Importieren eines benutzerdefinierten Images in eine Compute Gallery.
Wenn Sie den Service Compute Gallery verwenden möchten, müssen Sie eine Compute Gallery-Instanz in Ihrem Labplan erstellen oder sie an den Plan anfügen. Sie können diese Entscheidung vorerst aufschieben, da eine Compute Gallery jederzeit an einen Labplan angefügt werden kann.
Weitere Informationen finden Sie unter:
- Abschnitt „Azure Compute Gallery“ des Azure Lab Services-Administratorhandbuchs
- Abschnitt „Preise“ des Azure Lab Services-Administratorhandbuchs
Welche Images in Azure Marketplace werden von Ihren Labs verwendet?
Azure Marketplace bietet Hunderte von Images, die Sie aktivieren können, damit Lab-Ersteller sie zum Erstellen des Labs verwenden können. Einige Images enthalten möglicherweise alles, was für ein Lab benötigt wird. In anderen Fällen können Sie ein Image als Ausgangspunkt verwenden, das der Lab-Ersteller durch die Installation zusätzlicher Anwendungen oder Tools anpassen kann.
Wenn Sie nicht wissen, welche Images Sie benötigen, können Sie diese auch später noch aktivieren. Sie können am besten feststellen, welche Images verfügbar sind, indem Sie zuerst einen Labplan erstellen. Dadurch erhalten Sie Zugriff auf die Liste der verfügbaren Images und deren Inhalte und können diese prüfen.
Weitere Informationen finden Sie unter Angeben der für Lab-Ersteller verfügbaren Azure Marketplace-Images.
Benötigen die Lab-VMs Zugriff auf andere Azure- oder lokale Ressourcen?
Wenn Sie einen Labplan einrichten, können Sie auch Ihr eigenes virtuelles Netzwerk in Ihren Labplan einbringen. Beachten Sie, dass sich das virtuelle Netzwerk und der Labplan in derselben Region befinden müssen. Berücksichtigen Sie bei der Entscheidung, ob ein Peering mit einem virtuellen Netzwerk erforderlich ist, die folgenden Szenarien:
Zugriff auf einen Lizenzserver
Wenn Sie Azure Marketplace-Images verwenden, werden die Kosten für die Betriebssystemlizenz in den Preisen für Lab-Dienste gebündelt. Jedoch müssen Sie keine Lizenzen für das Betriebssystem selbst bereitstellen. Bei Installation zusätzlicher Software und Anwendungen müssen Sie ggf. eine entsprechende Lizenz bereitstellen. So greifen Sie auf einen Lizenzserver zu
- Sie können sich dazu entscheiden, eine Verbindung mit einem lokalen Lizenzserver herzustellen. Zum Herstellen einer Verbindung mit einem lokalen Lizenzserver ist eine zusätzliche Einrichtung erforderlich.
- Eine weitere Option, die schneller eingerichtet werden kann, ist das Erstellen eines Lizenzservers, den Sie auf einer Azure-VM hosten. Die Azure-VM befindet sich in einem virtuellen Netzwerk, das Sie mittels Peering mit Ihrem Labplan verknüpfen.
Zugriff auf andere lokale Ressourcen wie eine Dateifreigabe oder eine Datenbank
Sie erstellen in der Regel ein virtuelles Netzwerk, um den Zugriff auf lokale Ressourcen zu ermöglichen, über ein virtuelles Site-to-Site-Netzwerkgateway. Das Einrichten dieser Art von Umgebung nimmt zusätzliche Zeit in Anspruch.
Zugriff auf andere Azure-Ressourcen außerhalb eines virtuellen Netzwerks
Wenn Sie Zugriff auf Azure-Ressourcen benötigen, die nicht innerhalb eines virtuellen Netzwerks gesichert sind, können Sie über das öffentliche Internet darauf zugreifen, ohne Ihr eigenes virtuelles Netzwerk hinzuzufügen.
Weitere Informationen zu virtuellen Netzwerken finden Sie unter:
Einrichten Ihres Labplans
Nachdem Sie die Planung abgeschlossen haben, können Sie Ihren Labplan einrichten.
Erstellen Ihres Labplans. Eine entsprechende Anleitung finden Sie unter Erstellen eines Labplans.
Weitere Informationen zu Benennungskonventionen finden Sie im Abschnitt „Benennung“ des Azure Lab Services-Administratorhandbuchs.
Hinzufügen von Benutzern zur Rolle „Lab-Ersteller“. Anweisungen hierzu finden Sie unter Hinzufügen von Benutzern zur Rolle „Lab-Ersteller“.
Mit Ihrem virtuellen Netzwerk verbinden. Weitere Informationen finden Sie unter Herstellen einer Verbindung mit Ihrem virtuellen Netzwerk in Azure Lab Services.
Aktivieren und Überprüfen von Images. Anweisungen finden Sie unter Angeben der für Lab-Ersteller verfügbaren Azure Marketplace-Images.
Um die Inhalte der einzelnen Azure Marketplace-Images zu überprüfen, wählen Sie den Imagenamen aus. Im folgenden Screenshot werden beispielsweise die Details zum Image „Ubuntu Data Science VM“ gezeigt:
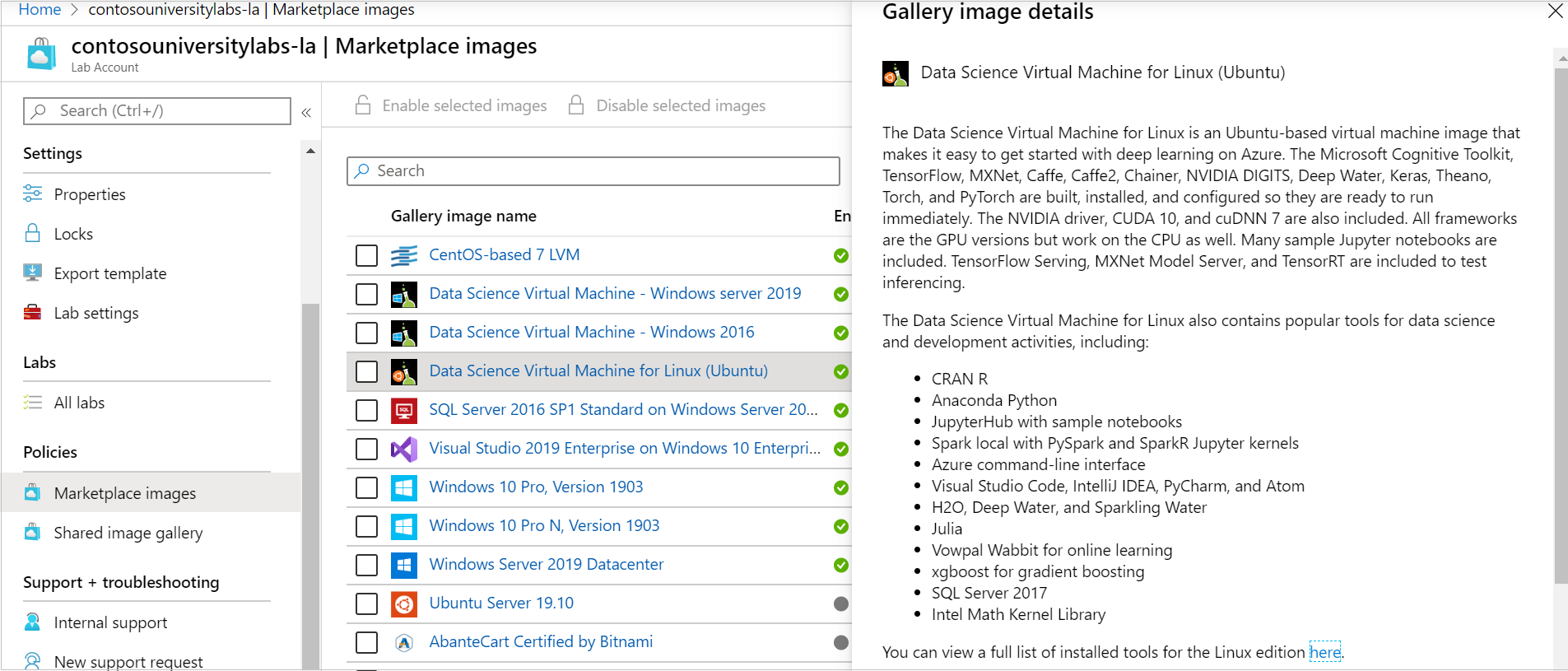
Wenn Sie eine Compute Gallery-Instanz an Ihren Labplan angefügt haben und benutzerdefinierte Images für Lab-Ersteller freigeben möchten, müssen Sie ähnliche Schritte wie im folgenden Screenshot gezeigt durchführen:
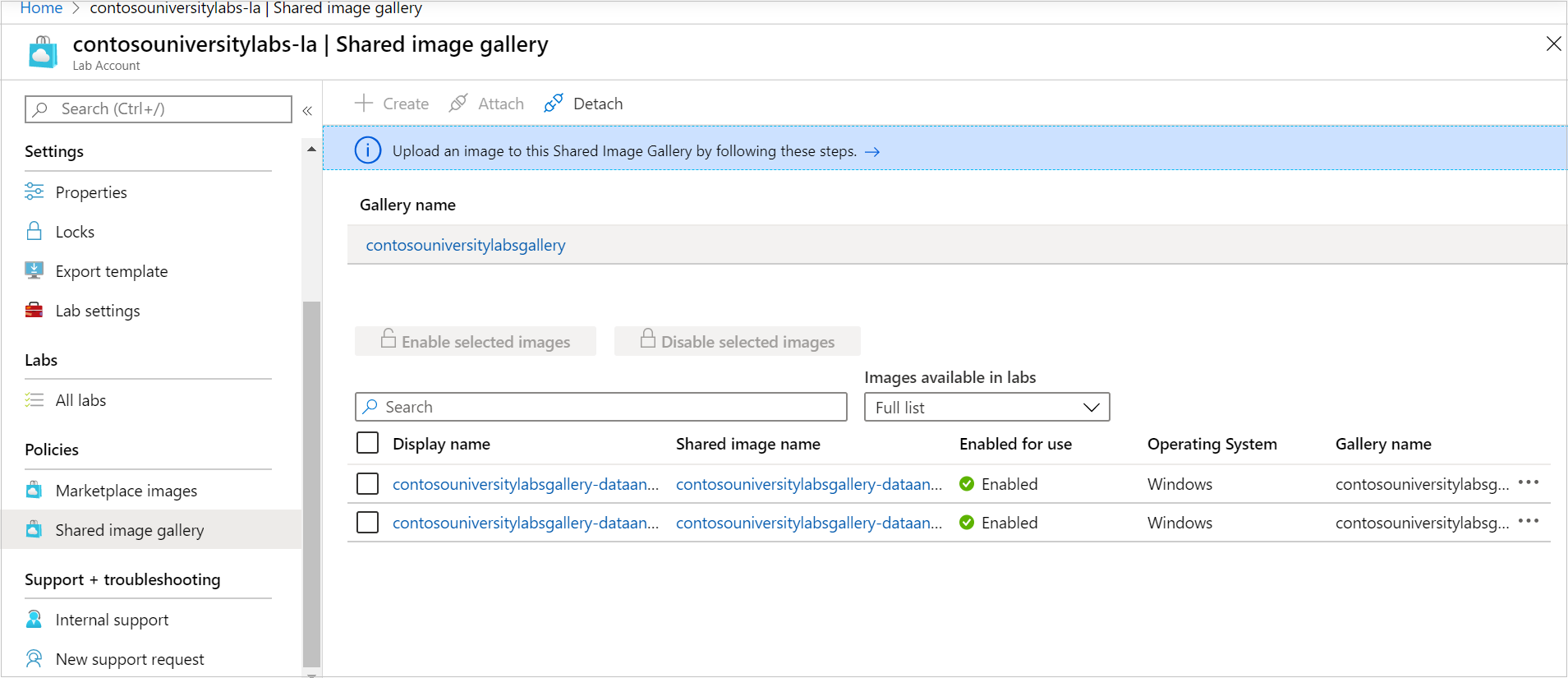
Nächste Schritte
Weitere Informationen zum Einrichten und Verwalten von Labs finden Sie unter: