Tutorial: Einrichten eines Labkontos mit Azure Lab Services
Wichtig
Azure Lab Services-Laborpläne ersetzen Lab-Konten. Erfahren Sie, wie Sie mit dem Erstellen eines Laborplans beginnen können. Bestehenden Lab-Konto-Kunden empfehlen wir, von Lab-Konten auf Lab-Pläne umzustellen.
In Azure Lab Services fungiert ein Lab-Konto als zentrale Ressource, unter der Sie die Labs Ihrer Organisation verwalten. In Ihrem Lab-Konto können Sie anderen Benutzern die Berechtigung zum Erstellen von Labs erteilen und Richtlinien festlegen, die für alle Labs unter dem Lab-Konto gelten. In diesem Tutorial erfahren Sie, wie Sie mithilfe des Azure-Portals ein Lab-Konto erstellen.
In diesem Tutorial führen Sie die folgenden Aktionen aus:
- Erstellen eines Lab-Kontos
- Hinzufügen eines Benutzers zur Rolle „Lab-Ersteller“
Voraussetzungen
- Ein Azure-Konto mit einem aktiven Abonnement. Wenn Sie kein Azure-Abonnement besitzen, können Sie ein kostenloses Konto erstellen, bevor Sie beginnen.
Erstellen eines Lab-Kontos
Die folgenden Schritte veranschaulichen, wie Sie Azure-Portal verwenden, um ein Lab-Konto in Azure Lab Services zu erstellen.
Melden Sie sich beim Azure-Portal an.
Klicken Sie im Azure-Portal links oben auf Ressource erstellen.
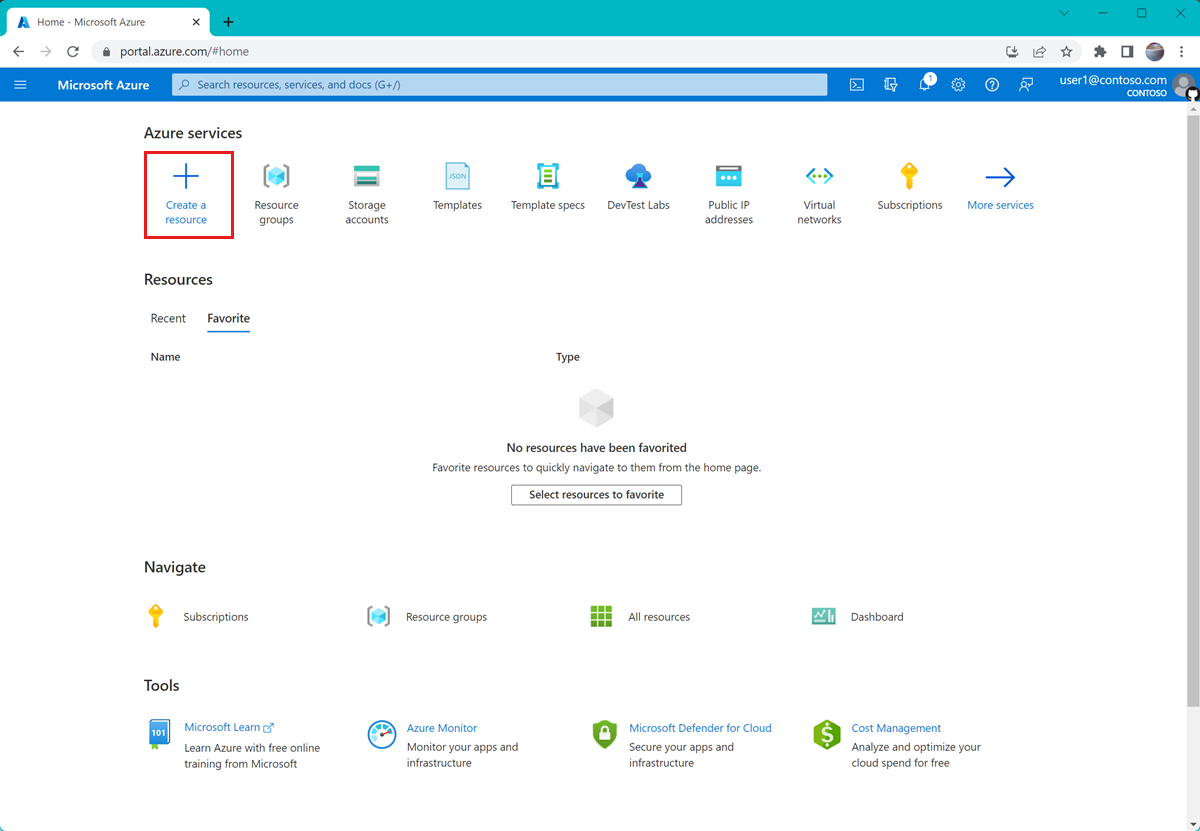
Suchen Sie nach Lab-Konto. (Lab-Konto finden Sie außerdem unter der Kategorie DevOps.)
Wählen Sie auf der Kachel Lab-Konto die OptionErstellen>Lab-Konto aus.
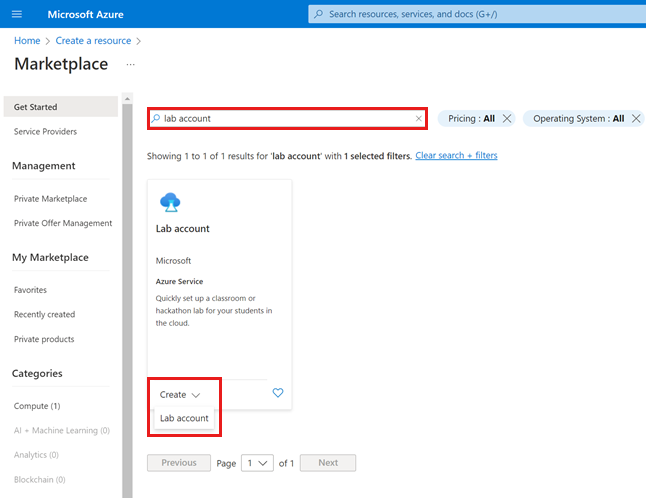
Geben Sie auf der Registerkarte Grundlagen der Seite Lab-Konto erstellen die folgenden Informationen an:
Feld BESCHREIBUNG Abonnement Wählen Sie das Azure-Abonnement aus, in dem Sie die Ressource erstellen möchten. Ressourcengruppe Wählen Sie eine vorhandene Ressourcengruppe aus, oder wählen Sie Neu erstellen aus, und geben Sie einen Namen für die neue Ressourcengruppe ein. Name Geben Sie einen eindeutigen Namen für das Lab-Konto ein.
Weitere Informationen zu Benennungseinschränkungen finden Sie unter Benennungsregeln und -einschränkungen für Azure-Ressourcen: Microsoft.LabServices.Region Wählen Sie einen geografischen Standort zum Hosten Ihres Lab-Kontos aus. Nachdem die Konfiguration des Arbeitsbereichs abgeschlossen wurde, wählen Sie Überprüfen und Erstellen aus.
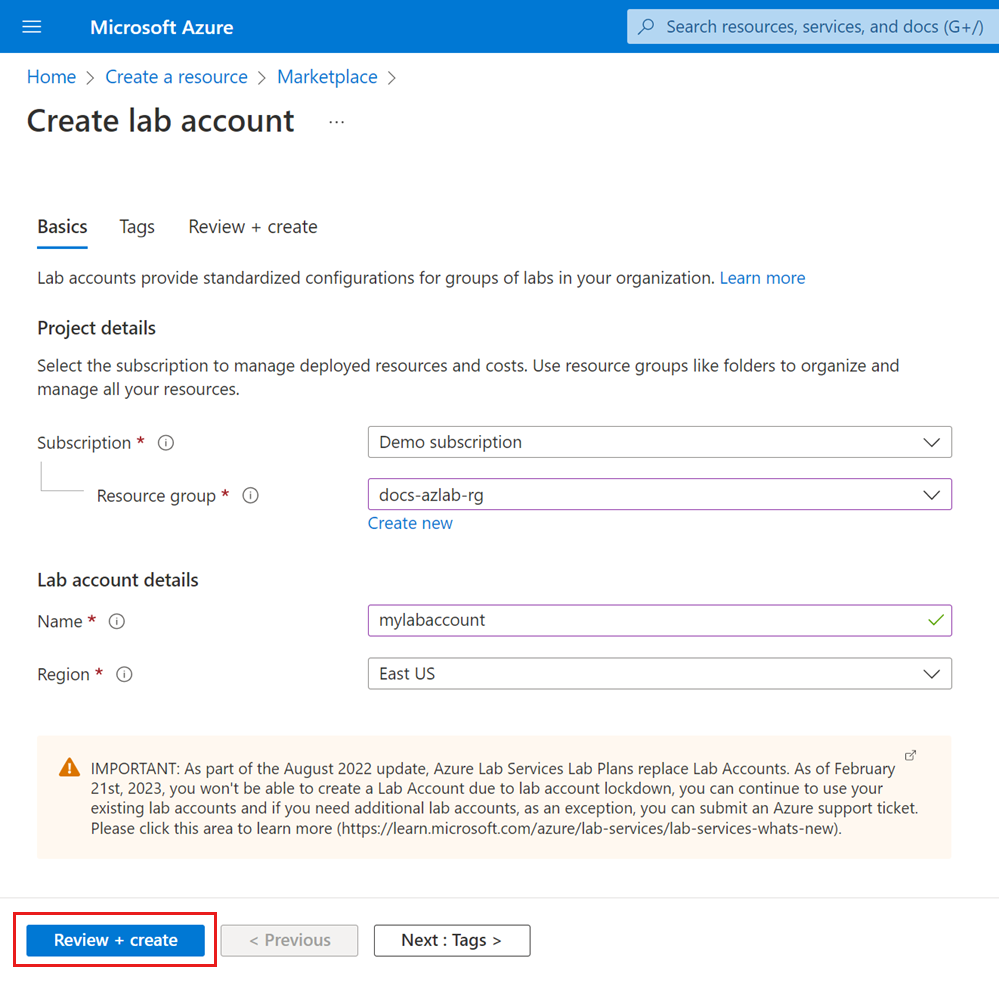
Überprüfen Sie alle Konfigurationseinstellungen, und wählen Sie Erstellen aus, um die Bereitstellung des Lab-Kontos zu starten.
Um die neue Ressource anzuzeigen, wählen Sie Zu Ressource wechseln aus.
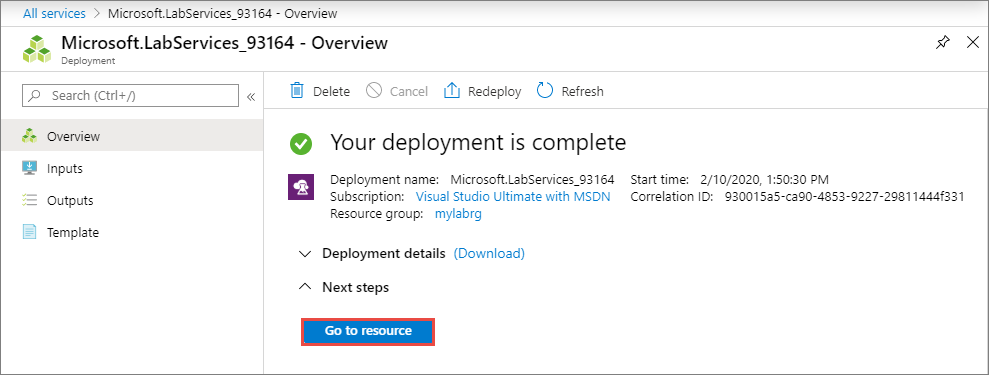
Vergewissern Sie sich, dass die Seite Übersicht für das Lab-Konto angezeigt wird.
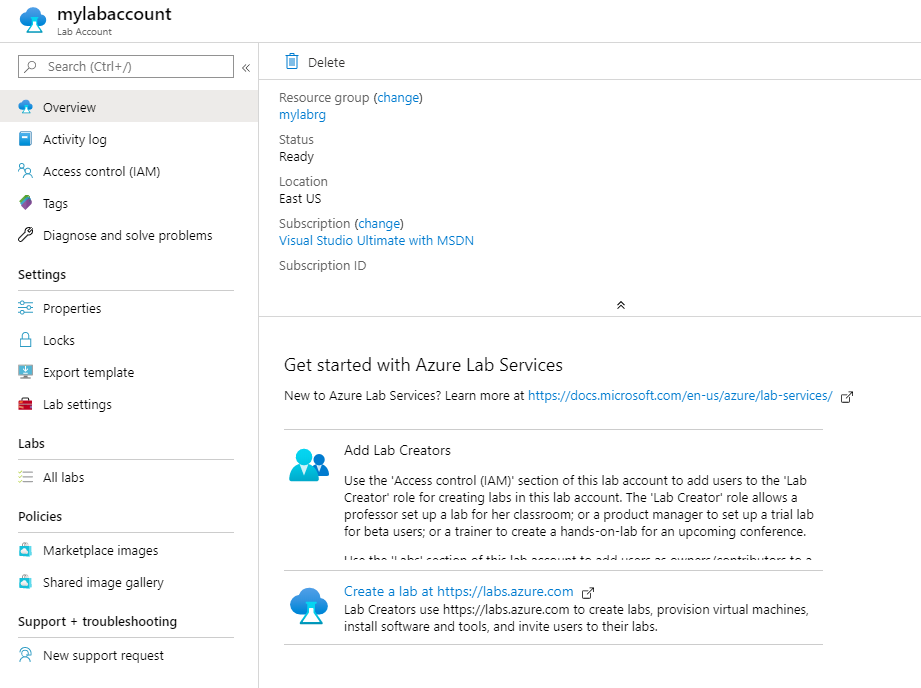
Sie haben nun mithilfe des Azure-Portal erfolgreich ein Lab-Konto erstellt. Damit andere Labs im Lab-Konto erstellen können, weisen Sie ihnen die Rolle „Lab-Ersteller“ zu.
Hinzufügen eines Benutzers zur Rolle „Lab-Ersteller“
Zum Einrichten eines Labs in einem Labkonto müssen Sie Mitglied der Rolle Ersteller des Labs für das Labkonto sein. Um anderen die Berechtigung zum Erstellen von Labs zu erteilen, fügen Sie ihnen die Rolle „Lab-Ersteller“ zu.
Befolgen Sie diese Schritte zum Zuweisen von Azure-Rollen über das Azure-Portal.
Hinweis
Azure Lab Services weist dem Azure-Konto, das Sie zum Erstellen des Lab-Kontos verwenden, automatisch die Rolle „Lab-Ersteller“ zu. Wenn Sie das gleiche Benutzerkonto in diesem Tutorial zum Erstellen eines Labs verwenden möchten, überspringen Sie diesen Schritt.
Wählen Sie auf der Seite Lab-Konto die Option Zugriffssteuerung (IAM) aus.
Wählen Sie auf der Seite Zugriffssteuerung (IAM) die Option Hinzufügen>Rollenzuweisung hinzufügen aus.
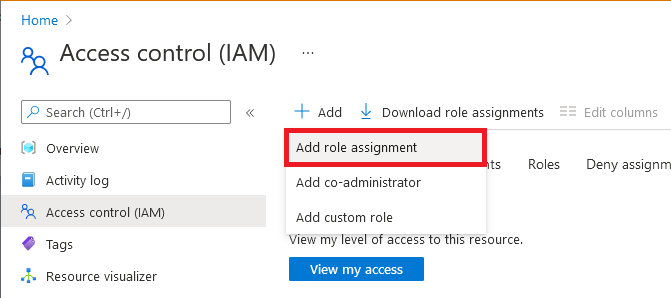
Wählen Sie auf der Registerkarte Rolle die Rolle Lab-Ersteller aus.
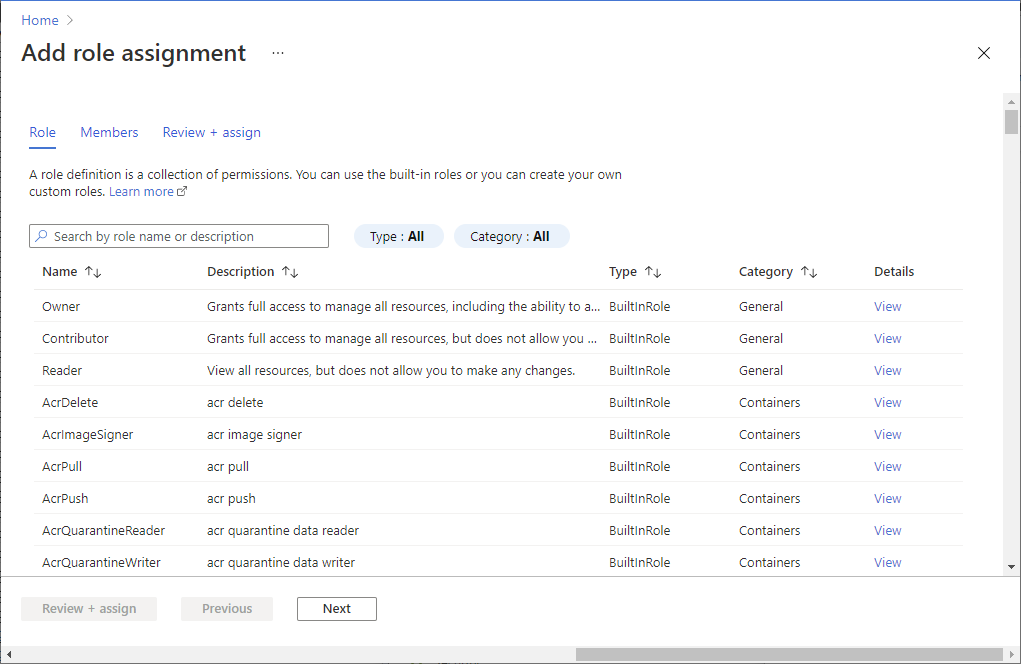
Wählen Sie auf der Registerkarte Mitglieder den Benutzer aus, den Sie der Rolle Labersteller hinzufügen möchten
Wählen Sie auf der Registerkarte Überprüfen und zuweisen die Option Überprüfen und zuweisen aus, um die Rolle zuzuweisen.
Problembehandlung
Fehler bei der Lab-Erstellung aufgrund unzureichender IP-Adressen
Bei der Erstellung des Labs kann ein Fehler auftreten, wenn das Lab-Konto mit einem virtuellen Netzwerk gepeert ist, aber einen zu engen IP-Adressbereich besitzt. Im Adressbereich kann der Speicher ausgehen, wenn im Lab-Konto zu viele Labs vorhanden sind (jedes Lab verwendet 512 Adressen).
Wenn Sie beispielsweise den Block „/19“ verwenden, kann dieser Adressbereich 8.192 IP-Adressen und 16 Labs (8.192/512 = 16 Labs) umfassen. In diesem Fall schlägt die Erstellung des 17. Labs fehl.
Erfahren Sie, wie Sie den IP-Adressbereich für ein Lab-Konto erhöhen.
Nächste Schritte
In diesem Tutorial haben Sie ein Lab-Konto erstellt und einem anderen Benutzer Berechtigungen für die Lab-Erstellung erteilt. Fahren Sie mit dem nächsten Tutorial fort, um zu erfahren, wie Sie ein Lab erstellen:
Feedback
Bald verfügbar: Im Laufe des Jahres 2024 werden wir GitHub-Issues stufenweise als Feedbackmechanismus für Inhalte abbauen und durch ein neues Feedbacksystem ersetzen. Weitere Informationen finden Sie unter https://aka.ms/ContentUserFeedback.
Feedback senden und anzeigen für