Erste Schritte zum Erstellen eines Load Balancers mit Internetzugriff über IPv6 unter Verwendung von PowerShell für Resource Manager
Hinweis
In diesem Artikel wird eine Einführungsfunktion von IPv6 beschrieben, mit der Lastenausgleichsmodule im Basic-Tarif sowohl IPv4- als auch IPv6-Konnektivität bereitstellen können. Umfassende IPv6-Konnektivität ist jetzt mit IPv6 für Azure VNETs verfügbar, das IPv6-Konnektivität in Ihre virtuellen Netzwerke integriert und wichtige Funktionen wie Regeln für IPv6-Netzwerksicherheitsgruppen, benutzerdefiniertes IPv6-Routing, IPv6-Lastenausgleich in den Tarifen Standard und Basic und mehr umfasst. IPv6 für Azure VNETs ist der empfohlene Standard für IPv6-Anwendungen in Azure. Weitere Informationen finden Sie im Artikel zur IPv6-Bereitstellung für Azure VNet über PowerShell.
Ein Azure Load Balancer ist ein Layer-4-Load Balancer (TCP, UDP). Der Load Balancer sorgt für Hochverfügbarkeit, indem er eingehenden Datenverkehr zwischen funktionierenden Dienstinstanzen in Clouddiensten oder auf virtuelle Computer verteilt, die in einer Gruppe für den Lastenausgleich definiert wurden. Der Azure Load Balancer kann diese Dienste auch auf mehreren Ports, mehreren IP-Adressen oder beidem leisten.
Hinweis
Es wird empfohlen, das Azure Az PowerShell-Modul für die Interaktion mit Azure zu verwenden. Informationen zu den ersten Schritten finden Sie unter Installieren des Azure Az PowerShell-Moduls. Informationen zum Migrieren zum Az PowerShell-Modul finden Sie unter Migrieren von Azure PowerShell von AzureRM zum Az-Modul.
Beispielszenario für die Bereitstellung
Das folgende Diagramm veranschaulicht die Lösung mit Lastenausgleich, die in diesem Artikel bereitgestellt wird.
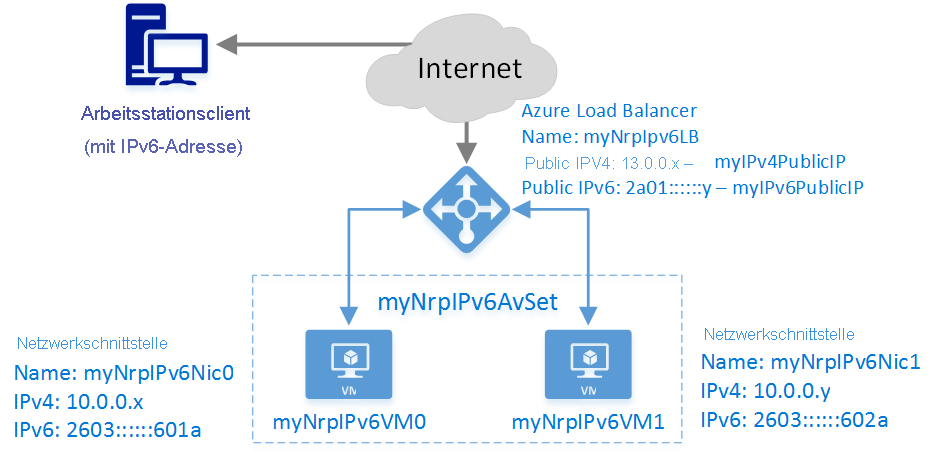
In diesem Szenario erstellen Sie die folgenden Azure-Ressourcen:
- einen Load Balancer mit Internetzugriff mit je einer öffentlichen IPv4- und IPv6-IP-Adresse
- zwei Lastenausgleichsregeln, um die öffentlichen virtuellen IP-Adressen den privaten Endpunkten zuzuordnen
- eine Verfügbarkeitsgruppe, die die zwei virtuellen Computer enthält
- zwei virtuelle Computer (VMs)
- eine virtuelle Netzwerkschnittstelle für jeden virtuellen Computer mit zugewiesenen IPv4- und IPv6-Adressen
Bereitstellen der Lösung mithilfe von Azure PowerShell
Die folgenden Schritte zeigen, wie Sie einen internen Load Balancer mit Internetzugriff mit dem Azure Resource Manager und PowerShell erstellen. Mit Azure Resource Manager werden die einzelnen Ressourcen erstellt sowie individuell konfiguriert und dann zusammengeführt, um eine Ressource zu erstellen.
Zum Bereitstellen eines Load Balancers erstellen und konfigurieren Sie die folgenden Objekte:
- Front-End-IP-Konfiguration: enthält öffentliche IP-Adressen für eingehenden Netzwerkdatenverkehr.
- Back-End-Adresspool: enthält Netzwerkschnittstellen (NICs), die virtuellen Computern den Empfang von Netzwerkdatenverkehr des Lastenausgleichs ermöglichen.
- Lastenausgleichsregeln: Enthält Regeln für das Zuordnen eines öffentlichen Ports des Load Balancers zu einem Port im Back-End-Adresspool.
- NAT-Eingangsregeln: Enthält Regeln für das Zuordnen eines öffentlichen Ports des Load Balancers zu einem Port für einen bestimmten virtuellen Computer im Back-End-Adresspool.
- Tests: Enthält Integritätstests zum Prüfen der Verfügbarkeit von VM-Instanzen im Back-End-Adresspool.
Weitere Informationen finden Sie unter Azure Load Balancer-Komponenten.
Einrichten von PowerShell für die Verwendung des Resource Managers
Stellen Sie sicher, dass Sie über die neueste Produktionsversion des Azure Resource Manager-Moduls für PowerShell verfügen.
Anmelden bei Azure
Connect-AzAccountGeben Sie bei Aufforderung Ihre Anmeldeinformationen ein.
Überprüfen Sie die Abonnements für das Konto.
Get-AzSubscriptionWählen Sie aus, welches Azure-Abonnement Sie verwenden möchten.
Select-AzSubscription -SubscriptionId 'GUID of subscription'Erstellen Sie eine Ressourcengruppe (überspringen Sie diesen Schritt, wenn Sie eine vorhandene Ressourcengruppe verwenden).
New-AzResourceGroup -Name NRP-RG -location "West US"
Erstellen eines virtuellen Netzwerks und einer öffentlichen IP-Adresse für den Front-End-IP-Adresspool
Erstellen Sie ein virtuelles Netzwerk mit einem Subnetz.
$backendSubnet = New-AzVirtualNetworkSubnetConfig -Name LB-Subnet-BE -AddressPrefix 10.0.2.0/24 $vnet = New-AzvirtualNetwork -Name VNet -ResourceGroupName NRP-RG -Location 'West US' -AddressPrefix 10.0.0.0/16 -Subnet $backendSubnetErstellen Sie öffentliche Azure-IP-Adressressourcen (PIP) für den Front-End-IP-Adresspool. Stellen Sie sicher, dass Sie den Wert für
-DomainNameLabeländern, bevor Sie die folgenden Befehle ausführen. Der Wert muss innerhalb der Azure-Region eindeutig sein.$publicIPv4 = New-AzPublicIpAddress -Name 'pub-ipv4' -ResourceGroupName NRP-RG -Location 'West US' -AllocationMethod Static -IpAddressVersion IPv4 -DomainNameLabel lbnrpipv4 $publicIPv6 = New-AzPublicIpAddress -Name 'pub-ipv6' -ResourceGroupName NRP-RG -Location 'West US' -AllocationMethod Dynamic -IpAddressVersion IPv6 -DomainNameLabel lbnrpipv6Wichtig
Der Load Balancer verwendet die Domänenbezeichnung der öffentlichen IP-Adresse als Präfix seines vollqualifizierten Domänennamens (FQDN). In diesem Beispiel lauten die FQDNs lbnrpipv4.westus.cloudapp.azure.com und lbnrpipv6.westus.cloudapp.azure.com.
Erstellen einer Front-End-IP-Konfiguration und eines Back-End-Adresspools
Erstellen Sie die Front-End-Adresskonfiguration, die die öffentlichen IP-Adressen verwendet, die Sie erstellt haben.
$FEIPConfigv4 = New-AzLoadBalancerFrontendIpConfig -Name "LB-Frontendv4" -PublicIpAddress $publicIPv4 $FEIPConfigv6 = New-AzLoadBalancerFrontendIpConfig -Name "LB-Frontendv6" -PublicIpAddress $publicIPv6Erstellen Sie Back-End-Adresspools.
$backendpoolipv4 = New-AzLoadBalancerBackendAddressPoolConfig -Name "BackendPoolIPv4" $backendpoolipv6 = New-AzLoadBalancerBackendAddressPoolConfig -Name "BackendPoolIPv6"
Erstellen von LB-Regeln, NAT-Regeln, Test und Load Balancer
In diesem Beispiel werden die folgenden Elemente erstellt:
- eine NAT-Regel, um sämtlichen eingehenden Datenverkehr an Port 443 für Port 4443 zu übersetzen
- Lastenausgleichsregel für die gleichmäßige Verteilung des gesamten an Port 80 eingehenden Datenverkehrs an Port 80 der Adressen im Back-End-Pool.
- eine Load Balancer-Regel für das Zulassen von RDP-Verbindungen mit virtuellen Computern an Port 3389.
- eine Testregel, die den Integritätsstatus der Seite HealthProbe.aspx oder eines Diensts an Port 8080 überprüft
- ein Load Balancer, der alle diese Objekte verwendet
Erstellen Sie die NAT-Regeln.
$inboundNATRule1v4 = New-AzLoadBalancerInboundNatRuleConfig -Name "NicNatRulev4" -FrontendIpConfiguration $FEIPConfigv4 -Protocol TCP -FrontendPort 443 -BackendPort 4443 $inboundNATRule1v6 = New-AzLoadBalancerInboundNatRuleConfig -Name "NicNatRulev6" -FrontendIpConfiguration $FEIPConfigv6 -Protocol TCP -FrontendPort 443 -BackendPort 4443Erstellen Sie einen Integritätstest. Es gibt zwei Möglichkeiten, einen Test zu konfigurieren:
HTTP-Test
$healthProbe = New-AzLoadBalancerProbeConfig -Name 'HealthProbe-v4v6' -RequestPath 'HealthProbe.aspx' -Protocol http -Port 80 -IntervalInSeconds 15 -ProbeCount 2oder TCP-Test
$healthProbe = New-AzLoadBalancerProbeConfig -Name 'HealthProbe-v4v6' -Protocol Tcp -Port 8080 -IntervalInSeconds 15 -ProbeCount 2 $RDPprobe = New-AzLoadBalancerProbeConfig -Name 'RDPprobe' -Protocol Tcp -Port 3389 -IntervalInSeconds 15 -ProbeCount 2In diesem Beispiel verwenden wir die TCP-Tests.
Erstellen Sie eine Load Balancer-Regel.
$lbrule1v4 = New-AzLoadBalancerRuleConfig -Name "HTTPv4" -FrontendIpConfiguration $FEIPConfigv4 -BackendAddressPool $backendpoolipv4 -Probe $healthProbe -Protocol Tcp -FrontendPort 80 -BackendPort 8080 $lbrule1v6 = New-AzLoadBalancerRuleConfig -Name "HTTPv6" -FrontendIpConfiguration $FEIPConfigv6 -BackendAddressPool $backendpoolipv6 -Probe $healthProbe -Protocol Tcp -FrontendPort 80 -BackendPort 8080 $RDPrule = New-AzLoadBalancerRuleConfig -Name "RDPrule" -FrontendIpConfiguration $FEIPConfigv4 -BackendAddressPool $backendpoolipv4 -Probe $RDPprobe -Protocol Tcp -FrontendPort 3389 -BackendPort 3389Erstellen Sie den Load Balancer mithilfe der zuvor erstellten Objekte.
$NRPLB = New-AzLoadBalancer -ResourceGroupName NRP-RG -Name 'myNrpIPv6LB' -Location 'West US' -FrontendIpConfiguration $FEIPConfigv4,$FEIPConfigv6 -InboundNatRule $inboundNATRule1v6,$inboundNATRule1v4 -BackendAddressPool $backendpoolipv4,$backendpoolipv6 -Probe $healthProbe,$RDPprobe -LoadBalancingRule $lbrule1v4,$lbrule1v6,$RDPrule
Erstellen von NICs für die Back-End-VMs
Rufen Sie das virtuelle Netzwerk und das zugehörige Subnetz ab, in denen die Netzwerkkarten erstellt werden sollen.
$vnet = Get-AzVirtualNetwork -Name VNet -ResourceGroupName NRP-RG $backendSubnet = Get-AzVirtualNetworkSubnetConfig -Name LB-Subnet-BE -VirtualNetwork $vnetErstellen Sie die IP-Konfigurationen und NICs für die virtuellen Computer.
$nic1IPv4 = New-AzNetworkInterfaceIpConfig -Name "IPv4IPConfig" -PrivateIpAddressVersion "IPv4" -Subnet $backendSubnet -LoadBalancerBackendAddressPool $backendpoolipv4 -LoadBalancerInboundNatRule $inboundNATRule1v4 $nic1IPv6 = New-AzNetworkInterfaceIpConfig -Name "IPv6IPConfig" -PrivateIpAddressVersion "IPv6" -LoadBalancerBackendAddressPool $backendpoolipv6 -LoadBalancerInboundNatRule $inboundNATRule1v6 $nic1 = New-AzNetworkInterface -Name 'myNrpIPv6Nic0' -IpConfiguration $nic1IPv4,$nic1IPv6 -ResourceGroupName NRP-RG -Location 'West US' $nic2IPv4 = New-AzNetworkInterfaceIpConfig -Name "IPv4IPConfig" -PrivateIpAddressVersion "IPv4" -Subnet $backendSubnet -LoadBalancerBackendAddressPool $backendpoolipv4 $nic2IPv6 = New-AzNetworkInterfaceIpConfig -Name "IPv6IPConfig" -PrivateIpAddressVersion "IPv6" -LoadBalancerBackendAddressPool $backendpoolipv6 $nic2 = New-AzNetworkInterface -Name 'myNrpIPv6Nic1' -IpConfiguration $nic2IPv4,$nic2IPv6 -ResourceGroupName NRP-RG -Location 'West US'
Erstellen von virtuellen Computern und Zuweisen der neu erstellten NICs
Weitere Informationen zum Erstellen eines virtuellen Computers finden Sie unter Erstellen und Vorkonfigurieren eines virtuellen Windows-Computers mit Resource Manager und Azure PowerShell
Erstellen Sie eine Verfügbarkeitsgruppe und ein Speicherkonto.
New-AzAvailabilitySet -Name 'myNrpIPv6AvSet' -ResourceGroupName NRP-RG -location 'West US' $availabilitySet = Get-AzAvailabilitySet -Name 'myNrpIPv6AvSet' -ResourceGroupName NRP-RG New-AzStorageAccount -ResourceGroupName NRP-RG -Name 'mynrpipv6stacct' -Location 'West US' -SkuName "Standard_LRS" $CreatedStorageAccount = Get-AzStorageAccount -ResourceGroupName NRP-RG -Name 'mynrpipv6stacct'Erstellen Sie die einzelnen virtuellen Computer, und weisen Sie die zuvor erstellten NICs zu.
$mySecureCredentials= Get-Credential -Message "Type the username and password of the local administrator account." $vm1 = New-AzVMConfig -VMName 'myNrpIPv6VM0' -VMSize 'Standard_G1' -AvailabilitySetId $availabilitySet.Id $vm1 = Set-AzVMOperatingSystem -VM $vm1 -Windows -ComputerName 'myNrpIPv6VM0' -Credential $mySecureCredentials -ProvisionVMAgent -EnableAutoUpdate $vm1 = Set-AzVMSourceImage -VM $vm1 -PublisherName MicrosoftWindowsServer -Offer WindowsServer -Skus 2012-R2-Datacenter -Version "latest" $vm1 = Add-AzVMNetworkInterface -VM $vm1 -Id $nic1.Id -Primary $osDisk1Uri = $CreatedStorageAccount.PrimaryEndpoints.Blob.ToString() + "vhds/myNrpIPv6VM0osdisk.vhd" $vm1 = Set-AzVMOSDisk -VM $vm1 -Name 'myNrpIPv6VM0osdisk' -VhdUri $osDisk1Uri -CreateOption FromImage New-AzVM -ResourceGroupName NRP-RG -Location 'West US' -VM $vm1 $vm2 = New-AzVMConfig -VMName 'myNrpIPv6VM1' -VMSize 'Standard_G1' -AvailabilitySetId $availabilitySet.Id $vm2 = Set-AzVMOperatingSystem -VM $vm2 -Windows -ComputerName 'myNrpIPv6VM1' -Credential $mySecureCredentials -ProvisionVMAgent -EnableAutoUpdate $vm2 = Set-AzVMSourceImage -VM $vm2 -PublisherName MicrosoftWindowsServer -Offer WindowsServer -Skus 2012-R2-Datacenter -Version "latest" $vm2 = Add-AzVMNetworkInterface -VM $vm2 -Id $nic2.Id -Primary $osDisk2Uri = $CreatedStorageAccount.PrimaryEndpoints.Blob.ToString() + "vhds/myNrpIPv6VM1osdisk.vhd" $vm2 = Set-AzVMOSDisk -VM $vm2 -Name 'myNrpIPv6VM1osdisk' -VhdUri $osDisk2Uri -CreateOption FromImage New-AzVM -ResourceGroupName NRP-RG -Location 'West US' -VM $vm2