Hinweis
Für den Zugriff auf diese Seite ist eine Autorisierung erforderlich. Sie können versuchen, sich anzumelden oder das Verzeichnis zu wechseln.
Für den Zugriff auf diese Seite ist eine Autorisierung erforderlich. Sie können versuchen, das Verzeichnis zu wechseln.
Um mehrere Websites zu hosten, können Sie eine andere Netzwerkschnittstelle verwenden, die einem virtuellen Computer zugeordnet ist. Azure Load Balancer unterstützt die Bereitstellung des Lastenausgleichs, um die Hochverfügbarkeit der Websites zu unterstützen.
In diesem Tutorial lernen Sie Folgendes:
- Erstellen und Konfigurieren eines virtuellen Netzwerks, eines Subnetzes und eines NAT-Gateways.
- Erstellen zweier Windows Server-VMs
- Erstellen einer sekundären NIC und von Netzwerkkonfigurationen für jeden virtuellen Computer
- Erstellen zweier IIS-Websites (Internetinformationsserver) auf jedem der virtuellen Computer
- Binden der Websites an die Netzwerkkonfigurationen
- Erstellen und Konfigurieren eines Azure Load Balancers
- Testen des Lastenausgleichs
Voraussetzungen
- Ein Azure-Konto mit einem aktiven Abonnement. Sie können kostenlos ein Konto erstellen.
Erstellen eines virtuellen Netzwerks und eines Bastion-Hosts
In diesem Abschnitt erstellen Sie ein virtuelles Netzwerk mit einem Ressourcensubnetz, einem Azure Bastion-Subnetz und einem Azure Bastion-Host.
Wichtig
Die Stundenpreise gelten ab dem Zeitpunkt der Bereitstellung von Bastion, unabhängig von der Nutzung ausgehender Daten. Weitere Informationen dazu finden Sie unter Preise und SKUs. Wenn Sie Bastion als Teil eines Tutorials oder Tests einsetzen, empfehlen wir Ihnen, diese Ressource zu löschen, nachdem Sie diese benutzt haben.
Suchen Sie im Portal nach der Option Virtuelle Netzwerke und wählen Sie sie aus.
Wählen Sie auf der Seite Virtuelle Netzwerke die Option + Erstellen aus.
Geben Sie unter Virtuelles Netzwerk erstellen auf der Registerkarte Grundlagen die folgenden Informationen ein, oder wählen Sie sie aus:
Einstellung Wert Projektdetails Abonnement Wählen Sie Ihr Abonnement aus. Ressourcengruppe Wählen Sie load-balancer-rg aus der Dropdownliste oder Neu erstellen aus, wenn es nicht vorhanden ist.
Geben Sie load-balancer-rg in „Name“ ein.
Wählen Sie OK aus.Instanzendetails Name Geben Sie lb-vnetein. Region Wählen Sie (USA) USA, Osten aus. 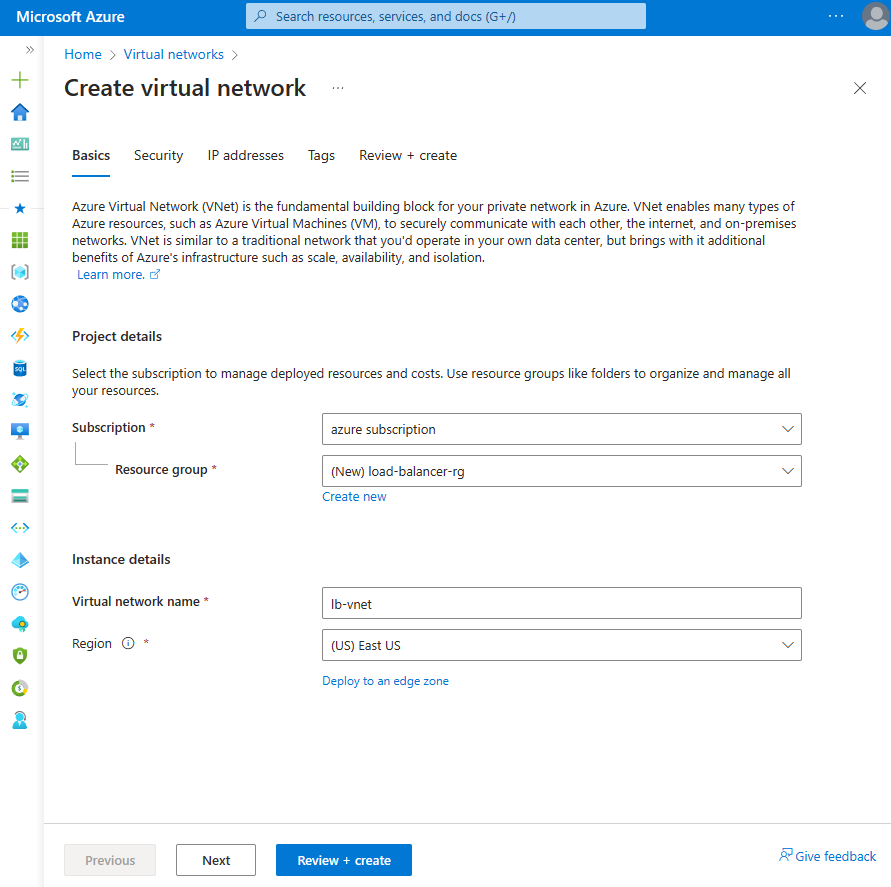
Wählen Sie die Registerkarte Sicherheit oder die Schaltfläche Weiter unten auf der Seite.
Geben Sie unter Azure Bastion die folgenden Informationen ein oder wählen Sie diese aus:
Einstellung Wert Azure Bastion Azure Bastion aktivieren Aktivieren Sie das Kontrollkästchen. Azure Bastion-Hostname Geben Sie lb-bastion ein. Öffentliche Azure Bastion-IP-Adresse Wählen Sie Neu erstellen.
Geben Sie lb-bastion-ip unter Name ein.
Wählen Sie OK aus.Wählen Sie die RegisterkarteIP-Adressen oder Weiter unten auf der Seite aus.
Geben Sie unter Virtuelles Netzwerk erstellen folgende Informationen ein oder wählen Sie diese aus:
Einstellung Wert Hinzufügen des IPv4-Adressraums IPv4-Adressraum Geben Sie 10.0.0.0/16 (65.356 Adressen) ein. Subnetze Wählen Sie die zu bearbeitende Standard-Subnetzverknüpfung aus. Subnetz bearbeiten Subnetzzweck Übernehmen Sie den Standardwert: Standard. Name Geben Sie das Back-End-Subnetzein. Startadresse Geben Sie 10.0.0.0 ein. Subnetzgröße Geben Sie /24(256 Adressen) ein. Sicherheit NAT-Gateway Wählen Sie lb-nat-gateway aus. 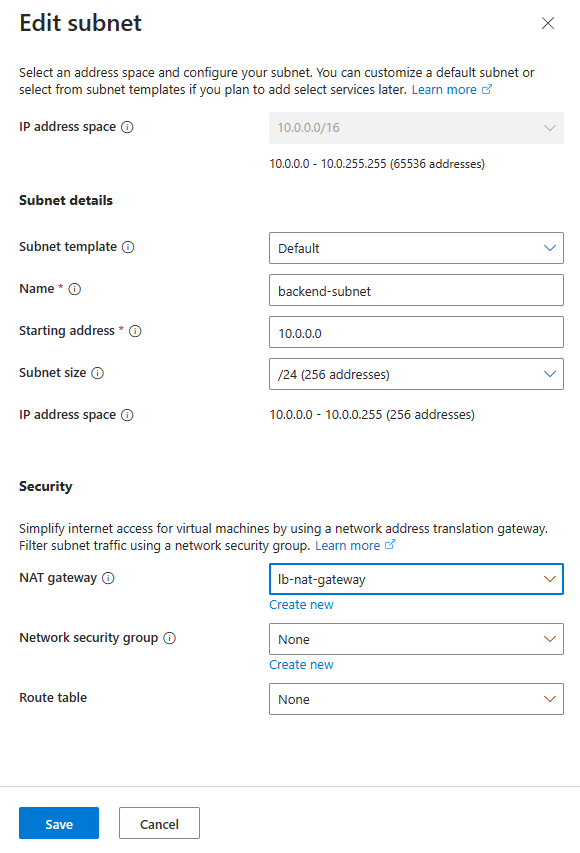
Wählen Sie Speichern.
Wählen Sie am unteren Bildschirmrand Überprüfen + erstellen aus, und wenn die Validierung erfolgreich ist, wählen Sie Erstellen aus.
Wichtig
Die Stundenpreise gelten ab dem Zeitpunkt der Bereitstellung von Bastion, unabhängig von der Nutzung ausgehender Daten. Weitere Informationen dazu finden Sie unter Preise und SKUs. Wenn Sie Bastion als Teil eines Tutorials oder Tests einsetzen, empfehlen wir Ihnen, diese Ressource zu löschen, nachdem Sie diese benutzt haben.
Erstellen eines NAT Gateways
In diesem Abschnitt erstellen Sie für Ressourcen im virtuellen Netzwerk ein NAT-Gateway für ausgehenden Internetzugriff. Weitere Optionen für ausgehende Regeln finden Sie unter Netzwerkadressenübersetzung (SNAT) für ausgehende Verbindungen
Melden Sie sich beim Azure-Portal an.
Geben Sie am oberen Rand des Portals den Suchbegriff NAT-Gateway in das Suchfeld ein. Wählen Sie in den Suchergebnissen NAT-Gateways aus.
Wählen Sie + Erstellen aus.
Geben Sie unter Gateway für die Netzwerkadressübersetzung (NAT) erstellen auf der Registerkarte Grundlagen die folgenden Informationen ein, oder wählen Sie sie aus:
Einstellung Wert Projektdetails Abonnement Wählen Sie Ihr Abonnement aus. Ressourcengruppe Wählen Sie Neu erstellen.
Geben Sie load-balancer-rg in „Name“ ein.
Wählen Sie OK aus.Instanzendetails Name des NAT-Gateways Geben Sie lb-nat-gatewayein. Region Wählen Sie USA, Osten aus. Verfügbarkeitszone Wählen Sie Keine Zone aus. Leerlauftimeout (Minuten) Geben Sie 15 ein. 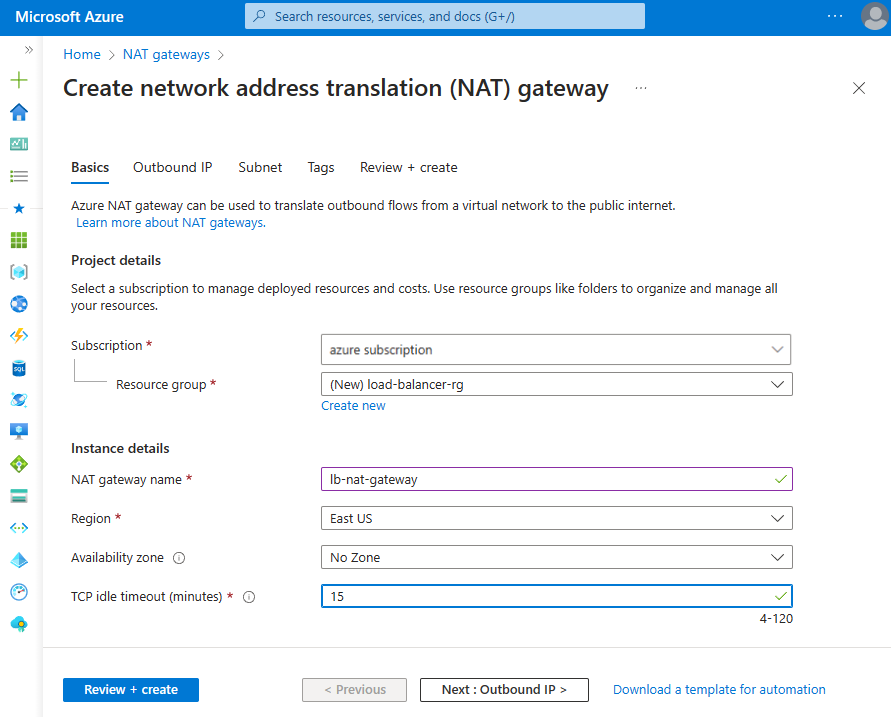
Wählen Sie die Registerkarte Ausgehende IP-Adresse oder unten auf der Seite die Schaltfläche Weiter: Ausgehende IP-Adresse aus.
Wählen Sie unter Öffentliche IP-Adresse die Option Erstellen einer neuen öffentlichen IP-Adresse aus.
Geben Sie nat-gw-public-ip in Name in Öffentliche IP-Adresse hinzufügen ein.
Wählen Sie OK aus.
Wählen Sie unten auf der Seite die blaue Schaltfläche Überprüfen + erstellen aus, oder wählen Sie die Registerkarte Überprüfen + erstellen aus.
Klicken Sie auf Erstellen.
Erstellen von virtuellen Computern
In diesem Abschnitt erstellen Sie zwei VMs zum Hosten der IIS-Websites.
Geben Sie im Suchfeld oben im Portal den Suchbegriff Virtueller Computer ein. Wählen Sie in den Suchergebnissen Virtuelle Computer aus.
Wählen Sie unter Virtuelle Computer die Option + Erstellen und dann Virtueller Azure-Computer aus.
Geben Sie unter VM erstellen die folgenden Informationen ein, oder wählen Sie sie aus:
Einstellung Wert Projektdetails Abonnement Wählen Sie Ihr Azure-Abonnement aus. Ressourcengruppe Wählen Sie load-balancer-rg aus Instanzendetails Name des virtuellen Computers Geben Sie myVM1 ein. Region Wählen Sie USA, Osten aus. Verfügbarkeitsoptionen Wählen Sie Verfügbarkeitszonen aus. Verfügbarkeitszone Wählen Sie 1 aus. Sicherheitstyp Übernehmen Sie den Standardwert Standard. Abbildung Wählen Sie Windows Server 2022 Datacenter – Gen2 aus Größe Wählen Sie eine VM-Größe aus, oder übernehmen Sie die Standardeinstellung. Administratorkonto Nutzername Geben Sie einen Benutzernamen ein. Kennwort Geben Sie ein Kennwort ein. Kennwort bestätigen Geben Sie das Kennwort erneut ein. Regeln für eingehende Ports Öffentliche Eingangsports Wählen Sie Keine aus. Wählen Sie die Registerkarte Netzwerk aus, oder wählen Sie Weiter: Datenträger und anschließend Weiter: Netzwerk aus.
Wählen Sie auf der Registerkarte Netzwerk die folgenden Werte aus, oder geben Sie sie ein:
Einstellung Wert Netzwerkschnittstelle Virtuelles Netzwerk Wählen Sie myVNet aus. Subnetz Wählen Sie backend-subnet(10.1.0.0/24) aus. Öffentliche IP-Adresse Wählen Sie Keine aus. NIC-Netzwerksicherheitsgruppe Wählen Sie Erweitert aus. Konfigurieren von Netzwerksicherheitsgruppen Wählen Sie Neu erstellen.
Geben Sie unter Netzwerksicherheitsgruppe erstellen als Name die Zeichenfolge myNSG ein.
Wählen Sie unter Regeln für eingehenden Datenverkehr die Option + Eingangsregel hinzufügen aus.
Wählen Sie unter Dienst die Option HTTP aus.
Geben Sie unter Priorität den Wert 100 ein.
Geben Sie in NamemyNSGruleein.
Wählen Sie Hinzufügen aus.
Wählen Sie OK aus.Klicken Sie auf Überprüfen + erstellen.
Überprüfen Sie die Einstellungen, und wählen Sie dann die Option Erstellen.
Führen Sie die Schritte 1 bis 7 aus, um einen weiteren virtuellen Computer mit den unten angegebenen Werten zu erstellen. Verwenden Sie für alle übrigen Einstellungen die Werte von myVM1:
Einstellung VM 2 Name myVM2 Verfügbarkeitszone 2 Netzwerksicherheitsgruppe Wählen Sie die vorhandene Netzwerksicherheitsgruppe (myNSG) aus.
Hinweis
Azure stellt eine ausgehende Standardzugriffs-IP für VMs bereit, denen keine öffentliche IP-Adresse zugewiesen ist oder die sich im Backendpool eines internen grundlegenden Azure-Lastenausgleichs befinden. Der Mechanismus für Standard-IP-Adressen für den ausgehenden Zugriff stellt eine ausgehende IP-Adresse bereit, die nicht konfigurierbar ist.
Die Standard-IP-Adresse für ausgehenden Zugriff ist deaktiviert, wenn eines der folgenden Ereignisse auftritt:
- Dem virtuellen Computer wird eine öffentliche IP-Adresse zugewiesen.
- Die VM wird im Back-End-Pool eines Standardlastenausgleichs platziert (mit oder ohne Ausgangsregeln).
- Dem Subnetz der VM wird eine Azure NAT Gateway-Ressource zugewiesen.
VMs, die Sie mithilfe von VM-Skalierungsgruppen im Orchestrierungsmodus „Flexibel“ erstellen, haben keinen ausgehenden Standardzugriff.
Weitere Informationen zu ausgehenden Verbindungen in Azure finden Sie unter Standardzugriff in ausgehender Richtung und Verwenden von SNAT (Source Network Address Translation) für ausgehende Verbindungen.
Erstellen sekundärer Netzwerkkonfigurationen
In diesem Abschnitt ändern Sie die private IP-Adresse der vorhandenen NIC jeder VM in Statisch. Als Nächstes fügen Sie jeder VM mit einerstatischen privaten IP-Adressenkonfiguration eine neue NIC-Ressource hinzu.
Weitere Informationen zum Konfigurieren der unverankerten IP in der Konfiguration des virtuellen Computers finden Sie unter Konfiguration der unverankerten IP im Gastbetriebssystem.
Geben Sie im Suchfeld oben im Portal den Suchbegriff Virtueller Computer ein. Wählen Sie in den Suchergebnissen Virtuelle Computer aus.
Wählen Sie myVM1 aus.
Schalten Sie den virtuellen Computer aus, wenn er läuft.
Wählen Sie unter Einstellungen die Option Netzwerk aus.
Wählen Sie unter Netzwerk den Namen der Netzwerkschnittstelle neben Netzwerkschnittstelle aus. Die Netzwerkschnittstelle beginnt mit dem Namen der VM und hat eine Zufallszahl zugewiesen. In diesem Beispiel myVM1266.
Wählen Sie auf der Seite „Netzwerkschnittstelle“ unter Einstellungen die Option IP-Konfigurationen aus.
Wählen Sie unter IP-Konfigurationen die Option ipconfig1 aus.
Wählen Sie unter Zuweisung in der ipconfig1-Konfiguration Statisch aus.
Wählen Sie Speichern.
Kehren Sie zur Seite Übersicht von myVM1 zurück.
Wählen Sie unter Einstellungen die Option Netzwerk aus.
Wählen Sie auf der Seite Netzwerk die Option Netzwerkschnittstelle anfügen aus.
Wählen Sie unter Netzwerkschnittstelle anfügen die Option Netzwerkschnittstelle erstellen und anfügen aus.
Geben Sie unter Virtuelles Netzwerk erstellen die folgenden Informationen ein, oder wählen Sie sie aus:
Einstellung Wert Projektdetails Ressourcengruppe Wählen Sie load-balancer-rg aus. Netzwerkschnittstelle Name Geben Sie myVM1NIC2 ein. Subnetz Wählen Sie backend-subnet (10.1.0.0/24) aus. NIC-Netzwerksicherheitsgruppe Wählen Sie Erweitertaus. Konfigurieren von Netzwerksicherheitsgruppen Wählen Sie myNSG aus. Zuweisung der privaten IP-Adresse Wählen Sie Statisch aus. Private IP-Adresse Geben Sie 10.1.0.6 ein. Klicken Sie auf Erstellen.
Starten Sie den virtuellen Computer.
Wiederholen Sie die Schritte 1 bis 16 für myVM2, und ersetzen Sie dabei die folgenden Informationen:
Einstellung myVM2 Name myVM2NIC2 Private IP-Adresse 10.1.0.7
Konfigurieren virtueller Computer
Sie stellen über Azure Bastion eine Verbindung mit myVM1 und myVM2 her, und konfigurieren Sie das sekundäre Netzwerk in diesem Abschnitt. Sie fügen eine Route für das Gateway für die Konfiguration des sekundären Netzwerks hinzu. Anschließend installieren Sie IIS auf jeder VM und passen die Websites so an, dass der Hostname der VM angezeigt wird.
Geben Sie im Suchfeld oben im Portal den Suchbegriff Virtueller Computer ein. Wählen Sie in den Suchergebnissen Virtuelle Computer aus.
Wählen Sie myVM1 aus.
Starten Sie myVM1.
Wählen Sie unter Übersicht die Option Verbinden und dann Bastion aus.
Geben Sie die Werte für Benutzername und Kennwort ein, die Sie beim Erstellen des virtuellen Computers verwendet haben.
Wählen Sie Zulassen aus, damit Bastion die Zwischenablage verwenden kann.
Navigieren Sie auf dem Serverdesktop zu Start > Windows-Verwaltungstools > Windows PowerShell > Windows PowerShell-.
Führen Sie im Windows PowerShell-Fenster den Befehl
route printaus, der für einen virtuellen Computer mit zwei angefügten Netzwerkschnittstellen eine Ausgabe ähnlich der folgenden zurückgibt:=========================================================================== Interface List 4...60 45 bd 9c c7 00 ......Microsoft Hyper-V Network Adapter 11...60 45 bd 8d 44 fa ......Microsoft Hyper-V Network Adapter #3 1...........................Software Loopback Interface 1 =========================================================================== IPv4 Route Table =========================================================================== Active Routes: Network Destination Netmask Gateway Interface Metric 0.0.0.0 0.0.0.0 10.1.0.1 10.1.0.4 10 10.1.0.0 255.255.255.0 On-link 10.1.0.4 266 10.1.0.0 255.255.255.0 On-link 10.1.0.6 266 10.1.0.4 255.255.255.255 On-link 10.1.0.4 266 10.1.0.6 255.255.255.255 On-link 10.1.0.6 266 10.1.0.255 255.255.255.255 On-link 10.1.0.4 266 10.1.0.255 255.255.255.255 On-link 10.1.0.6 266 127.0.0.0 255.0.0.0 On-link 127.0.0.1 331 127.0.0.1 255.255.255.255 On-link 127.0.0.1 331 127.255.255.255 255.255.255.255 On-link 127.0.0.1 331 168.63.129.16 255.255.255.255 10.1.0.1 10.1.0.4 11 169.254.169.254 255.255.255.255 10.1.0.1 10.1.0.4 11 224.0.0.0 240.0.0.0 On-link 127.0.0.1 331 224.0.0.0 240.0.0.0 On-link 10.1.0.4 266 224.0.0.0 240.0.0.0 On-link 10.1.0.6 266 255.255.255.255 255.255.255.255 On-link 127.0.0.1 331 255.255.255.255 255.255.255.255 On-link 10.1.0.4 266 255.255.255.255 255.255.255.255 On-link 10.1.0.6 266 =========================================================================== Persistent Routes: None IPv6 Route Table =========================================================================== Active Routes: If Metric Network Destination Gateway 1 331 ::1/128 On-link 4 266 fe80::/64 On-link 11 266 fe80::/64 On-link 11 266 fe80::382:8783:5d2:f71e/128 On-link 4 266 fe80::1575:ced8:3e94:f23a/128 On-link 1 331 ff00::/8 On-link 4 266 ff00::/8 On-link 11 266 ff00::/8 On-link =========================================================================== Persistent Routes: NoneIn diesem Beispiel ist Microsoft Hyper-V Network Adapter #3 (Schnittstelle 13) die sekundäre Netzwerkschnittstelle, der kein Standardgateway zugeordnet ist.
Führen Sie im PowerShell-Fenster den Befehl
ipconfig /allaus, um zu prüfen, welche IP-Adresse der sekundären Netzwerkschnittstelle zugewiesen ist. In diesem Beispiel ist 10.1.0.6 der Schnittstelle 13 zugewiesen. Für die sekundäre Netzwerkschnittstelle wird keine Standardgateway-Adresse zurückgegeben.Connection-specific DNS Suffix . : pbu0t5vjr3sevaritkncspakhd.ax.internal.cloudapp.net Description . . . . . . . . . . . : Microsoft Hyper-V Network Adapter #3 Physical Address. . . . . . . . . : 60-45-BD-A1-75-FB DHCP Enabled. . . . . . . . . . . : Yes Autoconfiguration Enabled . . . . : Yes Link-local IPv6 Address . . . . . : fe80::dfb3:b93e:3516:c5b6%12(Preferred) IPv4 Address. . . . . . . . . . . : 10.1.0.6(Preferred) Subnet Mask . . . . . . . . . . . : 255.255.255.0 Lease Obtained. . . . . . . . . . : Monday, December 12, 2022 7:42:31 PM Lease Expires . . . . . . . . . . : Friday, January 19, 2159 2:17:19 AM Default Gateway . . . . . . . . . : DHCP Server . . . . . . . . . . . : 168.63.129.16 DHCPv6 IAID . . . . . . . . . . . : 207635901 DHCPv6 Client DUID. . . . . . . . : 00-01-00-01-2B-28-C9-C0-60-45-BD-9B-ED-AE DNS Servers . . . . . . . . . . . : 168.63.129.16 NetBIOS over Tcpip. . . . . . . . : EnabledUm den gesamten Datenverkehr für Adressen außerhalb des Subnetzes an das Gateway zu leiten, führen Sie den folgenden Befehl aus:
route -p add 0.0.0.0 MASK 0.0.0.0 10.1.0.1 METRIC 5015 IF 13In diesem Beispiel ist 10.1.0.1 das Standardgateway für das zuvor von Ihnen erstellte virtuelle Netzwerk.
Führen Sie die folgenden Befehle aus, oder kopieren Sie den Code, und fügen Sie ihn in das PowerShell-Fenster ein, um IIS und die Testwebsites zu installieren und zu konfigurieren:
## Install IIS and the management tools. ## Install-WindowsFeature -Name Web-Server -IncludeManagementTools ## Set the binding for the Default website to 10.1.0.4:80. ## $para1 = @{ Name = 'Default Web Site' BindingInformation = '10.1.0.4:80:' Protocol = 'http' } New-IISSiteBinding @para1 ## Remove the default site binding. ## $para2 = @{ Name = 'Default Web Site' BindingInformation = '*:80:' } Remove-IISSiteBinding @para2 ## Remove the default htm file. ## Remove-Item c:\inetpub\wwwroot\iisstart.htm ## Add a new htm file that displays the Contoso website. ## $para3 = @{ Path = 'c:\inetpub\wwwroot\iisstart.htm' Value = $("Hello World from www.contoso.com" + "-" + $env:computername) } Add-Content @para3 ## Create folder to host website. ## $para4 = @{ Path = 'c:\inetpub\' Name = 'fabrikam' Type = 'directory' } New-Item @para4 ## Create a new website and site binding for the second IP address 10.1.0.6. ## $para5 = @{ Name = 'Fabrikam' PhysicalPath = 'c:\inetpub\fabrikam' BindingInformation = '10.1.0.6:80:' } New-IISSite @para5 ## Add a new htm file that displays the Fabrikam website. ## $para6 = @{ Path = 'C:\inetpub\fabrikam\iisstart.htm' Value = $("Hello World from www.fabrikam.com" + "-" + $env:computername) } Add-Content @para6Trennen Sie die Bastion-Verbindung mit myVM1.
Wiederholen Sie die Schritte 1 bis 12 für myVM2. Verwenden Sie den folgenden PowerShell-Code für myVM2 für die IIS-Installation:
## Install IIS and the management tools. ## Install-WindowsFeature -Name Web-Server -IncludeManagementTools ## Set the binding for the Default website to 10.1.0.5:80. ## $para1 = @{ Name = 'Default Web Site' BindingInformation = '10.1.0.5:80:' Protocol = 'http' } New-IISSiteBinding @para1 ## Remove the default site binding. ## $para2 = @{ Name = 'Default Web Site' BindingInformation = '*:80:' } Remove-IISSiteBinding @para2 ## Remove the default htm file. ## Remove-Item C:\inetpub\wwwroot\iisstart.htm ## Add a new htm file that displays the Contoso website. ## $para3 = @{ Path = 'c:\inetpub\wwwroot\iisstart.htm' Value = $("Hello World from www.contoso.com" + "-" + $env:computername) } Add-Content @para3 ## Create folder to host website. ## $para4 = @{ Path = 'c:\inetpub\' Name = 'fabrikam' Type = 'directory' } New-Item @para4 ## Create a new website and site binding for the second IP address 10.1.0.7. ## $para5 = @{ Name = 'Fabrikam' PhysicalPath = 'c:\inetpub\fabrikam' BindingInformation = '10.1.0.7:80:' } New-IISSite @para5 ## Add a new htm file that displays the Fabrikam website. ## $para6 = @{ Path = 'C:\inetpub\fabrikam\iisstart.htm' Value = $("Hello World from www.fabrikam.com" + "-" + $env:computername) } Add-Content @para6
Load Balancer erstellen
In diesem Abschnitt erstellen Sie einen zonenredundanten Lastenausgleich für VMs.
Bei Zonenredundanz können eine oder mehrere Verfügbarkeitszonen ausfallen, aber der Datenpfad bleibt dennoch so lange verfügbar, wie eine Zone in der Region fehlerfrei bleibt.
Während der Erstellung des Lastenausgleichs konfigurieren Sie Folgendes:
- Zwei Front-End-IP-Adressen, eine für jede Website.
- Back-End-Pools
- Lastenausgleichsregeln für eingehenden Datenverkehr
Geben Sie am oberen Rand des Portals den Suchbegriff Lastenausgleich in das Suchfeld ein. Wählen Sie in den Suchergebnissen Lastenausgleichsmodule aus.
Wählen Sie auf der Seite Load Balancer die Option Erstellen aus.
Geben Sie auf der Seite Lastenausgleich erstellen auf der Registerkarte Grundlagen die folgenden Informationen ein, bzw. wählen Sie sie aus:
Einstellung Wert Projektdetails Abonnement Wählen Sie Ihr Abonnement aus. Ressourcengruppe Wählen Sie load-balancer-rg aus. Instanzendetails Name Geben Sie myLoadBalancer ein. Region Wählen Sie USA, Osten aus. Artikelnummer (SKU) Übernehmen Sie den Standardwert Standard. Typ Wählen Sie Öffentlich aus. Tarif Übernehmen Sie den Standardwert für Region. Wählen Sie Weiter: Front-End-IP-Konfiguration aus.
Wählen Sie unter Front-End-IP-Konfiguration die Option + Front-End-IP-Konfiguration hinzufügen aus.
Geben Sie unter Front-End-IP-Konfiguration hinzufügen die folgenden Informationen ein, oder wählen Sie sie aus:
Einstellung Wert Name Geben Sie Frontend-contoso ein. IP-Version Wählen Sie IPv4 aus. IP-Typ Wählen Sie IP-Adresse aus. Öffentliche IP-Adresse Wählen Sie Neu erstellen.
Geben Sie unter Name den Namen myPublicIP-contoso ein.
Wählen Sie unter Verfügbarkeitszone die Option Zonenredundant aus.
Übernehmen Sie unter Routingpräferenz die Standardeinstellung Microsoft-Netzwerk.
Wählen Sie OK aus.Hinweis
IPv6 wird derzeit nicht mit Routingpräferenz oder regionsübergreifendem Lastenausgleich (globale Ebene) unterstützt.
Weitere Informationen zu IP-Präfixen finden Sie unter Präfix für öffentliche IP-Adressen von Azure.
In Regionen mit Verfügbarkeitszonen können Sie keine Zone (Standardoption), eine bestimmte Zone oder zonenredundant auswählen. Die Auswahl hängt von Ihren spezifischen Anforderungen bei einem Domänenausfall ab. In Regionen ohne Verfügbarkeitszonen wird dieses Feld nicht angezeigt.
Weitere Informationen zu Verfügbarkeitszonen finden Sie in der Übersicht über Verfügbarkeitszonen.Wählen Sie Hinzufügen.
Wählen Sie + Front-End-IP-Konfiguration hinzufügen aus.
Geben Sie unter Front-End-IP-Konfiguration hinzufügen die folgenden Informationen ein, oder wählen Sie sie aus:
Einstellung Wert Name Geben Sie Frontend-fabrikam ein. IP-Version Wählen Sie IPv4 aus. IP-Typ Wählen Sie IP-Adresse aus. Öffentliche IP-Adresse Wählen Sie Neu erstellen.
Geben Sie unter Name den Namen myPublicIP-fabrikam ein.
Wählen Sie unter Verfügbarkeitszone die Option Zonenredundant aus.
Übernehmen Sie unter Routingpräferenz die Standardeinstellung Microsoft-Netzwerk.
Wählen Sie OK aus.Wählen Sie Hinzufügen.
Wählen Sie Weiter: Back-End-Pools aus.
Wählen Sie auf der Registerkarte Back-End-Pools die Option + Back-End-Pool hinzufügen aus.
Geben Sie unter Back-End-Pool hinzufügen die folgenden Informationen ein, oder wählen Sie sie aus:
Einstellung Wert Name Geben Sie myBackendPool-contoso ein. Virtuelles Netzwerk Wählen Sie myVNet aus. Konfiguration des Back-End-Pools Wählen Sie NIC aus. Wählen Sie unter IP-Konfigurationen die Option + Hinzufügen aus.
Wählen Sie myVM1 und myVM2 aus, die ipconfig1 (10.1.0.4) und ipconfig1 (10.1.0.5) entsprechen.
Wählen Sie Hinzufügen.
Wählen Sie Speichern.
Wählen Sie + Backend-Pool hinzufügen aus.
Geben Sie unter Back-End-Pool hinzufügen die folgenden Informationen ein, oder wählen Sie sie aus:
Einstellung Wert Name Geben Sie myBackendPool-fabrikam ein. Virtuelles Netzwerk Wählen Sie myVNet aus. Konfiguration des Back-End-Pools Wählen Sie NIC aus. Wählen Sie unter IP-Konfigurationen die Option + Hinzufügen aus.
Wählen Sie myVM1 und myVM2 aus, die ipconfig1 (10.1.0.6) und ipconfig1 (10.1.0.7) entsprechen.
Wählen Sie Hinzufügen.
Wählen Sie Speichern.
Wählen Sie Weiter: Regeln für eingehenden Datenverkehr aus.
Wählen Sie unter Lastenausgleichsregel auf der Registerkarte Regeln für eingehenden Datenverkehr die Option + Lastenausgleichsregel hinzufügen aus.
Geben Sie unter Lastenausgleichsregel hinzufügen die folgenden Informationen ein, oder wählen Sie sie aus:
Einstellung Wert Name Geben Sie myHTTPRule-contoso ein. IP-Version Wählen Sie IPv4 aus. Front-End-IP-Adresse Wählen Sie Frontend-contoso aus. Back-End-Pool Wählen Sie myBackendPool-contoso aus. Protokoll Wählen Sie TCP aus. Hafen Geben Sie 80 ein. Back-End-Port Geben Sie 80 ein. Gesundheitsuntersuchung Wählen Sie Neu erstellen.
Geben Sie unter NamemyHealthProbe-contoso ein.
Wählen Sie TCP für Protokoll aus.
Belassen Sie die übrigen Standardeinstellungen und klicken Sie auf OK.Sitzungspersistenz Wählen Sie Keine aus. Leerlauftimeout (Minuten) Geben Sie 15 ein, oder wählen Sie diesen Wert aus. TCP-Zurücksetzung Wählen Sie Aktiviert. Dynamische IP-Adresse Wählen Sie Deaktiviert aus. Übersetzung der Quellnetzwerkadresse (SNAT) für ausgehenden Datenverkehr Behalten Sie die Standardeinstellung bei (Empfohlen) Verwenden Sie Ausgangsregeln, um Back-End-Poolmitglieder Zugriff auf das Internet zu gewähren. Wählen Sie Hinzufügen.
Wählen Sie Lastenausgleichsregel hinzufügen aus.
Geben Sie unter Lastenausgleichsregel hinzufügen die folgenden Informationen ein, oder wählen Sie sie aus:
Einstellung Wert Name Geben Sie myHTTPrule-fabrikam ein. IP-Version Wählen Sie IPv4 aus. Front-End-IP-Adresse Wählen Sie Frontend-fabrikam aus. Back-End-Pool Wählen Sie myBackendPool-fabrikam aus. Protokoll Wählen Sie TCP aus. Hafen Geben Sie 80 ein. Back-End-Port Geben Sie 80 ein. Gesundheitsuntersuchung Wählen Sie Neu erstellen.
Geben Sie unter Name den Text myHealthProbe-fabrikam ein.
Wählen Sie TCP für Protokoll aus.
Belassen Sie die übrigen Standardeinstellungen und klicken Sie auf OK.Sitzungspersistenz Wählen Sie Keine aus. Leerlauftimeout (Minuten) Geben Sie 15 ein, oder wählen Sie diesen Wert aus. TCP-Zurücksetzung Wählen Sie Aktiviert. Dynamische IP-Adresse Wählen Sie Deaktiviert aus. Übersetzung der Quellnetzwerkadresse (SNAT) für ausgehenden Datenverkehr Behalten Sie die Standardeinstellung bei (Empfohlen) Verwenden Sie Ausgangsregeln, um Back-End-Poolmitglieder Zugriff auf das Internet zu gewähren. Wählen Sie Hinzufügen.
Klicken Sie unten auf der Seite auf die blaue Schaltfläche Überprüfen + erstellen.
Klicken Sie auf Erstellen.
Hinweis
In diesem Beispiel haben wir ein NAT-Gateway erstellt, um ausgehenden Internetzugriff bereitzustellen. Die Registerkarte „Ausgangsregeln“ in der Konfiguration wird ausgelassen, da sie optional und für das NAT-Gateway nicht erforderlich ist. Weitere Informationen zum Azure NAT-Gateway finden Sie unter Was ist Azure Virtual Network NAT? Weitere Informationen zu ausgehenden Verbindungen in Azure finden Sie unter SNAT (Source Network Address Translation) für ausgehende Verbindungen.
Testen des Load Balancers
In diesem Abschnitt ermitteln Sie die öffentliche IP-Adresse für jede Website. Sie geben die IP-Adresse in einen Browser ein, um die zuvor erstellten Websites zu testen.
Geben Sie am oberen Rand des Portals den Suchbegriff Öffentliche IP-Adresse in das Suchfeld ein. Wählen Sie in den Suchergebnissen Öffentliche IP-Adressen aus.
Wählen Sie myPublicIP-contoso aus.
Kopieren Sie die IP-Adresse auf die Seite „Übersicht“ von myPublicIP-contoso.

Öffnen Sie einen Webbrowser und fügen Sie die öffentliche IP-Adresse in die Adressleiste ein.

Kehren Sie zu Öffentliche IP-Adressen zurück. Wählen Sie myPublicIP-fabrikam aus.
Kopieren Sie die IP-Adresse auf die Seite „Übersicht“ von myPublicIP-fabrikam.

Öffnen Sie einen Webbrowser und fügen Sie die öffentliche IP-Adresse in die Adressleiste ein.

Um den Lastenausgleich zu testen, aktualisieren Sie den Browser, oder fahren Sie einen der virtuellen Computer herunter.
Bereinigen von Ressourcen
Falls Sie diese Anwendung nicht weiterverwenden möchten, löschen Sie die VMs und den Lastenausgleich wie folgt:
Geben Sie oben im Portal im Suchfeld Ressourcengruppe ein. Wählen Sie in den Suchergebnissen Ressourcengruppen aus.
Wählen Sie load-balancer-rg in Ressourcengruppen aus.
Wählen Sie die Option Ressourcengruppe löschen.
Geben Sie load-balancer-rg in DEN RESSOURCENGRUPPENNAMEN EINGEBEN: ein. Wählen Sie Löschen.
Lastenausgleich für mehrere IP-Konfigurationen
Führen Sie die folgenden Schritte aus, um das in diesem Artikel beschriebene Szenario umzusetzen:
Installieren und konfigurieren Sie die Azure CLI anhand der Schritte im verlinkten Artikel, und melden Sie sich dann an Ihrem Azure-Konto an.
Erstellen Sie eine Ressourcengruppe mit dem Namen contosofabrikam wie folgt:
az group create contosofabrikam westcentralusErstellen Sie eine Verfügbarkeitsgruppe für die beiden VMs. Führen Sie für dieses Szenario den folgenden Befehl aus:
az vm availability-set create --resource-group contosofabrikam --location westcentralus --name myAvailabilitySetErstellen Sie ein virtuelles Netzwerk mit dem Namen myVNet und ein Subnetz mit dem Namen mySubnet:
az network vnet create --resource-group contosofabrikam --name myVnet --address-prefixes 10.0.0.0/16 --location westcentralus --subnet-name MySubnet --subnet-prefix 10.0.0.0/24Erstellen Sie den Lastenausgleich mit dem Namen mylb:
az network lb create --resource-group contosofabrikam --location westcentralus --name mylbErstellen Sie zwei dynamische öffentliche IP-Adressen für die Front-End-IP-Konfigurationen Ihres Lastenausgleichs:
az network public-ip create --resource-group contosofabrikam --location westcentralus --name PublicIp1 --domain-name-label contoso --allocation-method Dynamic az network public-ip create --resource-group contosofabrikam --location westcentralus --name PublicIp2 --domain-name-label fabrikam --allocation-method DynamicErstellen Sie die beiden Front-End-IP-Konfigurationen contosofe und fabrikamfe:
az network lb frontend-ip create --resource-group contosofabrikam --lb-name mylb --public-ip-name PublicIp1 --name contosofe az network lb frontend-ip create --resource-group contosofabrikam --lb-name mylb --public-ip-name PublicIp2 --name fabrikamfeErstellen Sie Ihre Back-End-Adresspools – contosopool und fabrikampool, einenProbe-HTTP - und Ihre Lastenausgleichsregeln – HTTPruleContoso und HTTPruleFabrikam:
az network lb address-pool create --resource-group contosofabrikam --lb-name mylb --name contosopool azure network lb address-pool create --resource-group contosofabrikam --lb-name mylb --name fabrikampool az network lb probe create --resource-group contosofabrikam --lb-name mylb --name HTTP --protocol "http" --interval 15 --count 2 --path index.html az network lb rule create --resource-group contosofabrikam --lb-name mylb --name HTTPruleContoso --protocol tcp --probe-name http--frontend-port 5000 --backend-port 5000 --frontend-ip-name contosofe --backend-address-pool-name contosopool az network lb rule create --resource-group contosofabrikam --lb-name mylb --name HTTPruleFabrikam --protocol tcp --probe-name http --frontend-port 5000 --backend-port 5000 --frontend-ip-name fabrikamfe --backend-address-pool-name fabrikampoolFühren Sie den folgenden Befehl aus, und überprüfen Sie die Ausgabe, um sicherzustellen, dass der Lastenausgleich richtig erstellt wurde:
az network lb show --resource-group contosofabrikam --name mylbErstellen Sie die öffentliche IP, myPublicIp und das Speicherkonto, mystorageaccont1 für den ersten virtuellen Computer VM1 wie folgt:
az network public-ip create --resource-group contosofabrikam --location westcentralus --name myPublicIP --domain-name-label mypublicdns345 --allocation-method Dynamic az storage account create --location westcentralus --resource-group contosofabrikam --kind Storage --sku-name GRS mystorageaccount1Erstellen Sie die Netzwerkschnittstellen für VM1, fügen Sie eine zweite IP-Konfiguration (VM1-ipconfig2) hinzu, und erstellen Sie den virtuellen Computer wie folgt:
az network nic create --resource-group contosofabrikam --location westcentralus --subnet-vnet-name myVnet --subnet-name mySubnet --name VM1Nic1 --ip-config-name NIC1-ipconfig1 az network nic create --resource-group contosofabrikam --location westcentralus --subnet-vnet-name myVnet --subnet-name mySubnet --name VM1Nic2 --ip-config-name VM1-ipconfig1 --public-ip-name myPublicIP --lb-address-pool-ids "/subscriptions/<your subscription ID>/resourceGroups/contosofabrikam/providers/Microsoft.Network/loadBalancers/mylb/backendAddressPools/contosopool" az network nic ip-config create --resource-group contosofabrikam --nic-name VM1Nic2 --name VM1-ipconfig2 --lb-address-pool-ids "/subscriptions/<your subscription ID>/resourceGroups/contosofabrikam/providers/Microsoft.Network/loadBalancers/mylb/backendAddressPools/fabrikampool" az vm create --resource-group contosofabrikam --name VM1 --location westcentralus --os-type linux --nic-names VM1Nic1,VM1Nic2 --vnet-name VNet1 --vnet-subnet-name Subnet1 --availability-set myAvailabilitySet --vm-size Standard_DS3_v2 --storage-account-name mystorageaccount1 --image-urn canonical:UbuntuServer:16.04.0-LTS:latest --admin-username <your username> --admin-password <your password>Wiederholen Sie die Schritte 10 bis 11 für Ihre zweite virtuelle Maschine.
az network public-ip create --resource-group contosofabrikam --location westcentralus --name myPublicIP2 --domain-name-label mypublicdns785 --allocation-method Dynamic az storage account create --location westcentralus --resource-group contosofabrikam --kind Storage --sku-name GRS mystorageaccount2 az network nic create --resource-group contosofabrikam --location westcentralus --subnet-vnet-name myVnet --subnet-name mySubnet --name VM2Nic1 az network nic create --resource-group contosofabrikam --location westcentralus --subnet-vnet-name myVnet --subnet-name mySubnet --name VM2Nic2 --ip-config-name VM2-ipconfig1 --public-ip-name myPublicIP2 --lb-address-pool-ids "/subscriptions/<your subscription ID>/resourceGroups/contosofabrikam/providers/Microsoft.Network/loadBalancers/mylb/backendAddressPools/contosopool" az network nic ip-config create --resource-group contosofabrikam --nic-name VM2Nic2 --name VM2-ipconfig2 --lb-address-pool-ids "/subscriptions/<your subscription ID>/resourceGroups/contosofabrikam/providers/Microsoft.Network/loadBalancers/mylb/backendAddressPools/fabrikampool" az vm create --resource-group contosofabrikam --name VM2 --location westcentralus --os-type linux --nic-names VM2Nic1,VM2Nic2 --vnet-name VNet1 --vnet-subnet-name Subnet1 --availability-set myAvailabilitySet --vm-size Standard_DS3_v2 --storage-account-name mystorageaccount2 --image-urn canonical:UbuntuServer:16.04.0-LTS:latest --admin-username <your username> --admin-password <your password>Abschließend müssen Sie DNS-Ressourceneinträge konfigurieren, um auf die entsprechende Frontend-IP-Adresse des Load Balancers zu verweisen. Sie können Ihre Domänen in Azure DNS hosten. Weitere Informationen zur Verwendung von Azure DNS mit Load Balancer finden Sie unter Verwenden von Azure DNS mit anderen Azure-Diensten
Lastenausgleich für mehrere IP-Konfigurationen
Hinweis
Es wird empfohlen, das Azure Az PowerShell-Modul für die Interaktion mit Azure zu verwenden. Informationen zu den ersten Schritten finden Sie unter Installieren von Azure PowerShell. Informationen zum Migrieren zum Az PowerShell-Modul finden Sie unter Migrieren von Azure PowerShell von AzureRM zum Az-Modul.
Führen Sie die folgenden Schritte aus, um einen Lastenausgleich zu erstellen, der den Datenverkehr über mehrere IP-Konfigurationen auf einem einzelnen virtuellen Computer (VM) mit Azure PowerShell ausgleichen kann. In diesem Beispiel werden zwei virtuelle Computer verwendet, Sie können diesen Vorgang jedoch für eine beliebige Anzahl von virtuellen Computern verwenden.
Installieren Sie Azure PowerShell. Unter Installieren und Konfigurieren von Azure PowerShell erfahren Sie, wie Sie die neueste Version von Azure PowerShell installieren, Ihr Abonnement auswählen und sich bei Ihrem Konto anmelden.
Erstellen Sie mithilfe der folgenden Einstellungen eine Ressourcengruppe:
$location = "westcentralus". $myResourceGroup = "contosofabrikam"Weitere Informationen finden Sie in Schritt 2 unter Erstellen einer Ressourcengruppe.
Erstellen Sie eine Verfügbarkeitsgruppe, um Ihre virtuellen Computer unterzubringen. Führen Sie für dieses Szenario den folgenden Befehl aus:
New-AzAvailabilitySet -ResourceGroupName "contosofabrikam" -Name "myAvailset" -Location "West Central US"Führen Sie die Anweisungsschritte 3 bis 5 im Artikel Erstellen einer Windows-VM aus, zur Vorbereitung der Erstellung einer VM mit einer einzigen NIC. Führen Sie Schritt 6.1 aus, und verwenden Sie anstelle von Schritt 6.2 Folgendes:
$availset = Get-AzAvailabilitySet -ResourceGroupName "contosofabrikam" -Name "myAvailset" New-AzVMConfig -VMName "VM1" -VMSize "Standard_DS1_v2" -AvailabilitySetId $availset.IdFühren Sie anschließend die Schritte 6.3 bis 6.8 unter Erstellen einer Windows-VM aus.
Fügen Sie jedem virtuellen Computer eine zweite IP-Konfiguration hinzu. Folgen Sie den Anweisungen im Artikel Zuweisen von mehreren IP-Adressen zu virtuellen Computern. Verwenden Sie die folgenden Konfigurationseinstellungen:
$NicName = "VM1-NIC2" $RgName = "contosofabrikam" $NicLocation = "West Central US" $IPConfigName4 = "VM1-ipconfig2" $Subnet1 = Get-AzVirtualNetworkSubnetConfig -Name "mySubnet" -VirtualNetwork $myVnetIn diesem Tutorial müssen Sie die sekundären IP-Konfigurationen nicht öffentlichen IP-Adressen zuordnen. Bearbeiten Sie den Befehl, um den Teil zur Zuweisung der öffentlichen IP-Adresse zu entfernen.
Führen Sie die Schritte 4 bis 6 erneut für VM2 aus. Ersetzen Sie unbedingt den VM-Namen durch
VM2in den Codebeispielen. Sie müssen kein virtuelles Netzwerk für die zweite VM erstellen. Sie können ein neues Subnetz basierend auf Ihrem Anwendungsfall erstellen.Erstellen Sie zwei öffentliche IP-Adressen, und speichern Sie sie wie gezeigt in den entsprechenden Variablen:
$publicIP1 = New-AzPublicIpAddress -Name PublicIp1 -ResourceGroupName contosofabrikam -Location 'West Central US' -AllocationMethod Dynamic -DomainNameLabel contoso $publicIP2 = New-AzPublicIpAddress -Name PublicIp2 -ResourceGroupName contosofabrikam -Location 'West Central US' -AllocationMethod Dynamic -DomainNameLabel fabrikam $publicIP1 = Get-AzPublicIpAddress -Name PublicIp1 -ResourceGroupName contosofabrikam $publicIP2 = Get-AzPublicIpAddress -Name PublicIp2 -ResourceGroupName contosofabrikamErstellen Sie zwei Front-End-IP-Konfigurationen:
$frontendIP1 = New-AzLoadBalancerFrontendIpConfig -Name contosofe -PublicIpAddress $publicIP1 $frontendIP2 = New-AzLoadBalancerFrontendIpConfig -Name fabrikamfe -PublicIpAddress $publicIP2Erstellen Sie die Back-End-Adresspools, einen Test und die Lastenausgleichsregeln:
$beaddresspool1 = New-AzLoadBalancerBackendAddressPoolConfig -Name contosopool $beaddresspool2 = New-AzLoadBalancerBackendAddressPoolConfig -Name fabrikampool $healthProbe = New-AzLoadBalancerProbeConfig -Name HTTP -RequestPath 'index.html' -Protocol http -Port 80 -IntervalInSeconds 15 -ProbeCount 2 $lbrule1 = New-AzLoadBalancerRuleConfig -Name HTTPc -FrontendIpConfiguration $frontendIP1 -BackendAddressPool $beaddresspool1 -Probe $healthprobe -Protocol Tcp -FrontendPort 80 -BackendPort 80 $lbrule2 = New-AzLoadBalancerRuleConfig -Name HTTPf -FrontendIpConfiguration $frontendIP2 -BackendAddressPool $beaddresspool2 -Probe $healthprobe -Protocol Tcp -FrontendPort 80 -BackendPort 80Nachdem Sie diese Ressourcen erstellt haben, erstellen Sie Ihren Load Balancer.
$mylb = New-AzLoadBalancer -ResourceGroupName contosofabrikam -Name mylb -Location 'West Central US' -FrontendIpConfiguration $frontendIP1 -LoadBalancingRule $lbrule -BackendAddressPool $beAddressPool -Probe $healthProbeFügen sie den zweiten Back-End-Adresspool und die Front-End-IP-Konfiguration zum neu erstellten Lastenausgleich hinzu:
$mylb = Get-AzLoadBalancer -Name "mylb" -ResourceGroupName $myResourceGroup | Add-AzLoadBalancerBackendAddressPoolConfig -Name fabrikampool | Set-AzLoadBalancer $mylb | Add-AzLoadBalancerFrontendIpConfig -Name fabrikamfe -PublicIpAddress $publicIP2 | Set-AzLoadBalancer Add-AzLoadBalancerRuleConfig -Name HTTP -LoadBalancer $mylb -FrontendIpConfiguration $frontendIP2 -BackendAddressPool $beaddresspool2 -Probe $healthProbe -Protocol Tcp -FrontendPort 80 -BackendPort 80 | Set-AzLoadBalancerDie folgenden Befehle rufen die NICs ab und fügen dann beide IP-Konfigurationen jeder sekundären NIC zum Back-End-Adresspool des Lastenausgleichs hinzu:
$nic1 = Get-AzNetworkInterface -Name "VM1-NIC2" -ResourceGroupName "MyResourcegroup"; $nic2 = Get-AzNetworkInterface -Name "VM2-NIC2" -ResourceGroupName "MyResourcegroup"; $nic1.IpConfigurations[0].LoadBalancerBackendAddressPools.Add($mylb.BackendAddressPools[0]); $nic1.IpConfigurations[1].LoadBalancerBackendAddressPools.Add($mylb.BackendAddressPools[1]); $nic2.IpConfigurations[0].LoadBalancerBackendAddressPools.Add($mylb.BackendAddressPools[0]); $nic2.IpConfigurations[1].LoadBalancerBackendAddressPools.Add($mylb.BackendAddressPools[1]); $mylb = $mylb | Set-AzLoadBalancer $nic1 | Set-AzNetworkInterface $nic2 | Set-AzNetworkInterfaceAbschließend müssen Sie DNS-Ressourceneinträge konfigurieren, um auf die entsprechende Frontend-IP-Adresse des Load Balancers zu verweisen. Sie können Ihre Domänen in Azure DNS hosten. Weitere Informationen zur Verwendung von Azure DNS mit Lastenausgleich finden Sie unter Verwenden von Azure DNS mit anderen Azure-Diensten.
Nächste Schritte
Fahren Sie mit dem nächsten Artikel fort, um sich über das Erstellen eines regionsübergreifenden Lastenausgleichs zu informieren: