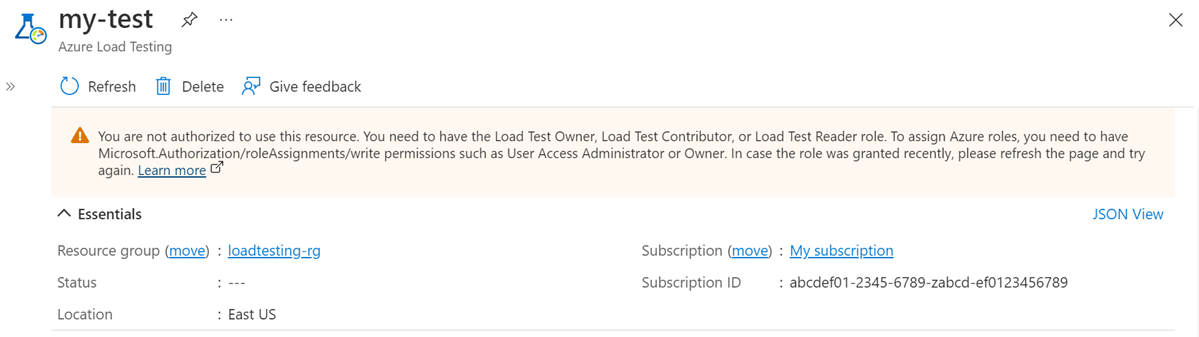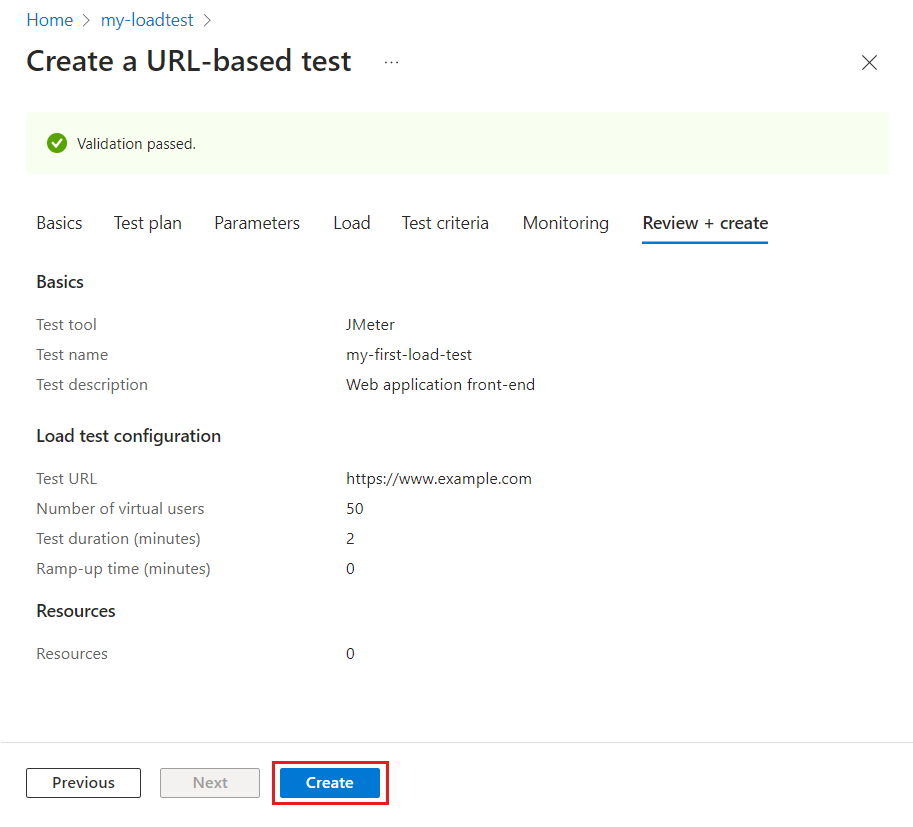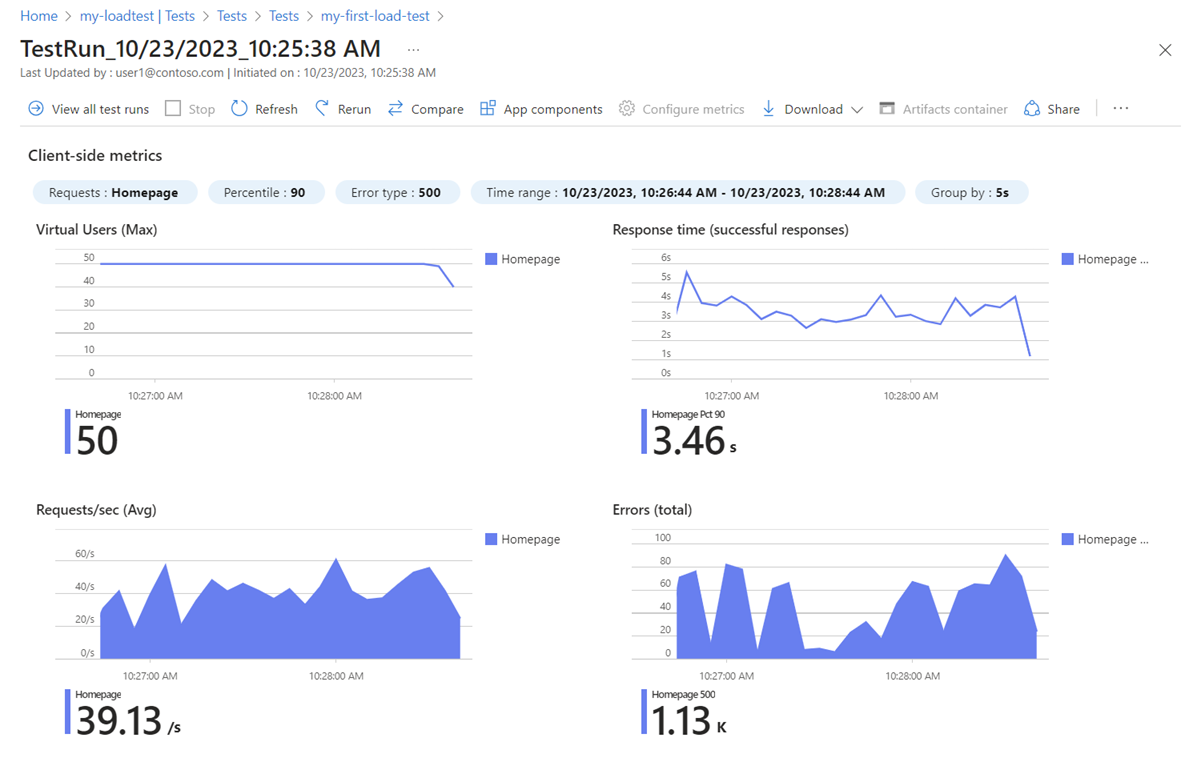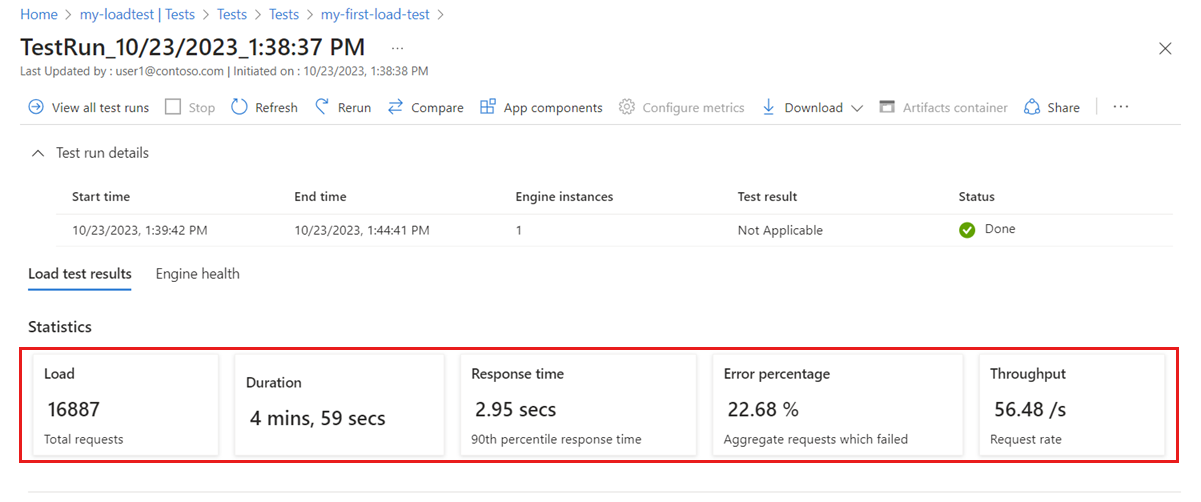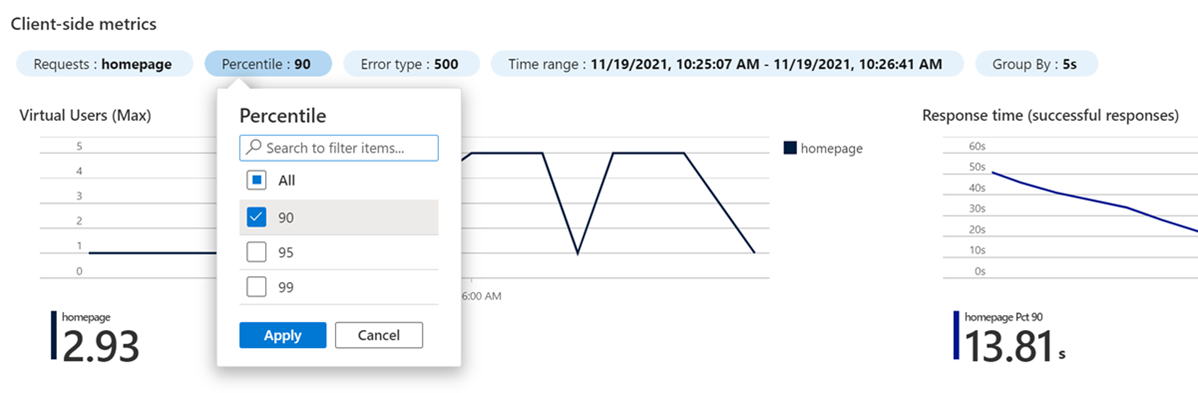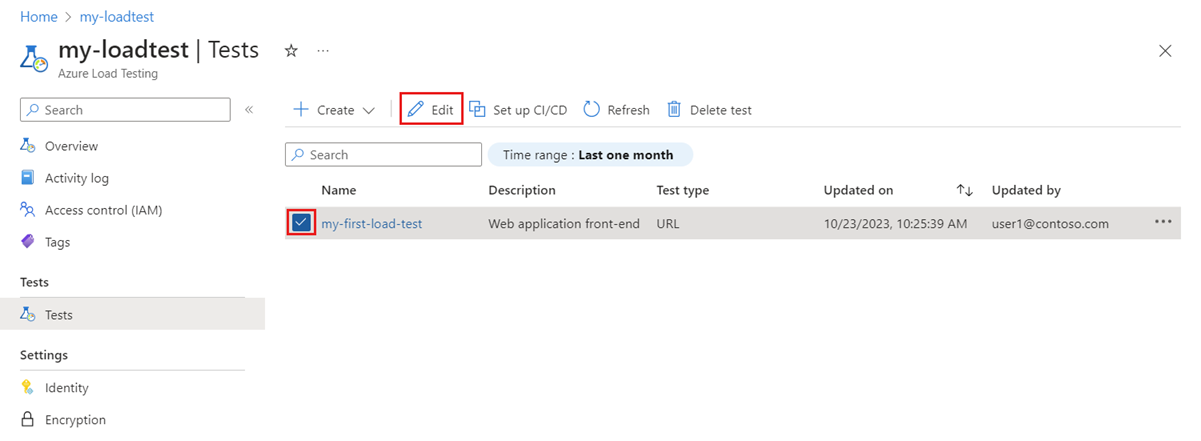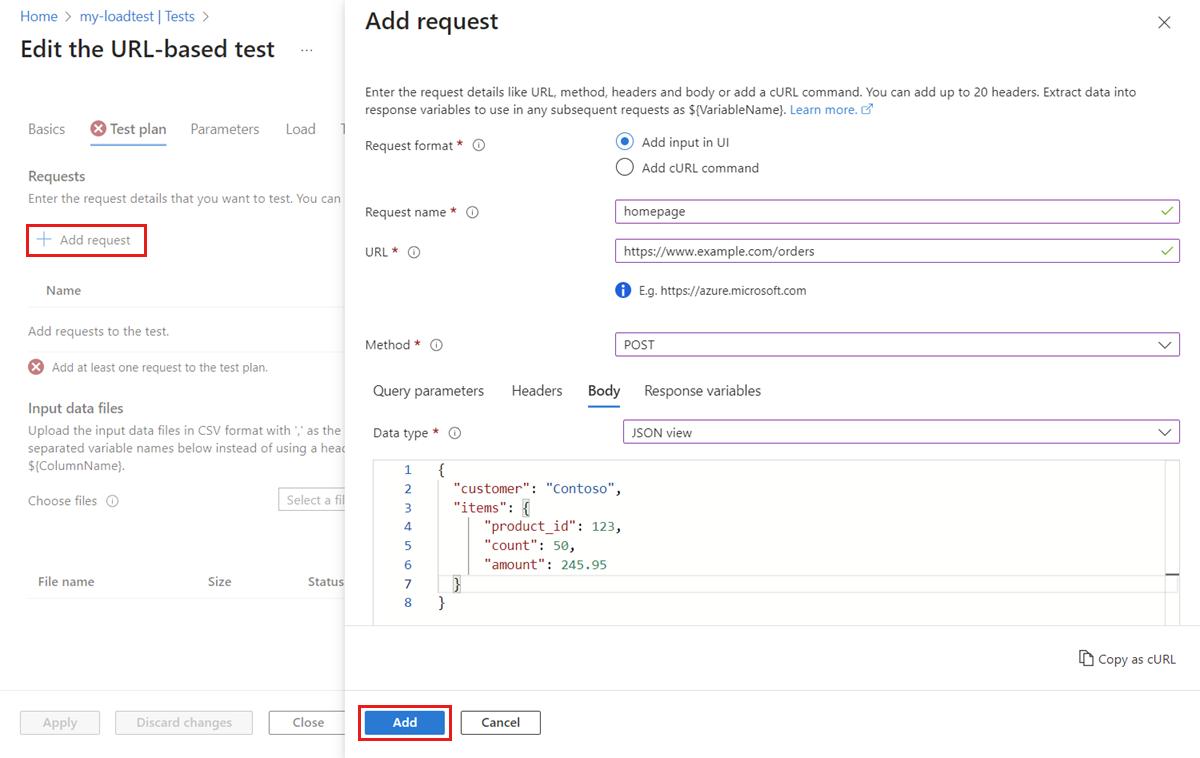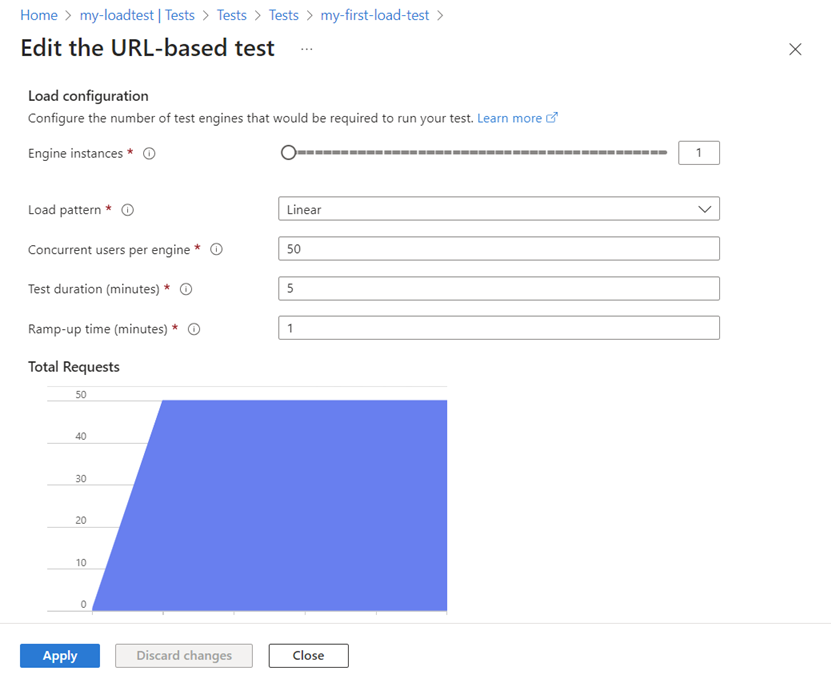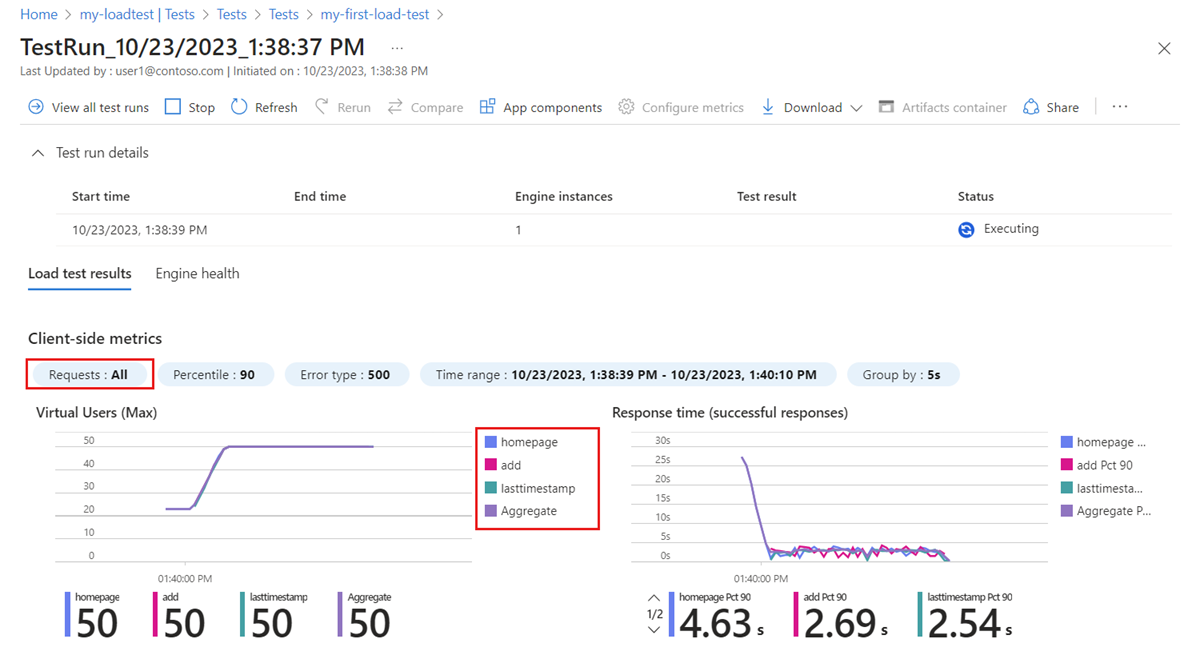Hinweis
Für den Zugriff auf diese Seite ist eine Autorisierung erforderlich. Sie können versuchen, sich anzumelden oder das Verzeichnis zu wechseln.
Für den Zugriff auf diese Seite ist eine Autorisierung erforderlich. Sie können versuchen, das Verzeichnis zu wechseln.
In dieser Schnellstartanleitung führen Sie einen Auslastungstest an einer Webanwendung aus, indem Sie einen URL-basierten Test mit Azure Load Testing im Azure-Portal erstellen. Mit einem URL-basierten Test können Sie einen Auslastungstest erstellen, ohne zuvor Auslastungstools oder Skripte kennen zu müssen. Verwenden Sie die Azure Portal-Oberfläche, um einen Auslastungstest zu konfigurieren, indem Sie HTTP-Anforderungen angeben.
Führen Sie die folgenden Schritte aus, um einen URL-basierten Auslastungstest zu erstellen:
- Erstellen der Azure Load Testing-Ressource
- Geben Sie den Endpunkt der Webanwendung und die grundlegenden Auslastungskonfigurationsparameter an.
- Fügen Sie optional weitere HTTP-Endpunkte hinzu.
Nachdem Sie diese Schnellstartanleitung abgeschlossen haben, verfügen Sie über einen Ressourcen- und Auslastungstest, den Sie für andere Tutorials verwenden können.
Voraussetzungen
- Ein Azure-Konto mit einem aktiven Abonnement. Sie können kostenlos ein Konto erstellen.
- Ein Azure-Konto mit der Berechtigung zum Erstellen und Verwalten von Ressourcen im Abonnement, z. B. die Rolle Mitwirkender oder Besitzer.
Welches Problem werden wir lösen?
Bevor Sie eine Anwendung bereitstellen, sollten Sie sicherstellen, dass die Anwendung die erwartete Auslastung unterstützen kann. Sie können Auslastungstests verwenden, um den Benutzerdatenverkehr für Ihre Anwendung zu simulieren und sicherzustellen, dass Ihre Anwendung Ihre Anforderungen erfüllt. Die Simulation der Last erfordert möglicherweise eine komplexe Infrastruktureinrichtung. Außerdem sind Sie als Entwickler möglicherweise nicht mit Auslastungstests und der Testskript-Syntax vertraut.
In dieser Schnellstartanleitung erstellen Sie einen Auslastungstest für Ihren Anwendungsendpunkt mithilfe von Azure Load Testing. Sie konfigurieren den Auslastungstest durch Hinzufügen von HTTP-Anforderungen für Ihre Anwendung vollständig im Azure-Portal, ohne Kenntnisse über Auslastungstests und Skripts.
Erstellen der Azure Load Testing-Ressource
Erstellen Sie zunächst die Ressource der obersten Ebene für Azure Load Testing. Es bietet einen zentralen Ort zum Anzeigen und Verwalten von Testplänen, Testergebnissen und zugehörigen Artefakten.
Wenn Sie bereits über eine Auslastungstestressource verfügen, überspringen Sie diesen Abschnitt, und fahren Sie mit Erstellen eines Auslastungstests fort.
So erstellen Sie eine Ressource für Auslastungstests:
Melden Sie sich mit den Anmeldeinformationen für Ihr Azure-Abonnement beim Azure-Portal an.
Klicken Sie im Menü des Azure-Portals oder auf der Startseite auf Ressource erstellen.
Suchen Sie auf der Seite Marketplace nach Azure Load Testing.
Wählen Sie im Bereich Azure Load Testing die Option Erstellen aus.
Geben Sie auf der Seite Erstellen einer Auslastungstest-Ressource die folgenden Informationen ein:
Feld BESCHREIBUNG Abonnement Wählen Sie das Azure-Abonnement aus, das Sie für diese Azure Load Testing-Ressource verwenden möchten. Ressourcengruppe Wählen Sie eine vorhandene Ressourcengruppe aus. Klicken Sie auf Neu erstellen, und geben Sie einen eindeutigen Namen für die neue Ressourcengruppe ein. Name Geben Sie einen eindeutigen Namen ein, um Ihre Azure Load Testing-Ressource zu identifizieren.
Der Name darf keine Sonderzeichen wie \/""[]:|<>+=;,?*@& oder Leerzeichen enthalten. Der Name darf nicht mit einem Unterstrich (_) beginnen und nicht mit einem Punkt (.) oder Bindestrich (-) enden Die Länge muss 1 bis 64 Zeichen betragen.Location Wählen Sie einen geografischen Standort zum Hosten Ihrer Azure Load Testing-Ressource aus.
Dieser Standort bestimmt auch, wo die Test-Engines gehostet werden und woher die Testframeworkanforderungen stammen.Hinweis
Optional können Sie weitere Details auf der Registerkarte Tags konfigurieren. Tags sind Namens-Wert-Paare, mit denen Sie Ressourcen kategorisieren und eine konsolidierte Abrechnung anzeigen können, indem Sie dasselbe Tag auf mehrere Ressourcen und Ressourcengruppen anwenden.
Nachdem die Konfiguration des Arbeitsbereichs abgeschlossen wurde, wählen Sie Überprüfen und Erstellen aus.
Überprüfen Sie die von Ihnen angegebenen Einstellungen, und wählen Sie dann Erstellen aus. Die Erstellung des Kontos dauert einige Minuten. Warten Sie, bis auf der Portalseite Ihre Bereitstellung ist abgeschlossen angezeigt wird, bevor sie den Vorgang fortsetzen.
Um die neue Ressource anzuzeigen, wählen Sie Zu Ressource wechseln aus.
Verwalten Sie optional den Zugriff auf Ihre Azure Load Testing-Ressource.
Azure Load Testing verwendet die rollenbasierte Zugriffssteuerung (Role-Based Access Control, RBAC), um die Berechtigungen für Ihre Ressource zu verwalten. Wenn diese Meldung angezeigt wird, verfügt Ihr Konto nicht über die erforderlichen Berechtigungen zum Verwalten von Tests.
Erstellen eines Auslastungstests
Mit Azure Load Testing können Sie schnell einen Auslastungstest im Azure-Portal erstellen, indem Sie die URL der Zielwebanwendung und die grundlegenden Auslastungstestparameter angeben. Durch diesen Dienst wird die Komplexität beim Erstellen des Auslastungstestskripts und das Bereitstellen der Compute-Infrastruktur abstrahiert.
So erstellen Sie einen Auslastungstest für einen Web-Endpunkt:
Wechseln Sie zur Seite Übersicht in Ihrer Azure Load Testing-Ressource.
Wählen Sie in der Registerkarte Erste SchritteHTTP-Anforderungen hinzufügen>Erstellen.
Geben Sie auf der Registerkarte Grundeinstellungen die Details zum Auslastungstest ein:
Feld Beschreibung Testname Geben Sie einen eindeutigen Testnamen ein. Testbeschreibung (Optional) Geben Sie eine Beschreibung des Auslastungstests ein. Test nach der Erstellung ausführen Ausgewählt. Nachdem Sie den Auslastungstest gespeichert haben, wird der Test automatisch gestartet. Aktivieren erweiterter Einstellungen Lassen Sie die Option deaktiviert. Mit erweiterten Einstellungen können Sie mehrere HTTP-Anforderungen hinzufügen und erweiterte Auslastungstesteinstellungen konfigurieren. Konfigurieren Sie als Nächstes den Anwendungs-Endpunkt und laden Sie Testparameter:
Feld Beschreibung Test-URL Geben Sie die vollständige URL ein, für die Sie den Test ausführen möchten. Beispiel: https://www.example.com/products.Last angeben Wählen Sie virtuelle Benutzer aus, um die simulierte Last basierend auf einer Zielanzahl virtueller Benutzer anzugeben. Anzahl der virtuellen Benutzer Geben Sie die Gesamtzahl der virtuellen Benutzer ein, die simuliert werden sollen.
Azure Load Testing verteilt die simulierte Last gleichmäßig auf parallele Test-Engine-Instanzen, wobei jede Engine bis zu 250 virtuelle Benutzer verarbeitet. Beispielsweise führt die Eingabe von 400 virtuellen Benutzern zu zwei Instanzen mit jeweils 200 virtuellen Benutzern.Testdauer (Minuten) Geben Sie die Dauer des Auslastungstest in Minuten ein. Hochlaufzeit (Minuten) Geben Sie die Hochlaufzeit des Auslastungstests in Minuten ein. Die Hochlaufzeit ist die Zeit, zu der die Zielanzahl der virtuellen Benutzer erreicht wird. Wählen Sie alternativ Anforderungen pro Sekunden (RPS) aus, um die simulierte Last basierend auf der Zielanzahl der Anforderungen pro Sekunde zu konfigurieren.
Wählen Sie Überprüfen und erstellen aus, um die Auslastungstestkonfiguration zu überprüfen, und wählen Sie dann Erstellen aus.
Nachdem der Auslastungstest gespeichert wurde, generiert Azure Load Testing ein Auslastungstestskript, um den Datenverkehr an Ihren Anwendungsendpunkt zu simulieren. Anschließend stellt der Dienst die Infrastruktur für die Simulation der Ziellast bereit.
Anzeigen der Testergebnisse
Sobald der Auslastungstest gestartet wurde, werden Sie zum Testlaufdashboard weitergeleitet. Während der Auslastungstest ausgeführt wird, erfasst Azure Load Testing sowohl clientseitige als auch serverseitige Metriken. In diesem Abschnitt verwenden Sie das Dashboard, um die clientseitigen Metriken zu überwachen.
Sie können die clientseitigen Streamingmetriken auf dem Testlaufdashboard anzeigen, während der Test ausgeführt wird. Standardmäßig werden die Daten alle fünf Sekunden aktualisiert.
Nach Abschluss des Auslastungstests können Sie die Zusammenfassungsstatistiken für Auslastungstests anzeigen, z. B. Gesamtanforderungen, Dauer, durchschnittliche Reaktionszeit, Fehlerprozentsatz und Durchsatz.
Ändern Sie optional die Anzeigefilter, um einen bestimmten Zeitbereich, ein bestimmtes Ergebniszentil oder einen bestimmten Fehlertyp anzuzeigen.
Hinzufügen von Anforderungen zu einem Auslastungstest
Mit Azure Load Testing können Sie einen URL-basierten Auslastungstest erstellen, der mehrere Anforderungen enthält. Sie können zu einem Auslastungstest bis zu fünf HTTP-Anforderungen hinzufügen und eine der HTTP-Methoden wie GET, POST und mehr verwenden.
So fügen Sie dem zuvor erstellten Auslastungstest eine HTTP-Anforderung hinzu:
Navigieren Sie im Azure-Portal zu Ihrer Azure Load Testing-Ressource.
Wählen Sie im linken Navigationsbereich Tests aus, um alle Tests anzuzeigen.
Wählen Sie Ihren Test aus der Liste aus, indem Sie das entsprechende Kontrollkästchen aktivieren, und klicken Sie dann auf Bearbeiten.
Wählen Sie in der RegisterkarteGrundlagen die Option Erweiterte Einstellungen aktivieren aus.
Mit erweiterten Einstellungen können Sie mehrere HTTP-Anforderungen für einen Auslastungstest definieren. Darüber hinaus können Sie Testkriterien und erweiterte Ladeparameter konfigurieren.
Wenn Sie zu den erweiterten Einstellungen wechseln, wird die Test-URL nicht automatisch zum Test hinzugefügt. Sie müssen die Test-URL erneut zum Auslastungstest hinzufügen.
Wechseln Sie zur Registerkarte Testplan, und wählen Sie Anforderung hinzufügen aus, um eine Anforderung zum Auslastungstest hinzuzufügen.
Geben Sie auf der Seite Anforderung hinzufügen die Anforderungsdetails ein, und wählen Sie dann Hinzufügen aus.
Feld Beschreibung Anforderungsformat Wählen Sie Eingabe in der Benutzeroberfläche hinzufügen aus, um die Anforderungsdetails über Felder im Azure-Portal zu konfigurieren. Request name (Anforderungsname) Geben Sie einen eindeutigen Namen für die Anforderung ein. Sie können auf diesen Anforderungsnamen verweisen, wenn Sie Test-Fehlschlagkriterien definieren. URL Die URL des Anwendungsendpunkts. Methode Wählen Sie eine HTTP-Methode aus der Liste aus. Azure Load Testing unterstützt GET, POST, PUT, DELETE, PATCH, HEAD und OPTIONS. Abfrageparameter (Optional) Geben Sie Abfragezeichenfolgenparameter ein, die an die URL angefügt werden sollen. Headers (Optional) Geben Sie HTTP-Header ein, die in die HTTP-Anforderung eingeschlossen werden sollen. Text (Optional) Abhängig von der HTTP-Methode können Sie den HTTP-Textkörperinhalt angeben. Azure Load Testing unterstützt die folgenden Formate: Rohdaten, JSON-Ansicht, JavaScript, HTML und XML. (Optional) Fügen Sie Ihrem Auslastungstest weitere Anforderungen hinzu.
(Optional) Konfigurieren Sie auf der Registerkarte Auslastung die Auslastungsparameter.
Beachten Sie, dass Sie mit den erweiterten Einstellungen die Anzahl der Testmodulinstanzen konfigurieren und aus verschiedenen Lademustern wählen können.
Wählen Sie Übernehmen aus, um die Auslastungstestkonfiguration zu aktualisieren.
Wählen Sie auf der Seite Tests den Test und dann Ausführen aus, um den Auslastungstest mit der aktualisierten Konfiguration auszuführen.
Beachten Sie, dass im Testausführungsdashboard Metriken für die verschiedenen HTTP-Anforderungen im Auslastungstest angezeigt werden. Sie können den Filter Anforderung verwenden, um nur Metriken für bestimmte Anforderungen anzuzeigen.
Wie haben wir das Problem gelöst?
In dieser Schnellstartanleitung haben Sie einen URL-basierten Auslastungstest vollständig im Azure-Portal erstellt, ohne Skripts oder Auslastungstest-Tools zu verwenden. Sie haben den Auslastungstest konfiguriert, indem Sie HTTP-Anforderungen hinzufügen und dann das Auslastungstestdashboard verwendet, um die clientseitigen Auslastungsmetriken zu analysieren und die Leistung der Anwendung zu bewerten, welche getestet wird. Azure Load Testing abstrahiert die Komplexität der Einrichtung der Infrastruktur zum Simulieren der hohen Benutzerlast für Ihre Anwendung.
Sie können den Auslastungstest weiter erweitern, um auch serverseitige Metriken der Anwendung unter Auslastung zu überwachen und Testfehlermetriken anzugeben, um benachrichtigt zu werden, wenn die Anwendung Ihre Anforderungen nicht erfüllt. Um sicherzustellen, dass die Anwendung weiterhin gut funktioniert, können Sie auch Auslastungstests als Teil Ihres Continuous Integration und Continuous Delivery (CI/CD) Workflows integrieren.
Bereinigen von Ressourcen
Wichtig
Sie können die Azure Load Testing-Ressource, die Sie für andere Tutorials und Anleitungen zu Azure Load Testing erstellt haben, wiederverwenden.
Wenn Sie die erstellten Ressourcen nicht mehr benötigen, löschen Sie sie, damit Ihnen keine weiteren Kosten entstehen. Wenn Sie die Beispielanwendung in einer anderen Ressourcengruppe bereitgestellt haben, müssen die folgenden Schritte ggf. wiederholt werden.
So löschen Sie Ressourcen über das Azure-Portal:
Wählen Sie im Portal links oben die Menüschaltfläche und dann Ressourcengruppen aus.
Wählen Sie in der Liste die Ressourcengruppe aus, die Sie erstellt haben.
Wählen Sie die Option Ressourcengruppe löschen.
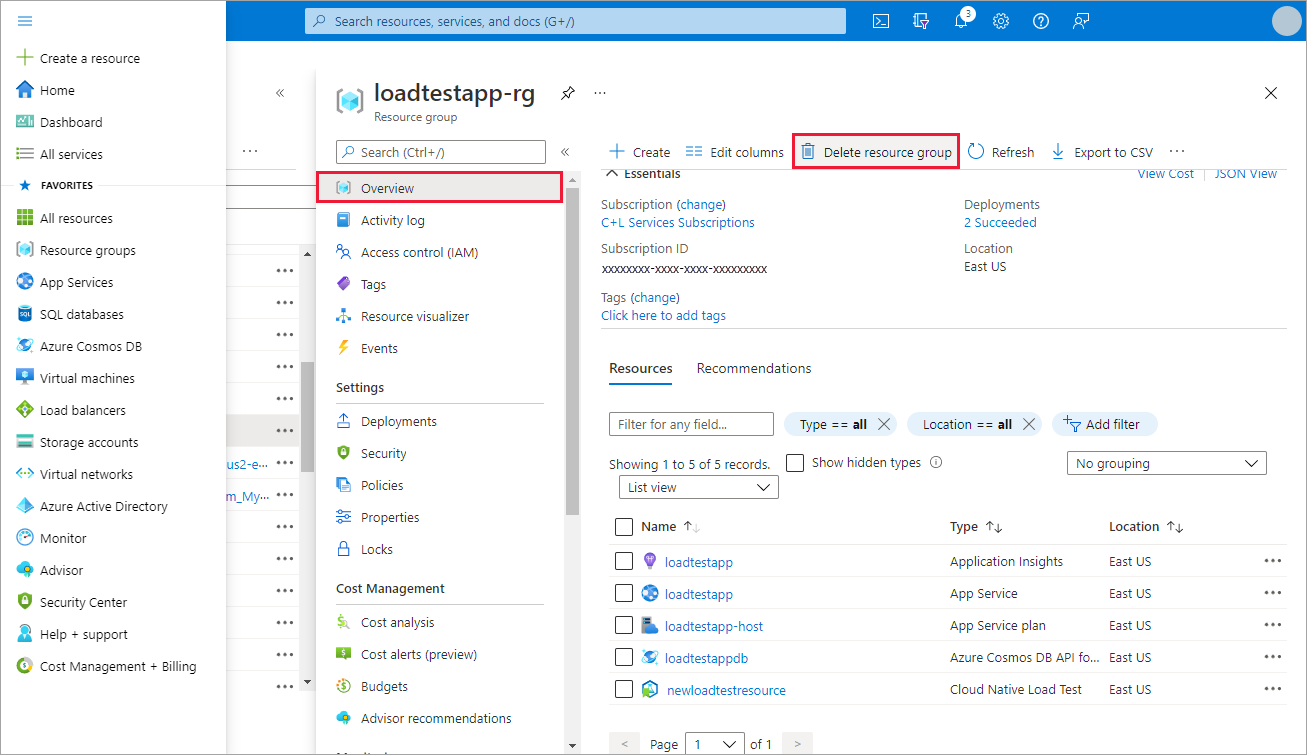
Geben Sie den Ressourcengruppennamen ein. Wählen Sie anschließend die Option Löschen.
Um Ressourcen mithilfe des Azure CLI löschen, geben Sie den folgenden Befehl ein:
az group delete --name <yourresourcegroup>
Denken Sie daran, dass beim Löschen der Ressourcengruppe alle darin enthaltenen Ressourcen gelöscht werden.