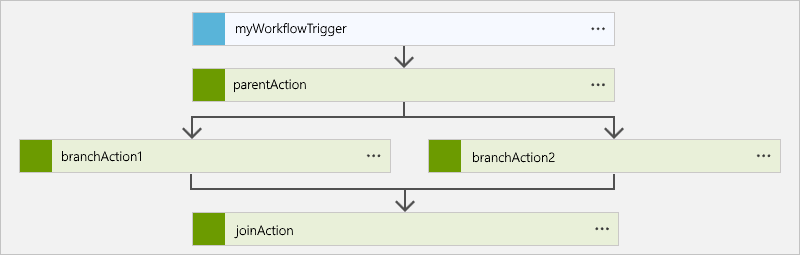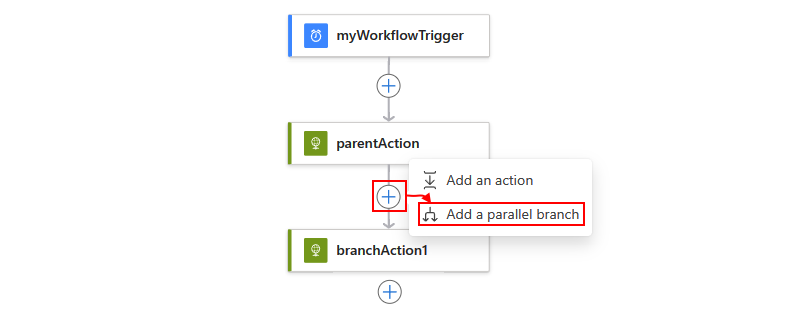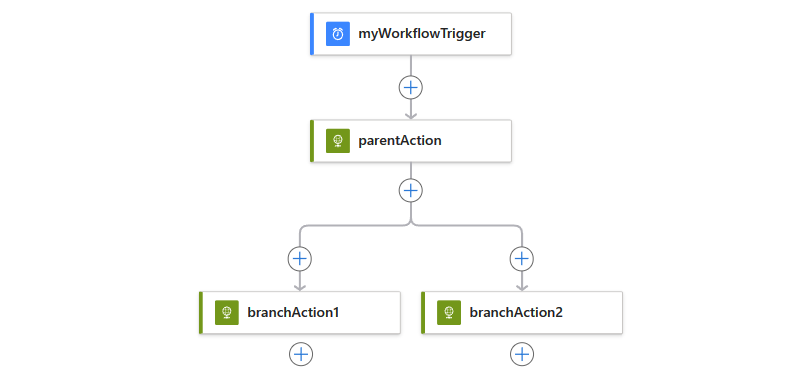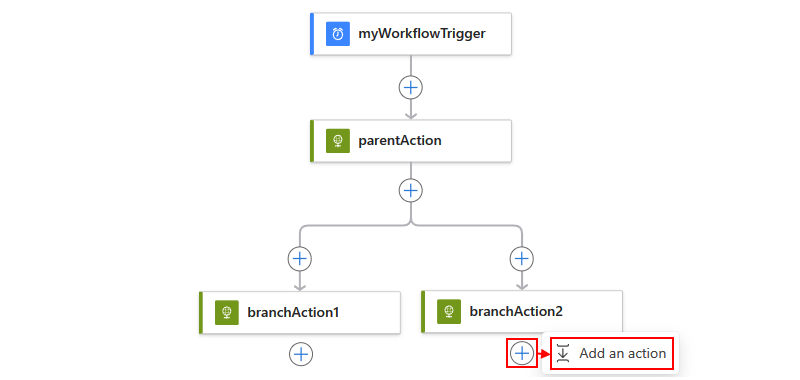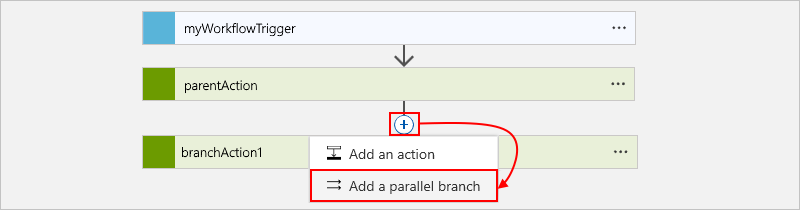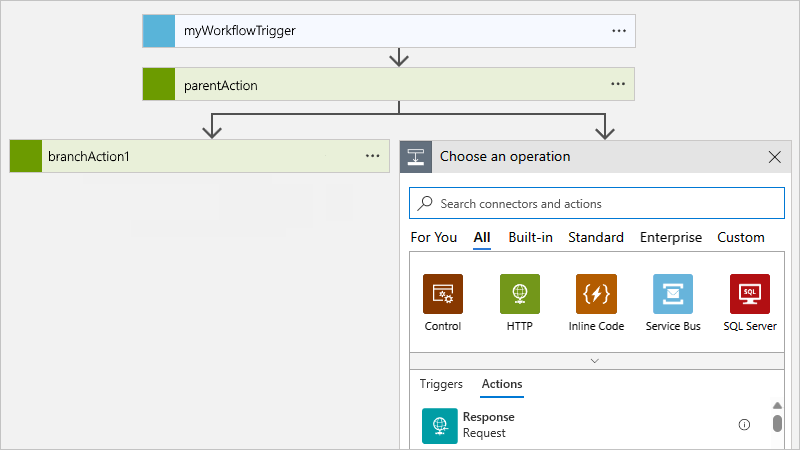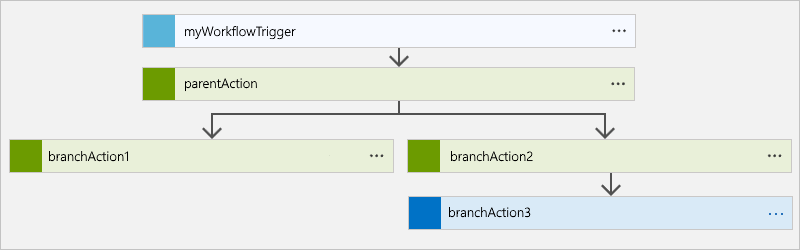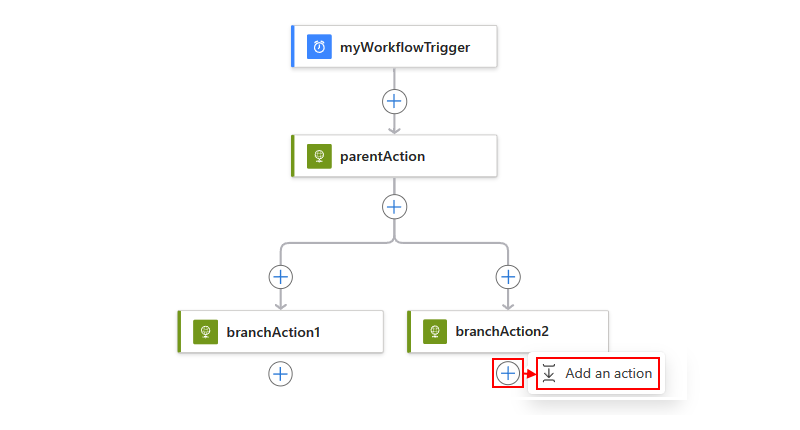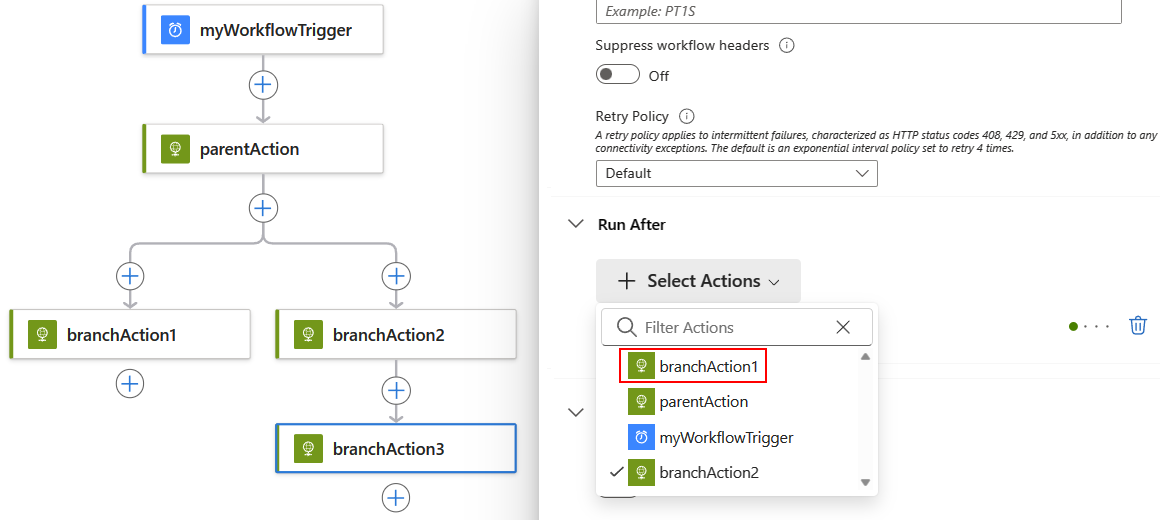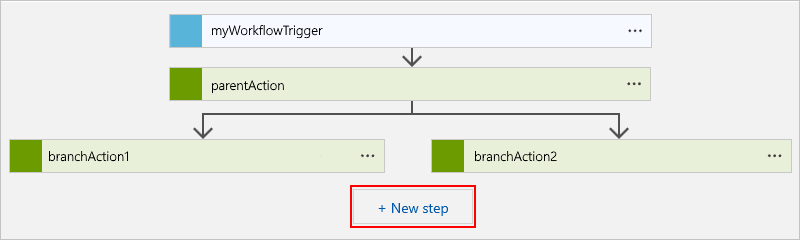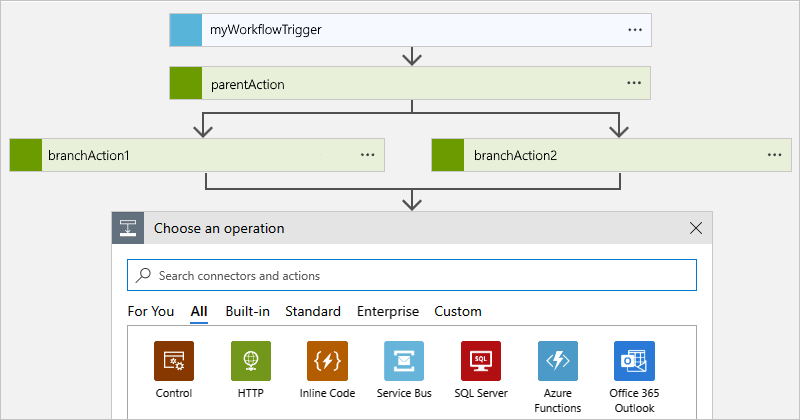Hinweis
Für den Zugriff auf diese Seite ist eine Autorisierung erforderlich. Sie können versuchen, sich anzumelden oder das Verzeichnis zu wechseln.
Für den Zugriff auf diese Seite ist eine Autorisierung erforderlich. Sie können versuchen, das Verzeichnis zu wechseln.
Gilt für: Azure Logic Apps (Verbrauch + Standard)
Standardmäßig werden Ihre Aktionen in Logik-App-Workflows nacheinander ausgeführt. Wenn Sie Aktionen in separaten Verzweigungen organisieren und diese Verzweigungen gleichzeitig ausführen möchten, können Sie parallele Verzweigungen erstellen und später in Ihrem Workflow diese Verzweigungen verknüpfen.
In diesem Leitfaden wird beschrieben, wie Sie parallele Verzweigungen in einem Workflow erstellen und diese Verzweigungen erneut verknüpfen, wie in diesem Übersichtsdiagramm gezeigt:
Tipp
Wenn Ihr Workflowtrigger ein Array empfängt und Sie eine Workflowinstanz für jedes Element im Array ausführen möchten, anstatt parallele Verzweigungen zu erstellen, können Sie stattdessen dieses Array mit der Triggereigenschaft SplitOnaus dem Batch lösen.
Voraussetzungen
Ein Azure-Abonnement. Falls Sie kein Abonnement besitzen, können Sie sich für ein kostenloses Azure-Konto registrieren.
Ein Logik-App-Workflow, der mit einem Trigger und den gewünschten Aktionen beginnt. Stellen Sie sicher, dass Ihr Workflow die Aktionen enthält, zwischen denen Sie eine parallele Verzweigung hinzufügen möchten.
Überlegungen beim Arbeiten mit parallelen Verzweigungen
Eine parallele Verzweigung wird nur ausgeführt, wenn ihr Eigenschaftswert runAfter dem abgeschlossenen Status der übergeordneten Aktion entspricht. Zum Beispiel werden die Verzweigungen, die mit branchAction1 und branchAction2beginnen, nur ausgeführt, wenn parentAction mit dem Status Erfolgreich abgeschlossen wurde.
Der Workflow wartet auf dem Abschluss aller parallelen Verzweigungen auf derselben Ebene, bevor die Aktion ausgeführt wird, die diese Verzweigungen verknüpft.
Hinzufügen einer Aktion für eine parallele Verzweigung
Öffnen Sie im Azure-Portal Ihre Standardlogik-App und deren Workflow im Workflow-Designer.
Bewegen Sie Ihren Zeiger zwischen den Aktionen, zwischen denen Sie eine parallele Verzweigung hinzufügen möchten, über den Verbindungspfeil.
Wählen Sie zunächst das angezeigte Pluszeichen (+) und dann Parallele Verzweigung hinzufügen aus.
Fügen Sie nun die Aktion hinzu, die Sie in der parallelen Verzweigung ausführen möchten. Suchen Sie im Bereich Aktion hinzufügen und Suchfeld die gewünschte Aktion, und wählen Sie sie aus.
Die ausgewählte Aktion wird nun in der parallelen Verzweigung angezeigt, z. B.:
Wenn Sie der parallelen Verzweigung eine weitere Aktion hinzufügen möchten, wählen Sie zunächst unter der Aktion, in der Sie eine neue Aktion hinzufügen möchten, das Pluszeichen (+) und dann Aktion hinzufügen aus.
Suchen Sie im Suchfeld Vorgang auswählen die gewünschte Aktion, und wählen Sie sie aus.
Ihre ausgewählte Aktion wird jetzt z. B. im aktuellen Branch angezeigt:
Verknüpfen Sie Ihre parallelen Verzweigungen, um Verzweigungen wieder zusammenführen.
Definition (JSON) einer parallelen Verzweigung
Wenn Sie in der Codeansicht arbeiten, können Sie stattdessen die parallele Struktur in der JSON-Definition Ihres Logik-App-Workflows definieren, z. B.:
{
"triggers": {
"myTrigger": {}
},
"actions": {
"parentAction": {
"type": "<action-type>",
"inputs": {},
"runAfter": {}
},
"branchAction1": {
"type": "<action-type>",
"inputs": {},
"runAfter": {
"parentAction": [
"Succeeded"
]
}
},
"branchAction2": {
"type": "<action-type>",
"inputs": {},
"runAfter": {
"parentAction": [
"Succeeded"
]
}
}
},
"outputs": {}
}
Verknüpfen von parallelen Verzweigungen
Um parallele Verzweigungen zusammenzuführen, fügen Sie einfach unter allen Verzweigungen eine weitere Aktion hinzu. Diese Aktion wird erst ausgeführt, nachdem alle vorherigen parallelen Verzweigungen abgeschlossen sind.
Öffnen Sie im Azure-Portal Ihre Standard-Logik-App und Ihren Standard-Logik-App-Workflow mit den parallelen Verzweigungen, die Sie im Designer verknüpfen möchten.
Wählen Sie zunächst unter einer der parallelen Verzweigungen, die Sie verknüpfen möchten, das Pluszeichen (+) und dann Aktion hinzufügen aus.
Suchen Sie im Bereich Aktion hinzufügen und Suchfeld die Aktion, die Sie für das Verknüpfen der Verzweigungen verwenden möchten, und wählen Sie sie aus.
Wählen Sie im Designer die zuvor hinzugefügte Aktion aus. Nachdem der Informationsbereich der Aktion geöffnet wurde, wählen Sie Einstellungen aus.
Öffnen Sie im Bereich Einstellungen unter Ausführen nachdie Liste Aktionen auswählen, und wählen Sie die letzte Aktion in jeder Verzweigung aus, die abgeschlossen werden muss, bevor die Verknüpfungsaktion ausgeführt wird.
Sie legen fest, dass die Verknüpfungsaktion erst ausgeführt wird, nachdem alle ausgewählten Aktionen abgeschlossen sind.
Wenn Sie fertig sind, wird die ausgewählte Aktion nun unter den parallelen Verzweigungen angezeigt, die Sie verknüpfen möchten, z. B.:
Verknüpfungsdefinition (JSON)
Wenn Sie in der Codeansicht arbeiten, können Sie die Verknüpfungsaktion stattdessen in der JSON-Definition des Logik-App-Workflows definieren, z. B.:
{
"triggers": {
"myTrigger": { }
},
"actions": {
"parentAction": {
"type": "<action-type>",
"inputs": { },
"runAfter": {}
},
"branchAction1": {
"type": "<action-type>",
"inputs": { },
"runAfter": {
"parentAction": [
"Succeeded"
]
}
},
"branchAction2": {
"type": "<action-type>",
"inputs": { },
"runAfter": {
"parentAction": [
"Succeeded"
]
}
},
"joinAction": {
"type": "<action-type>",
"inputs": { },
"runAfter": {
"branchAction1": [
"Succeeded"
],
"branchAction2": [
"Succeeded"
]
}
}
},
"outputs": {}
}