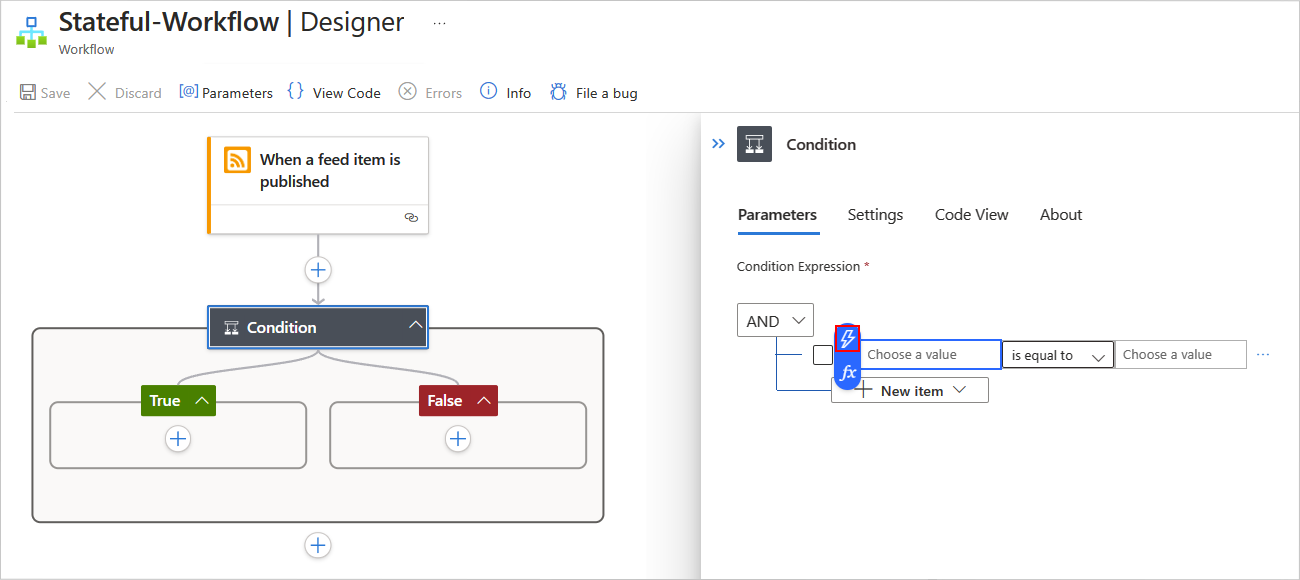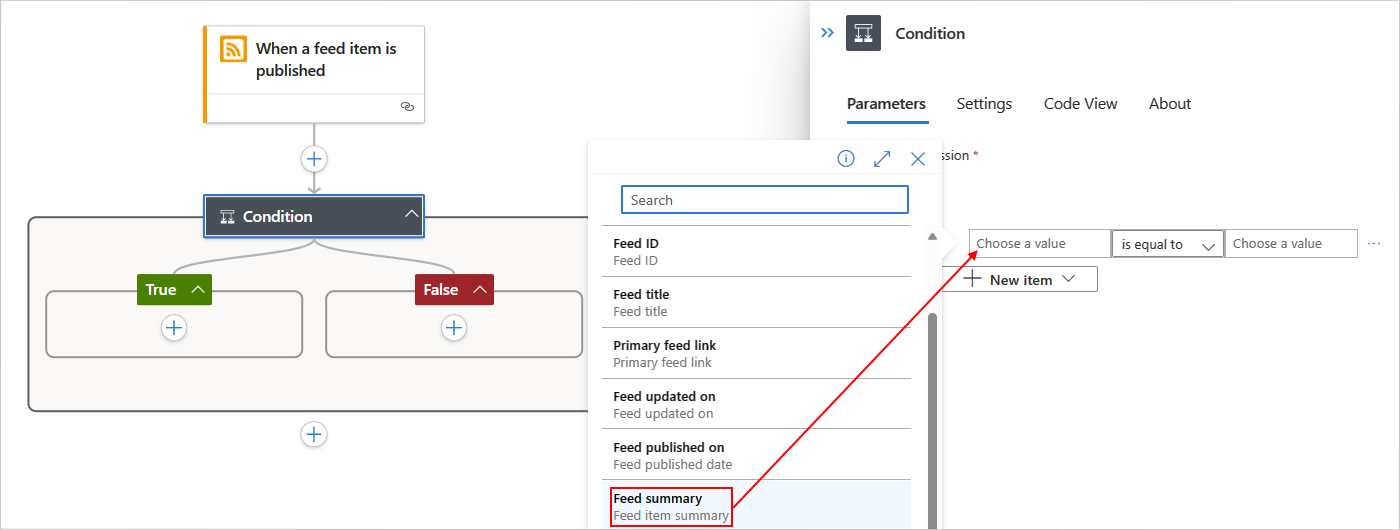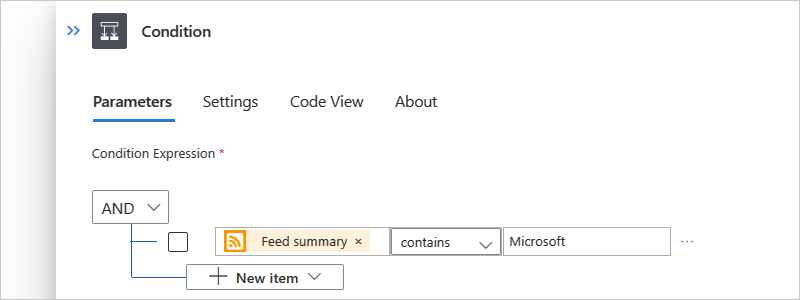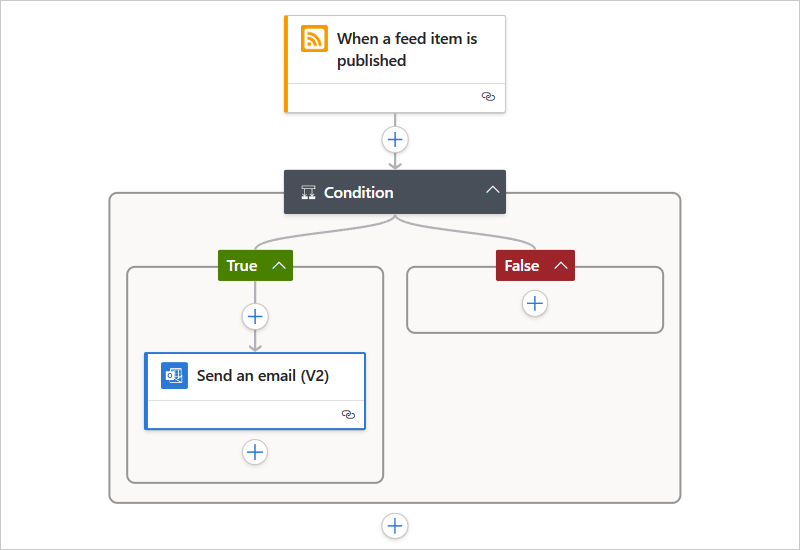Hinweis
Für den Zugriff auf diese Seite ist eine Autorisierung erforderlich. Sie können versuchen, sich anzumelden oder das Verzeichnis zu wechseln.
Für den Zugriff auf diese Seite ist eine Autorisierung erforderlich. Sie können versuchen, das Verzeichnis zu wechseln.
Gilt für: Azure Logic Apps (Verbrauch + Standard)
Wenn Sie eine Bedingung einrichten möchten, die TRUE oder FALSE zurückgibt, und das Ergebnis bestimmen soll, ob Ihr Workflow den einen oder den anderen Aktionspfad ausführt, fügen Sie Ihrem Workflow die Control-Aktion Condition hinzu. Sie können Bedingungen auch ineinander schachteln.
Angenommen, Sie verfügen über einen Workflow, der zu viele E-Mails sendet, wenn neue Elemente im RSS-Feed einer Website verfügbar gemacht werden. Sie können eine Bedingungsaktion hinzufügen, um nur dann eine E-Mail zu senden, wenn das neue Element ein bestimmtes Wort enthält.
Hinweis
Wenn Sie mehr als zwei Pfade angeben möchten, aus denen Ihr Workflow wählen kann, oder wenn die Bedingungskriterien nicht nur auf TRUE oder FALSE beschränkt sein sollen, verwenden Sie stattdessen eine Switch-Aktion.
In dieser Anleitung wird gezeigt, wie Sie Ihrem Workflow eine Bedingung hinzufügen und das Ergebnis dazu verwenden, dem Workflow die Auswahl zwischen zwei Aktionspfaden zu ermöglichen.
Voraussetzungen
Ein Azure-Konto und ein Azure-Abonnement. Falls Sie kein Abonnement besitzen, können Sie sich für ein kostenloses Azure-Konto registrieren.
Grundlegende Kenntnisse über Logik-App-Workflows
Um dem Beispiel in dieser Anleitung zu folgen, erstellen Sie entweder einen Logik-App-Beispielworkflow für den Verbrauch oder einen Logik-App-Standardbeispielworkflow, und verwenden Sie entweder ein Outlook.com-Konto oder ein Geschäfts-, Schul- oder Unikonto von Microsoft.
Bedingung hinzufügen
Öffnen Sie im Azure-Portal den Logik-App-Workflow im Designer.
Führen Sie diese allgemeinen Schritte aus, um Ihrem Workflow die Aktion Bedingung hinzuzufügen.
Führen Sie in der Condition-Aktion die folgenden Schritte aus, um Ihre Bedingung zu erstellen:
Geben Sie im linken Feld Wert auswählen den ersten Wert oder das erste Feld für den Vergleich an.
Wenn Sie in das Feld Wert auswählen klicken, wird die Liste dynamischer Inhalte automatisch geöffnet. In dieser Liste können Sie Ausgaben aus vorherigen Schritten in Ihrem Workflow auswählen.
In diesem Beispiel wird die RSS-Triggerausgabe namens Feedzusammenfassung ausgewählt.
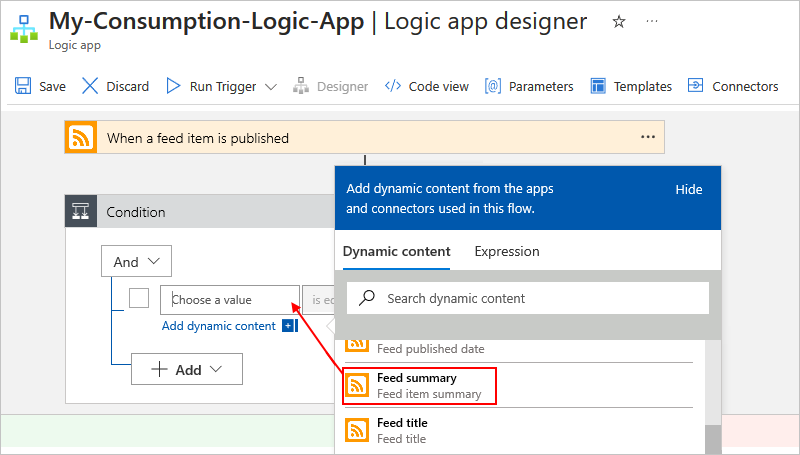
Öffnen Sie die mittlere Liste, und wählen Sie den auszuführenden Vorgang aus.
In diesem Beispiel wird enthält ausgewählt.
Geben Sie im rechten Feld Wert auswählen den Wert oder das Feld an, der bzw. das mit dem ersten verglichen werden soll.
In diesem Beispiel wird die folgende Zeichenfolge angegeben: Microsoft
Die vollständige Bedingung sieht nun wie im folgenden Beispiel aus:
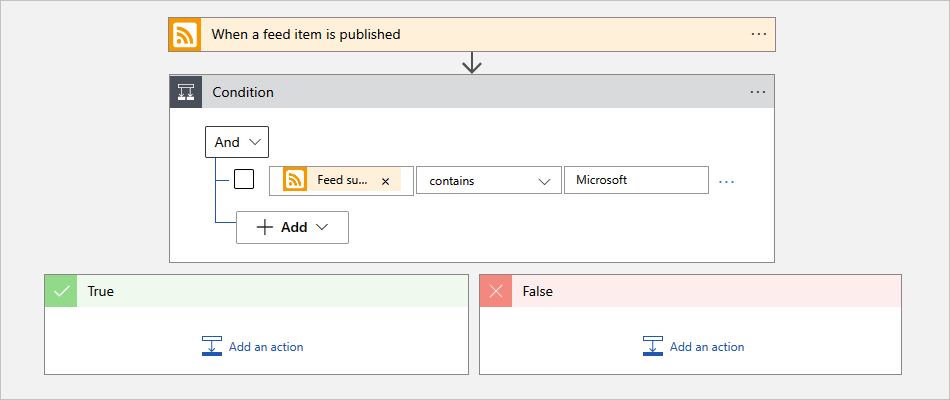
Um der Bedingung eine weitere Zeile hinzuzufügen, wählen Sie im Menü Hinzufügen die Option Zeile hinzufügen aus.
Um eine Gruppe mit Unterbedingungen hinzuzufügen, wählen Sie im Menü Hinzufügen die Option Gruppe hinzufügen aus.
Um vorhandene Zeilen zu gruppieren, aktivieren Sie die Kontrollkästchen für die betreffenden Zeilen, klicken Sie in einer beliebige Zeile auf die Schaltfläche mit den Auslassungspunkten (...), und wählen Sie dann Gruppe erstellen aus.
Fügen Sie in den Aktionspfaden True und False die Aktionen hinzu, die jeweils ausgeführt werden sollen, wenn die Bedingung als wahr oder falsch ausgewertet wird. Beispiel:
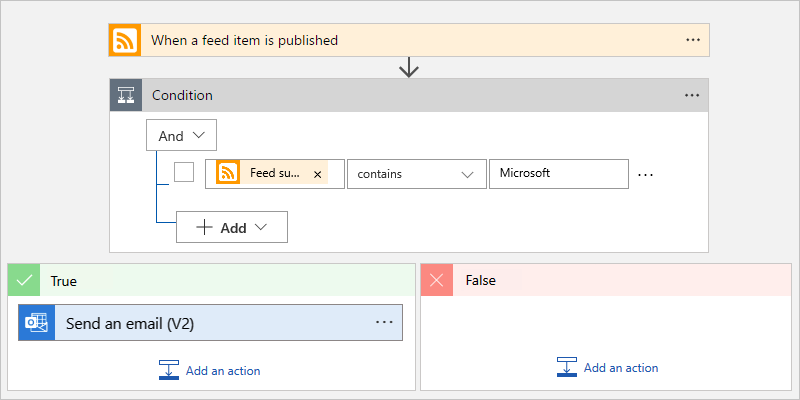
Tipp
Sie können vorhandene Aktionen in die Pfade True und False ziehen.
Speichern Sie den Workflow. Wählen Sie auf der Symbolleiste des Designers Speichern aus.
Dieser Workflow sendet jetzt nur dann eine E-Mail, wenn die neuen Elemente im RSS-Feed Ihre Bedingung erfüllen.
JSON-Definition
Der folgende Code zeigt die allgemeine JSON-Definition für die Condition-Aktion. Die vollständige Definition finden Sie unter If-Aktion im Schemareferenzhandbuch zu Trigger- und Aktionstypen in Azure Logic Apps.
"actions": {
"Condition": {
"type": "If",
"actions": {
"Send_an_email_(V2)": {
"inputs": {},
"runAfter": {},
"type": "ApiConnection"
},
},
"expression": {
"and": [
{
"contains": [
"@triggerBody()?['summary']",
"Microsoft"
]
}
]
},
"runAfter": {
"Condition": [
"Succeeded"
]
}
}
},