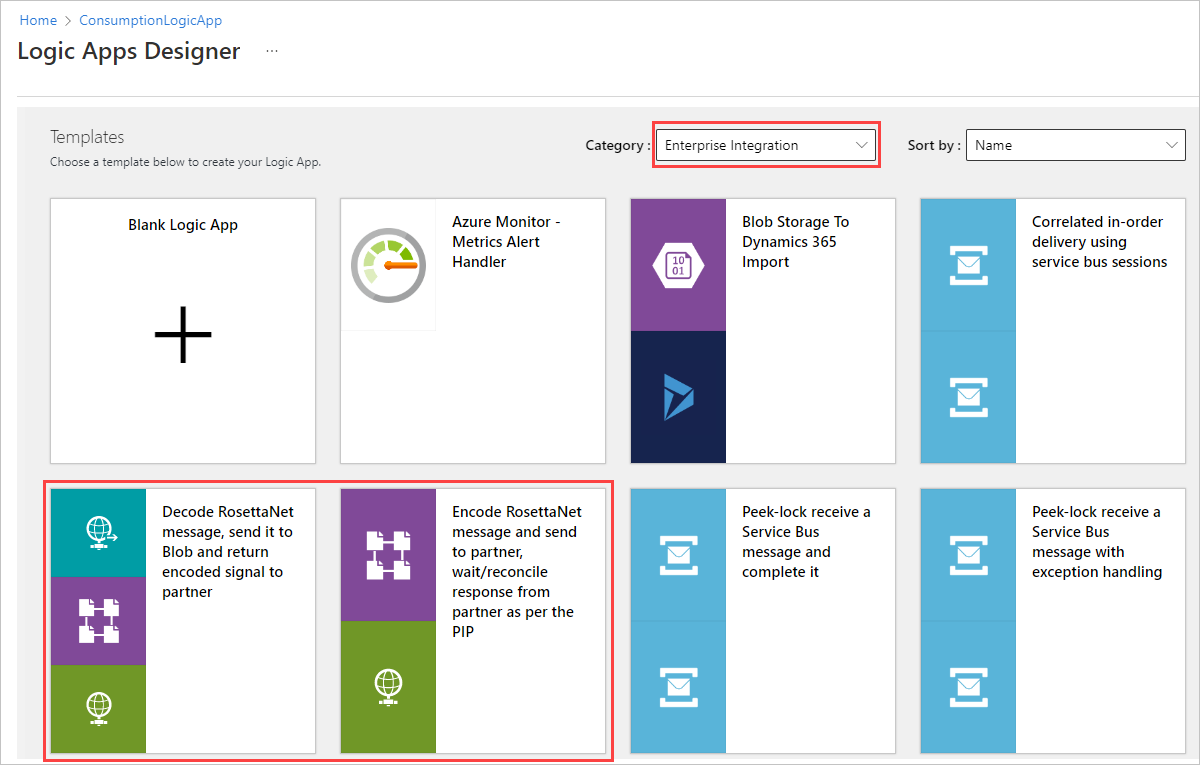Austauschen von RosettaNet-Nachrichten für die B2B-Integration mithilfe von Workflows in Azure Logic Apps
Gilt für: Azure Logic Apps (Verbrauch)
Wenn Sie RosettaNet-Nachrichten in Workflows, die Sie mit Azure Logic Apps erstellen, senden und empfangen möchten, können Sie den RosettaNet-Connector verwenden, der Aktionen bereitstellt, die Kommunikation unterstützen und verwalten, die die RosettaNet-Standards einhält. RosettaNet ist ein Non-Profit-Konsortium, das Standardprozesse zum Teilen von Unternehmensinformationen etabliert hat. Diese Standards sind weitverbreitet in der Halbleiter-, Elektronik- und Logistikindustrie und kommen dort am häufigsten zum Einsatz. Das RosettaNet-Konsortium erstellt und verwaltet sogenannte Partner Interface Processes (PIPs), die geläufige Geschäftsprozessdefinitionen für alle RosettaNet-Nachrichtenwechsel zur Verfügung stellen. RosettaNet basiert auf XML und definiert Nachrichtenrichtlinien, Schnittstellen für Geschäftsprozesse und Implementierungsframeworks für die Kommunikation zwischen Unternehmen. Weitere Informationen finden Sie auf der Website von RosettaNet.
Der Connector basiert auf dem RosettaNet Implementation Framework 2.0.01 (RNIF) und unterstützt alle von dieser Version definierten PIPs. RNIF ist ein offenes Framework für Netzwerkanwendungen, das es Geschäftspartnern ermöglicht, RosettaNet-PIPs gemeinsam auszuführen. Dieses Framework legt die Nachrichtenstruktur, die Notwendigkeit für Bestätigungen, die MIME-Codierung (Multipurpose Internet Mail Extensions) und die digitale Signatur fest. Die Kommunikation mit Partnern kann synchron oder asynchron erfolgen. Der Connector bietet die folgenden Funktionen:
- Empfangen oder Decodieren von RosettaNet-Nachrichten.
- Senden oder Codieren von RosettaNet-Nachrichten.
- Warten auf Antworten und Generieren von Benachrichtigungen oder Fehlermeldungen
In dieser Schrittanleitung wird gezeigt, wie Sie RosettaNet-Nachrichten in Workflows mithilfe von Azure Logic Apps und dem RosettaNet-Connector senden und empfangen, indem Sie die folgenden Aufgaben ausführen:
- Hinzufügen einer PIP-Prozesskonfiguration, wenn Sie noch keine haben.
- Erstellen einer RosettaNet-Vereinbarung.
- Hinzufügen einer Aktion, die RosettaNet-Nachrichten empfängt oder decodiert.
- Hinzufügen einer Aktion, die RosettaNet-Nachrichten sendet oder codiert.
RosettaNet-Konzepte
Die folgenden Konzepte und Begriffe sind für die RosettaNet-Spezifikation eindeutig und wichtig zu kennen, wenn Sie RosettaNet-basierte Integrationsworkflows erstellen:
PIP
Die RosettaNet-Organisation erstellt und verwaltet PIPs, die gängige Geschäftsprozessdefinitionen für alle RosettaNet-Nachrichtenwechsel zur Verfügung stellen. Jede PIP-Spezifikation enthält eine DTD-Datei (Document Type Definition) und ein Dokument mit Nachrichtenrichtlinien. Die DTD-Datei definiert die Nachrichtenstruktur für Dienstinhalte. In dem Dokument mit den Nachrichtenrichtlinien, wobei es sich um eine lesbare HTML-Datei handelt, sind die Einschränkungen auf Elementebene definiert. Diese Dateien ergeben zusammen eine vollständige Definition des Geschäftsprozesses.
PIPs werden durch die allgemeine Geschäftsfunktion (Cluster) und eine Unterfunktion (Segment) definiert. So ist „3A4“ beispielsweise der PIP für die Bestellnummer, während „3“ für die Bestellungsverwaltung und „3A“ für die Angebots- und Auftragserfassung steht. Weitere Informationen finden Sie auf der Website von RosettaNet.
Aktion
Im Rahmen eines PIP handelt es sich bei Aktionsnachrichten um Geschäftsnachrichten, die zwischen Partnern ausgetauscht werden.
Signal
Im Rahmen eines PIP handelt es sich bei Signalnachrichten um Bestätigungen, die als Reaktion auf Aktionsnachrichten gesendet werden.
Einzelaktion und Doppelaktion
Bei einem PIP mit Einzelaktionen besteht die einzige Antwort in Signalnachrichten zur Bestätigung. Bei einem PIP mit Doppelaktionen empfängt der Initiator eine Antwortnachricht und antwortet mit einer Bestätigung, die zusätzlich zum Nachrichtenfluss mit Einzelaktionen gesendet wird.
Technische Referenz für den Connector
Der RosettaNet-Connector ist nur für Verbrauchs-Logik-App-Workflows verfügbar.
| Logik-App | Environment | Connector-Version |
|---|---|---|
| Verbrauch | Azure Logic Apps mit mehreren Mandanten | Verwalteter Connector, der im Designer unter der Bezeichnung Standard angezeigt wird. Der RosettaNet-Connector bietet nur Aktionen, aber Sie können jeden Trigger verwenden, der für Ihr Szenario funktioniert. Weitere Informationen finden Sie in der folgenden Dokumentation: - RosettaNet-Connectorvorgänge - B2B-Protokollgrenzwerte für Nachrichtengrößen - Verwaltete Connectors in Azure Logic Apps |
RosettaNet-Vorgänge
Der RosettaNet-Connector verfügt über keine Trigger. In der folgenden Tabelle werden die Aktionen beschrieben, die der RosettaNet-Connector für das Einrichten der Sicherheit und Zuverlässigkeit beim Übertragen von Nachrichten bereitstellt:
| Aktion | BESCHREIBUNG |
|---|---|
| RosettaNet-Codierung-Aktion | Senden von RosettaNet-Nachrichten mithilfe einer Codierung, die die RosettaNet-Standards einhält. |
| RosettaNet-Decodierung-Aktion | Empfangen von RosettaNet-Nachrichten mithilfe einer Decodierung, die die RosettaNet-Standards einhält. |
| Aktion RosettaNet-Wartevorgang auf Antwort | Den Host auf eine RosettaNet-Antwort oder -Signalnachricht vom Empfänger warten lassen. |
Voraussetzungen
Ein Azure-Konto und ein Azure-Abonnement. Sollten Sie noch kein Abonnement besitzen, erstellen Sie ein kostenloses Konto.
Die Logik-App-Ressource und der Workflow, in der bzw. dem Sie die RosettaNet-Vorgänge verwenden möchten.
Ein Integrationskonto zur Speicherung Ihrer Vereinbarung und anderer B2B-Artefakte (Business-to-Business).
Wichtig
Für die Zusammenarbeit müssen sowohl Ihre Integrationskonto- als auch Ihre Logik-App-Ressource in demselben Azure-Abonnement und in derselben Azure-Region vorhanden sein. Um Integrationskontoartefakte in Ihrem Workflow zu verwenden, stellen Sie sicher, dass Sie Ihre Logik-App-Ressource mit Ihrem Integrationskonto verknüpfen.
Mindestens zwei Partner*innen, die in Ihrem Integrationskonto definiert sind und den DUNS-Qualifizierer unter Geschäftsidentitäten im Azure-Portal verwenden.
Hinweis
Achten Sie darauf, DUNS nahe dem Ende der Liste Qualifizierer als Qualifizierer auswählen und nicht 1 – D-U-N-S (Dun & Bradstreet).
Zertifikate für die Verschlüsselung, Entschlüsselung oder Signatur der Nachrichten, die Sie in das Integrationskonto hochladen, sind optional. Zertifikate sind nur erforderlich, wenn Sie Signaturen oder Verschlüsselung verwenden.
Hinzufügen einer PIP-Prozesskonfiguration
Zum Senden oder Empfangen von RosettaNet-Nachrichten erfordert Ihr Integrationskonto eine PIP-Prozesskonfiguration, sofern Sie noch keine haben. Die Prozesskonfiguration speichert alle Eigenschaften der PIP-Konfiguration. Sie können auf diese Konfiguration verweisen, wenn Sie eine Vereinbarung mit einem Partner erstellen.
Wechseln Sie im Azure-Portal zu Ihrem Integrationskonto.
Wählen Sie im Navigationsmenü des Integrationskontos unter Einstellungen die Option RosettaNet-PIP aus.
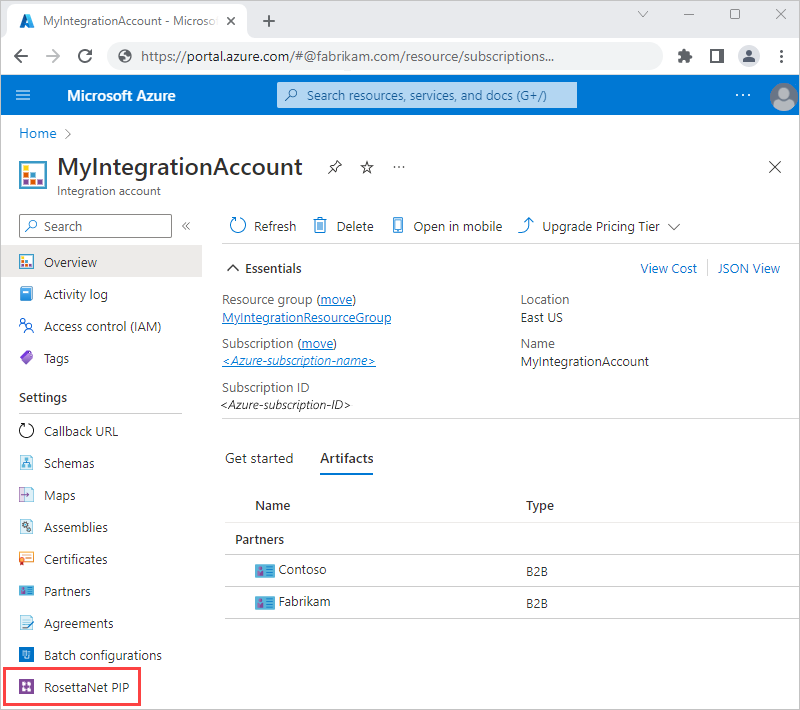
Wählen Sie auf der Seite RosettaNet-PIP die Option Hinzufügen aus. Geben Sie im Bereich Partnerschnittstellenprozess hinzufügen Ihre PIP-Details ein.
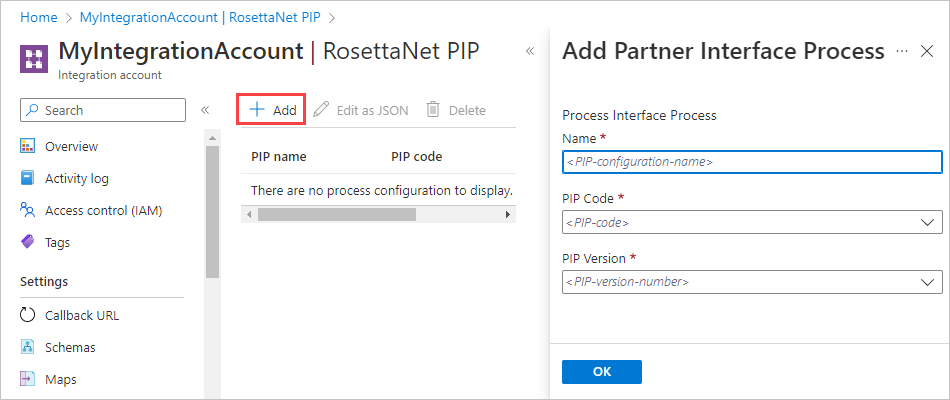
Eigenschaft Erforderlich Beschreibung Name Ja Ihr PIP-Name. PIP-Code Ja Der dreistellige PIP-Code. (weitere Informationen unter RosettaNet-PIPs) PIP-Version Ja Die PIP-Versionsnummer, die von Ihrem ausgewählten PIP-Code abhängig ist. Weitere Informationen zu diesen PIP-Eigenschaften finden Sie auf der Website von RosettaNet.
Wenn Sie fertig sind, wählen Sie OK aus, um die PIP-Konfiguration zu erstellen.
Wählen Sie den PIP aus, und klicken Sie auf Als JSON bearbeiten, wenn Sie die Prozesskonfiguration anzeigen oder bearbeiten möchten.
Alle Einstellungen für die Prozesskonfiguration stammen aus den PIP-Spezifikationen. Azure Logic Apps füllt die meisten Einstellungen mit Standardwerten auf, die am häufigsten für diese Eigenschaften verwendeten werden.
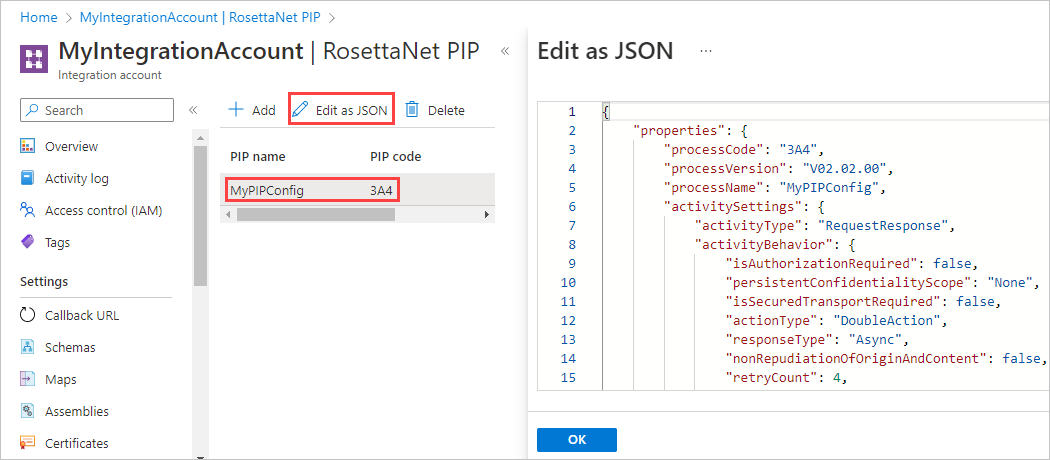
Vergewissern Sie sich, dass die Einstellungen den Werten in der entsprechenden PIP-Spezifikation entsprechen und Ihre geschäftlichen Anforderungen erfüllen. Aktualisieren Sie bei Bedarf die Werte in der JSON-Datei, und speichern Sie die Änderungen.
Erstellen einer RosettaNet-Vereinbarung
Wechseln Sie im Azure-Portal zu Ihrem Integrationskonto.
Wählen Sie im Navigationsmenü des Integrationskontos unter Einstellungen die Option Vereinbarungen aus.
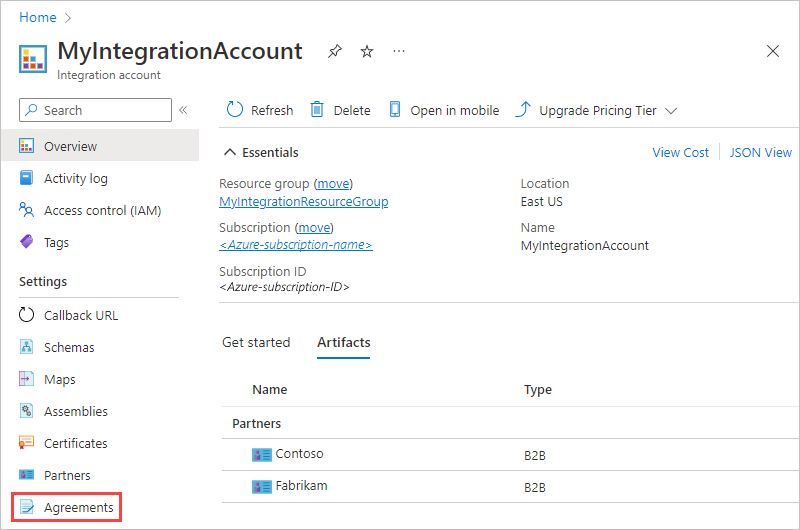
Wählen Sie im Bereich Vereinbarungen die Option Hinzufügen aus. Geben Sie unter Hinzufügen Ihre Vereinbarungsdetails ein.
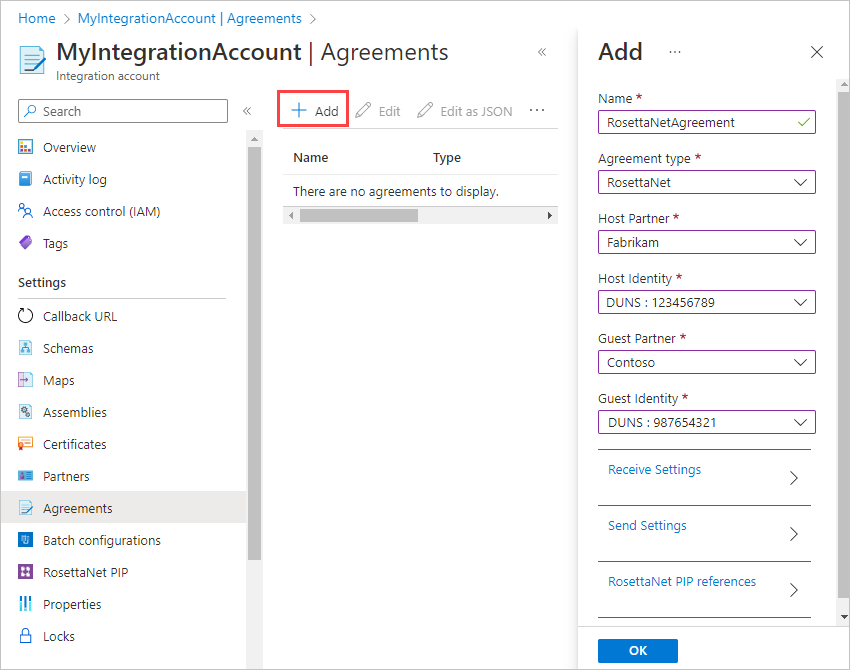
Eigenschaft Erforderlich Beschreibung Name Ja Der Name der Vereinbarung. Vereinbarungstyp Ja Der Typ der Vereinbarung. Wählen Sie RosettaNet aus. Hostpartner Ja Die Organisation, die die Vereinbarung konfiguriert. Eine Vereinbarung erfordert einen Host- und einen Gastpartner. Hostidentität Ja Ein Bezeichner für den Hostpartner. Gastpartner Ja Die Organisation, die Geschäfte mit dem Hostpartner tätigt. Eine Vereinbarung erfordert einen Host- und einen Gastpartner. Gastidentität Ja Ein Bezeichner für den Gastpartner. Empfangseinstellungen Varies Eigenschaften, die für alle Nachrichten gelten, die vom Hostpartner empfangen werden. Sendeeinstellungen Varies Eigenschaften, die für alle Nachrichten gelten, die vom Hostpartner gesendet werden. RosettaNet-PIP-Verweise Ja Die PIP-Verweise für die Vereinbarung. Für alle RosettaNet-Nachrichten sind PIP-Konfigurationen erforderlich. Klicken Sie auf Empfangseinstellungen, um eine Vereinbarung für den Empfang eingehender Nachrichten vom Gastpartner einzurichten.
Wählen Sie unter Nachricht die Option Nachricht muss signiert sein oder Nachricht muss verschlüsselt sein aus, um die Signatur oder Verschlüsselung für eingehende Nachrichten zu aktivieren.
Eigenschaft Erforderlich BESCHREIBUNG Nachricht muss signiert sein Nein Die Option zum Signieren eingehender Nachrichten mit dem ausgewählten Zertifikat Certificate Ja, wenn die Signatur aktiviert ist Das Zertifikat, das für die Signatur verwendet werden soll Nachrichtenverschlüsselung aktivieren Nein Die Option zum Verschlüsseln eingehender Nachrichten mit dem ausgewählten Zertifikat Certificate Ja, wenn die Verschlüsselung aktiviert ist Das Zertifikat, das für die Verschlüsselung verwendet werden soll Wählen Sie unter jeder Auswahl das Zertifikat in Ihrem Integrationskonto aus, das Sie für die Signierung oder Verschlüsselung verwenden möchten.
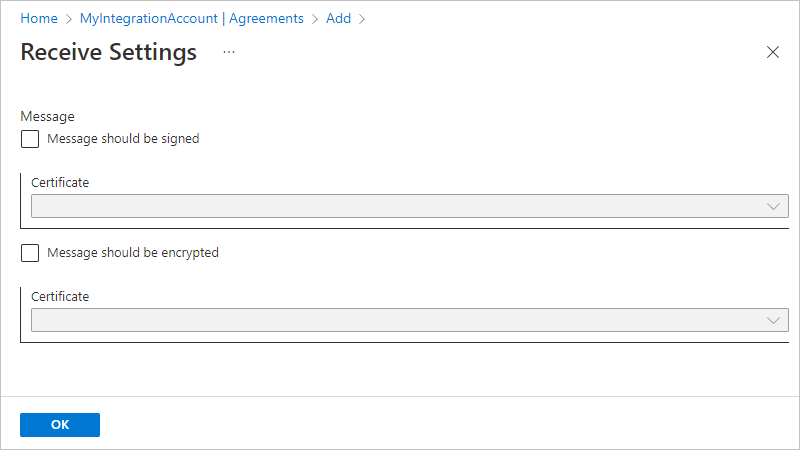
Klicken Sie auf Sendeeinstellungen, um eine Vereinbarung für das Senden von Nachrichten an Gastpartner einzurichten.
Wählen Sie unter Nachrichten die Option Nachrichtensignatur aktivieren oder Nachrichtenverschlüsselung aktivieren aus, um die Signatur oder Verschlüsselung für ausgehende Nachrichten zu aktivieren. Wählen Sie unter jeder Auswahl den Algorithmus und das Zertifikat in Ihrem Integrationskonto aus, den bzw. das Sie für die Signierung oder Verschlüsselung verwenden möchten.
Eigenschaft Erforderlich BESCHREIBUNG Nachrichtensignatur aktivieren Nein Die Option zum Signieren ausgehender Nachrichten mit dem ausgewählten Signaturalgorithmus und -zertifikat Signaturalgorithmus Ja, wenn die Signatur aktiviert ist Der Signaturalgorithmus, der auf Grundlage des ausgewählten Zertifikats verwendet werden soll Certificate Ja, wenn die Signatur aktiviert ist Das Zertifikat, das für die Signatur verwendet werden soll Nachrichtenverschlüsselung aktivieren Nein Die Option zum Verschlüsseln ausgehender Nachrichten mit dem ausgewählten Verschlüsselungsalgorithmus und -zertifikat Verschlüsselungsalgorithmus Ja, wenn die Verschlüsselung aktiviert ist Der Verschlüsselungsalgorithmus, der auf Grundlage des ausgewählten Zertifikats verwendet werden soll Certificate Ja, wenn die Verschlüsselung aktiviert ist Das Zertifikat, das für die Verschlüsselung verwendet werden soll Geben Sie unter Endpunkte die erforderlichen URLs ein, die für das Senden von Aktionsnachrichten und Bestätigungen verwendet werden sollen.
Eigenschaft Erforderlich BESCHREIBUNG Aktions-URL Ja Die URL, die zum Senden von Aktionsnachrichten verwendet werden soll – das Feld ist für synchrone und asynchrone Nachrichten erforderlich. Bestätigung-URL Ja Die URL, die zum Senden von Bestätigungsnachrichten verwendet werden soll – das Feld ist nur für asynchrone Nachrichten erforderlich.
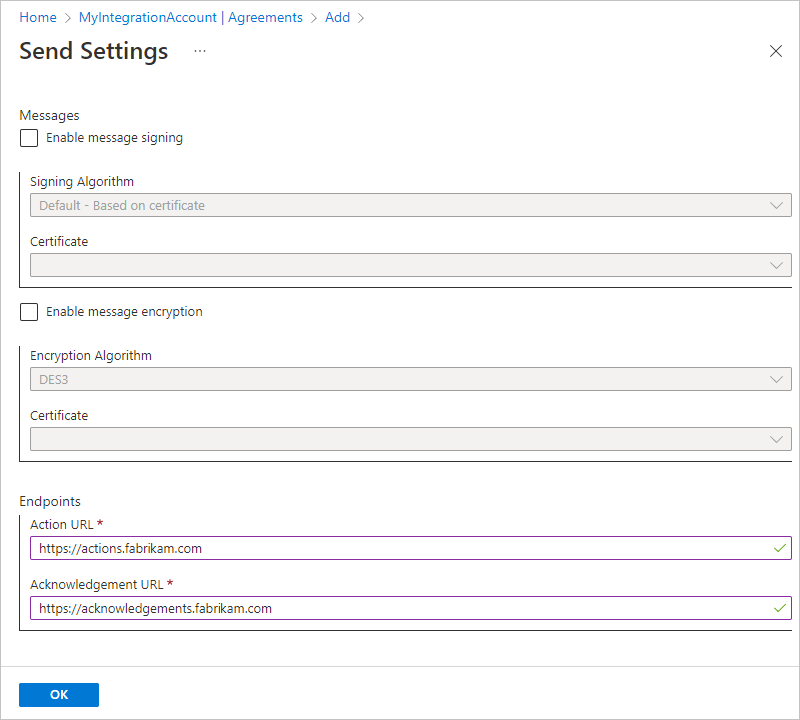
Klicken Sie auf RosettaNet-PIP-Verweise, um eine Vereinbarung mit den RosettaNet-PIP-Verweisen für Partner einzurichten. Wählen Sie unter PIP-Name den Namen des PIP aus, den Sie zuvor erstellt haben.
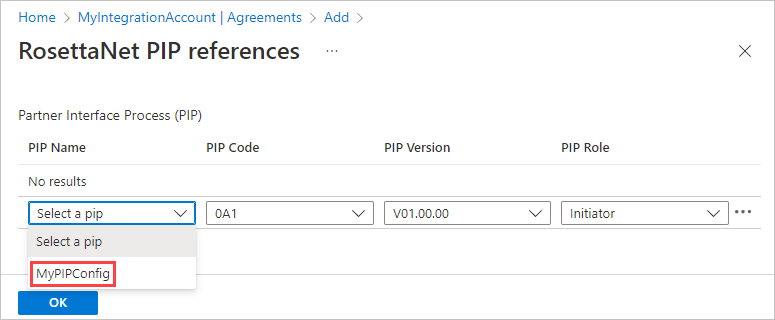
Durch Ihre Auswahl werden die übrigen Eigenschaften aufgefüllt, die von dem PIP abhängen, den Sie in Ihrem Integrationskonto eingerichtet haben. Bei Bedarf können Sie die PIP-Rolle ändern.
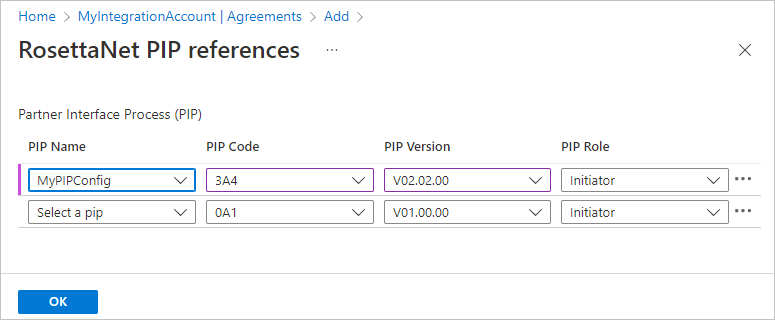
Wenn Sie diese Schritte durchgeführt haben, können Sie RosettaNet-Nachrichten senden oder empfangen.
Empfangen oder decodieren von RosettaNet-Nachrichten
Öffnen Sie im Azure-Portal Ihren Verbrauchs-Logik-App-Workflow im Designer.
Ihr Workflow sollte bereits über einen Trigger und alle anderen Aktionen verfügen, die Sie ausführen möchten, bevor Sie die RosettaNet-Aktion hinzufügen. Dieses Beispiel fährt mit dem Anforderungstrigger fort.
Wählen Sie unter dem Trigger oder der Aktion Neuer Schritt aus.
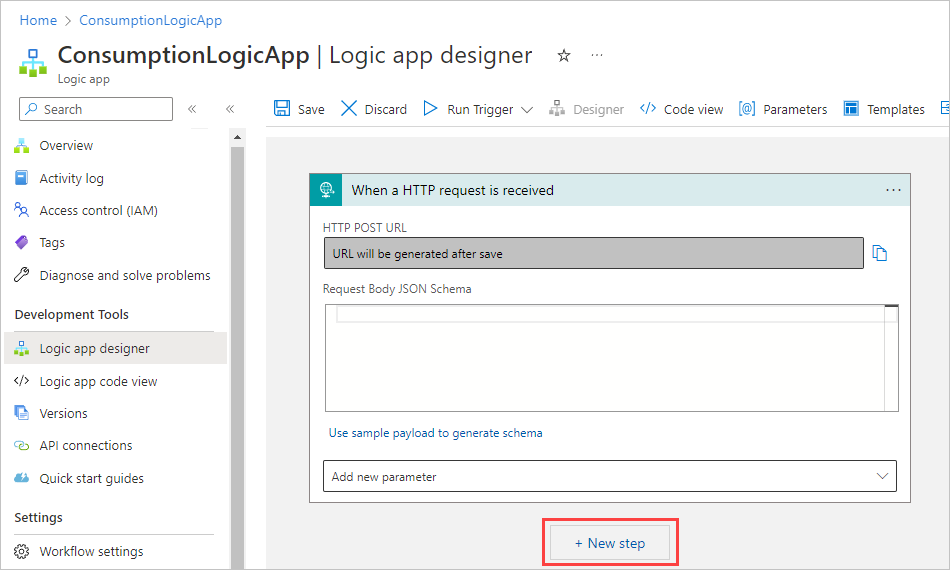
Wählen Sie unter dem Suchfeld Vorgang auswählen die Option Alle aus. Geben Sie in das Suchfeld rosettanet ein. Wählen Sie in der Liste mit den Aktionen die Aktion namens RosettaNet-Decodierung aus.
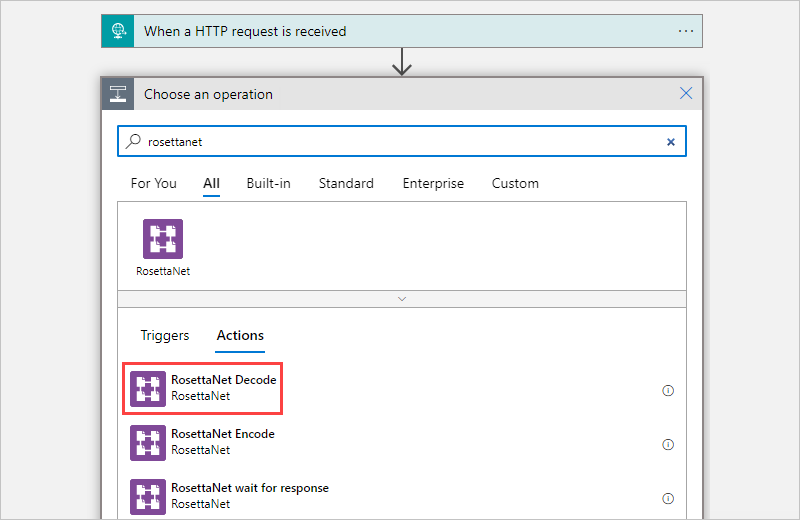
Geben Sie die Informationen für die Eigenschaften der Aktion ein:
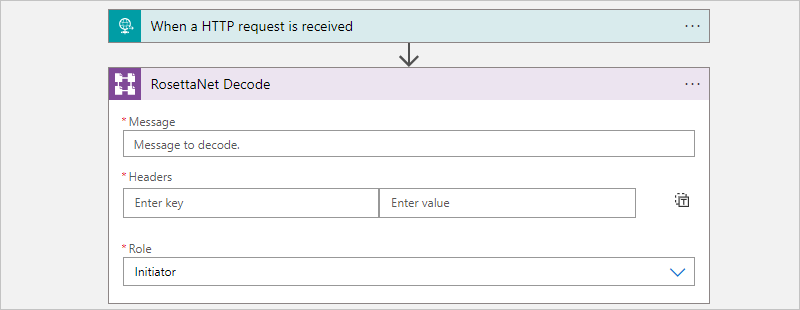
Eigenschaft Erforderlich Beschreibung Meldung Ja Die zu decodierende RosettaNet-Nachricht Headers Ja Die HTTP-Header, die die Werte für die Version (die RNIF-Version) und den Antworttyp (Kommunikationsart zwischen Partnern, kann synchron oder asynchron sein) angeben Rolle Ja Die Rolle des Hostpartners im PIP Die Ausgabe der Aktion „RosettaNet-Decodierung“ enthält das Ausgehende Signal. Sie können diese Ausgabe codieren und an den Partner zurückgeben, oder Sie können eine andere Aktion für diese Ausgabe ausführen.
Senden oder codieren von RosettaNet-Nachrichten
Öffnen Sie im Azure-Portal Ihren Verbrauchs-Logik-App-Workflow im Designer.
Ihr Workflow sollte bereits über einen Trigger und alle anderen Aktionen verfügen, die Sie ausführen möchten, bevor Sie die RosettaNet-Aktion hinzufügen. Dieses Beispiel fährt mit dem Anforderungstrigger fort.
Wählen Sie unter dem Trigger oder der Aktion Neuer Schritt aus.
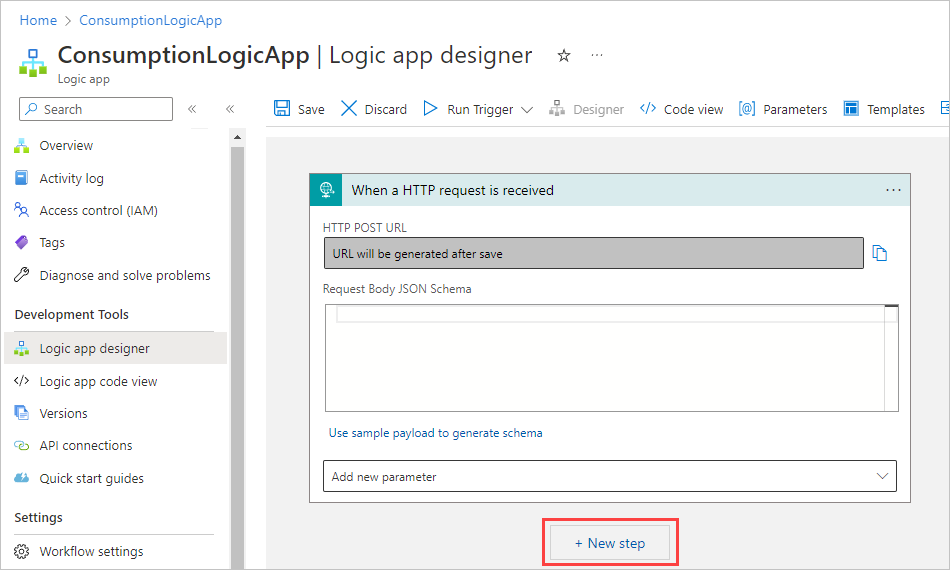
Wählen Sie unter dem Suchfeld Vorgang auswählen die Option Alle aus. Geben Sie in das Suchfeld rosettanet ein. Wählen Sie in der Liste mit den Aktionen die Aktion namens RosettaNet-Codierung aus.
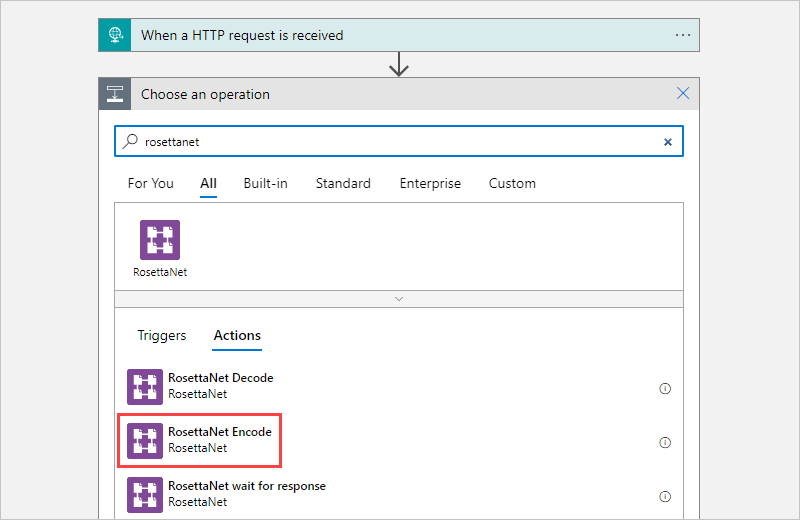
Geben Sie die Informationen für die Eigenschaften der Aktion ein:
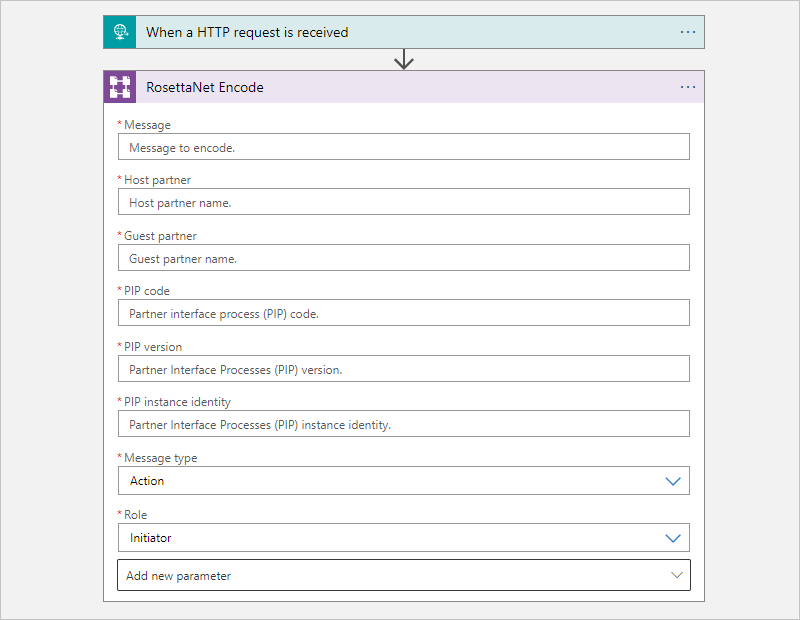
Eigenschaft Erforderlich Beschreibung Meldung Ja Die zu codierende RosettaNet-Nachricht Hostpartner Ja Der Name des Hostpartners Gastpartner Ja Der Name des Gastpartners PIP-Code Ja Der PIP-Code PIP-Version Ja Die PIP-Version Identität der PIP-Instanz Ja Der eindeutige Bezeichner für die PIP-Nachricht Nachrichtentyp Ja Der Nachrichtentyp, der codiert werden soll Rolle Ja Die Rolle des Hostpartners Die codierte Nachricht kann nun an den Partner gesendet werden.
Im folgenden Beispiel wird die HTTP-Aktion, die in HTTP – Codierte Nachricht an Partner senden umbenannt wurde, verwendet, um die codierte Nachricht zu senden.
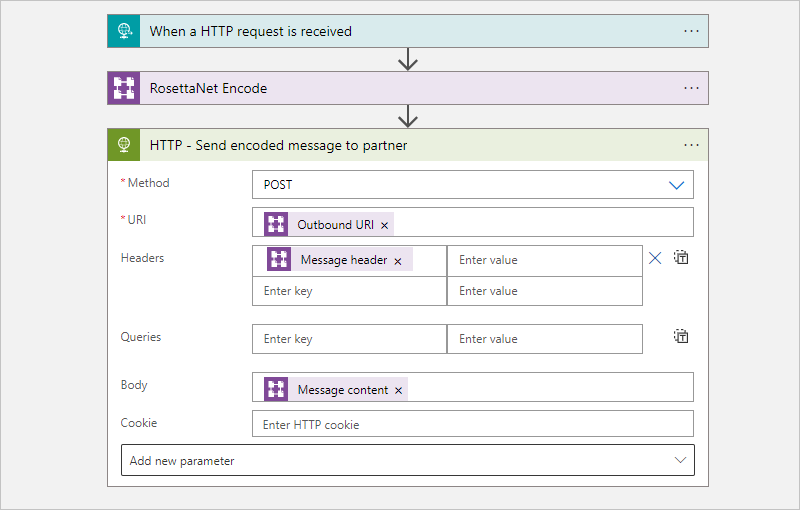
Gemäß den RosettaNet-Standards gilt eine Geschäftstransaktion nur dann als vollständig, wenn alle im PIP festgelegten Schritte abgeschlossen sind.
Nachdem der Host die codierte Nachricht an den Partner gesendet hat, wartet er auf das Signal und die Bestätigung. Fügen Sie die Aktion namens RosettaNet-Wartevorgang auf Antwort hinzu, damit diese Aufgabe ausgeführt wird.
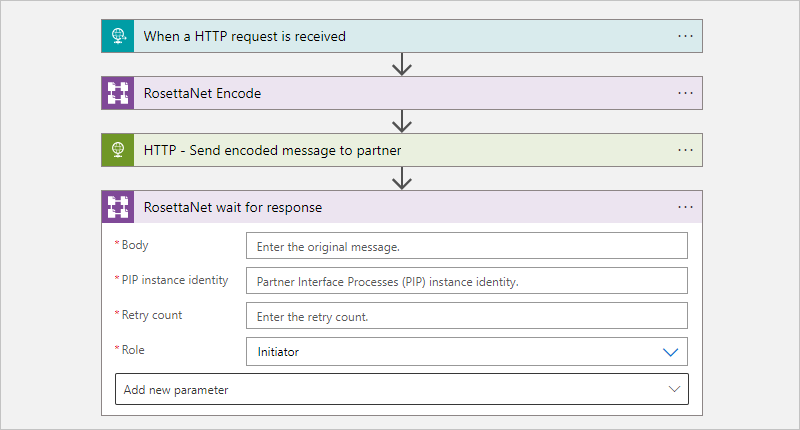
Die Wartezeit und die Anzahl der Wiederholungen hängen von der PIP-Konfiguration in Ihrem Integrationskonto ab. Wenn die Antwort nicht empfangen wird, wird eine Fehlerbenachrichtigung generiert. Stellen Sie sicher, dass die Aktionen Codierung und Wartevorgang auf Antwort sich in einer Bis-Schleife befinden, damit Wiederholungen ordnungsgemäß verarbeitet werden.
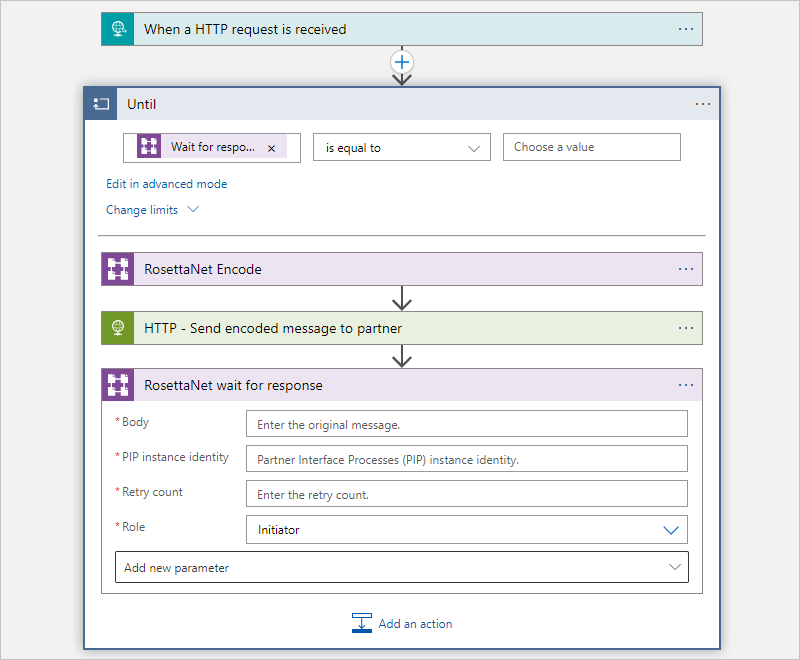
RosettaNet-Vorlagen
Sie können Vorlagen für Verbrauchs-Logik-Apps zum Decodieren und Codieren von RosettaNet-Nachrichten verwenden, um die Entwicklung zu beschleunigen und empfohlene Integrationsmuster zu nutzen. Wenn Sie einen Verbrauchs-Logik-App-Workflow erstellen, können Sie aus dem Vorlagenkatalog im Designer auswählen. Sie können diese Vorlagen auch über das GitHub-Repository für Azure Logic Apps abrufen.