Hinweis
Für den Zugriff auf diese Seite ist eine Autorisierung erforderlich. Sie können versuchen, sich anzumelden oder das Verzeichnis zu wechseln.
Für den Zugriff auf diese Seite ist eine Autorisierung erforderlich. Sie können versuchen, das Verzeichnis zu wechseln.
Gilt für: Azure Logic Apps (Verbrauch + Standard)
In diesem Leitfaden wird gezeigt, wie Sie Workflows der standardmäßigen oder verbrauchsbasierten Logik-App über das Azure-Portal verwalten und Aufgaben wie das Bearbeiten, Deaktivieren, Aktivieren und Löschen von Workflows durchführen.
Voraussetzungen
Ein Azure-Konto und ein Azure-Abonnement. Wenn Sie nicht über ein Azure-Abonnement verfügen, können Sie sich für ein kostenloses Azure-Konto registrieren.
Ein vorhandener standardmäßiger oder verbrauchsbasierter Logik-App-Workflow
Suchen und Öffnen einer Logik-App-Ressource
Geben Sie in das Suchfeld des Azure-Portals den Begriff Logic Apps ein, und wählen Sie Logic Apps aus.
Suchen Sie nach Ihrer Logik-App-Ressource, indem Sie die Liste der Logik-Apps durchsuchen oder filtern.
Um Ihre Logik-App-Ressource zu öffnen, wählen Sie die App aus, die Sie verwalten möchten.
Anzeigen von Logik-App-Eigenschaften
Suchen Sie im Azure-Portal nach Ihrer Logik-App-Ressource, und öffnen Sie sie.
Wählen Sie im Menü Ihrer Logik-App unter Einstellungen die Option Eigenschaften aus.
Im Bereich Eigenschaften finden Sie die folgenden Informationen zu Ihrer Logik-App-Ressource. Sie können diese Informationen bei Bedarf kopieren, zum Beispiel:
Standard
- Status
- URL
- Virtuelle IP-Adresse
- Mode
- IP-Adresse für ausgehenden Datenverkehr
- Zusätzliche ausgehende IP-Adressen
- FTP/Bereitstellungsbenutzer
- FTP-Hostname
- FTP-Diagnoseprotokolle
- FTP-Hostname
- FTPS-Diagnoseprotokolle
- Ressourcen-ID
- Location
- Ressourcengruppe
- Abonnementname
- Abonnement-ID
Verbrauch
- Name
- Ressourcen-ID
- Ressourcengruppe
- Location
- Typ
- Abonnementname
- Abonnement-ID
- Zugriffsendpunkt
- Ausgehende IP-Adressen der Runtime
- Zugriffsendpunkt-IP-Adressen
- Ausgehende IP-Adressen des Connectors
Anzeigen von Verbindungen
Wenn Sie Verbindungen in einem Workflow mit Connectors erstellen, die von Microsoft verwaltet werden, sind diese Verbindungen tatsächlich separate Azure-Ressourcen mit ihren eigenen Ressourcendefinitionen und werden in globalen, multitenanten Azure gehostet. Standardlogik-App-Workflows können auch integrierten Dienstanbieterconnectors verwenden, die nativ ausgeführt werden und von der Azure Logic Apps-Laufzeit mit einem Mandanten unterstützt werden. Führen Sie zum Anzeigen und Verwalten dieser Verbindungen die folgenden Schritte basierend auf dem Ressourcentyp der Logik-App aus:
Suchen Sie im Azure-Portal nach Ihrer Logik-App-Ressource, und öffnen Sie sie.
Wählen Sie im Menü der Logik-App unter Workflows die Option Verbindungen aus.
Wählen Sie basierend auf dem Verbindungstyp, den Sie anzeigen möchten, eine der folgenden Optionen aus:
Option BESCHREIBUNG API-Verbindungen Verbindungen, die von global gehosteten, mehrinstanzfähigen Azure-Connectors erstellt wurden. Um die zugrunde liegende Verbindungsressourcendefinition anzuzeigen, wählen Sie JSON-Ansicht aus. Dienstanbieterverbindungen Verbindungen, die von integrierten Dienstanbieter-Connectors basierend auf der Implementierung der Dienstanbieterschnittstelle erstellt wurden. Wenn Sie weitere Informationen zu einer bestimmten Verbindungsinstanz anzeigen möchten, wählen Sie in der Spalte Details anzeigen das Augensymbol aus. Um die zugrunde liegende Ressourcendefinition der ausgewählten Verbindung anzuzeigen, wählen Sie JSON-Ansicht aus. Funktionsverbindungen Verbindungen mit Funktionen in einer zugeordneten Funktions-App. Wenn Sie weitere Informationen zu einer Funktion anzeigen möchten, wählen Sie in der Spalte Details anzeigen das Augensymbol aus. JSON-Ansicht Die zugrunde liegenden Ressourcendefinitionen für alle Verbindungen über Workflows in der Logik-App-Ressource
Deaktivieren oder Aktivieren der Logik-App-Ressourcen
Während eine Standardlogik-App-Ressource mehrere Workflows aufweisen kann, verfügt eine Verbrauchslogik-App nur über einen Workflow. Daher haben beide Logik-App-Ressourcentypen unterschiedliche Möglichkeiten, ihre Aktivität zu deaktivieren und zu aktivieren.
Sie können eine einzelne oder mehrere Standardlogik-Apps beenden oder starten. Sie können auch eine einzelne Logik-App neu starten, ohne sie zuerst zu beenden. Ihre auf nur einem Mandanten basierende Logik-App kann mehrere Workflows enthalten, sodass Sie entweder die gesamte Logik-App beenden oder nur Standardworkflows deaktivieren können.
Hinweis
Die Logik-App zum Beenden und Deaktivieren von Workflow-Vorgängen hat unterschiedliche Auswirkungen. Weitere Informationen hierzu sind unter Überlegungen zum Beenden von Standard-Logik-Apps und Überlegungen zum Deaktivieren von Standardworkflows zu lesen.
Überlegungen zum Beenden von Standard-Logik-Apps
Das Beenden einer Standard-Logik-App auf Ressourcenebene wirkt sich wie folgt auf Workflow-Instanzen aus:
Azure Logic Apps mit einem Mandanten bricht alle laufenden und ausstehenden Ausführungen sofort ab.
Azure Logic Apps mit einem Mandanten erstellt keine neuen Workflowinstanzen und führt keine neuen Workflowinstanzen aus.
Trigger werden nicht ausgelöst, wenn die definierten Bedingungen beim nächsten Mal erfüllt werden. Triggerzustände merken sich jedoch die Punkte, an denen die Logik-App beendet wurde. Wenn Sie die Logik-App erneut starten, wird der Trigger für alle nicht verarbeiteten Elemente seit der letzten Ausführung ausgelöst.
Um zu verhindern, dass jeder Workflow seit der letzten Ausführung für nicht verarbeitete Elemente ausgelöst wird, löschen Sie den Triggerstatus, bevor Sie die Logik-App neu starten, indem Sie die folgenden Schritte ausführen:
- Öffnen Sie Ihre Logik-App im Azure-Portal.
- Wählen Sie im Menü der Logik-App unter Workflows die Option Workflows aus.
- Öffnen Sie einen Workflow, und bearbeiten Sie einen beliebigen Teil des Triggers dieses Workflows.
- Speichern Sie die Änderungen. Durch diesen Schritt wird der aktuelle Status des Triggers zurückgesetzt.
- Wiederholen Sie dies für jeden Workflow.
- Wenn Sie fertig sind, starten Sie Ihre Standard-Logik-App neu.
Deaktivieren oder Aktivieren von Standard-Logik-Apps
Sie können mehrere Standard-Logik-Apps gleichzeitig beenden oder starten, aber Sie können nicht mehrere Standard-Logik-Apps neu starten, ohne diese zuerst zu beenden.
Geben Sie in das Suchfeld des Azure-Portals den Begriff Logic Apps ein, und wählen Sie Logic Apps aus.
Zeigen Sie auf der Seite Logik-Apps mit dem Filter Plan nur die Standard-Logik-Apps an.
Zeigen Sie mit dem Filter Status nur Aktivierte oder Deaktivierte Logik-Apps an, die Sie bei Bedarf hinzufügen können.
Wählen Sie in der Spalte mit den Kontrollkästchen die Logik-Apps aus, die Sie starten oder stoppen möchten.
- Um die ausgewählten ausgeführten Logik-Apps zu beenden, wählen Sie Deaktivieren/Beenden aus. Bestätigen Sie Ihre Auswahl.
- Um die ausgewählten beendeten Logik-Apps zu starten, wählen Sie Aktivieren/Starten aus.
Um zu überprüfen, ob Ihr Vorgang erfolgreich war oder fehlgeschlagen ist, öffnen Sie auf der Azure-Hauptsymbolleiste die Liste Benachrichtigungen (Glockensymbol).
Neustarten einer Standard-Logik-App ohne Beenden
Sie können eine Standard-Logik-App jederzeit neu starten.
Öffnen Sie im Azure-Portal Ihre Ressource vom Typ „Logic App (Standard)“.
Wählen Sie in der Logik-App-Menü Übersicht aus.
Wählen Sie auf der Symbolleiste der Seite Übersicht die Option Neu starten aus.
Um zu überprüfen, ob Ihr Vorgang erfolgreich war oder fehlgeschlagen ist, öffnen Sie auf der Azure-Hauptsymbolleiste die Liste Benachrichtigungen (Glockensymbol).
Beenden oder Starten von Standardworkflows
Um zu verhindern, dass der Trigger das nächste Mal ausgelöst wird, wenn die Triggerbedingung erfüllt ist, deaktivieren Sie Ihren Workflow.
Hinweis
Das Deaktvieren von Workflow-Vorgängen und das Beenden von Logik-App-Vorgängen hat unterschiedliche Auswirkungen. Weitere Informationen hierzu sind unter Überlegungen zum Beenden von Standard-Logik-Apps und Überlegungen zum Deaktivieren eines Standardworkflows zu lesen.
Überlegungen zum Deaktivieren eines Standardworkflows
Das Deaktivieren von Workflow-Instanzen wirkt sich wie folgt auf Workflow-Instanzen aus:
Azure Logic Apps mit einem Mandanten setzt alle ausgeführten und ausstehenden Workflowausführungen fort, bis sie abgeschlossen sind. Basierend auf dem Volume oder Backlog kann es einige Zeit dauern, bis dieser Prozess abgeschlossen ist.
Tipp
Um die Kosten zu reduzieren, die durch Ressourcen und Workflowinstanzen entstehen, die sonst in nicht produktiven Umgebungen für Last- und Leistungstests länger brauchen würden, können Sie einen Workflow manuell beenden. Diese Aktion bricht in Bearbeitung befindliche und ausstehende Workflowinstanzen ab. Für diesen Vorgang müssen Sie die folgenden Einstellungen zu den Hosteinstellungen der Standard-Logik-App-Ressource hinzufügen.
Wichtig: Stellen Sie sicher, dass Sie die folgenden Einstellungen nur in Nichtproduktionsumgebungen verwenden. Fügen Sie nach jeder Workflow-ID einen Doppelpunkt (:) hinzu und trennen Sie Workflow-IDs mit einem Semikolon (;):
"Jobs.SuspendedJobPartitionPrefixes": "<workflow-ID>:;<workflow-ID>:","Jobs.CleanupJobPartitionPrefixes": "<workflow-ID>:;<workflow-ID>:"Weitere Informationen finden Sie unter Bearbeiten von Host- und App-Einstellungen für Standardlogik-Apps.
Azure Logic Apps mit einem Mandanten erstellt keine neuen Workflowinstanzen und führt keine neuen Workflowinstanzen aus.
Der Trigger wird nicht ausgelöst, wenn die definierten Bedingungen beim nächsten Mal erfüllt werden. Der Triggerzustand speichert jedoch den Punkt, an dem der Workflow deaktiviert wurde. Wenn Sie den Workflow erneut aktivieren, wird der Trigger für alle nicht verarbeiteten Elemente seit der letzten Ausführung ausgelöst.
Um das Auslösen eines Triggers für nicht verarbeitete Elemente seit der letzten Ausführung zu verhindern, löschen Sie den Workflow aktivieren:
- Bearbeiten Sie im Workflow einen beliebigen Teil des Triggers des Workflows.
- Speichern Sie die Änderungen. Durch diesen Schritt wird der aktuelle Status Ihres Triggers zurückgesetzt.
- Reaktivieren Sie Ihren Workflow.
Wenn ein Workflow deaktiviert ist, können Sie trotzdem Ausführungen erneut übermitteln.
Deaktivieren oder Aktivieren von Standardworkflows
Öffnen Sie im Azure-Portal Ihre Ressource vom Typ „Logic App (Standard)“.
Wählen Sie im Menü der Logik-App unter Workflows die Option Workflows aus.
Wählen Sie in der Spalte mit den Kontrollkästchen den Workflow aus, den Sie deaktivieren oder aktivieren möchten.
Wählen Sie auf der Symbolleiste des Bereichs Workflows die Option Deaktivieren oder Deaktivieren aus.
Um zu überprüfen, ob Ihr Vorgang erfolgreich war oder fehlgeschlagen ist, öffnen Sie auf der Azure-Hauptsymbolleiste die Liste Benachrichtigungen (Glockensymbol).
Löschen von Logik-Apps
Sie können eine einzelne oder mehrere Standard-Logik-Apps gleichzeitig löschen. Ihre auf einem einzelnen Mandanten basierende Logik-App kann mehrere Workflows enthalten, sodass Sie entweder die gesamte Logik-App löschen oder nur Workflows löschen können.
Löschen von Standard-Logik-Apps
Durch das Löschen einer Standard-Logik-App-Ressource werden in Bearbeitung und ausstehende Ausführungen sofort abgebrochen, es werden jedoch keine Bereinigungsaufgaben für den von der App verwendeten Speicher ausgeführt.
Hinweis
Obwohl Sie gelöschte Standard-Logik-Apps manuell wiederherstellen können, erleichtert die Verwendung der Quellcodeverwaltung zum Verwalten Ihrer Standard-Logik-Apps die Wiederherstellung und erneute Bereitstellung erheblich.
Geben Sie in das Suchfeld des Azure-Portals den Begriff Logic Apps ein, und wählen Sie Logic Apps aus.
Zeigen Sie auf der Seite Logik-Apps mit dem Filter Plan nur die Standard-Logik-Apps an.
Wählen Sie in der Spalte mit den Kontrollkästchen einen einzelnen oder mehrere zu löschende Logik-Apps aus. Wählen Sie in der Symbolleiste die Option Löschen aus.
Wenn das Bestätigungsfeld angezeigt wird, geben Sie Ja ein, und wählen Sie Löschen aus.
Um zu überprüfen, ob Ihr Vorgang erfolgreich war oder fehlgeschlagen ist, öffnen Sie auf der Azure-Hauptsymbolleiste die Liste Benachrichtigungen (Glockensymbol).
Löschen von Standardworkflows
Das Löschen eines Standardworkflows wirkt sich wie folgt auf Workflowinstanzen aus:
Azure Logic Apps bricht aktive und ausstehende Ausführungen sofort ab, führt jedoch Bereinigungsaufgaben für den vom Workflow verwendeten Speicher aus.
Azure Logic Apps erstellt keine neuen Workflowinstanzen und führt keine neuen Workflowinstanzen aus.
Wenn Sie einen Workflow löschen und dann denselben Workflow neu erstellen, hat der neu erstellte Workflow nicht die gleichen Metadaten wie der gelöschte Workflow. Zum Aktualisieren der Metadaten müssen Sie jeden Workflow, der den gelöschten Workflow aufgerufen hat, neu speichern. Auf diese Weise ruft der Aufrufer die richtigen Informationen für den neu erstellten Workflow ab. Andernfalls schlagen Aufrufe des neu erstellten Workflows mit einem Nicht autorisiert-Fehler fehl. Dieses Verhalten gilt auch für Workflows, die Artefakte in Integrationskonten und Workflows verwenden, welche Azure-Funktionen aufrufen.
Öffnen Sie im Azure-Portal Ihre Ressource vom Typ „Logic App (Standard)“.
Wählen Sie im Menü der Logik-App unter Workflows die Option Workflows aus. Wählen Sie in der Spalte mit den Kontrollkästchen einen einzelnen oder mehrere zu löschende Workflows aus.
Wählen Sie in der Symbolleiste die Option Löschen aus.
Um zu überprüfen, ob Ihr Vorgang erfolgreich war oder fehlgeschlagen ist, öffnen Sie auf der Azure-Hauptsymbolleiste die Liste Benachrichtigungen (Glockensymbol).
Wiederherstellen gelöschter Standard-Logik-Apps
Wenn Sie die Quellcodeverwaltung verwenden, können Sie eine gelöschte Standard-Logik-App-Ressource nahtlos wiederherstellen, die die Hostingoption Workflow Standard in Azure Logic Apps mit nur einem Mandanten verwendet, indem Sie Ihre App erneut bereitstellen. Um jedoch eine gelöschte Standard-Logik-App-Ressource wiederherzustellen, die die Hostingoption „App Service Environment v3“ verwendet, müssen Sie zuerst die Standard-Logik-App-Artefakte aus dem Azure-Portal herunterladen. Weitere Informationen finden Sie unter Herunterladen von Artefakten einer Standard-Logik-App über das Portal.
Bevor Sie versuchen, eine gelöschte Logik-App wiederherzustellen, betrachten Sie die folgenden Überlegungen:
Der Ausführungsverlauf der gelöschten Logik-App ist in der wiederhergestellten Logik-App nicht verfügbar.
Wenn Ihr Workflow mit dem Anforderungstrigger beginnt, unterscheidet sich die Rückruf-URL für die wiederhergestellte Logik-App von der URL für die gelöschte Logik-App.
Wenn Sie keine Quellcodeverwaltung verwenden, probieren Sie die folgenden Schritte aus, um eine gelöschte Standard-Logik-App wiederherzustellen, die die Hostingoption Workflow Standard in Azure Logic Apps mit nur einem Mandanten verwendet:
Vergewissern Sie sich, dass das Speicherkonto Ihrer Logik-App noch vorhanden ist. Wenn das Speicherkonto gelöscht wurde, müssen Sie zuerst das gelöschte Speicherkonto wiederherstellen.
Wählen Sie im Speicherkontomenü unter Sicherheit + Netzwerkbetrieb die Option Zugriffsschlüssel aus.
Kopieren Sie auf der Seite Zugriffsschlüssel die primäre Verbindungszeichenfolge des Kontos, und speichern Sie sie zur späteren Verwendung. Beispiel:
DefaultEndpointsProtocol=https;AccountName=<storage-account-name>;AccountKey=<access-key>;EndpointSuffix=core.windows.net
Wählen Sie im Speicherkontomenü unter Datenspeicher die Option Dateifreigaben aus, kopieren Sie den Namen für die Dateifreigabe, die Ihrer Logik-App zugeordnet ist, und speichern Sie ihn zur späteren Verwendung.
Erstellen Sie eine neue Logik-App-Standardressource mit demselben Hostingplan und Tarif. Sie können entweder einen neuen Namen verwenden oder den Namen der gelöschten Logik-App wiederverwenden.
Bevor Sie fortfahren, beenden Sie die Logik-App. Wählen Sie im Logik-App-Menü die Option Übersicht aus. Wählen Sie in der Symbolleiste des Bereichs Übersicht die Option Beenden aus.
Wählen Sie im Menü der Logik-App unter Einstellungen die Option Konfiguration aus.
Aktualisieren Sie auf der Seite Konfiguration die folgenden Werte für die Anwendungseinstellung, und speichern Sie ihre Änderungen, wenn Sie fertig sind.
App-Einstellung Replacement value AzureWebJobsStorage Ersetzen Sie den vorhandenen Wert durch die zuvor kopierte Verbindungszeichenfolge aus Ihrem Speicherkonto. WEBSITE_CONTENTAZUREFILECONNECTIONSTRING Ersetzen Sie den vorhandenen Wert durch die zuvor kopierte Zeichenfolge aus Ihrem Speicherkonto. WEBSITE_CONTENTSHARE Ersetzen Sie den vorhandenen Wert durch den zuvor kopierten Dateifreigabenamen. Wichtig
Wenn Sie über vertrauliche Informationen verfügen (z. B. Verbindungszeichenfolgen, die Benutzernamen und Kennwörter enthalten), stellen Sie sicher, dass Sie den sichersten Authentifizierungsflow verwenden. Beispielsweise werden in Logik-App-Standardworkflows sichere Datentypen wie
securestringundsecureobjectnicht unterstützt. Microsoft empfiehlt, den Zugriff auf Azure-Ressourcen nach Möglichkeit mit einer verwalteten Identität zu authentifizieren und eine Rolle zuzuweisen, die über die geringsten Berechtigungen verfügt.Wenn diese Funktion nicht verfügbar ist, stellen Sie sicher, dass Verbindungszeichenfolgen über andere Maßnahmen (z. B. Azure Key Vault) geschützt werden, die Sie mit App-Einstellungen verwenden können. Sie können dann direkt auf sichere Zeichenfolgen verweisen (z. B. Verbindungszeichenfolgen und Schlüssel). Ähnlich wie bei ARM-Vorlagen, bei denen Sie Umgebungsvariablen zum Bereitstellungszeitpunkt definieren können, können Sie App-Einstellungen in der Workflowdefinition für Ihre Logik-App definieren. Anschließend können Sie dynamisch generierte Infrastrukturwerte erfassen (z. B. Verbindungsendpunkte oder Speicherzeichenfolgen). Weitere Informationen finden Sie unter Anwendungstypen für die Microsoft Identity Platform.
Wählen Sie im Menü Ihrer Logik-App unter Workflows die Option Verbindungen aus.
Öffnen Sie jede Verbindung, und wählen Sie unter Einstellungendie Option Zugriffsrichtlinien aus.
Löschen Sie die Zugriffsrichtlinie für die gelöschte Logik-App, und fügen Sie dann eine neue Zugriffsrichtlinie für die Ersatz-Logik-App hinzu.
Kehren Sie zur Seite Konfiguration der Logik-App zurück, und fügen Sie alle benutzerdefinierten Einstellungen hinzu, die in der gelöschten Logik-App vorhanden waren.
Wenn Sie fertig sind, speichern Sie Ihre Logik-App neu.
Verwalten von Logik-App-Versionen
Für verbrauchsbasierte Logik-Apps können Sie das Azure-Portal für die Versionskontrolle verwenden. Beispielsweise können Sie den Versionsverlauf Ihrer Logik-App suchen und frühere Versionen veröffentlichen, falls vorhanden.
Suchen und Anzeigen früherer Versionen
Öffnen Sie im Azure-Portal Ihre verbrauchsbasierte Logik-App.
Wählen Sie im Menü Ihrer Logik-App unter Entwicklungstools die Option Versionen aus.
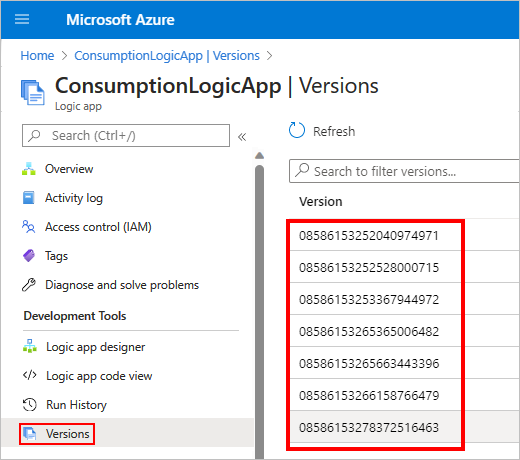
Wählen Sie in der Liste Version die zu verwaltende Logik-App-Version aus.
Um die Liste zu filtern, geben Sie in der Suchleiste auf der Seite Versionen die Versions-ID ein.
Auf der Seite Verlaufsversion werden die Details der früheren Version im schreibgeschützten Modus angezeigt. Sie können zwischen der Designeransicht und der Codeansicht wählen.
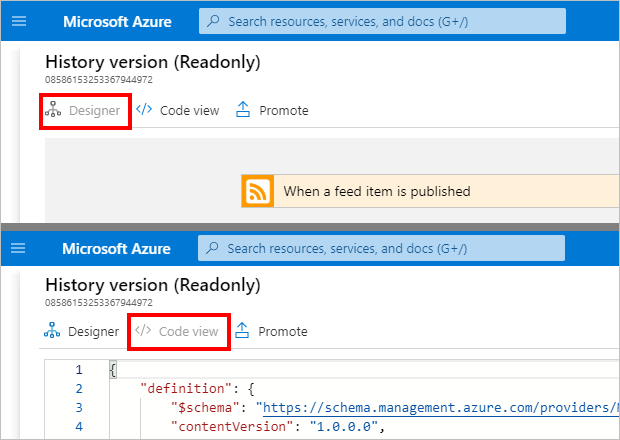
Höherstufen früherer Versionen
Um eine frühere Version Ihrer verbrauchsbasierten Logik-App zu veröffentlichen, können Sie diese Version über die aktuelle Version heraufstufen.
Suchen Sie im Versionsverlauf ihrer Logik-App die Version, und wählen Sie die aus, die Sie höherstufen möchten.
Wählen Sie auf der Seite der Verlaufsversion den Befehl Höherstufen aus.
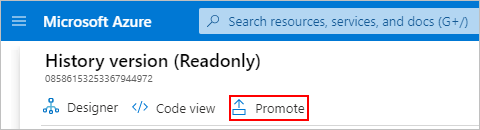
Nachdem der Workflow-Designer geöffnet wurde, nehmen Sie alle erforderlichen Änderungen an der Version vor, die Sie höherstufen möchten.
Sie können zwischen den Modi Designer und Codeansicht wechseln. Sie können auch Parameter, Vorlagen und Connectors aktualisieren.
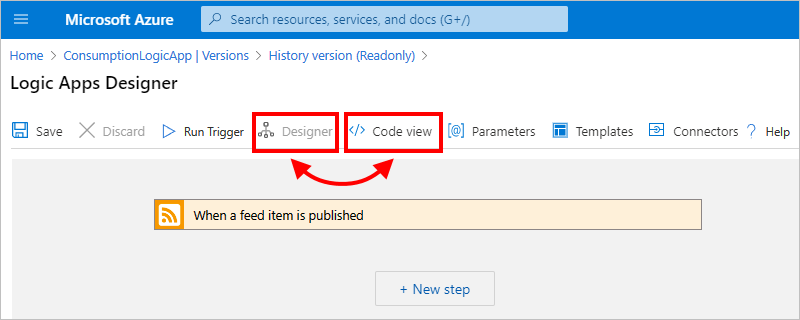
Um alle Aktualisierungen zu speichern und die Höherstufung abzuschließen, wählen Sie auf der Designersymbolleiste Speichern aus. Um Ihre Änderungen zu verwerfen auf, klicken Sie auf Verwerfen.
Wenn Sie dann den Versionsverlauf Ihrer Logik-App anzeigen, wird die höhergestufte Version am Anfang der Liste angezeigt, und sie verfügt über einen neuen Bezeichner.