Hinweis
Für den Zugriff auf diese Seite ist eine Autorisierung erforderlich. Sie können versuchen, sich anzumelden oder das Verzeichnis zu wechseln.
Für den Zugriff auf diese Seite ist eine Autorisierung erforderlich. Sie können versuchen, das Verzeichnis zu wechseln.
Gilt für: Azure Logic Apps (Verbrauch)
Wichtig
Die Erweiterung Azure Logic Apps-Tools für Visual Studio ist veraltet und erhält keine Updates mehr. Informationen zum Erstellen und Verwalten von Logik-App-Workflows mithilfe einer lokalen Entwicklungsumgebung finden Sie in der folgenden Dokumentation:
Sie können automatisierte Workflows erstellen, entwickeln und bereitstellen, die Dienste, Systeme, Apps und Daten in Unternehmen und Organisationen mithilfe von Azure Logic Apps integrieren. Sie können diese Aufgaben zwar im Azure-Portal durchführen, können aber auch Visual Studio als eine lokale Entwicklungsumgebung verwenden, um Logik-App-Projekte zu erstellen, die Sie der Quellcodeverwaltung hinzufügen können, unterschiedliche Versionen zu veröffentlichen und Azure Resource Manager-Vorlagen für verschiedene Bereitstellungsumgebungen zu erstellen. Weitere Informationen zu Workflows der Logik-App mit mehreren Mandanten im Vergleich zu Workflows der Logik-App mit einem einzelnen Mandanten finden Sie unter Einzelmandant im Vergleich zu mehreren Mandanten in Azure Logic Apps.
In diesem Schnellstart wird gezeigt, wie Sie den gleichen Logik-App-Beispielworkflow wie im Schnellstart zum Azure-Portal erstellen. Sie können sich auch darüber informieren, wie Sie einen Logik-App-Beispielworkflow in Visual Studio Code erstellen oder Logik-App-Workflows über die Azure CLI erstellen und verwalten. Mit diesem Logik-App-Workflow wird der RSS-Feed einer Website überwacht und für jedes neue Element in diesem Feed eine E-Mail gesendet. Ihr fertiger Logik-App-Workflow ähnelt dem folgenden allgemeinen Workflow:
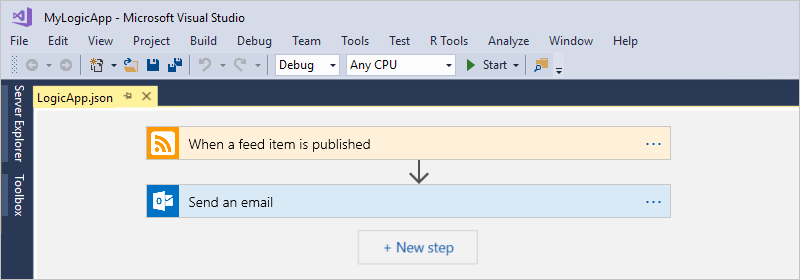
Voraussetzungen
Ein Azure-Konto und ein Azure-Abonnement. Falls Sie kein Abonnement besitzen, können Sie sich für ein kostenloses Azure-Konto registrieren. Wenn Sie über ein Azure Government-Abonnement verfügen, führen Sie diese zusätzlichen Schritte aus, um Visual Studio für Azure Government Cloud einzurichten.
Laden Sie diese Tools herunter, und installieren Sie sie, falls sie noch nicht vorhanden sind:
Visual Studio 2019 – Community Edition, die kostenlos ist. In diesem Schnellstart wird für die Beispiele Visual Studio Community 2017 verwendet.
Wichtig
Wenn Sie Visual Studio 2019 verwenden, stellen Sie sicher, dass Sie den Workload Azure-Entwicklung auswählen.
Die Azure Logic Apps-Erweiterung ist für Visual Studio 2022 nicht verfügbar.
Microsoft Azure SDK für .NET (2.9.1 oder höher). Weitere Informationen zu Azure SDK für .NET.
Die Erweiterung „Azure Logic Apps-Tools“ für Visual Studio 2019. Diese Erweiterung ist für Visual Studio 2022 nicht verfügbar.
Sie können die Azure Logic Apps-Tools direkt vom Visual Studio Marketplace herunterladen und installieren oder sich über das Installieren dieser Erweiterung in Visual Studio informieren. Achten Sie darauf, dass Sie Visual Studio nach Abschluss der Installation neu starten.
Internetzugriff während der Verwendung des eingebetteten Workflow-Designers
Der Designer benötigt eine Internetverbindung zum Erstellen von Ressourcen in Azure und zum Lesen von Eigenschaften und Daten von Konnektoren in Ihrem Logik-App-Workflow.
Ein von Azure Logic Apps unterstütztes E-Mail-Konto, z. B. Outlook für Microsoft 365, Outlook.com oder Gmail. Informationen zu Connectors anderer Anbieter finden Sie in dieser Liste. In diesem Beispiel wird Office 365 Outlook verwendet. Bei Verwendung eines anderen Anbieters sind die Schritte im Großen und Ganzen identisch, aber die Benutzeroberfläche weicht ggf. etwas ab.
Wichtig
Wenn Sie den Gmail-Connector verwenden möchten, können nur G-Suite-Geschäftskonten diesen Connector ohne Einschränkung in Logik-App-Workflows verwenden. Wenn Sie über ein Gmail-Consumerkonto verfügen, können Sie diesen Connector nur mit bestimmten von Google genehmigten Diensten verwenden, oder Sie können eine Google-Client-App erstellen, die für die Authentifizierung mit Ihrem Gmail-Connector verwendet werden soll. Weitere Informationen finden Sie unter Datensicherheit und Datenschutzrichtlinien für Google-Connectors in Azure Logic Apps.
Wenn Ihr Logik-App-Workflow durch eine Firewall kommunizieren muss, die den Datenverkehr auf bestimmte IP-Adressen beschränkt, muss diese Firewall den Zugriff sowohl für die eingehenden als auch für die ausgehenden IP-Adressen zulassen, die vom Azure Logic Apps-Dienst oder der Laufzeit in der Azure-Region verwendet werden, in der Ihre Logic App-Ressource existiert. Falls Ihr Logik-App-Workflow auch verwaltete Connectors (Office 365 Outlook-Connector oder SQL-Connector) oder benutzerdefinierte Connectors verwendet, muss in der Firewall in der Azure-Region Ihrer Logik-App-Ressource zusätzlich der Zugriff für alleausgehenden IP-Adressen der verwalteten Connectors zulässig sein.
Einrichten von Visual Studio für Azure Government
Visual Studio 2019
Wenn Sie Azure Government-Abonnements in Azure Logic Apps verwenden möchten, müssen Sie Visual Studio einen Ermittlungsendpunkt für Azure Government Cloud hinzufügen. Bevor Sie sich jedoch mit Ihrem Azure Government-Konto bei Visual Studio anmelden, müssen Sie die JSON-Datei umbenennen, die nach dem Hinzufügen des Ermittlungsendpunkts generiert wird. Gehen Sie dazu wie folgt vor:
Schließen Sie Visual Studio.
Suchen Sie die generierte JSON-Datei mit dem Namen
Azure U.S. Government-A3EC617673C6C70CC6B9472656832A26.Configurationam folgenden Speicherort:%localappdata%\.IdentityService\AadConfigurationsBenennen Sie die JSON-Datei in
AadProvider.Configuration.jsonum.Starten Sie Visual Studio neu.
Fahren Sie mit den Schritten für die Anmeldung mit Ihrem Azure Government-Konto fort.
Wenn Sie dieses Setup zurücksetzen möchten, löschen Sie die JSON-Datei am folgenden Speicherort, und starten Sie Visual Studio neu:
%localappdata%\.IdentityService\AadConfigurations\AadProvider.Configuration.json
Erstellen eines Azure-Ressourcengruppenprojekts
Erstellen Sie zunächst ein Azure-Ressourcengruppenprojekt. Informieren Sie sich über Azure-Ressourcengruppen und -Ressourcen.
Starten Sie Visual Studio. Melden Sie sich mit Ihrem Azure-Konto an.
Wählen Sie im Menü Datei die Option Neu>Projekt. (Tastatur: STRG + UMSCHALT + N)

Wählen Sie unter Installiert die Option Visual C# oder Visual Basic. Wählen Sie Cloud>Azure-Ressourcengruppe. Geben Sie Ihrem Projekt einen Namen, z.B.:
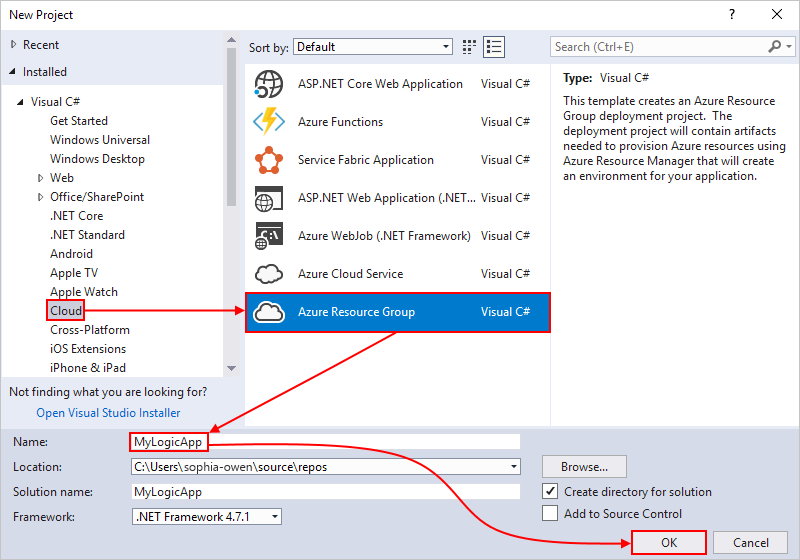
Hinweis
Ressourcengruppennamen dürfen nur Buchstaben, Ziffern, Punkte (
.), Unterstriche (_), Bindestriche (-) und Klammern ((,)) enthalten, dürfen jedoch nicht auf einen Punkt (.) enden.Wenn Cloud oder Azure-Ressourcengruppe nicht angezeigt wird, vergewissern Sie sich, dass das Azure SDK für Visual Studio installiert ist.
Führen Sie diese Schritte aus, wenn Sie Visual Studio 2019 verwenden:
Wählen Sie im Feld Neues Projekt erstellen das Projekt Azure-Ressourcengruppe für Visual C# oder Visual Basic aus. Wählen Sie Weiter aus.
Geben Sie einen Namen für die gewünschte Azure-Ressourcengruppe und andere Projektinformationen an. Klicken Sie auf Erstellen.
Wählen Sie in der Vorlagenliste die Vorlage Logik-App aus. Wählen Sie OK aus.
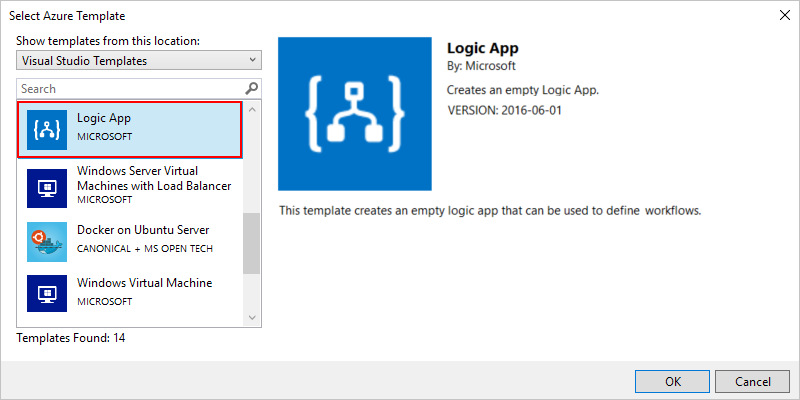
Nachdem Visual Studio Ihr Projekt erstellt hat, wird der Projektmappen-Explorer geöffnet, und Ihre Projektmappe wird angezeigt. In Ihrer Projektmappe wird in der Datei LogicApp.json nicht nur die Logik-App-Definition gespeichert, sondern sie dient auch als Azure Resource Manager-Vorlage, die Sie für die Bereitstellung verwenden können.
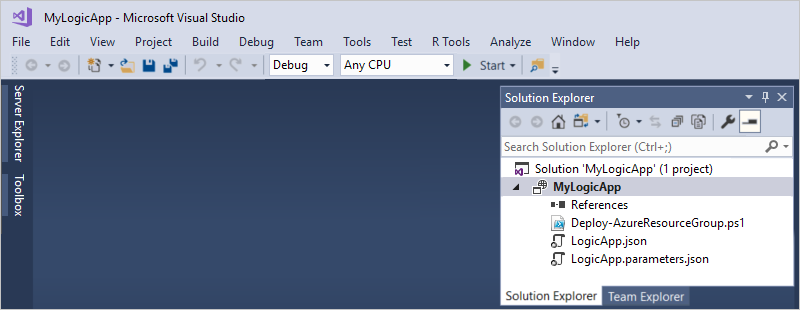
Erstellen eines leeren Logik-App-Workflows
Wenn Sie über Ihr Azure-Ressourcengruppenobjekt verfügen, erstellen Sie Ihre Logik-App mit der Vorlage Leere Logik-App.
Öffnen Sie im Projektmappen-Explorer das Kontextmenü der Datei LogicApp.json. Wählen Sie Öffnen mit Logik-App-Designer aus. (Tastatur: STRG + L)
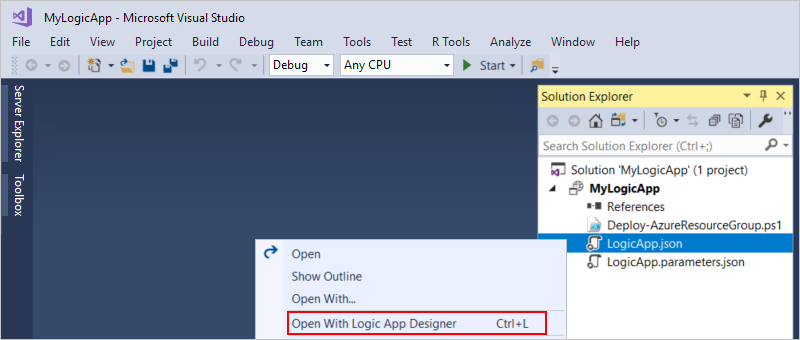
Tipp
Sollte dieser Befehl in Visual Studio 2019 nicht zur Verfügung stehen, überprüfen Sie, ob Sie über die neuesten Updates für Visual Studio verfügen.
Visual Studio fordert Sie zur Angabe Ihres Azure-Abonnements und einer Azure-Ressourcengruppe auf, um Ressourcen für Ihren Logik-App-Workflow und Verbindungen zu erstellen und bereitzustellen.
Wählen Sie für Abonnement Ihr Azure-Abonnement aus. Wählen Sie für Ressourcengruppe die Option Neu erstellen aus, um eine weitere Azure-Ressourcengruppe zu erstellen.
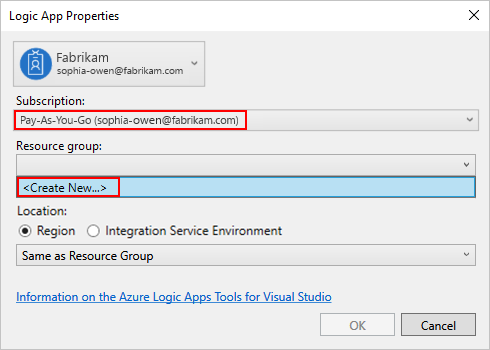
Einstellung Beispielwert BESCHREIBUNG Benutzerkonto Fabrikam
sophia-owen@fabrikam.comDas Konto, das Sie bei der Anmeldung bei Visual Studio verwendet haben Abonnement Nutzungsbasierte Bezahlung
(sophia-owen@fabrikam.com)Name für Ihr Azure-Abonnement und das zugeordnete Konto Ressourcengruppe MyLogicApp-RG
(USA, Westen)Azure-Ressourcengruppe und Standort zum Speichern und Bereitstellen der Ressourcen Ihrer Logik-App Location Identisch mit Ressourcengruppe Der Ortstyp und der Standort für die Bereitstellung Ihrer Logik-App-Ressource.
Behalten Sie bei diesem Schnellstart die Einstellung Region für den Standorttyp bei, und legen Sie den Standort auf Identisch mit Ressourcengruppe fest.
Hinweis: Nachdem Sie Ihr Ressourcengruppenprojekt erstellt haben, können Sie den Standorttyp und den Standort ändern, doch wirkt sich ein anderer Standorttyp auf verschiedene Weise auf Ihre Logik-App aus.Der Workflow-Designer öffnet eine Seite mit einem Einführungsvideo und häufig verwendeten Triggern. Scrollen Sie nach unten am Video und den Triggern vorbei zu Vorlagen, und wählen Sie Leere Logik-App aus.
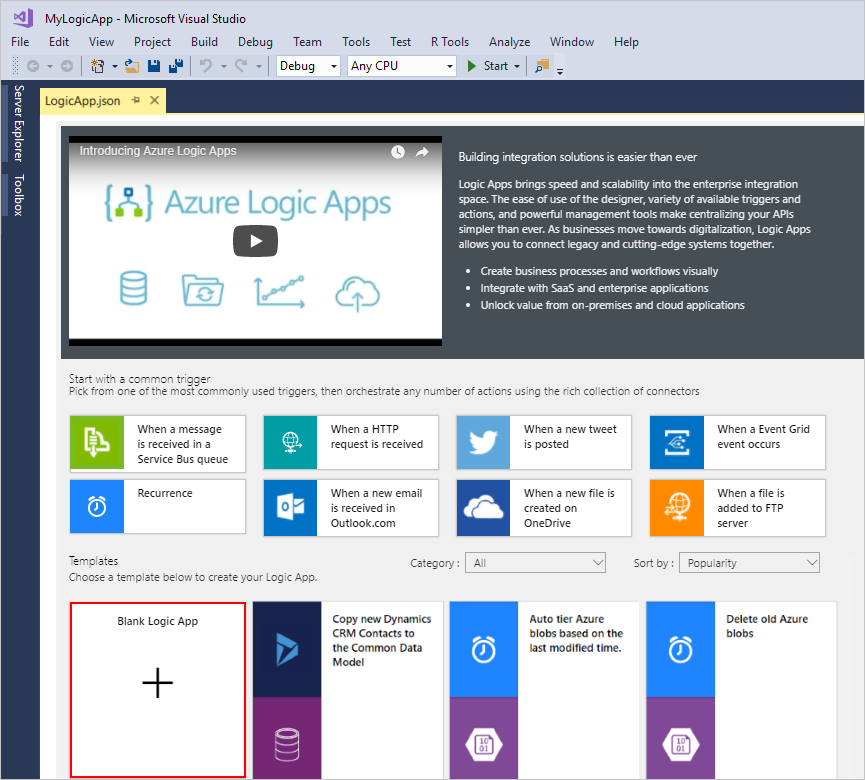
Erstellen Ihres Workflows
Fügen Sie als Nächstes einen RSS-Trigger hinzu, der bei einem neuen Feedelement ausgelöst wird. Jeder Workflow beginnt mit einem Trigger, der ausgelöst wird, wenn bestimmte Kriterien erfüllt werden. Bei jeder Auslösung des Triggers erstellt die Azure Logic Apps-Engine eine Logik-App-Workflow-Instanz zur Ausführung Ihres Workflows.
Schließen Sie die Erstellung des Workflows ab, indem Sie die folgenden allgemeinen Schritte ausführen, um die Office 365 Outlook-Aktion namens Senden einer E-Mailhinzuzufügen. Kehren Sie dann zu diesem Artikel zurück.
Am Ende entspricht der Workflow dem folgenden Beispiel:
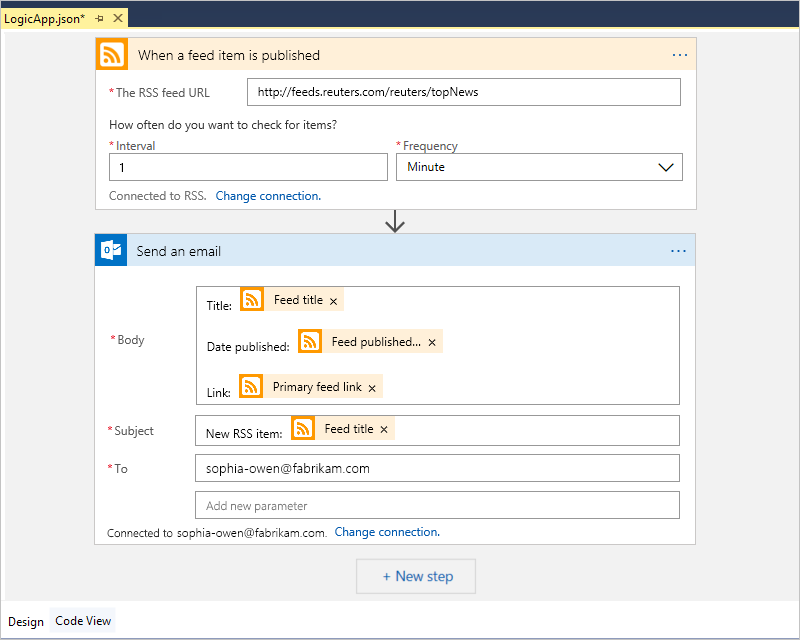
Speichern Sie Ihre Visual Studio-Projektmappe. (Tastatur: STRG+S)
Bereitstellen der Logik-App in Azure
Bevor Sie Ihren Workflow ausführen und testen können, müssen Sie die App über Visual Studio in Azure bereitstellen.
Wählen Sie im Projektmappen-Explorer im Kontextmenü Ihres Projekts die Option Bereitstellen>Neu. Melden Sie sich nach Aufforderung mit Ihrem Azure-Konto an.
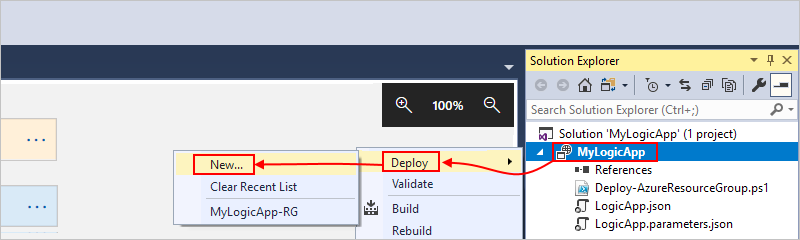
Behalten Sie für diese Bereitstellung das Azure-Standardabonnement, die Ressourcengruppe und andere Einstellungen bei. Klicken Sie auf Bereitstellen.
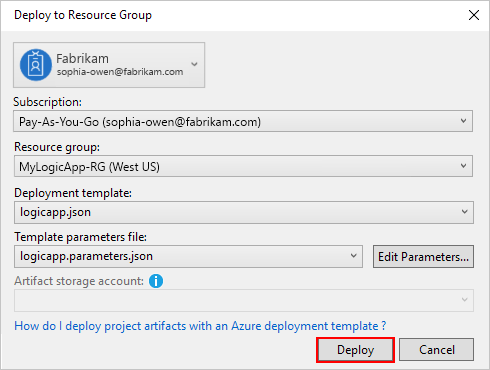
Wenn das Feld Parameter bearbeiten angezeigt wird, geben Sie einen Ressourcennamen für Ihre Logik-App an. Speichern Sie die Einstellungen.
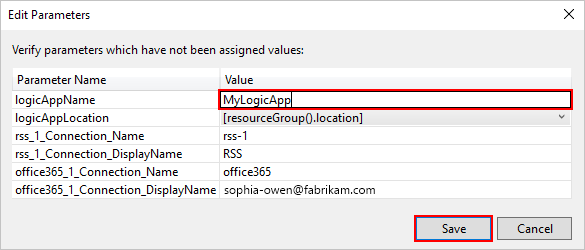
Wenn die Bereitstellung gestartet wird, wird der Bereitstellungsstatus Ihrer App im Fenster Ausgabe von Visual Studio angezeigt. Falls der Status nicht angezeigt wird, können Sie die Liste Ausgabe anzeigen von öffnen und Ihre Azure-Ressourcengruppe auswählen.
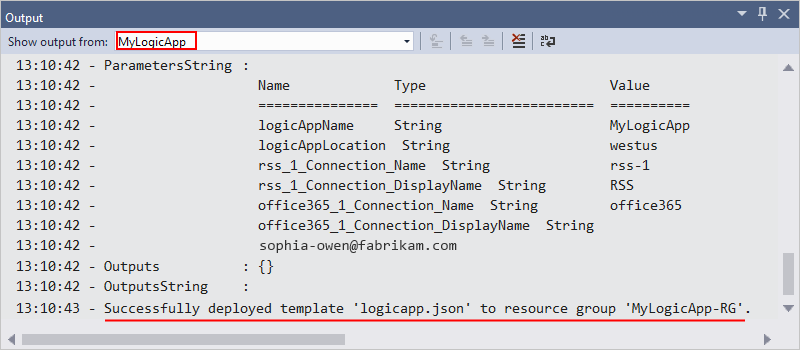
Wenn Ihre ausgewählten Connectors eine Eingabe von Ihnen benötigen, wird im Hintergrund ein PowerShell-Fenster geöffnet, das zur Eingabe von erforderlichen Kennwörtern oder geheimen Schlüsseln auffordert. Nachdem Sie diese Informationen eingegeben haben, wird die Bereitstellung fortgesetzt.

Nach Abschluss der Bereitstellung befindet sich Ihre Logik-App im Azure-Portal im Livezustand und wird gemäß Ihrem angegebenen Zeitplan (jede Minute) ausgeführt. Wenn der Trigger neue Feedelemente erkennt, wird er ausgelöst und erstellt eine Workflowinstanz, die die Aktionen Ihres Workflows ausführt. Ihr Workflow sendet für jedes neue Element eine E-Mail. Falls der Trigger keine neuen Elemente findet, wird er nicht ausgelöst und überspringt das Instanziieren des Workflows. Dann wartet Ihr Workflow mit einer erneuten Prüfung bis zum Ablauf des nächsten Intervalls.
Hier sehen Sie Beispiele für E-Mails, die dieser Workflow sendet. Überprüfen Sie Ihren Ordner mit den Junk-E-Mails, falls Sie keine E-Mails erhalten.
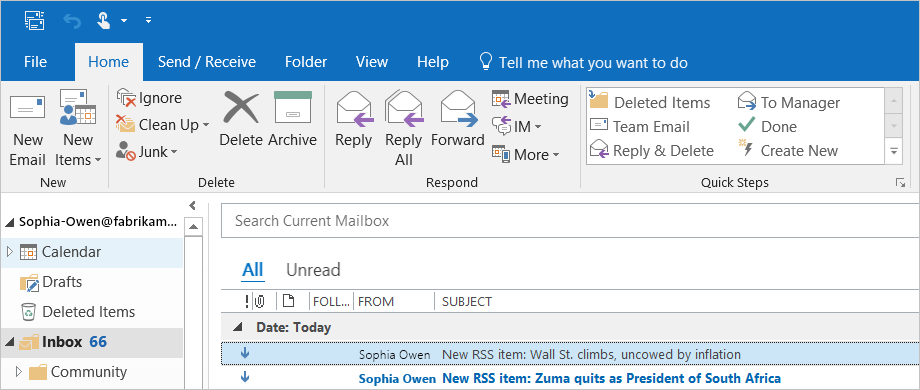
Glückwunsch! Sie haben Ihren Logik-App-Workflows erfolgreich mit Visual Studio erstellt und bereitgestellt. Informationen zur Verwaltung Ihres Logik-App-Workflows und zum Überprüfen des Ausführungsverlaufs finden Sie unter Verwalten von Logik-Apps mit Visual Studio.
Hinzufügen einer neuen Logik-App
Wenn Sie über ein vorhandenes Azure-Ressourcengruppenprojekt verfügen, können Sie eine leere Logik-App im Fenster mit der JSON-Gliederung dem Projekt hinzufügen.
Öffnen Sie im Projektmappen-Explorer die Datei
<logic-app-name>.json.Wählen Sie im Menü Ansicht die Option Weitere Fenster>JSON-Gliederung aus.
Wählen Sie am oberen Rand des Fensters mit der JSON-Gliederung die Option Ressource hinzufügen aus, um der Vorlagendatei eine Ressource hinzuzufügen. Sie können auch im Fenster mit der JSON-Gliederung das Kontextmenü Ressourcen öffnen und Neue Ressource hinzufügen auswählen.
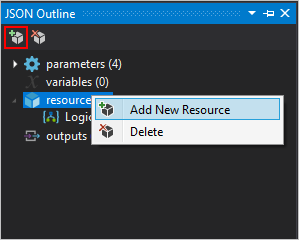
Suchen Sie im Dialogfeld Ressource hinzufügen im Suchfeld nach Logik-App, und wählen Sie Logik-App aus. Benennen Sie Ihre Logik-App-Ressource, und wählen Sie Hinzufügen aus.
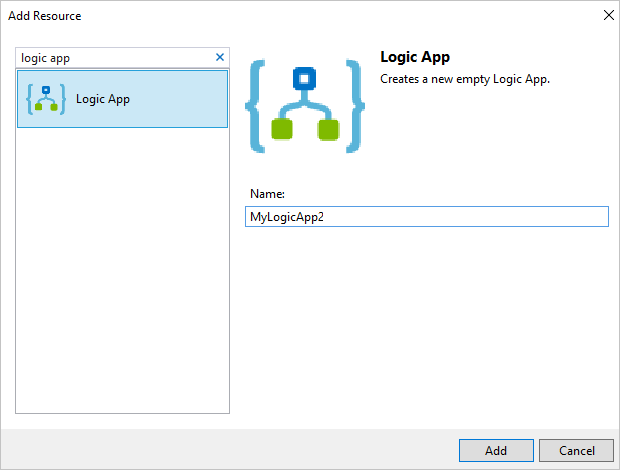
Bereinigen von Ressourcen
Wenn Sie mit Ihrer Logik-App fertig sind, löschen Sie die Ressourcengruppe mit Ihrer Logik-App und den dazugehörigen Ressourcen.
Melden Sie sich am Azure-Portal mit demselben Konto an, das Sie zum Erstellen Ihrer Logik-App verwendet haben.
Wählen Sie im Menü des Azure-Portals die Option Ressourcengruppen aus, oder suchen Sie auf einer beliebigen Seite nach Ressourcengruppen, und wählen Sie diese Option anschließend aus. Wählen Sie die Ressourcengruppe Ihrer Logik-App aus.
Wählen Sie auf der Seite Übersicht die Option Ressourcengruppe löschen aus. Geben Sie zur Bestätigung den Ressourcengruppennamen ein, und wählen Sie Löschen aus.
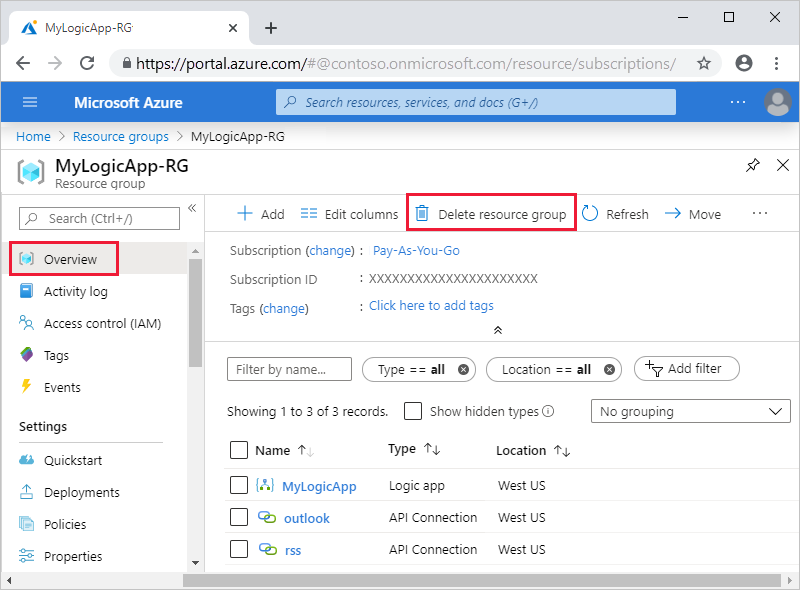
Löschen Sie die Visual Studio-Projektmappe von Ihrem lokalen Computer.
Nächste Schritte
In diesem Artikel haben Sie Ihren Logik-App-Workflow mit Visual Studio erstellt, bereitgestellt und ausgeführt. Der folgende Artikel enthält Informationen zur Verwaltung und Durchführung der erweiterten Bereitstellung für Logik-Apps mit Visual Studio: