Hinweis
Für den Zugriff auf diese Seite ist eine Autorisierung erforderlich. Sie können versuchen, sich anzumelden oder das Verzeichnis zu wechseln.
Für den Zugriff auf diese Seite ist eine Autorisierung erforderlich. Sie können versuchen, das Verzeichnis zu wechseln.
Greifen Sie auf das Terminal einer Compute-Instanz in Ihrem Arbeitsbereich zu:
- Verwenden Sie Dateien aus Git und Versionsdateien. Diese Dateien werden in Ihrem Arbeitsbereichsdateisystem gespeichert und sind nicht auf eine einzelne Compute-Instanz beschränkt.
- Installieren Sie Pakete auf der Compute-Instanz.
- Erstellen Sie zusätzliche Kernel auf der Compute-Instanz.
Voraussetzungen
- Ein Azure-Abonnement. Wenn Sie kein Azure-Abonnement besitzen, können Sie ein kostenloses Konto erstellen, bevor Sie beginnen.
- Ein Machine Learning-Arbeitsbereich. Siehe Erstellen von Arbeitsbereichsressourcen.
Zugreifen auf ein Terminal
So greifen Sie auf das Terminal zu
Öffnen Sie Ihren Arbeitsbereich in Azure Machine Learning Studio.
Wählen Sie auf der linken Seite Notebooks aus.
Wählen Sie das Bild für Terminal öffnen aus.
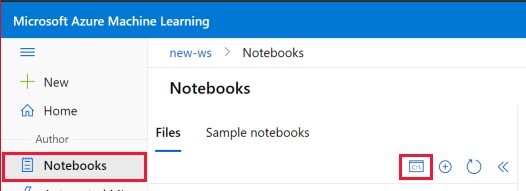
Wenn eine Compute-Instanz ausgeführt wird, wird das Terminalfenster für diese Compute-Instanz angezeigt.
Wenn keine Compute-Instanz ausgeführt wird, verwenden Sie den Abschnitt Compute, um eine Compute-Instanz zu starten oder zu erstellen.

Zusätzlich zu den vorherigen Schritten können Sie auch über das Terminal zugreifen:
- In VS Code: Wählen Sie im Menü Terminal > Neues Terminal aus. Der Eintrag kann im Menü unter Auslassungspunkten (...) verborgen sein. Weitere Informationen zum Herstellen einer Verbindung mit Ihrem Arbeitsbereich über VS Code finden Sie unter Arbeiten in VS Code über eine Remoteverbindung mit einer Compute-Instanz.
- RStudio oder Posit Workbench (früher RStudio Workbench) (siehe Hinzufügen von benutzerdefinierten Anwendungen wie RStudio oder Posit Workbench)): Wählen Sie oben links die Registerkarte Terminal aus.
- Jupyter Lab: Wählen Sie die Kachel Terminal unter der Überschrift Other (Andere) auf der Registerkarte „Launcher“ aus.
- Jupyter: Wählen Sie Neu>Terminal oben rechts auf der Registerkarte „Dateien“ aus.
- Wenn Sie beim Erstellen der Compute-Instanz den SSH-Zugriff aktiviert haben, können Sie eine SSH-Verbindung mit dem Computer herstellen. Wenn sich die Compute-Instanzen in einem verwalteten virtuellen Netzwerk ohne öffentliche IP-Adresse befinden, verwenden Sie den Befehl
az ml compute connect-ssh, um eine Verbindung mit der Compute-Instanz herzustellen.
Kopieren und Einfügen in das Terminal
Im Abschnitt Notebooks können Sie Text zwischen dem Terminal und den Notebookzellen kopieren und einfügen.
- Windows: Drücken Sie
Ctrl-czum Kopieren undCtrl-v,Ctrl-Shift-voderShift-Insertzum Einfügen.- Mac OS: Drücken Sie
Cmd-czum Kopieren undCmd-vzum Einfügen.- Firefox und Internet Explorer unterstützen die Berechtigungen für die Zwischenablage möglicherweise nicht richtig.
Verwenden von Dateien aus Git und Versionsdateien
Greifen Sie über das Terminal auf alle Git-Vorgänge zu. Alle Git-Dateien und -Ordner werden in Ihrem Arbeitsbereichsdateisystem gespeichert. Diese Speicherung ermöglicht es Ihnen, diese Dateien von einer beliebigen Compute-Instanz in Ihrem Arbeitsbereich zu verwenden.
Hinweis
Fügen Sie Ihre Dateien und Ordner irgendwo unter dem Ordner ~/cloudfiles/code/Users hinzu, sodass sie in allen Ihren Jupyter-Umgebungen sichtbar sind.
Informationen zur Integration von Git in Ihren Azure Machine Learning-Arbeitsbereich finden Sie unter Git-Integration für Azure Machine Learning.
Installieren von Paketen
Installieren Sie Pakete über ein Terminalfenster. Installieren Sie Pakete in dem Kernel, den Sie zum Ausführen Ihrer Notebooks verwenden möchten. Der Standardkernel ist python310-sdkv2.
Sie können auch Pakete direkt in Jupyter Notebook, RStudio oder Posit Workbench (früher RStudio Workbench) installieren:
- RStudio oder Posit Workbench (siehe Hinzufügen von benutzerdefinierten Anwendungen wie RStudio oder Posit Workbench): Verwenden Sie die Registerkarte Pakete unten rechts oder die Registerkarte Konsole oben links.
- Python: Fügen Sie Installationscode hinzu, und führen Sie ihn in einer Zelle im Jupyter-Notebook aus.
Hinweis
Für die Paketverwaltung innerhalb eines Python-Notebooks verwenden Sie die Magic-Funktionen %pip oder %conda, um Pakete automatisch in dem aktuell aktiven Kernel zu installieren, anstatt !pip oder !conda, die sich auf alle Pakete beziehen (einschließlich der Pakete außerhalb des aktuell aktiven Kernels).
Hinzufügen neuer Kernel
Warnung
Wenn Sie Ihre Compute-Instanz anpassen, sollten Sie darauf achten, Conda-Umgebungen und Jupyter-Kernel, die Sie nicht erstellt haben, nicht zu löschen. Dies könnte die Funktionalität von Jupyter bzw. JupyterLab beeinträchtigen.
So fügen Sie einen neuen Jupyter-Kernel zur Compute-Instanz hinzu:
Verwenden Sie das Terminalfenster, um eine neue Umgebung zu erstellen. Beispielsweise erstellt der folgender Befehl
newenv:conda create --name newenvAktivieren Sie die Umgebung. Beispielsweise nach dem Erstellen von
newenv:conda activate newenvInstallieren Sie das pip- und ipykernel-Paket in der neuen Umgebung, und erstellen Sie einen Kernel für diese conda-Umgebung.
conda install pip conda install ipykernel python -m ipykernel install --user --name newenv --display-name "Python (newenv)"
Jeder der verfügbaren Jupyter-Kernel kann installiert werden.
So fügen Sie einen neuen R-Kernel zur Compute-Instanz hinzu:
Verwenden Sie das Terminalfenster, um eine neue Umgebung zu erstellen. Beispielsweise erstellt der folgender Befehl
r_env:conda create -n r_env r-essentials r-baseAktivieren Sie die Umgebung. Beispielsweise nach dem Erstellen von
r_env:conda activate r_envFühren Sie R in der neuen Umgebung aus:
RFühren Sie an der R-Eingabeaufforderung
IRkernelaus:IRkernel::installspec(name = 'irenv', displayname = 'New R Env')Beenden Sie die R-Sitzung.
q()
Es dauert einige Minuten, bis der neue R-Kernel einsatzbereit ist. Wenn eine Fehlermeldung mit dem Hinweis angezeigt wird, dass er ungültig ist, warten Sie, und versuchen Sie es dann erneut.
Weitere Informationen zu Conda finden Sie unter Verwenden der Programmiersprache R mit Anaconda. Weitere Informationen zu IRkernel finden Sie unter Nativer R-Kernel für Jupyter.
Entfernen hinzugefügter Kernel
Warnung
Wenn Sie Ihre Compute-Instanz anpassen, sollten Sie darauf achten, Conda-Umgebungen und Jupyter-Kernel, die Sie nicht erstellt haben, nicht zu löschen.
Um einen hinzugefügten Jupyter-Kernel aus der Compute-Instanz zu entfernen, müssen Sie kernelspec und (optional) die Conda-Umgebung entfernen. Sie können die Conda-Umgebung auch beibehalten. Sie müssen kernelspec entfernen, andernfalls ist Ihr Kernel weiterhin auswählbar und könnte unerwartetes Verhalten verursachen.
So entfernen Sie kernelspec
Verwenden Sie das Terminalfenster, um kernelspec aufzulisten und zu finden:
jupyter kernelspec listEntfernen Sie kernelspec, und ersetzen Sie UNWANTED_KERNEL durch den Kernel, den Sie entfernen möchten:
jupyter kernelspec uninstall UNWANTED_KERNEL
Wenn Sie zusätzlich die Conda-Umgebung entfernen möchten:
Verwenden Sie das Terminalfenster, um die Conda-Umgebung aufzulisten und zu finden:
conda env listEntfernen Sie die Conda-Umgebung, und ersetzen Sie ENV_NAME durch die Conda-Umgebung, die Sie entfernen möchten:
conda env remove -n ENV_NAME
Nach der Aktualisierung sollte die Kernelliste in Ihrer Notebook-Ansicht die von Ihnen vorgenommenen Änderungen widerspiegeln.
Verwalten von Terminalsitzungen
Terminalsitzungen können aktiv bleiben, wenn Terminalregisterkarten nicht ordnungsgemäß geschlossen werden. Zu viele aktive Terminalsitzungen können die Leistung Ihrer Compute-Instanz beeinträchtigen.
Klicken Sie in der Symbolleiste des Terminals auf Aktive Sitzungen verwalten, um eine Liste aller aktiven Terminalsitzungen anzuzeigen und nicht länger benötigte Sitzungen zu beenden.
Weitere Informationen zum Verwalten der aktiven Sitzungen auf Ihrem Computer finden Sie unter Verwalten von Notebook- und Terminalsitzungen.
Warnung
Stellen Sie sicher, dass Sie alle nicht mehr benötigten Sitzungen schließen, um die Ressourcen Ihrer Compute-Instanz zu schonen und die Leistung zu optimieren.