Hinzufügen von Benutzern zu Ihrem Datenbeschriftungsprojekt
In diesem Artikel erfahren Sie, wie Sie Ihrem Datenbeschriftungsprojekt Benutzer*innen hinzufügen, damit sie Daten beschriften, aber nicht den Rest Ihres Arbeitsbereichs sehen können. Mit diesen Schritten können Sie ihrem Projekt beliebige Personen hinzufügen, unabhängig davon, ob sie von einem Datenbeschriftungs-Anbieter stammen oder nicht.
Voraussetzungen
- Ein Azure-Abonnement. Wenn Sie kein Azure-Abonnement besitzen, können Sie ein kostenloses Konto erstellen, bevor Sie beginnen.
- Ein Azure Machine Learning-Arbeitsbereich. Siehe Erstellen von Arbeitsbereichsressourcen.
Sie benötigen bestimmte Berechtigungsstufen, um die Schritte in diesem Artikel ausführen zu können. Wenn Sie einen der Schritte aufgrund eines Problems mit Berechtigungen nicht ausführen können, wenden Sie sich an Ihren Administrator, um die entsprechenden Berechtigungen anzufordern.
- Um Gastbenutzer*innen hinzuzufügen, muss für die Einstellungen für die externe Zusammenarbeit Ihrer Organisation die richtige Konfiguration festgelegt sein, sodass Sie Gäste einladen können.
- Um eine benutzerdefinierte Rolle hinzuzufügen, benötigen Sie
Microsoft.Authorization/roleAssignments/write-Berechtigungen für Ihr Abonnement, z. B. Benutzerzugriffsadministrator oder Besitzer. - Um Ihrem Arbeitsbereich Benutzer hinzuzufügen, müssen Sie Besitzer des Arbeitsbereichs sein.
Hinzufügen einer benutzerdefinierten Rolle
Wenn Sie ihrem Projekt einen Benutzer hinzufügen, weisen Sie ihm eine Rolle zu, um seine Zugriffsebene zu definieren. Bevor Sie Benutzer hinzufügen, definieren Sie die Rollen, die Sie verwenden möchten.
Es gibt eine integrierte Rolle für die Datenbeschriftung, die nur auf die Beschriftung von Daten ausgerichtet ist. Wenn Sie die integrierte Rolle für alle Beschriftungsersteller verwenden möchten, überspringen Sie diesen Abschnitt, und fahren Sie mit Hinzufügen von Gastbenutzern fort.
Die folgenden benutzerdefinierten Rollen gewähren anderen Zugriffsebenen für ein Datenbeschriftungsprojekt. Definieren Sie alle Rollen, die Sie verwenden möchten, bevor Sie mit dem Hinzufügen von Benutzern fortfahren.
Um eine benutzerdefinierte Rolle hinzuzufügen, benötigen Sie Microsoft.Authorization/roleAssignments/write-Berechtigungen für Ihr Abonnement, z. B. Benutzerzugriffsadministrator.
Greifen Sie im Azure-Portal auf die Ressourcengruppe für Ihren Arbeitsbereich zu.
- Öffnen Sie Ihren Arbeitsbereich in Azure Machine Learning Studio.
- Öffnen Sie das Menü oben rechts, und wählen Sie Alle Eigenschaften im Azure-Portal anzeigen aus. Sie verwenden das Azure-Portal für die restlichen Schritte in diesem Artikel.
- Wählen Sie den Link Ressourcengruppe in der Mitte der Seite aus.
Hinzufügen einer benutzerdefinierten Rolle
- Wählen Sie auf der linken Seite Zugriffssteuerung (IAM) aus.
- Wählen Sie oben + Hinzufügen> Benutzerdefinierte Rolle hinzufügen aus.
- Geben Sie für den benutzerdefinierten Rollennamen den Namen ein, den Sie verwenden möchten. Beispiel: Leitung des Datenbeschriftungsteams.
- Fügen Sie im Feld Beschreibung eine Beschreibung hinzu. Beispiel: Leitung von Datenbeschriftungsprojekten.
- Wählen Sie Von JSON aus starten aus.
- Ignorieren Sie den Eintrag Datei auswählen, auch wenn er mit einem Stern versehen ist. Sie erstellen den JSON-Code in einem späteren Schritt.
- Wählen Sie unten auf der Seite die Option Weiter aus.
Überspringen Sie die folgenden Registerkarten.
- Geben Sie nichts auf der Registerkarte Berechtigungen ein. Sie fügen in einem späteren Schritt Berechtigungen hinzu. Wählen Sie Weiter aus.
- Auf der Registerkarte Zuweisbare Bereiche werden Ihre Abonnementinformationen angezeigt. Wählen Sie Weiter aus.
Bearbeiten Sie die JSON-Definition.
Wählen Sie auf der Registerkarte JSON oberhalb des Bearbeitungsfelds Bearbeiten aus.
Wählen Sie Zeilen aus, die mit actions: und notActions: beginnen.
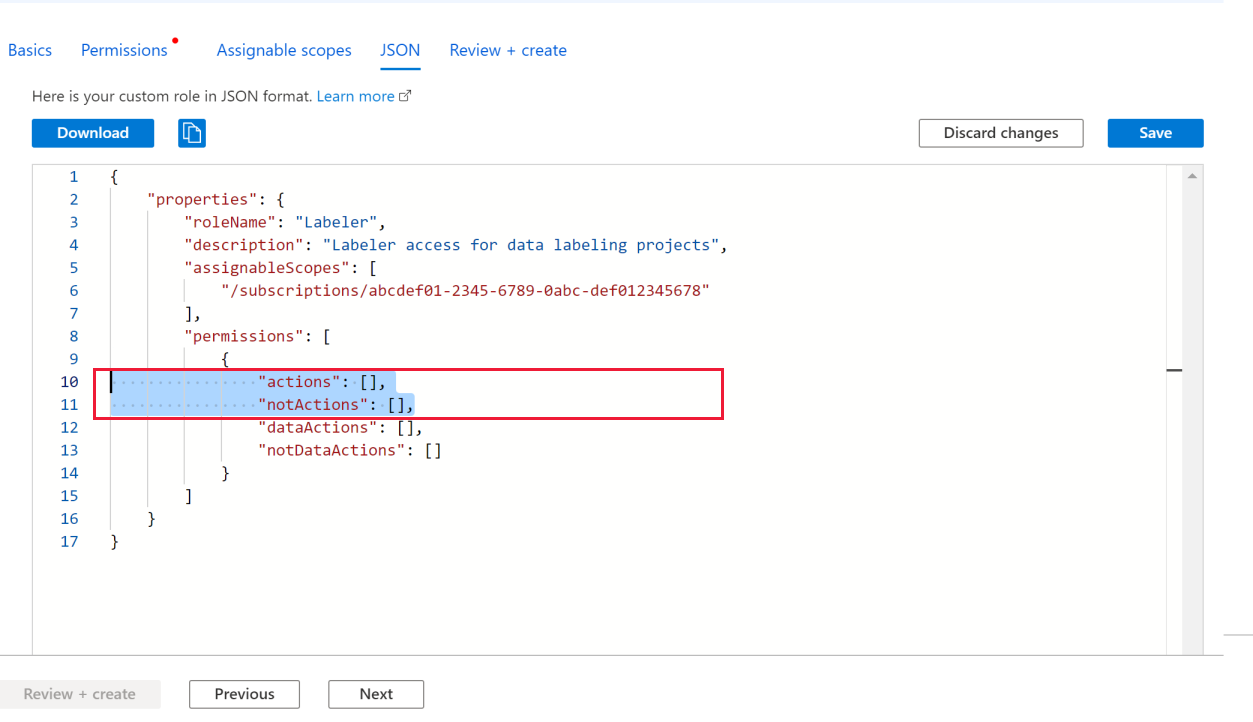
Ersetzen Sie diese beiden Zeilen durch
ActionsundNotActionsaus der entsprechenden Rolle auf den folgenden Registerkarten. Achten Sie darauf, abActionsbis zur schließenden Klammer],zu kopieren.Als Leitung des Datenbeschriftungsteams können Sie das beschriftete Dataset prüfen und ablehnen und Erkenntnisse zu den Beschriftungen anzeigen. Darüber hinaus können Sie mit dieser Rolle auch die Rolle eines Beschriftungserstellers ausführen.
labeling_team_lead_custom_role.json:
{ "Name": "Labeling Team Lead", "IsCustom": true, "Description": "Team lead for Labeling Projects", "Actions": [ "Microsoft.MachineLearningServices/workspaces/read", "Microsoft.MachineLearningServices/workspaces/labeling/labels/read", "Microsoft.MachineLearningServices/workspaces/labeling/labels/write", "Microsoft.MachineLearningServices/workspaces/labeling/labels/reject/action", "Microsoft.MachineLearningServices/workspaces/labeling/labels/update/action", "Microsoft.MachineLearningServices/workspaces/labeling/projects/read", "Microsoft.MachineLearningServices/workspaces/labeling/projects/summary/read" ], "NotActions": [ "Microsoft.MachineLearningServices/workspaces/labeling/projects/write", "Microsoft.MachineLearningServices/workspaces/labeling/projects/delete", "Microsoft.MachineLearningServices/workspaces/labeling/export/action" ], "AssignableScopes": [ "/subscriptions/<subscriptionId>" ] }Wählen Sie oben im Bearbeitungsfeld Speichern aus, um Ihre Änderungen zu speichern.
Wichtig
Wählen Sie erst dann Weiter aus, wenn Sie Ihre Änderungen gespeichert haben.
Nachdem Sie Ihre Änderungen gespeichert haben, wählen Sie Weiter aus.
Wählen Sie Erstellen aus, um die benutzerdefinierte Rolle zu erstellen.
Klicken Sie auf OK.
Hinzufügen von Gastbenutzern
Wenn sich Ihre Beschrifter*innen außerhalb Ihrer Organisation befinden, fügen Sie sie hinzu, damit sie auf Ihren Arbeitsbereich zugreifen können. Wenn sich Beschriftungsersteller bereits in Ihrer Organisation befinden, überspringen Sie diesen Schritt, und fahren Sie mit Hinzufügen von Benutzern zu Ihrem Arbeitsbereich fort.
Um Gastbenutzer*innen hinzuzufügen, muss für die Einstellungen für die externe Zusammenarbeit Ihrer Organisation die richtige Konfiguration festgelegt sein, sodass Sie Gäste einladen können.
Erweitern Sie im Azure-Portal in der oberen linken Ecke das Menü, und wählen Sie Microsoft Entra-ID aus.
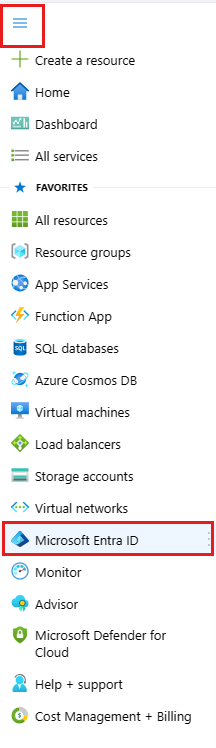
Wählen Sie links die Option Benutzer aus.
Wählen Sie oben Neuer Benutzer aus.
Wählen Sie Externen Benutzer einladen aus.
Geben Sie den Namen und die E-Mail-Adresse für den Benutzer ein.
Fügen Sie eine Nachricht für den neuen Benutzer hinzu.
Wählen Sie am unteren Rand der Seite die Option Einladen aus.
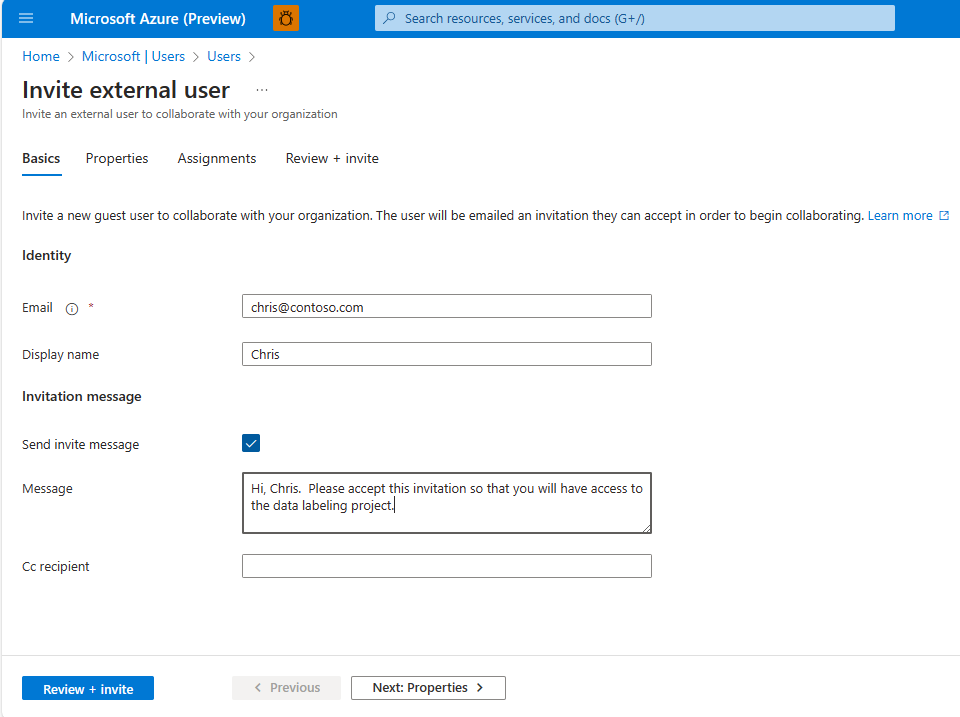
Wiederholen Sie diese Schritte für alle Gastbenutzer. Alternativ können Sie den Link am unteren Rand des Felds Benutzer einladen verwenden, um mehrere Benutzer gleichzeitig einzuladen.
Tipp
Informieren Sie Ihre Beschrifter darüber, dass sie eine E-Mail erhalten werden. Sie müssen die Einladung annehmen, um Zugriff auf Ihr Projekt zu erhalten.
Hinzufügen von Benutzern zu Ihrem Arbeitsbereich
Nachdem Sie die entsprechenden Benutzer in Ihrem System erstellt und die Rollen definiert haben, fügen Sie die Benutzer Ihrem Arbeitsbereich hinzu, damit sie auf Ihr Datenbeschriftungsprojekt zugreifen können.
Um Ihrem Arbeitsbereich Benutzer hinzuzufügen, müssen Sie Besitzer des Arbeitsbereichs sein.
Navigieren Sie im Azure-Portal zu Ihrem Arbeitsbereich.
- Öffnen Sie Ihren Arbeitsbereich in Azure Machine Learning Studio.
- Öffnen Sie das Menü oben rechts, und wählen Sie Alle Eigenschaften im Azure-Portal anzeigen aus. Sie verwenden das Azure-Portal für die restlichen Schritte in diesem Artikel.
Wählen Sie auf der linken Seite Zugriffssteuerung (IAM) aus.
Wählen Sie im oberen Bereich + Hinzufügen > Rollenzuweisung hinzufügen aus.

Wählen Sie die gewünschte Rolle aus der Liste aus. Verwenden Sie bei Bedarf Suchen, um sie zu finden.
Wählen Sie Weiter aus.
Wählen Sie in der Mitte der Seite neben Mitglieder den Link + Mitglieder auswählen aus.
Wählen Sie alle Benutzer aus, die Sie hinzufügen möchten. Verwenden Sie bei Bedarf Suchen, um sie zu finden.
Wählen Sie unten auf der Seite die Schaltfläche Auswählen aus.
Wählen Sie Weiter aus.
Vergewissern Sie sich, dass die Rolle richtig ist und Ihre Benutzer in der Liste Mitglieder angezeigt werden.
Wählen Sie Überprüfen und zuweisen aus.
Für Ihre Beschrifter
Nachdem die Datenbeschrifter als Benutzer im Arbeitsbereich hinzugefügt wurden, können sie mit der Beschriftung in Ihrem Projekt beginnen. Sie benötigen jedoch weiterhin Informationen von Ihnen, um auf das Projekt zuzugreifen.
Sie müssen Ihr Beschriftungsprojekt erstellen, bevor Sie sich an Ihre Beschrifter*innen wenden.
- Erstellen eines Datenbeschriftungsprojekts und Exportieren von Beschriftungen.
- Ein Textbeschriftungsprojekt erstellen und Beschriftungen exportieren (Vorschau)
Senden Sie die folgenden Informationen an Ihre Beschrifter*innen, nachdem Sie Ihre Arbeitsbereichs- und Projektnamen ausgefüllt haben:
- Akzeptieren Sie die Einladung von Microsoft Invitations (invites@microsoft.com).
- Führen Sie die Schritte auf der Webseite aus, nachdem Sie dies akzeptiert haben. Keine Sorge, wenn Sie sich am Ende auf einer Seite befinden, die sagt, dass Sie keine Apps haben.
- Öffnen Sie Azure Machine Learning Studio.
- Wählen Sie in der Dropdownliste den Arbeitsbereich <Arbeitsbereichsname> aus.
- Wählen Sie das Tool Daten beschriften für <Projektname> aus.

- Weitere Informationen zum Beschriften von Daten finden Sie unter Beschriften von Bildern und Textdokumenten.