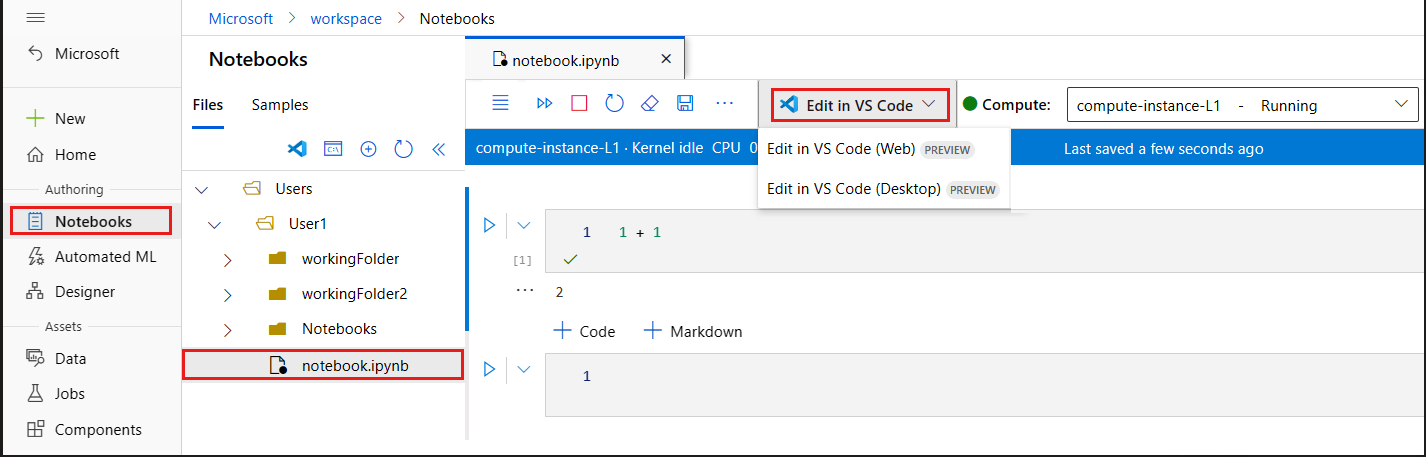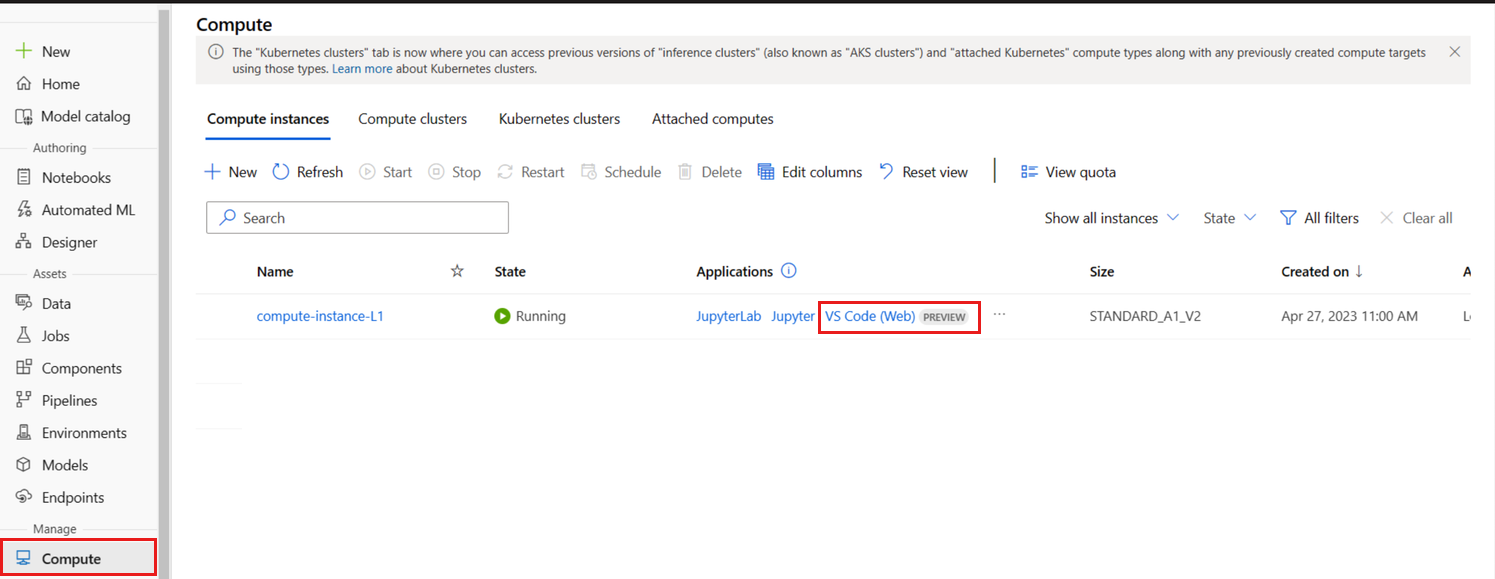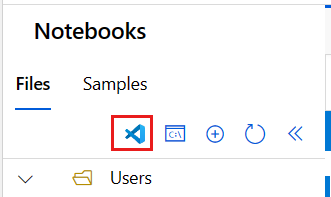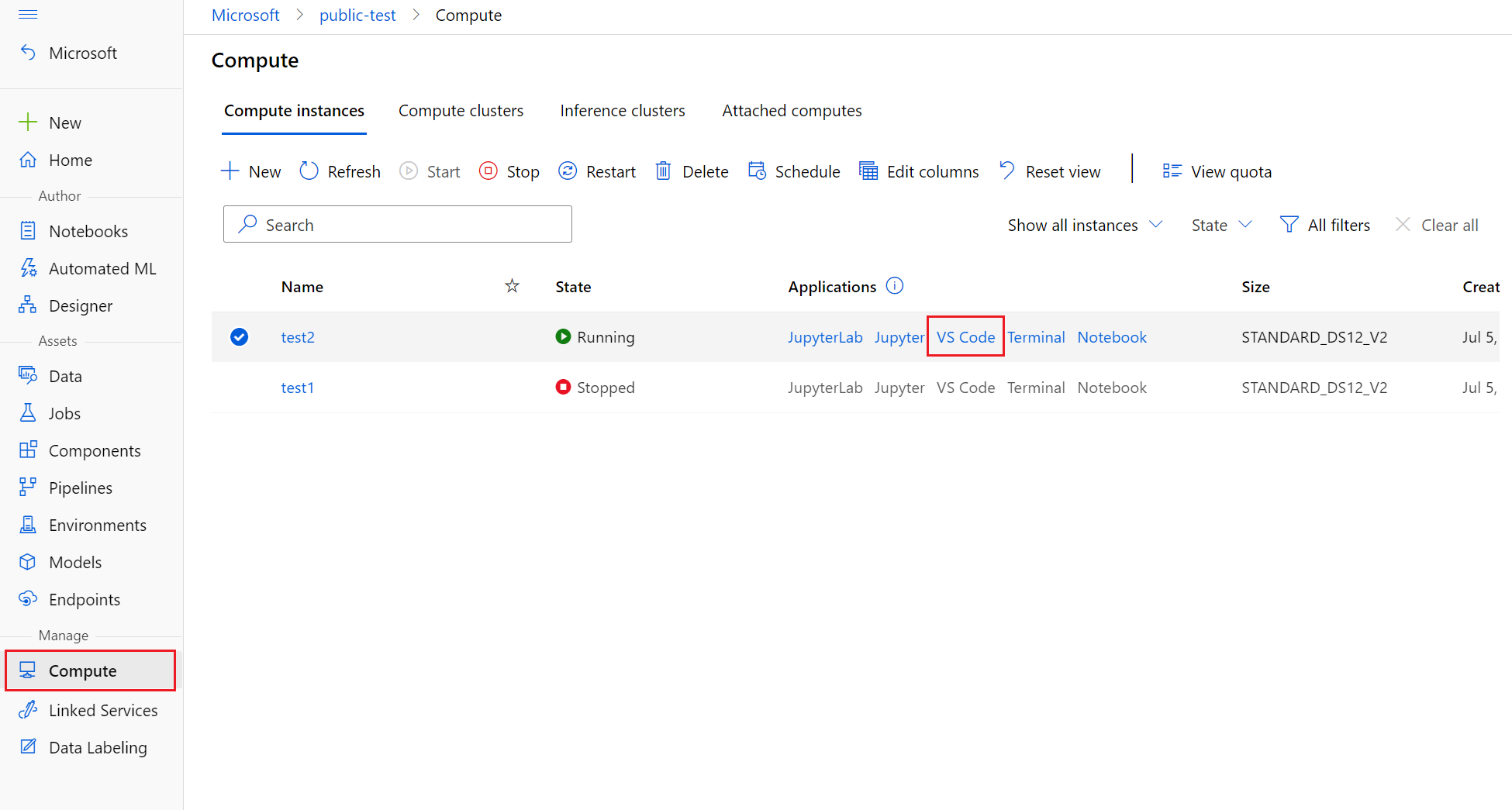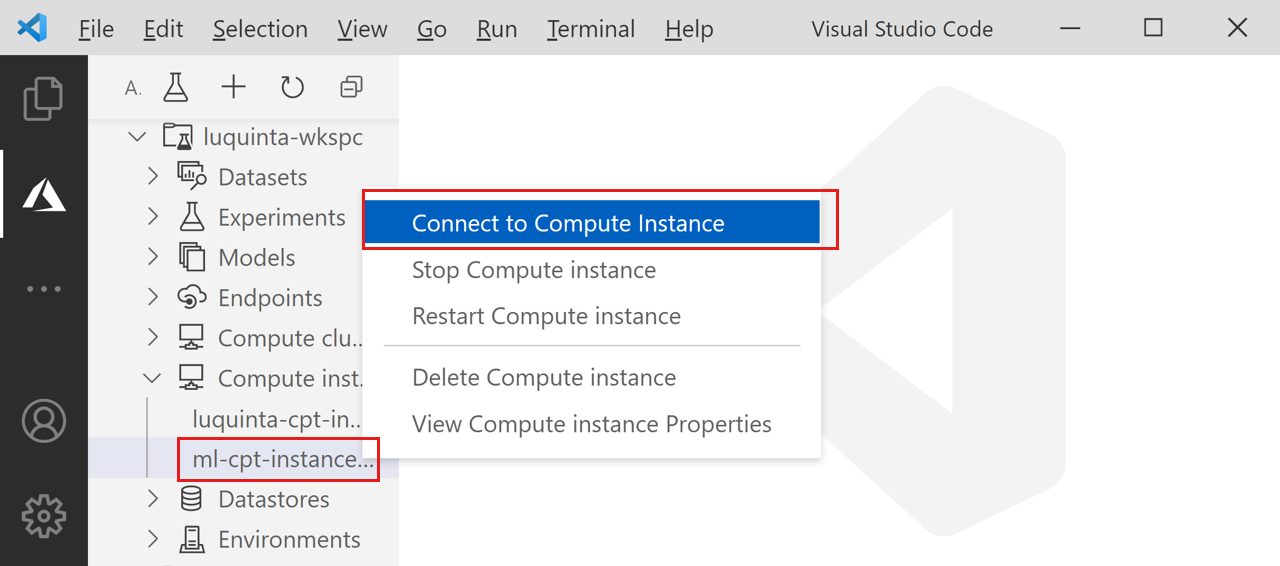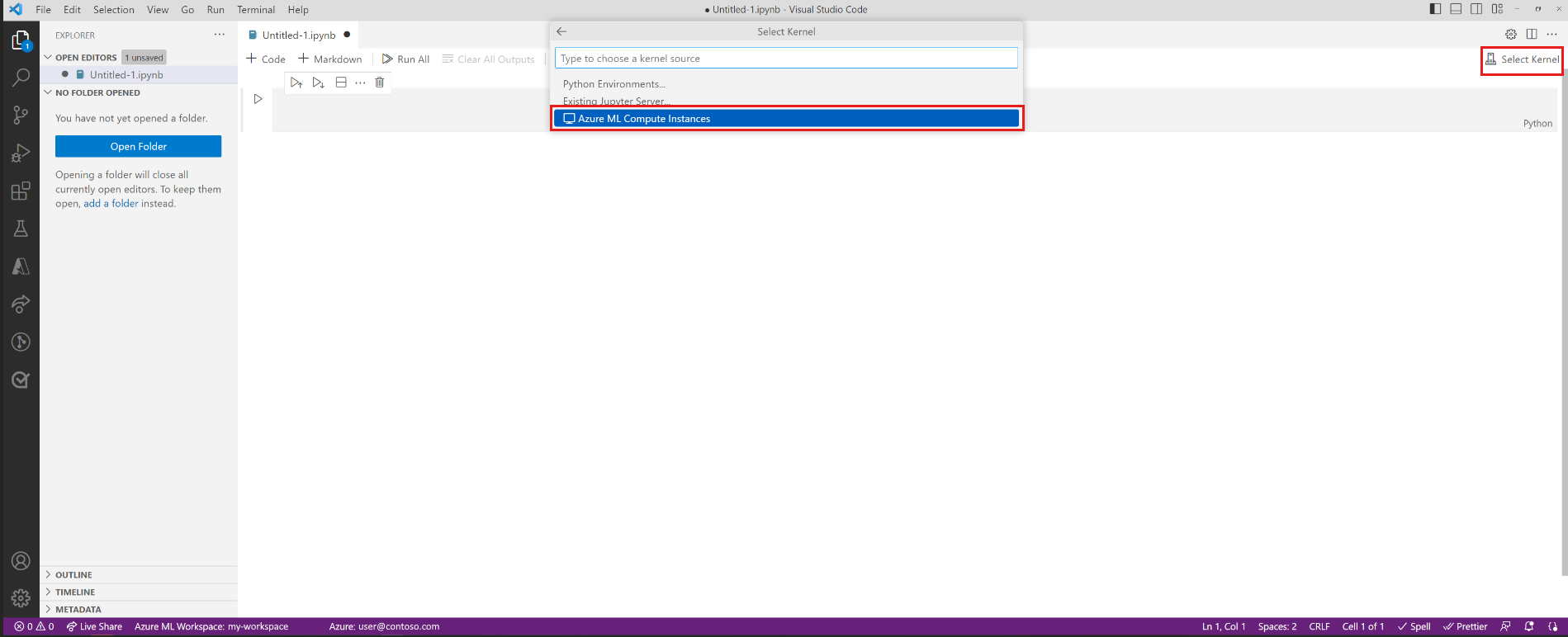Starten von in Azure Machine Learning integriertem Visual Studio Code
In diesem Artikel erfahren Sie, wie Sie Visual Studio Code über eine Remoteverbindung mit einer Azure Machine Learning-Compute-Instanz starten. Nutzen Sie VS Code als Ihre integrierte Entwicklungsumgebung (Integrated Development Environment, IDE) mit der Leistungsfähigkeit von Azure Machine Learning-Ressourcen. Sie können VS Code für das Web im Browser oder die VS Code-Desktopanwendung nutzen.
Es gibt zwei Möglichkeiten, wie Sie in Visual Studio Code eine Verbindung mit einer Compute-Instanz herstellen können. Wir empfehlen den ersten Ansatz.
Verwenden von VS Code als integrierte Entwicklungsumgebung (Integrated Development Environment, IDE) Ihres Arbeitsbereichs. Diese Option bietet Ihnen eine vollständig ausgestattete Entwicklungsumgebung zum Erstellen von Projekten für maschinelles Lernen.
- Sie können VS Code in Ihrem Arbeitsbereich entweder im Browser VS Code für das Web oder in der Desktopanwendung VS Code-Desktop öffnen.
- Wir empfehlen VS Code für das Web, da Sie die gesamten Aufgaben für maschinelles Lernen direkt im Browser und ohne erforderliche Installationen oder Abhängigkeiten erledigen können.
Jupyter Notebook-Remoteserver. Mit dieser Option können Sie eine Compute-Instanz als Jupyter Notebook-Remoteserver konfigurieren. Diese Option ist nur in VS Code (Desktop) verfügbar.
Wichtig
Informationen zum Herstellen einer Verbindung mit einer Compute-Instanz hinter einer Firewall finden Sie unter Konfigurieren von ein- und ausgehendem Netzwerkdatenverkehr.
Voraussetzungen
Bevor Sie beginnen, benötigen Sie Folgendes:
- Einen Azure Machine Learning-Arbeitsbereich und eine Compute-Instanz. Absolvieren Sie Erstellen von Ressourcen, die Sie für die ersten Schritte benötigen, um beides zu erstellen.
- Melden Sie sich bei Studio an, und wählen Sie Ihren Arbeitsbereich aus, falls dieser noch nicht geöffnet ist.
Verwenden von VS Code als IDE Ihres Arbeitsbereichs
Wählen Sie eine dieser Optionen, um VS Code mit Ihren Compute-Instanz- und Arbeitsbereichsdateien zu verbinden.
VS Code für das Web bietet Ihnen eine vollständig ausgestattete Entwicklungsumgebung zum Erstellen Ihrer Projekte für maschinelles Lernen, und zwar ausschließlich im Browser ohne erforderliche Installationen oder Abhängigkeiten. Und durch Herstellen einer Verbindung mit Ihrer Azure Machine Learning-Compute-Instanz erhalten Sie die umfassende und integrierte Entwicklungsumgebung von VS Code, ergänzt um die Leistungsfähigkeit von Azure Machine Learning.
Starten Sie VS Code für das Web über einen Klick in Azure Machine Learning Studio, und setzen Sie Ihre Arbeit nahtlos fort.
Melden Sie sich bei Azure Machine Learning Studio an, und führen Sie die Schritte zum Öffnen der Browserregisterkarte „VS Code (Web)“ aus, die mit Ihrer Azure Machine Learning-Compute-Instanz verbunden ist.
Sie können die Verbindung entweder im Abschnitt Notebooks oder Compute von Azure Machine Learning Studio herstellen.
Notebooks
Öffnen Sie die Registerkarte Notebooks.
Wählen Sie auf der Registerkarte Notebooks die zu bearbeitende Datei aus.
Wenn die Compute-Instanz beendet wurde, wählen Sie Compute starten aus, und warten Sie, bis sie ausgeführt wird.
Wählen Sie Editoren > In VS Code bearbeiten aus.
Compute
- Wählen Sie die Registerkarte Compute aus.
- Wenn die Compute-Instanz, die Sie verwenden möchten, beendet wurde, wählen Sie sie aus, und betätigen Sie dann Start.
- Nachdem die Compute-Instanz ausgeführt wird, wählen Sie in der Spalte Anwendungen die Option VS Code (Web) aus.
Wenn diese Optionen nicht angezeigt werden, stellen Sie sicher, dass Sie die Previewfunktion Verbinden von Compute-Instanzen mit Visual Studio Code für das Web aktiviert haben, wie im Abschnitt Voraussetzungen gezeigt.
Wenn Sie eine der Click-Out-Funktionen auswählen, wird ein neues VS Code-Fenster geöffnet und ein Verbindungsversuch mit der Remote-Compute-Instanz gestartet. Wenn Sie versuchen, diese Verbindung herzustellen, erfolgen die folgenden Schritte:
- Autorisierung Es werden einige Prüfungen durchgeführt, um sicherzustellen, dass der Benutzer, der versucht, eine Verbindung herzustellen, zur Verwendung der Compute-Instanz berechtigt ist.
- VS Code Remote Server ist auf der Compute-Instanz installiert.
- Für die Interaktion in Echtzeit wird eine WebSocket-Verbindung hergestellt.
Sobald die Verbindung hergestellt ist, wird sie aufrechterhalten. Zu Beginn der Sitzung wird ein Token ausgegeben, das automatisch aktualisiert wird, um die Verbindung mit Ihrer Compute-Instanz aufrechtzuerhalten.
Nachdem Sie eine Verbindung mit Ihrer Remotecompute-Instanz hergestellt haben, verwenden Sie den Editor, um Folgendes auszuführen:
- Erstellen und verwalten Sie Dateien auf Ihrer Remotecompute-Instanz oder Dateifreigabe.
- Verwenden Sie das integrierte VS Code-Terminal, um Befehle und Anwendungen in Ihrer Remotecompute-Instanz auszuführen.
- Debuggen von Skripts und Anwendungen
- Verwenden von VS Code zum Verwalten Ihrer Git-Repositorys
Jupyter Notebook-Remoteserver
Über diese Option können Sie in Visual Studio Code (Desktop) eine Compute-Instanz als Jupyter Notebook-Remoteserver verwenden. Über diese Option wird lediglich eine Verbindung mit der Compute-Instanz, jedoch nicht mit dem Rest des Arbeitsbereichs hergestellt. Bei Wahl dieser Option werden Ihre Arbeitsbereichsdateien nicht in VS Code angezeigt.
Um eine Compute-Instanz als Jupyter Notebook-Remoteserver zu konfigurieren, installieren Sie zunächst Folgendes:
- Die Azure Machine Learning-Erweiterung für Visual Studio Code. Weitere Informationen finden Sie in der Anleitung zur Einrichtung der Azure Machine Learning-Erweiterung für Visual Studio Code.
So stellen Sie eine Verbindung mit einer Compute-Instanz her:
Öffnen Sie eine Jupyter Notebook-Instanz in Visual Studio Code.
Wenn die integrierte Notebookumgebung geladen wird, wählen Sie Jupyter Server aus.
Alternativ können Sie die Befehlspalette verwenden:
- Wählen Sie auf der Menüleiste Ansicht > Befehlspalette aus, um die Befehlspalette zu öffnen.
- Geben Sie
AzureML: Connect to Compute instance Jupyter serverin das Textfeld ein.
Wählen Sie
Azure ML Compute Instancesaus der Liste der Optionen für den Jupyter-Server aus.Wählen Sie in der Liste Ihr Abonnement aus. Wenn Sie bereits Ihren Azure Machine Learning-Standardarbeitsbereich konfiguriert haben, wird dieser Schritt übersprungen.
Wählen Sie Ihren Arbeitsbereich aus.
Wählen Sie Ihre Compute-Instanz aus der Liste aus. Wenn Sie noch keine Azure Machine Learning Compute-Instanz besitzen, wählen Sie Neue Azure Machine Learning Compute-Instanz erstellen aus, und befolgen Sie die Anweisungen, um sie zu erstellen.
Sie müssen Visual Studio Code erneut laden, damit die Änderungen wirksam werden.
Öffnen Sie ein Jupyter Notebook, und führen Sie eine Zelle aus.
Wichtig
Sie müssen eine Zelle ausführen, um die Verbindung herzustellen.
Nun können Sie weitere Zellen in Ihrem Jupyter Notebook ausführen.
Tipp
Sie können auch mit Python-Skriptdateien (.py) arbeiten, die Jupyter-ähnliche Codezellen enthalten. Weitere Informationen finden Sie in der Visual Studio Code-Dokumentation zu Python Interactive.
Nächste Schritte
Nach dem Start von Visual Studio Code über eine Remoteverbindung mit einer Compute-Instanz können Sie Ihre Daten aufbereiten, Ihren Code bearbeiten und debuggen sowie Trainingsaufträge mithilfe der Erweiterung „Azure Machine Learning“ übermitteln.
Weitere Informationen zur optimalen Nutzung von in Azure Machine Learning integriertem VS Code finden Sie unter Arbeiten in VS Code über eine Remoteverbindung mit einer Compute-Instanz (Vorschau).