Verwenden von Pipelineparametern im Designer zum Erstellen vielseitiger Pipelines
Verwenden Sie Pipelineparameter zum Erstellen flexibler Pipelines im Designer. Mit Pipelineparametern können Sie Werte zur Laufzeit dynamisch festlegen, um die Pipelinelogik zu kapseln und Ressourcen wiederzuverwenden.
Pipelineparameter sind besonders nützlich, wenn Sie einen Pipelineauftrag erneut übermitteln, Modelle erneut trainieren oder Batchvorhersagen durchführen.
In diesem Artikel lernen Sie Folgendes:
- Erstellen von Pipelineparametern
- Löschen und Verwalten von Pipelineparametern
- Auslösen von Pipelineausaufträgen beim Anpassen von Pipelineparametern
Voraussetzungen
Ein Azure Machine Learning-Arbeitsbereich. Siehe Erstellen von Arbeitsbereichsressourcen.
Eine Einführung in den Designer erhalten Sie im Designertutorial.
Wichtig
Falls die in diesem Dokument erwähnten grafischen Elemente bei Ihnen nicht angezeigt werden, z. B. Schaltflächen in Studio oder Designer, verfügen Sie unter Umständen nicht über die richtige Berechtigungsebene. Wenden Sie sich an Ihren Azure-Abonnementadministrator, um sich zu vergewissern, dass Ihnen die richtige Zugriffsebene gewährt wurde. Weitere Informationen finden Sie unter Verwalten von Benutzern und Rollen.
Erstellen von Pipelineparametern
Es gibt drei Möglichkeiten, einen Pipelineparameter im Designer zu erstellen:
- Erstellen Sie im Einstellungsfenster einen Pipeline-Parameter, und binden Sie ihn an eine Komponente.
- Einen Komponentenparameter in einen Pipeline-Parameter umwandeln.
- Höherstufen eines Datasets zu einem Pipelineparameter
Hinweis
Pipelineparameter unterstützen nur grundlegende Datentypen wie int, float und string.
Option 1: Erstellen eines Pipelineparameters im Einstellungsbereich
In diesem Abschnitt erstellen Sie einen Pipelineparameter im Einstellungsbereich.
In diesem Beispiel erstellen Sie einen Pipeline-Parameter, der definiert, wie eine Pipeline fehlende Daten mit der Komponente Fehlende Daten bereinigen auffüllt.
Wählen Sie neben dem Namen des Pipelineentwurfs das Zahnradsymbol aus, um den Bereich Einstellungen zu öffnen.
Wählen Sie im Abschnitt Pipelineparameter das +-Symbol aus.
Geben Sie einen Namen für den Parameter und einen Standardwert ein.
Geben Sie z. B.
replace-missing-valueals Parameternamen und0als Standardwert ein.
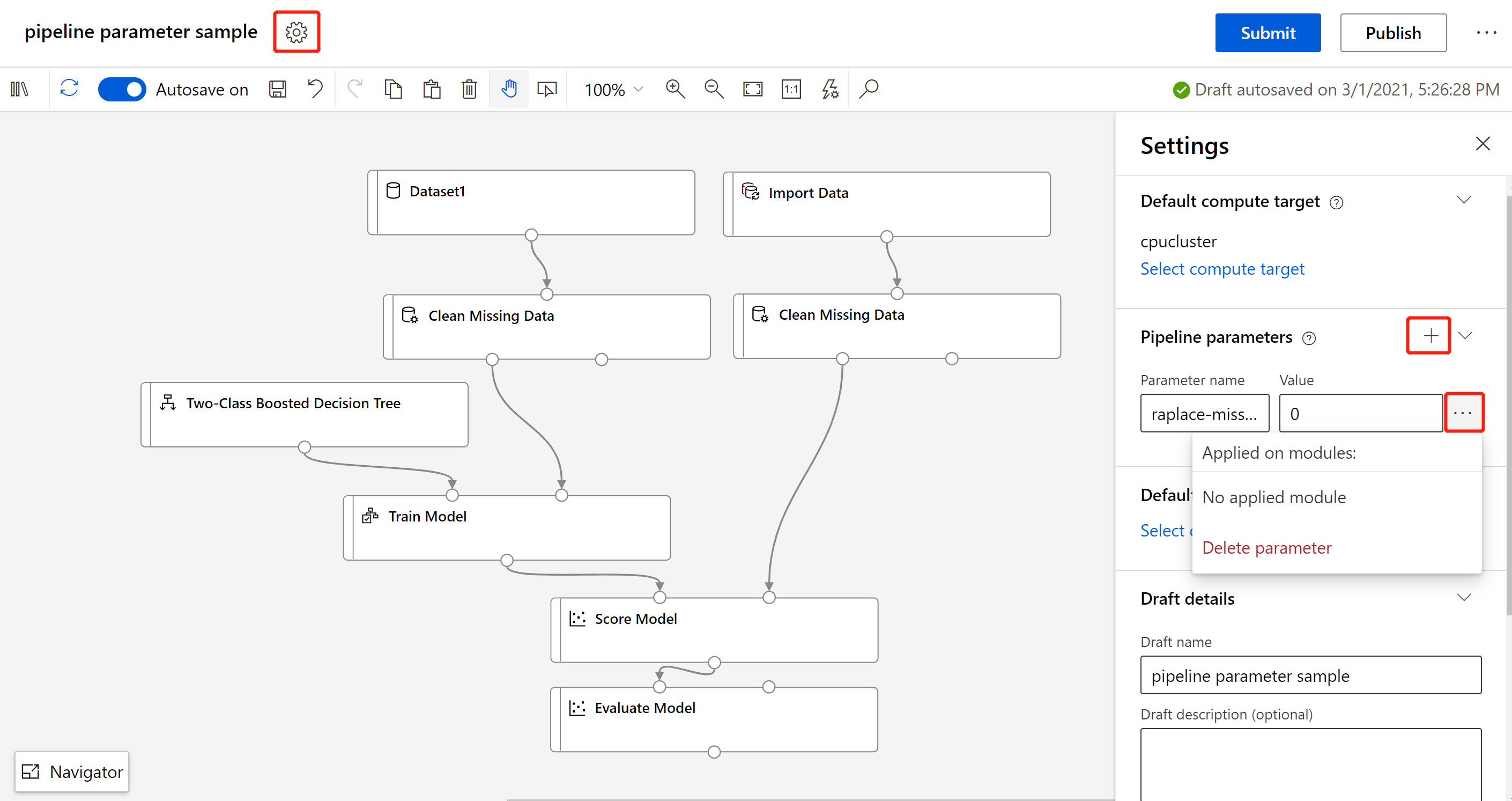
Nachdem Sie einen Pipeline-Parameter erstellt haben, müssen Sie ihn mit dem Komponentenparameter verbinden, den Sie dynamisch einstellen wollen.
Option 2: Heraufsetzen eines Komponentenparameters
Die einfachste Möglichkeit, einen Pipeline-Parameter für einen Komponentenwert zu erstellen, besteht darin, einen Komponentenparameter zu fördern. Gehen Sie wie folgt vor, um einen Komponentenparameter zu einem Pipeline-Parameter zu machen:
Wählen Sie die Komponente aus, der Sie einen Pipeline-Parameter zuordnen möchten.
Bewegen Sie den Mauszeiger im Detailfenster der Komponente auf den Parameter, den Sie angeben möchten.
Wählen Sie die angezeigten Auslassungspunkte ( ... ) aus.
Wählen Sie Zu Pipelineparameter hinzufügen aus.
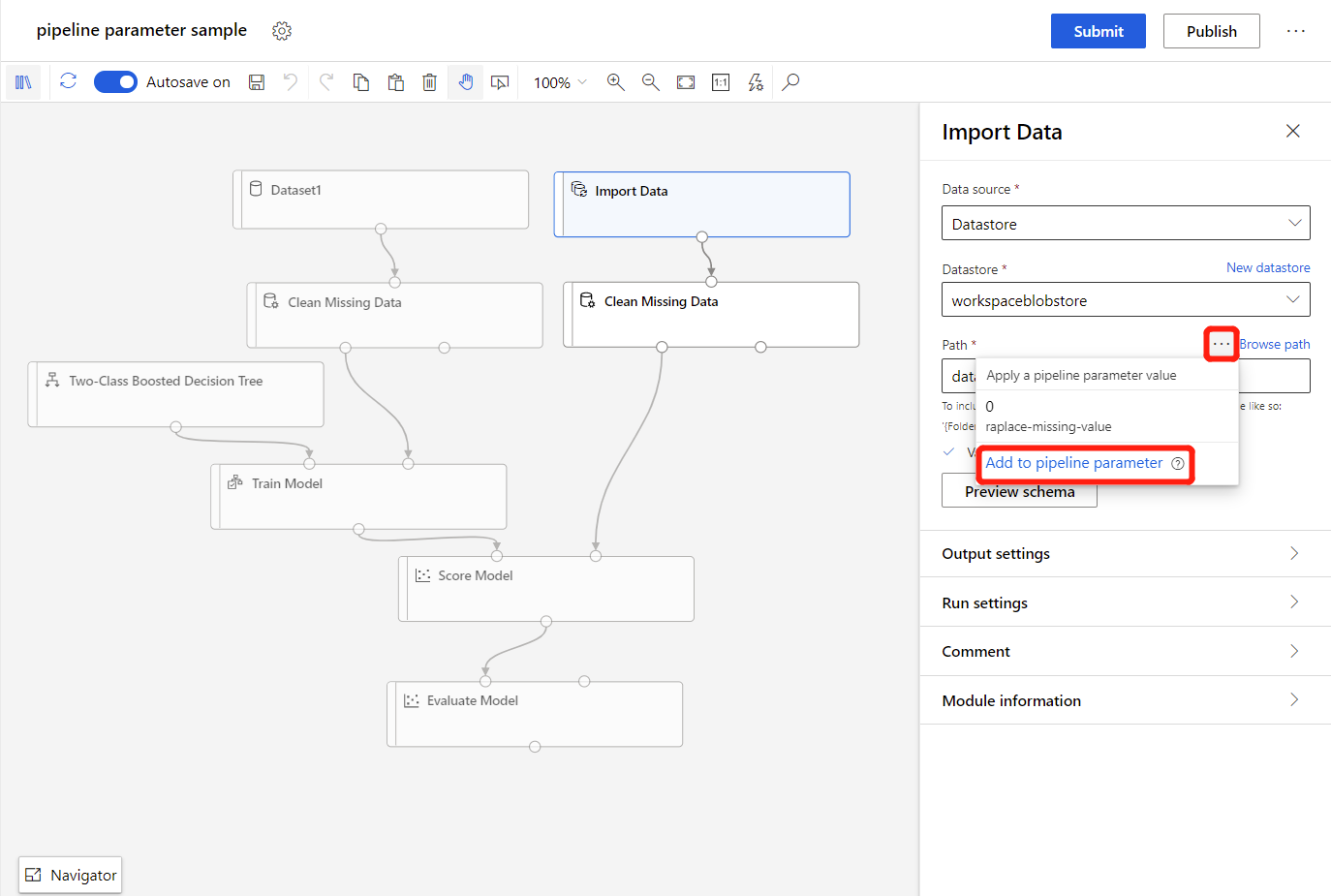
Geben Sie einen Parameternamen und einen Standardwert ein.
Wählen Sie Speichern aus.
Sie können jetzt jederzeit neue Werte für diesen Parameter angeben, wenn Sie diese Pipeline übermitteln.
Option 3: Höherstufen eines Datasets zu einem Pipelineparameter
Wenn Sie Ihre Pipeline mit Variablendatasets übermitteln möchten, müssen Sie das Dataset zu einem Pipelineparameter heraufstufen:
Wählen Sie das Dataset aus, das Sie in einen Pipelineparameter umwandeln möchten.
Aktivieren Sie im Detailbereich des Datasets die Option Set as pipeline parameter (Als Pipelineparameter festlegen).
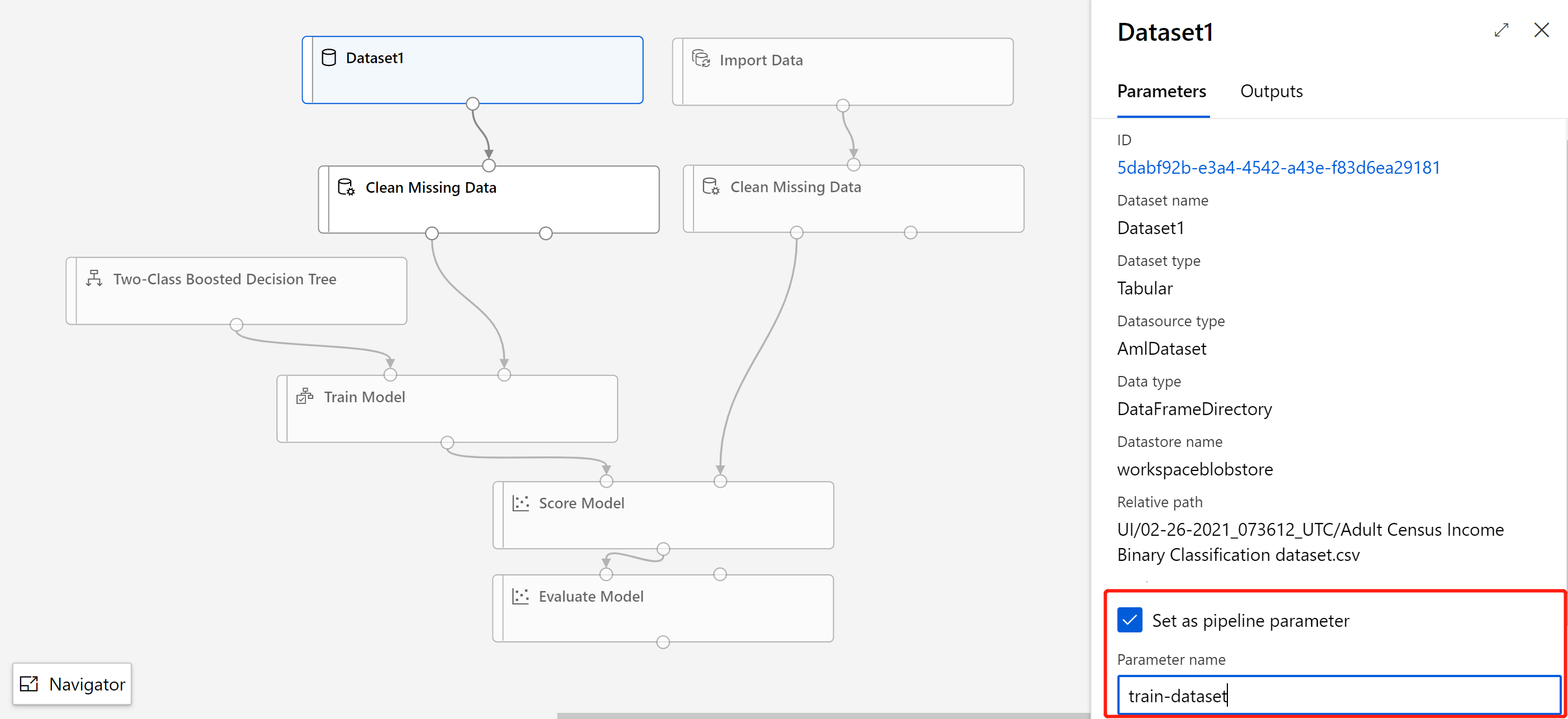
Wenn Sie die Pipeline das nächste Mal ausführen, können Sie mit dem Pipelineparameter nun ein anderes Dataset angeben.
Anhängen und Abkoppeln von Komponentenparametern an Pipeline-Parameter
In diesem Abschnitt erfahren Sie, wie Sie Komponentenparameter an Pipeline-Parameter anhängen und von ihnen trennen können.
Komponentenparameter an Pipeline-Parameter anhängen
Sie können dieselben Komponentenparameter von duplizierten Komponenten an denselben Pipelineparameter anhängen, wenn Sie den Wert beim Auslösen des Pipelineauftrags auf einmal ändern möchten.
Das folgende Beispiel hat die Komponente Fehlende Daten bereinigen dupliziert. Fügen Sie für jede Komponente Fehlende Daten bereinigen den Ersatzwert dem Pipeline-Parameter Ersatzwert zu:
Wählen Sie die Komponente Fehlende Daten bereinigen.
Setzen Sie in der Komponentendetailansicht rechts vom Canvas den Bereinigungsmodus auf "Benutzerdefinierter Substitutionswert".
Setzen Sie den Mauszeiger über das Feld Replacement value.
Wählen Sie die angezeigten Auslassungspunkte ( ... ) aus.
Wählen Sie den Pipelineparameter
replace-missing-valueaus.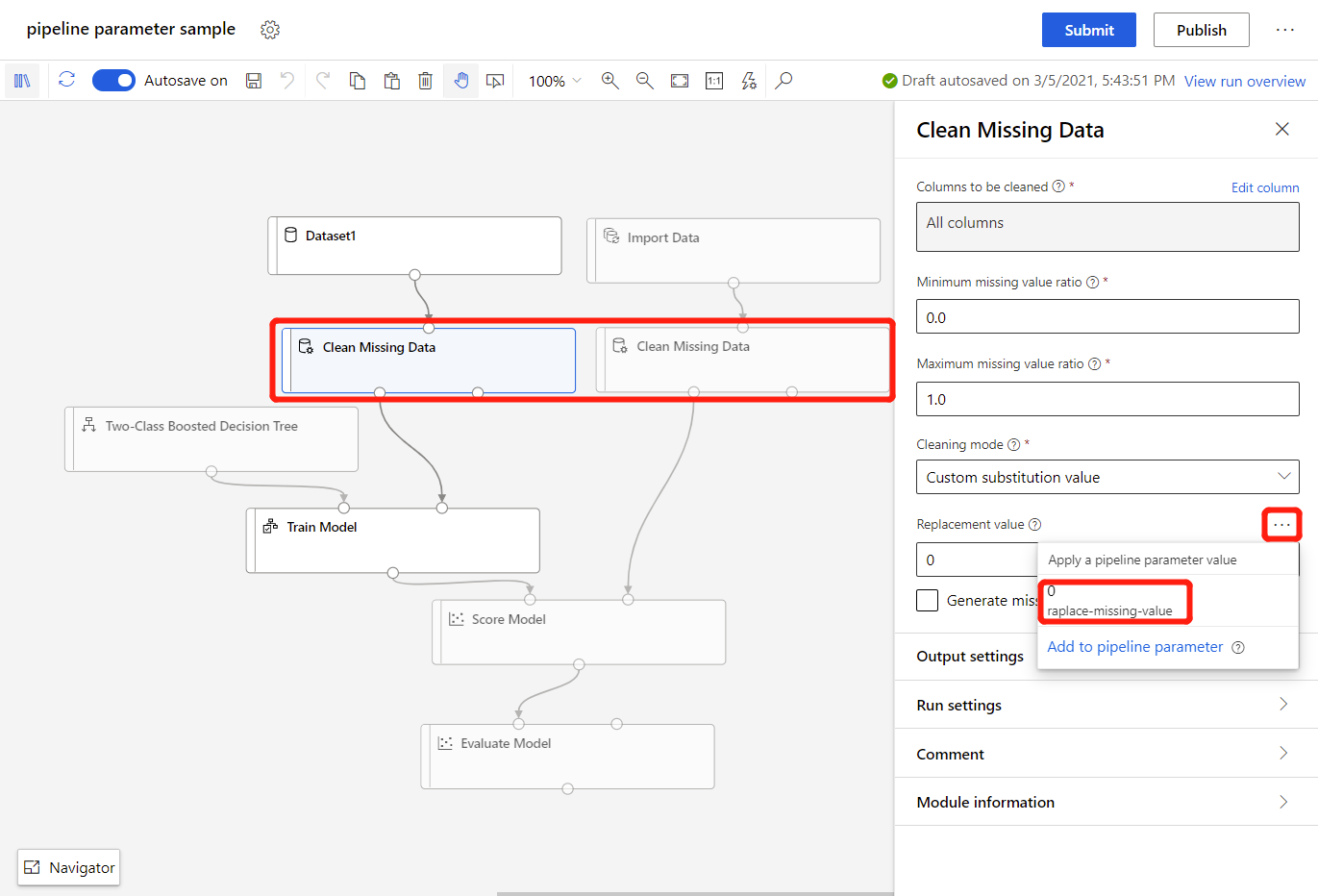
Sie haben das Feld Replacement value erfolgreich Ihrem Pipelineparameter angefügt.
Komponentenparameter an Pipeline-Parameter abkoppeln
Nachdem Sie den Replacement value an den Pipelineparameter angefügt haben, ist er nicht aktionsfähig.
Sie können Komponentenparameter von Pipeline-Parametern abkoppeln, indem Sie auf die Ellipsen ( ... ) neben dem Komponentenparameter klicken und Abkoppeln von Pipeline-Parameter wählen.
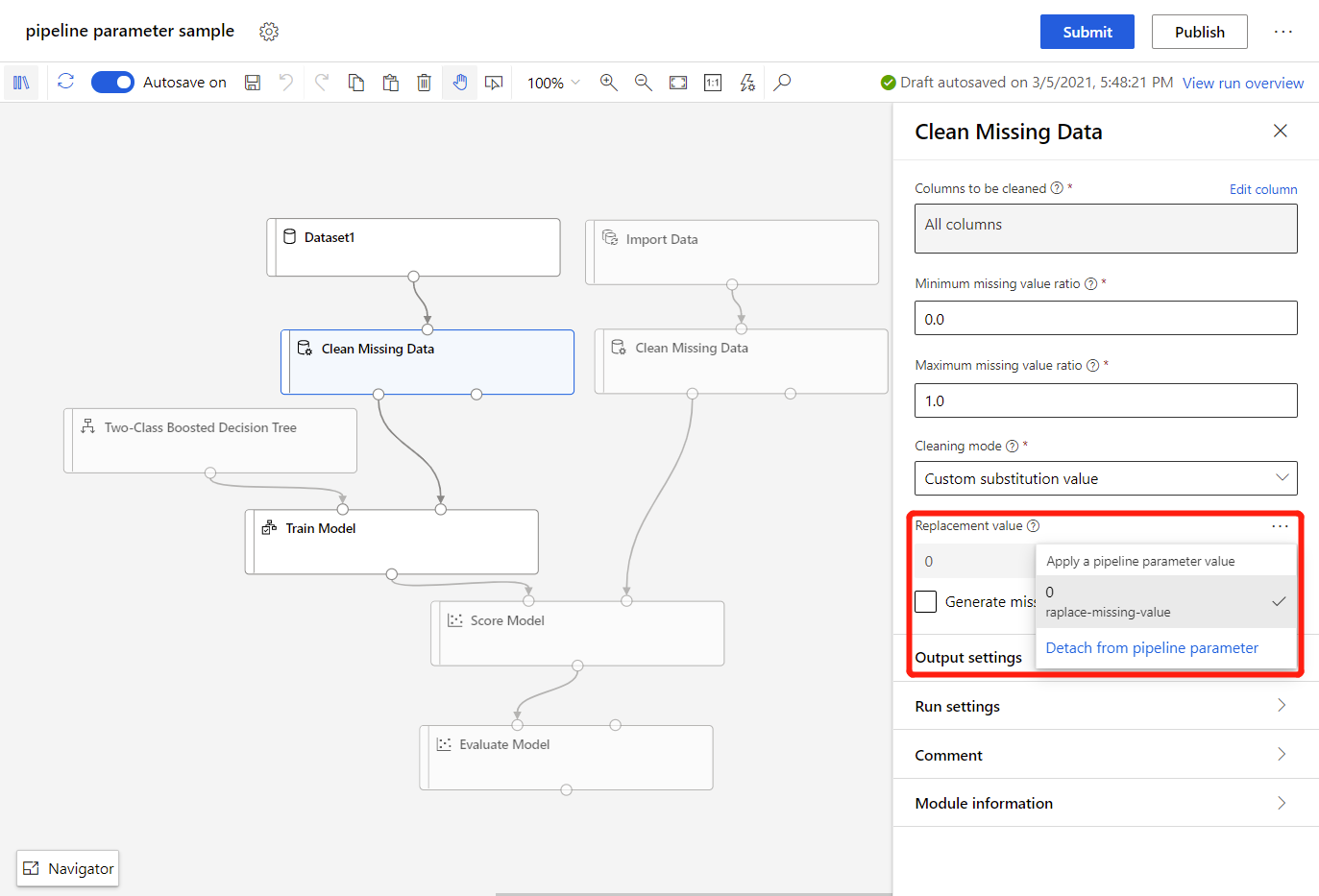
Aktualisieren und Löschen von Pipelineparametern
In diesem Abschnitt erfahren Sie, wie Sie Pipelineparameter aktualisieren und löschen.
Aktualisieren von Pipelineparametern
Gehen Sie wie folgt vor, um einen Komponenten-Pipeline-Parameter zu aktualisieren:
- Wählen Sie im oberen Bereich der Canvas das Zahnradsymbol aus.
- Im Abschnitt Pipeline parameters können Sie den Namen und den Standardwert für alle Ihre Pipelineparameter anzeigen und aktualisieren.
Löschen eines Dataset-Pipelineparameters
Einen Dataset-Pipelineparameter können Sie mit den folgenden Schritten löschen:
- Wählen Sie die Komponente "Datensatz".
- Deaktivieren Sie die Option Set as pipeline parameter (Als Pipelineparameter festlegen).
Komponenten-Pipeline-Parameter löschen
Gehen Sie wie folgt vor, um einen Komponenten-Pipeline-Parameter zu löschen:
Wählen Sie im oberen Bereich der Canvas das Zahnradsymbol aus.
Wählen Sie die Auslassungspunkte ( ... ) neben dem Pipelineparameter aus.
In dieser Ansicht sehen Sie, mit welchen Komponenten der Pipeline-Parameter verbunden ist.
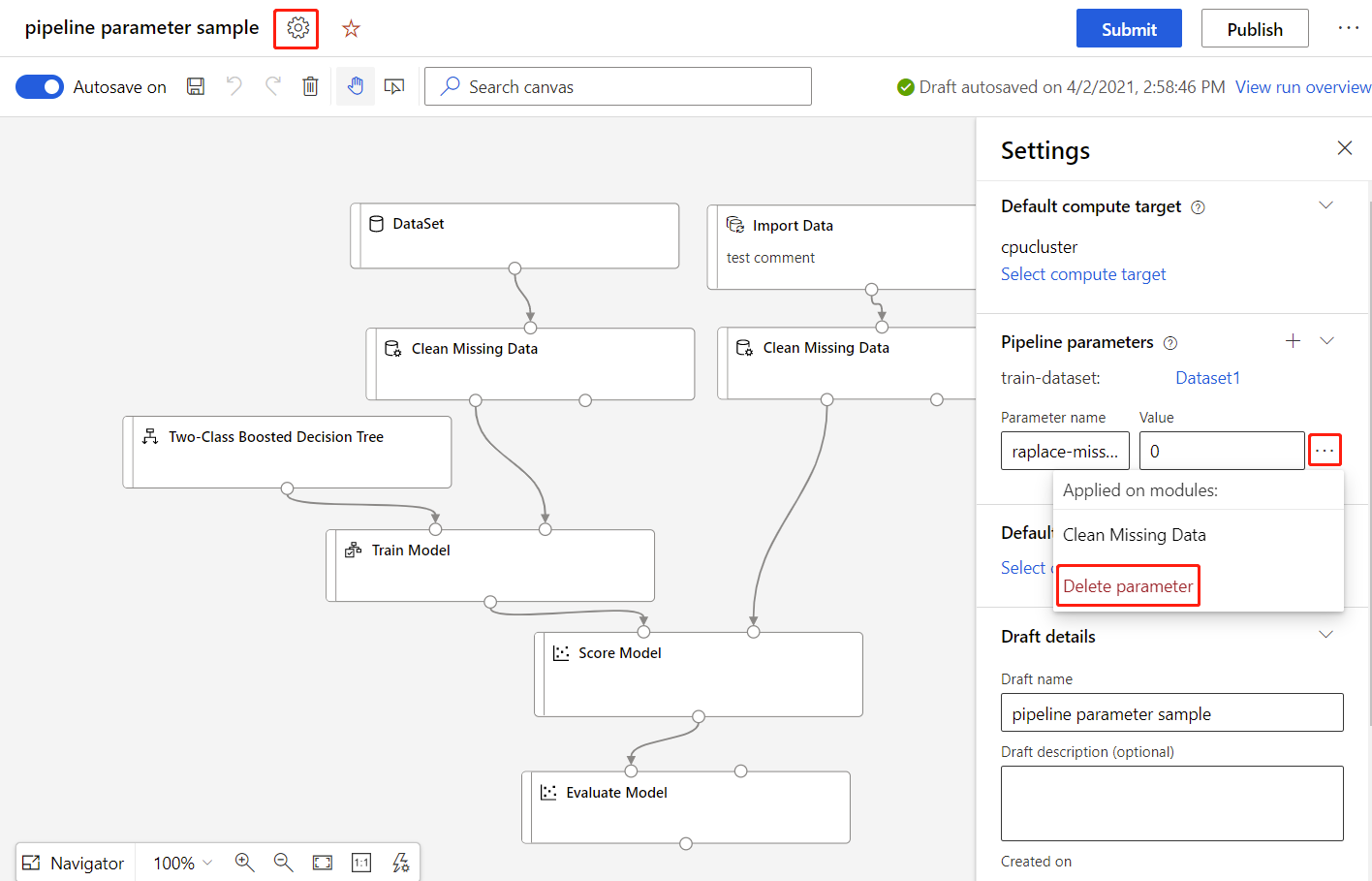
Wählen Sie Delete parameter (Parameter löschen) aus, um den Pipelineparameter zu löschen.
Hinweis
Das Löschen eines Pipeline-Parameters führt dazu, dass alle angehängten Komponentenparameter abgetrennt werden und der Wert der abgetrennten Komponentenparameter den aktuellen Pipeline-Parameterwert behält.
Auslösen eines Pipelineauftrags mit Pipelineparametern
In diesem Abschnitt erfahren Sie, wie Sie einen Pipelineauftrag beim Festlegen von Pipelineparametern übermitteln.
Erneutes Übermitteln eines Pipelineauftrags
Nachdem Sie eine Pipeline mit Pipelineparametern übermittelt haben, können Sie einen Pipelineauftrag mit unterschiedlichen Parametern erneut übermitteln:
Wechseln Sie zur Pipelinedetailsseite. Im Fenster Pipeline job overview (Übersicht über den Pipelineausführung) können Sie die aktuellen Pipelineparameter und -werte überprüfen.
Wählen Sie Resubmit (Erneut übermitteln) aus.
Geben Sie in Setup pipeline job (Pipelineauftrag einrichten) Ihre neuen Pipelineparameter an.
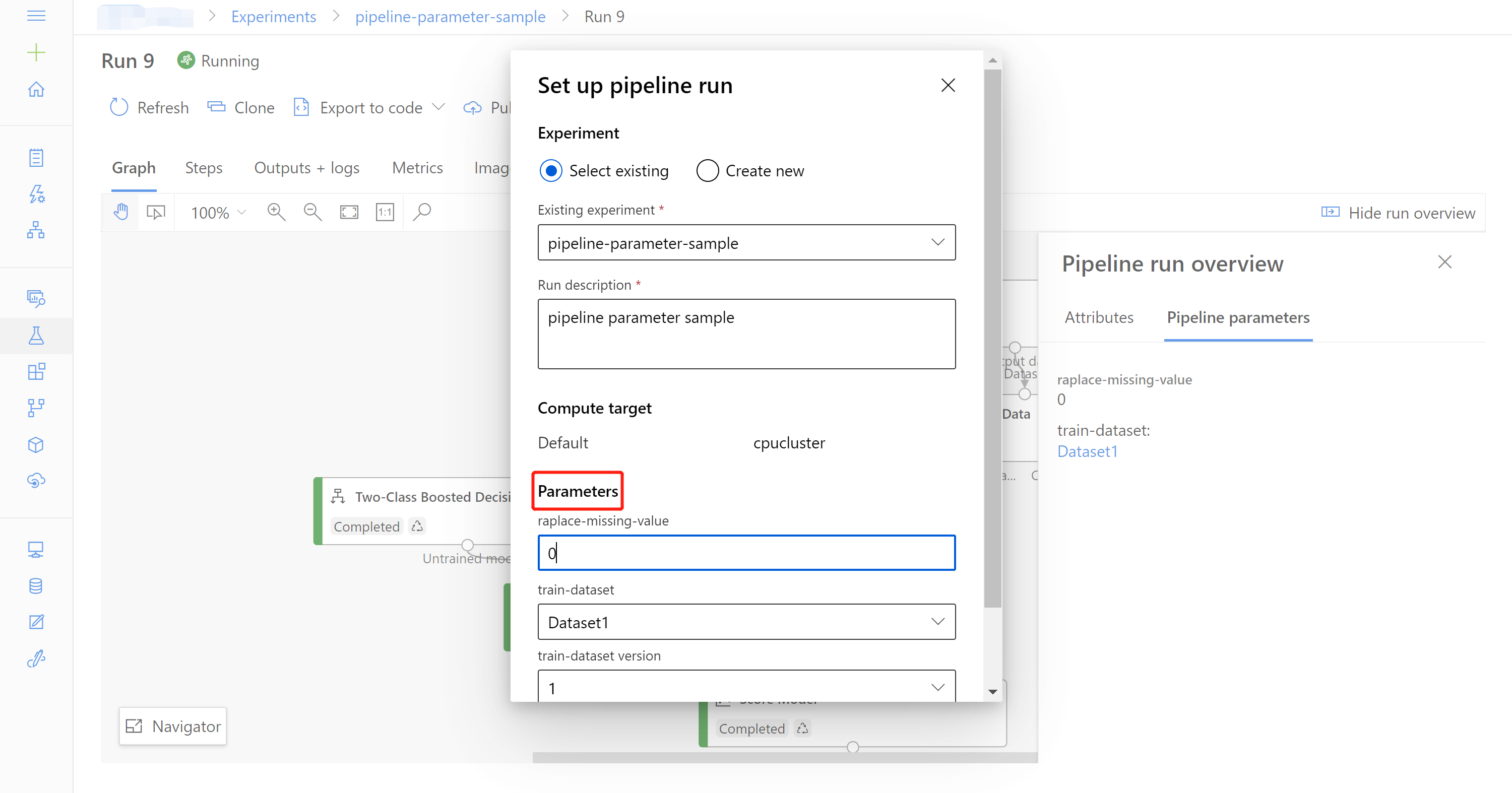
Verwenden veröffentlichter Pipelines
Sie können eine Pipeline auch veröffentlichen, um ihre Pipelineparameter zu verwenden. Eine veröffentlichte Pipeline ist eine Pipeline, die für eine Computeressource bereitgestellt wurde, die Clientanwendungen über einen REST-Endpunkt aufrufen können.
Veröffentlichte Endpunkte sind besonders nützlich für Trainings- und Batchvorhersageszenarios. Weitere Informationen finden Sie unter Verwenden von Pipelineparametern zum erneuten Trainieren von Modellen im Designer oder Ausführen von Batchvorhersagen mit dem Azure Machine Learning-Designer.
Nächste Schritte
In diesem Artikel haben Sie gelernt, wie Sie Pipelineparameter im Designer erstellen. Als Nächstes erfahren Sie, wie Sie mit Pipelineparametern Modelle erneut trainieren oder Batchvorhersagen ausführen können.
Sie können auch erfahren, wie Sie Pipelines programmgesteuert mit dem SDK v1 verwenden können.