So verwalten Sie Grafana Plugins
Grafana unterstützt Datenquellen-, Panel- und App-Plug-Ins. Wenn Sie eine neue Grafana-Instanz erstellen, werden einige Plug-Ins wie Azure Monitor standardmäßig installiert. In der folgenden Anleitung erfahren Sie, wie Sie optionale Plug-Ins hinzufügen oder entfernen können.
Hinweis
Das Installieren und Entfernen von Plug-Ins steht derzeit nicht über die Grafana-Benutzeroberfläche oder die Azure CLI zur Verfügung. Die Plug-In-Verwaltung erfolgt über den Azure Managed Grafana-Arbeitsbereich im Azure-Portal.
Voraussetzungen
Eine Azure Managed Grafana-Instanz
Hinzufügen eines Plug-Ins
Um Grafana Plugins zu installieren, folgen Sie dem nachstehenden Prozess.
Wichtig
Bevor Sie Ihrer Grafana-Instanz Plug-Ins hinzufügen, empfehlen wir Ihnen, diese Plug-Ins zu überprüfen, um sicherzustellen, dass sie Ihren Organisationsstandards für Qualität, Compliance und Sicherheit entsprechen. Plug-Ins von Drittanbietern haben ihre eigene Veröffentlichungshäufigkeit, Sicherheitsauswirkungen, Test- und Updateprozesse, die sich außerhalb der Microsoft-Kontrolle befinden. Letztendlich liegt es an Ihnen, zu bestimmen, welche Plug-Ins Ihren Anforderungen und Sicherheitsanforderungen entsprechen.
Öffnen Sie die Azure Managed Grafana-Instanz im Azure-Portal.
Wählen Sie Plug-In-Verwaltung. Diese Seite zeigt eine Tabelle mit drei Spalten mit Kontrollkästchen, Plug-In-Namen und Plug-In-IDs. Überprüfen Sie die Kontrollkästchen. Ein aktiviertes Feld gibt an, dass das entsprechende Plug-In bereits installiert ist und entfernt werden kann, ein deaktiviertes Kontrollkästchen gibt an, dass das entsprechende Plug-In nicht installiert ist und hinzugefügt werden kann.
Hinweis
Diese Seite zeigt nur optionale Plug-Ins an. Core Grafana-Plug-Ins, die standardmäßig in Ihrem Preisplan enthalten sind, werden hier nicht aufgeführt.
Wählen Sie ein Plug-In aus, das Sie Ihrer Grafana-Instanz hinzufügen möchten, indem Sie das Kontrollkästchen aktivieren. Ein Aktualisierungssymbol wird in der Tabelle neben dem ausgewählten Plug-In angezeigt, das angibt, dass eine Änderung aussteht.
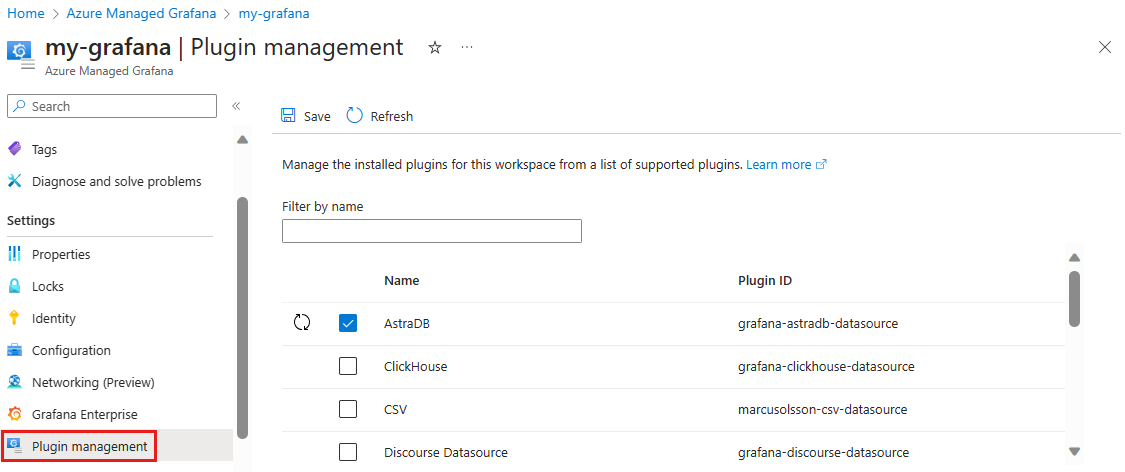
Wählen Sie Speichern. Azure zeigt eine Meldung an, in der angegeben wird, welche Plug-Ins hinzugefügt oder entfernt werden. Wählen Sie zur Bestätigung Ja aus.
Eine Statusleiste zum Aktualisieren gibt an, dass die Aktualisierung ausgeführt wird. Das Update kann eine Weile dauern.
Es wird eine Benachrichtigung angezeigt, die angibt, ob der Aktualisierungsvorgang erfolgreich war.
Wählen Sie Aktualisieren oberhalb der Tabelle aus, um eine aktualisierte Liste der installierten Plug-Ins zu erhalten.
Entfernen eines Plug-Ins
Führen Sie die folgenden Schritte aus, um ein Plug-In zu entfernen, das nicht Teil der integrierten Grafana Core-Plug-Ins ist:
Öffnen Sie die Azure Managed Grafana-Instanz im Azure-Portal.
Wählen Sie Plug-In-Verwaltung. Auf dieser Seite wird eine Tabelle mit Datenquellen-Plug-Ins angezeigt. Sie enthält drei Spalten, einschließlich Kontrollkästchen, Plug-In-Namen und Plug-In-IDs. Überprüfen Sie die Kontrollkästchen. Ein aktiviertes Feld gibt an, dass das entsprechende Plug-In bereits installiert ist und entfernt werden kann, ein deaktiviertes Kontrollkästchen gibt an, dass das entsprechende Plug-In hinzugefügt werden kann.
Wählen Sie ein Plug-In aus, das Sie aus Ihrer Grafana-Instanz entfernen möchten, indem Sie das Kontrollkästchen deaktivieren. Ein Aktualisierungssymbol wird in der Tabelle neben dem ausgewählten Plug-In angezeigt, das angibt, dass eine Änderung aussteht.
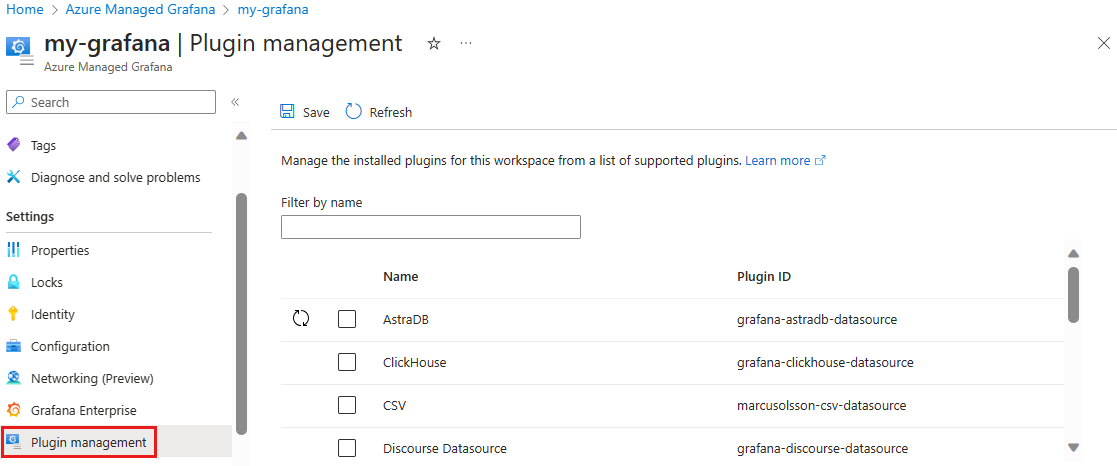
Wählen Sie Speichern. Azure zeigt eine Meldung an, in der angegeben wird, welche Plug-Ins hinzugefügt oder entfernt werden. Wählen Sie zur Bestätigung Ja aus.
Eine Statusleiste zum Aktualisieren gibt an, dass die Aktualisierung ausgeführt wird. Das Update kann eine Weile dauern.
Es wird eine Benachrichtigung angezeigt, die angibt, ob der Aktualisierungsvorgang erfolgreich war.
Wählen Sie Aktualisieren oberhalb der Tabelle aus, um eine aktualisierte Liste der installierten Plug-Ins zu erhalten.
Achtung
Durch das Entfernen einer Datenquelle, die in einem Dashboard verwendet wird, kann das Dashboard die entsprechenden Daten nicht sammeln und löst einen Fehler aus oder führt dazu, dass keine Daten im Bereich angezeigt werden.
Nächste Schritte
Nachdem Sie nun wissen, wie Sie Plug-Ins hinzufügen und entfernen, erfahren Sie, wie Sie Datenquellen verwalten.