Verwalten von Datenquellen in Azure Managed Grafana
In diesem Leitfaden erfahren Sie mehr über Datenquellen, die in jedem Azure Managed Grafana-Plan unterstützt werden. Außerdem erfahren Sie, wie Sie diese Datenquellen hinzufügen, verwalten und entfernen können.
Voraussetzungen
- Ein Azure Managed Grafana-Arbeitsbereich.
- Erforderliche Grafana-Rolle: Grafana-Editor.
Unterstützte Grafana-Datenquellen
Grafana kann standardmäßig mit mehreren Datenquellen konfiguriert werden. Eine Datenquelle ist ein externes Speicher-Back-End, das Telemetriedaten enthält.
Integrierte Grafana-Kerndatenquellen
Azure Managed Grafana unterstützt viele beliebte Datenquellen. In der folgenden Tabelle sind die Grafana-Kerndatenquellen aufgeführt, die für jede Dienstebene zu Azure Managed Grafana hinzugefügt werden können.
| Datenquellen | Essential (Vorschau) | Standard |
|---|---|---|
| Alertmanager | - | ✔ |
| AWS CloudWatch | - | ✔ |
| Azure Data Explorer | - | ✔ |
| Azure Monitor | ✔ | ✔ |
| Elasticsearch | - | ✔ |
| GitHub | - | ✔ |
| Google Cloud Monitoring | - | ✔ |
| Graphite | - | ✔ |
| InfluxDB | - | ✔ |
| Jaeger | - | ✔ |
| JSON-API | - | ✔ |
| Loki | - | ✔ |
| Microsoft SQL Server | - | ✔ |
| MySQL | - | ✔ |
| OpenTSDB | - | ✔ |
| PostgreSQL | - | ✔ |
| Prometheus | ✔ | ✔ |
| Tempo | - | ✔ |
| TestData | ✔ | ✔ |
| Zipkin | - | ✔ |
Grafana Enterprise-Datenquellen
Innerhalb der Standarddienstebene können Benutzer, die die Option „Grafana Enterprise“ abonniert haben, auch auf die folgenden Datenquellen zugreifen.
- AppDynamics
- Azure DevOps
- Databricks
- DataDog
- Dynatrace
- GitLab
- Wabe
- Jira
- Looker
- MongoDB
- New Relic
- Oracle Database
- Salesforce
- SAP HANA®
- ServiceNow
- Snowflake
- Splunk
- Splunk Infrastructure Monitoring (SignalFx)
- Sqlyze Datasource
- Sumo Logic
- Wavefront
Andere Datenquellen
Kunden mit einem Tarif für die Standardebene können über die Funktion Plug-In-Verwaltung (Vorschau) auf zusätzliche Datenquellen zugreifen.
Weitere Informationen zu Datenquellen finden Sie auf der Website von Grafana Labs zu Datenquellen.
Hinzufügen einer Datenquelle
Führen Sie die folgenden Schritte aus, um eine Datenquelle zu Azure Managed Grafana hinzuzufügen.
Core Grafana-Plug-Ins sind standardmäßig in Ihrem Arbeitsbereich installiert. Wenn Sie einen anderen Datenquellentyp verwenden möchten, müssen Sie zuerst das passende Plug-In installieren. Um ein neues Datenquellen-Plug-In zu installieren, folgen Sie den Anweisungen unter Hinzufügen eines Plug-Ins.
Fügen Sie die Datenquelle zu Ihrer Instanz hinzu.
- Öffnen Sie Ihren Azure Managed Grafana-Arbeitsbereich im Azure-Portal, und wechseln Sie zu Übersicht>Endpunkt, um die Grafana-Benutzeroberfläche zu öffnen.
- Stellen Sie im Grafana-Portal das Menü auf der linken Seite bereit, und wählen Sie Verbindungen>Datenquellen>Neue Datenquelle hinzufügen aus.
- Wählen Sie eine Datenquelle aus der Liste aus. Ihrer Instanz wird eine Datenquelle hinzugefügt.
- Füllen Sie die erforderlichen Felder aus, und wählen Sie Speichern und Testen aus, um die Datenquellenkonfiguration zu aktualisieren und sicherzustellen, dass sie funktioniert.
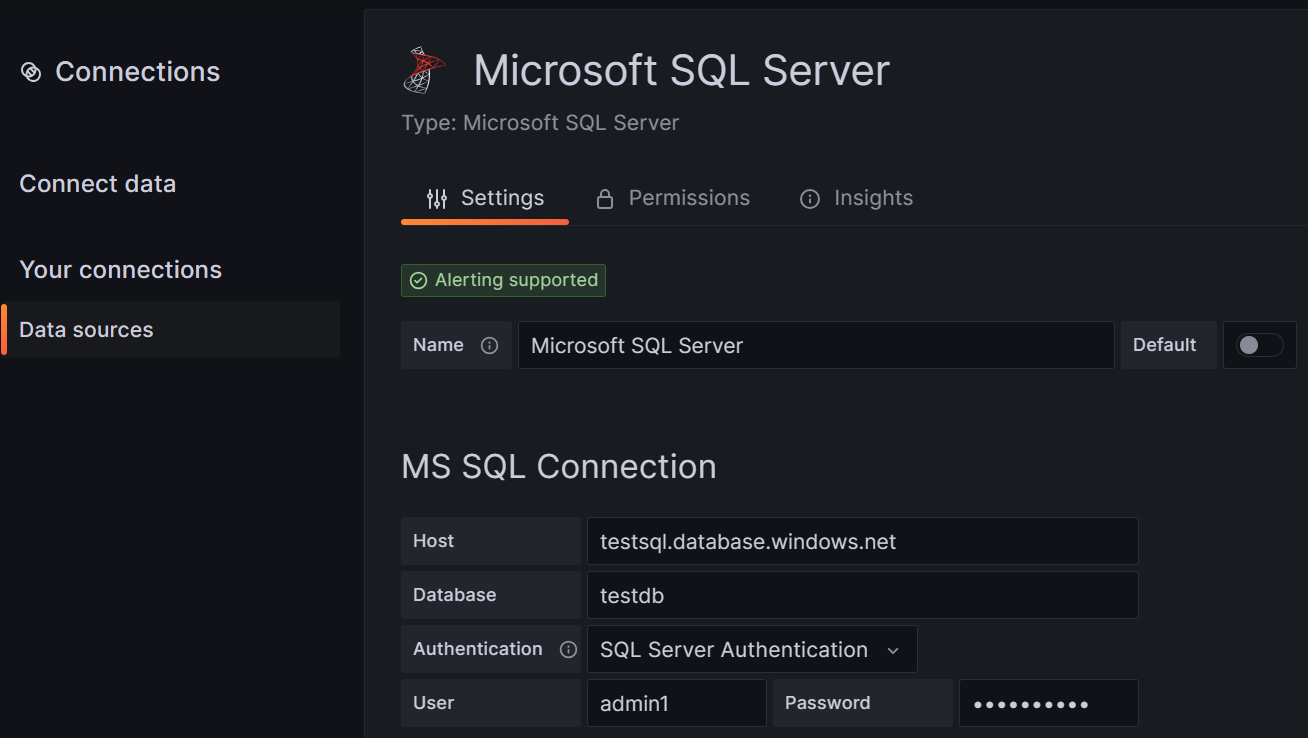
Tipp
Wenn Sie keine Verbindung mit einer Datenquelle herstellen können, müssen Sie möglicherweise Zugriffsberechtigungen ändern, um den Zugriff von Ihrer Azure Managed Grafana-Instanz zuzulassen.
Konfigurieren einer Datenquelle
Der folgende Inhalt zeigt, wie Sie einige der beliebtesten Datenquellen in Azure Managed Grafana konfigurieren: Azure Monitor und Azure Data Explorer. Ein ähnlicher Prozess kann verwendet werden, um andere Typen von Datenquellen zu konfigurieren. Weitere Informationen zu einer bestimmten Datenquelle finden Sie in der Grafana-Dokumentation.
Azure Monitor
Die Azure Monitor-Datenquelle wird automatisch allen neuen Managed Grafana-Ressourcen hinzugefügt. Führen Sie die nachstehenden Schritte im Grafana-Portal Ihrer Azure Managed Grafana-Instanz oder in der Azure CLI aus, um die Konfiguration zu überprüfen oder zu ändern.
Stellen Sie das Menü auf der linken Seite bereit, und wählen Sie Verbindungen>Datenquellen aus.
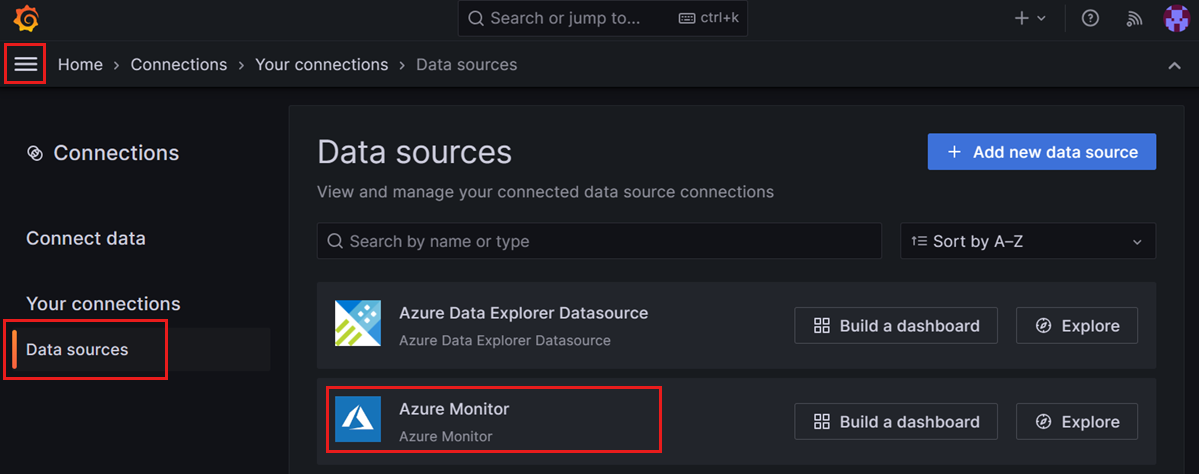
Azure Monitor ist als integrierte Datenquelle für Ihre Managed Grafana-Instanz aufgeführt. Wählen Sie Azure Monitor aus.
Authentifizieren Sie sich auf der Registerkarte Einstellungen über die verwaltete Identität. Wählen Sie anschließend Ihr Abonnement aus der Dropdownliste aus, oder geben Sie Details zu Ihrer App-Registrierung ein.
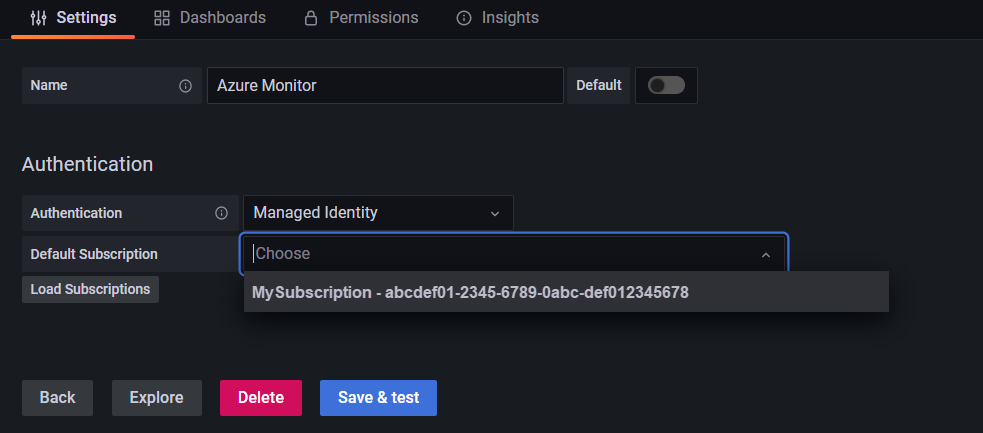
Authentifizierung und Autorisierung erfolgen über die bereitgestellte verwaltete Identität. Durch das Verwenden einer verwalteten Identität können Sie Berechtigungen für Ihre Managed Grafana-Instanz zuweisen, um auf Azure Monitor-Daten zuzugreifen, ohne Dienstprinzipale in Microsoft Entra ID manuell verwalten zu müssen.
Hinweis
Benutzerseitig zugewiesene verwaltete Identitäten werden derzeit nicht unterstützt.
Azure-Daten-Explorer
Weitere Informationen zum Konfigurieren von Azure Data Explorer finden Sie unter Konfigurieren von Azure Data Explorer.
Entfernen einer Datenquelle
In diesem Abschnitt werden die Schritte zum Entfernen einer Datenquelle beschrieben.
Achtung
Durch das Entfernen einer Datenquelle, die in einem Dashboard verwendet wird, kann das Dashboard die entsprechenden Daten nicht sammeln und löst einen Fehler aus oder führt dazu, dass keine Daten im Bereich angezeigt werden.
Entfernen einer Datenquelle im Azure-Portal:
- Öffnen Sie die Azure Managed Grafana-Instanz im Azure-Portal.
- Wählen Sie im linken Menü Übersicht aus, und öffnen Sie die Endpunkt-URL.
- Wechseln Sie im Grafana-Portal zu Verbindungen>Ihre Verbindungen.
- Wählen Sie die Datenquelle aus, den Sie entfernen möchten, und dann Löschen aus.