Konfigurieren von SMTP-Einstellungen
In dieser Anleitung erfahren Sie, wie Sie SMTP-Einstellungen (Simple Mail Transfer Protocol) konfigurieren, um E-Mail-Warnungen in Azure Managed Grafana zu generieren. Benachrichtigungen warnen Benutzer, wenn bestimmte Szenarien auf einem Grafana-Dashboard eintreten.
SMTP-Einstellungen können über das Azure-Portal und die Azure CLI für eine vorhandene Azure Managed Grafana-Instanz aktiviert werden. Das Aktivieren von SMTP-Einstellungen beim Erstellen einer neuen Instanz wird derzeit nicht unterstützt.
Voraussetzungen
Damit Sie die Schritte in diesem Artikel ausführen können, benötigen Sie Folgendes:
- Ein Azure-Konto mit einem aktiven Abonnement. Sie können kostenlos ein Konto erstellen.
- Eine Azure Managed Grafana-Instanz im Standard-Plan. Wenn Sie noch keine haben, erstellen Sie eine neue Instanz.
- Ein SMTP-Server. Wenn Sie noch keinen haben, sollten Sie die Verwendung der E-Mail-API von Twilio SendGrid für Azure in Betracht ziehen.
Aktivieren und Konfigurieren von SMTP-Einstellungen
Führen Sie die folgenden Schritte aus, um SMTP-Einstellungen und E-Mail-Benachrichtigungen zu aktivieren und einen E-Mail-Kontaktpunkt in Azure Managed Grafana zu konfigurieren.
Öffnen Sie im Azure-Portal Ihre Grafana-Instanz, und wählen Sie unter Einstellungen die Option Konfiguration aus.
Wählen Sie die Registerkarte E-Mail-Einstellungen aus.
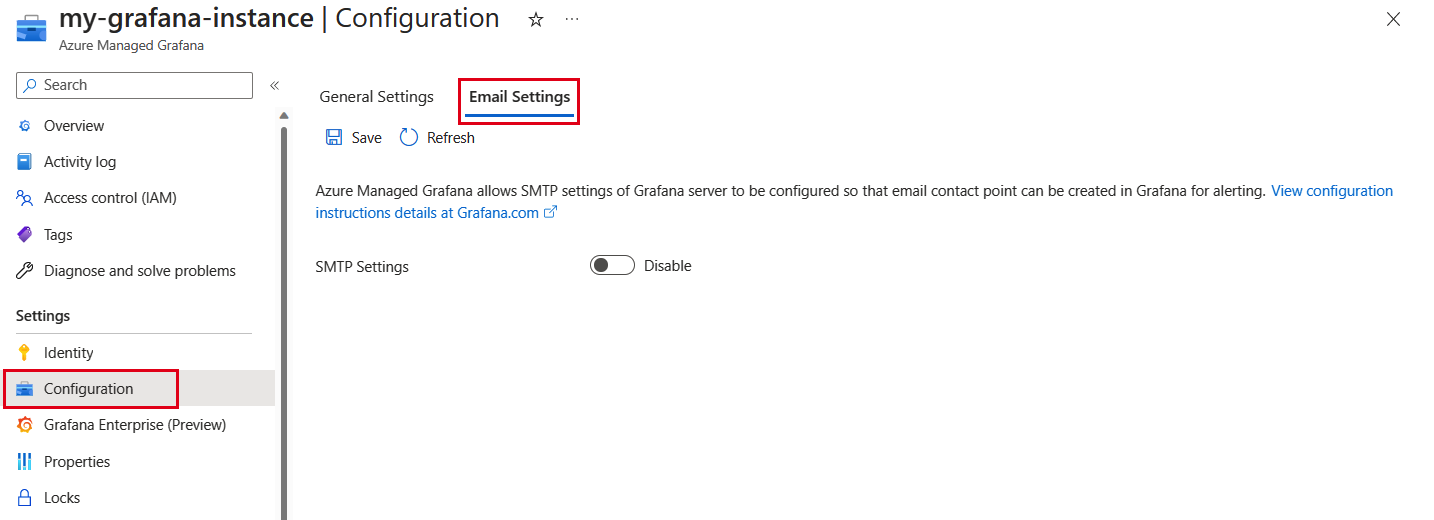
Betätigen Sie die Umschaltfläche für SMTP-Einstellungen, sodass Aktivieren angezeigt wird.
Die SMTP-Einstellungen werden angezeigt. Füllen Sie das Formular mit der folgenden Konfiguration aus:
Parameter Beispiel Beschreibung Host test.sendgrid.net:587 Geben Sie den Hostname des SMTP-Servers mit Port ein. Benutzer admin Geben Sie den Namen des Benutzers der SMTP-Authentifizierung ein. Kennwort Kennwort Geben Sie das Kennwort der SMTP-Authentifizierung ein. Wenn das Kennwort „#“ oder „;“ enthält, schließen Sie es in dreifache Anführungszeichen ein. Absenderadresse user@domain.com Geben Sie die E-Mail-Adresse ein, die beim Senden von E-Mails verwendet wird. Absendername Azure Managed Grafana Notification Geben Sie den Namen ein, der beim Senden von E-Mails verwendet wird. Der Standardwert ist „Azure Managed Grafana Notification“, wenn der Parameter nicht angegeben oder leer ist. Skip Verify Disable Diese Einstellung steuert, ob ein Client die Zertifikatkette und den Hostnamen des Servers überprüft. Wenn Skip Verify Enable (Aktiviert) ist, akzeptiert der Client jedes von einem Server und einem beliebigen Hostnamen in diesem Zertifikat bereitgestellte Zertifikat. In diesem Modus ist TLS anfällig für Machine-in-the-Middle-Angriffe, es sei denn, die benutzerdefinierte Überprüfung wird verwendet. Der Standardwert ist Disable (Deaktiviert). Weitere Informationen. StartTLS-Richtlinie OpportunisticStartTLS Es gibt drei Möglichkeiten. Weitere Informationen. - OpportunisticStartTLS bedeutet, dass SMTP-Transaktionen verschlüsselt werden, wenn STARTTLS vom SMTP-Server unterstützt wird. Andernfalls werden Nachrichten ohne Verschlüsselung gesandt. Dies ist die Standardeinstellung.
- MandatoryStartTLS- bedeutet, dass SMTP-Transaktionen verschlüsselt werden müssen. SMTP-Transaktionen werden abgebrochen, es sei denn, STARTTLS wird vom SMTP-Server unterstützt.
- NoStartTLS bedeutet, dass die Verschlüsselung deaktiviert ist und Nachrichten ohne Verschlüsselung gesandt werden.
Wählen Sie Speichern aus, um die SMTP-Einstellungen zu speichern. Die Aktualisierung kann einige Minuten in Anspruch nehmen.
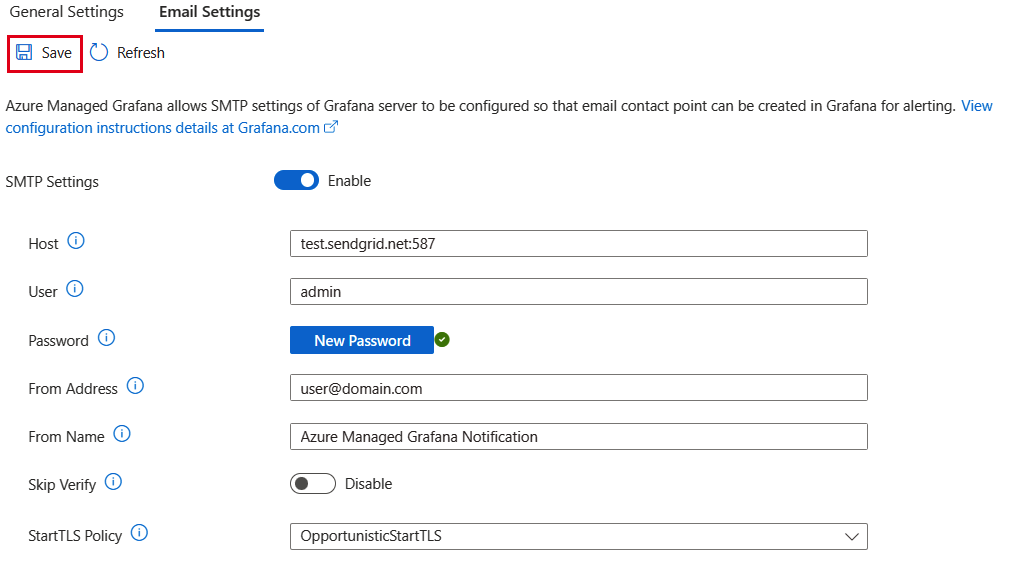
Nach Abschluss des Vorgangs wird die Meldung „Auswahl wird aktualisiert. Aktualisierung erfolgreich“ in den Azure-Benachrichtigungen angezeigt. Auf der Seite Übersicht wechselt der Bereitstellungsstatus der Instanz zu Wird aktualisiert und nach Abschluss der Aktualisierung zu Erfolgreich.
Tipp
Hier sind einige Tipps zum ordnungsgemäßen Konfigurieren des SMTP:
- Wenn Sie ein E-Mail-Konto für Unternehmen wie Office 365 verwenden, müssen Sie sich möglicherweise an Ihren E-Mail-Administrator wenden, um SMTP AUTH zu aktivieren (z. B. enable-smtp-auth-for-specific-mailboxes). Anschließend sollten Sie in der Lage sein, ein App-Kennwort zu erstellen und dieses als SMTP-Kennworteinstellung zu verwenden.
- Wenn Sie ein persönliches E-Mail-Konto wie Outlook oder Gmail verwenden, sollten Sie ein App-Kennwort erstellen und als SMTP-Kennworteinstellung verwenden. Beachten Sie, dass Ihr Konto für E-Mail-Benachrichtigungen nicht funktioniert, wenn es mit mehrstufiger Authentifizierung konfiguriert ist.
- Es wird empfohlen, die SMTP-Konfigurationen so zu überprüfen, dass sie wie erwartet funktionieren, bevor Sie sie auf Ihren Managed Grafana-Arbeitsbereich anwenden. Sie können z. B. ein Open-Source-Tool wie SWAKS (Swiss Army Knife for SMTP) verwenden, um mithilfe der SMTP-Konfigurationen eine Test-E-Mail zu senden, indem Sie den folgenden Befehl in einem Terminalfenster ausführen:
# fill in all the empty values for the following parameters host="" # SMTP host name with port separated by a ":", e.g. smtp.office365.com:587 user="" # email address, e.g. team1@contoso.com password="" # password fromAddress="" # source email address (usually the same as user above), e.g. team1@contoso.com toAddress="" # destination email address, e.g. team2@contoso.com ehlo="" # grafana endpoint, e.g. team1-ftbghja6ekeybng8.wcus.grafana.azure.com header="Subject:Test" body="Testing!" # test SMTP connection by sending an email swaks --auth -tls \ --server $host \ --auth-user $user \ --auth-password $password \ --from $fromAddress \ --to $toAddress \ --ehlo $ehlo \ --header $header \ --body $body
Konfigurieren von Grafana-Kontaktpunkten und Senden einer Test-E-Mail
Das Konfigurieren von Grafana-Kontaktpunkten erfolgt im Grafana-Portal:
Wählen Sie in Ihrem Azure Managed Grafana-Arbeitsbereich unter Übersicht die URL für den Endpunkt aus.
Wechseln Sie zu Warnung > Kontaktpunkte.
Wählen Sie Neuer Kontaktpunkt oder Kontaktpunkt bearbeiten aus, um einen vorhandenen Kontaktpunkt zu aktualisieren.

Fügen Sie den Namen und den Kontaktpunkttyp hinzu, und aktualisieren Sie sie.
Geben Sie eine Ziel-E-Mail-Adresse unter Adressen ein, und wählen Sie Testen aus.
Wählen Sie Testbenachrichtigung senden aus, um die Benachrichtigung mit der vordefinierten Testnachricht zu senden, oder wählen Sie Benutzerdefiniert aus, um die Nachricht zuerst zu bearbeiten.
Es wird eine Benachrichtigung „Testwarnung gesandt“ angezeigt, was bedeutet, dass die E-Mail-Einrichtung erfolgreich konfiguriert ist. Die Test-E-Mail wurde an die angegebene E-Mail-Adresse gesandt. Wenn eine Fehlkonfiguration vorliegt, wird stattdessen eine Fehlermeldung angezeigt.
Deaktivieren von SMTP-Einstellungen
Führen Sie die folgenden Schritte aus, um SMTP-Einstellungen zu deaktivieren.
- Wechseln Sie im Azure-Portal zu Konfiguration > E-Mail-Einstellungen, und deaktivieren Sie SMTP-Einstellungen, sodass Deaktivieren angezeigt wird.
- Wählen Sie Speichern aus, um die Azure Managed Grafana-Instanz zu überprüfen und zu aktualisieren.
Hinweis
Wenn ein Benutzer die SMTP-Einstellungen deaktiviert, werden alle SMTP-Anmeldeinformationen aus dem Back-End entfernt. Azure Managed Grafana speichert keine SMTP-Anmeldeinformationen, wenn sie deaktiviert sind.
Fehlermeldungen für Grafana-Warnungen
Im Grafana-Portal finden Sie eine Liste aller aufgetretenen Fehlermeldungen für Grafana-Warnungen unter Warnungen > Benachrichtigungen.
Im Folgenden finden Sie einige häufige Fehlermeldungen, die möglicherweise auftreten:
- „Fehler bei der Authentifizierung: Die bereitgestellte Autorisierungsgewährung ist ungültig, abgelaufen oder wurde widerrufen.“ Grafana konnte keine Verbindung mit dem SMTP-Server herstellen. Überprüfen Sie, ob das in den SMTP-Einstellungen im Azure-Portal eingegebene Kennwort korrekt ist.
- „Fehler beim Senden der Testwarnung: SMTP wurde nicht konfiguriert.“ SMTP ist deaktiviert. Öffnen Sie die Azure Managed Grafana-Instanz im Azure-Portal, und aktivieren Sie die SMTP-Einstellungen.
Nächste Schritte
In dieser Anleitung haben Sie erfahren, wie Sie SMTP-Einstellungen in Grafana konfigurieren. Informationen zum Erstellen von Berichten und Senden von Berichten an Empfänger via E-Mail finden Sie unter Erstellen von Dashboards.