Hinweis
Für den Zugriff auf diese Seite ist eine Autorisierung erforderlich. Sie können versuchen, sich anzumelden oder das Verzeichnis zu wechseln.
Für den Zugriff auf diese Seite ist eine Autorisierung erforderlich. Sie können versuchen, das Verzeichnis zu wechseln.
In dieser Schnellstartanleitung beginnen Sie mit Azure Managed Grafana, indem Sie einen Azure Managed Grafana-Arbeitsbereich mithilfe des Azure-Portals erstellen.
Voraussetzungen
- Ein Azure-Geschäfts-, Schul- oder Unikonto und ein aktives Abonnement. Sie können kostenlos ein Konto erstellen.
- Mindestens erforderliche Rolle zum Erstellen eines Arbeitsbereichs: Ressourcengruppenmitwirkender.
Erstellen eines Azure Managed Grafana-Arbeitsbereichs
Melden Sie sich mit Ihrem Azure-Konto beim Azure-Portal an.
Geben Sie im Feld Ressourcen, Dienste und Dokumente durchsuchen (G+/)Azure Managed Grafana ein, und wählen Sie Azure Managed Grafana aus.
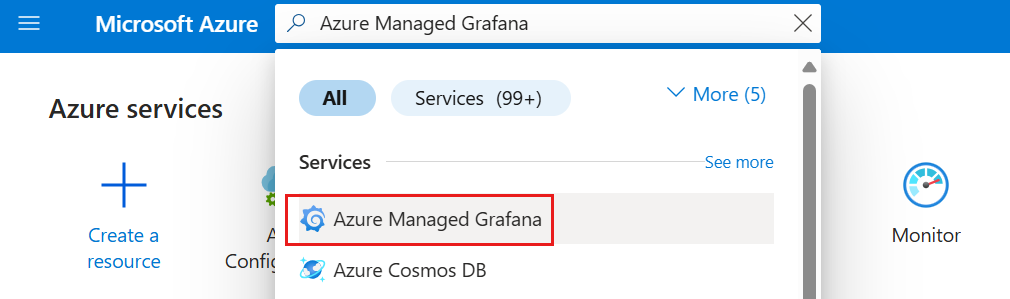
Klicken Sie auf Erstellen.
Geben Sie auf der Registerkarte Grundlagen die folgenden Einstellungen ein.
Einstellungen Beispielwert BESCHREIBUNG Abonnement-ID my-subscription Wählen Sie das Azure-Abonnement aus, das Sie verwenden möchten. Ressourcengruppenname my-resource-group Erstellen Sie eine Ressourcengruppe für Ihre Azure Managed Grafana-Ressourcen. Standort (USA) USA, Osten Unter „Standort“ können Sie einen geografischen Standort angeben, an dem Ihre Ressource gehostet wird. Wählen Sie den nächstgelegenen Standort aus. Name my-grafana Geben Sie einen eindeutigen Ressourcennamen ein. Er wird als Domänenname in der URL Ihres Azure Managed Grafana-Arbeitsbereichs verwendet. Preisplan Essential (Vorschau) Wählen Sie zwischen Essential (Vorschau) oder dem Standardplan aus. Der Essential-Plan ist die günstigste Option für die Evaluation des Dienstes. Dieser Plan verfügt nicht über eine SLA und wird nicht für die Produktionsverwendung empfohlen. Weitere Informationen zu Plänen für Azure Managed Grafana finden Sie unter Tarife. Grafana-Version 11 Wählen Sie die neueste Grafana-Version oder die Version aus, die Ihren Anforderungen am besten entspricht. Wenn Sie den Plan „Standard“ ausgewählt haben, aktivieren Sie optional die Zonenredundanz für Ihren neuen Arbeitsbereich.
Wählen Sie Weiter: Erweiterte >, um auf weitere Optionen zuzugreifen:
- API-Schlüsselerstellung aktivieren ist standardmäßig deaktiviert.
- Wenn Sie sich für den Standardplan entschieden haben, aktivieren Sie optional das Feature Deterministische ausgehende IP, das standardmäßig deaktiviert ist.
Wählen Sie Weiter: Berechtigung > aus, um die Zugriffsberechtigungen für Ihre Grafana-Instanz und die Datenquellen zu kontrollieren:
Systemseitig zugewiesene verwaltete Identität wird auf Ein festgelegt.
Hinweis
Sie können eine benutzerseitig zugewiesene verwaltete Identität anstelle der standardmäßigen systemseitig zugewiesenen verwalteten Identität verwenden, nachdem die Azure Managed Grafana-Ressource bereitgestellt wurde. Weitere Informationen hierzu erfahren Sie unter Einrichten der Azure Managed Grafana-Authentifizierung und -Berechtigungen (Vorschau).
Wenn Sie Abonnementbesitzer oder Benutzerzugriffsadministrator sind:
- Das Kontrollkästchen Dieser Identität eine Rollenzuweisung mit der Rolle „Überwachungsleser“ für das Zielabonnement hinzufügen ist standardmäßig aktiviert. Mit dieser Rollenzuweisung kann Azure Managed Grafana auf Überwachungsdaten aus verschiedenen Azure-Diensten zugreifen und diese anzeigen.
- Das Kästchen „Mich einbeziehen“ unter der Grafana-Administrator-Rolle ist aktiviert. Diese Option gewährt Ihnen die Rolle „Grafana-Administrator“, wodurch Sie Zugriffsrechte verwalten können. Wählen Sie optional "Hinzufügen" aus, um dieses Recht für Teammitglieder zu teilen.
Wenn Sie kein Abonnementbesitzer oder Benutzerzugriffsadministrator sind, können Sie eine der folgenden Aktionen ausführen:
- Bitten Sie einen Abonnementbesitzer oder einen Benutzerzugriffsadministrator, Ihnen die Rolle "Grafana-Administrator" zuzuweisen.
- oder aktivieren Sie Erstellende Person kann verwalten (Vorschau). Diese Option, die in der Vorschau verfügbar ist, gewährt Ihnen die erforderlichen Berechtigungen für den Zugriff und die Verwaltung der Grafana-Ressource.
Hinweis
Die Option "Creator can admin" (Vorschau) kann nur beim Erstellen des Arbeitsbereichs aktiviert werden. Später kann sie über das Konfigurationsmenü deaktiviert werden, wenn der Arbeitsbereichsersteller diese Zugriffsebene nicht mehr benötigt. Nach der Deaktivierung kann sie nicht mehr aktiviert werden. Wenn diese Option deaktiviert ist und der Benutzer erneut auf diese Grafana-Instanz zugreifen muss, benötigt er eine Grafana-Rolle.
Hinweis
Die Option Erstellende Person kann verwalten (Vorschau) ist in einigen bestimmten Szenarien möglicherweise nicht verfügbar. Sie unterstützt z. B. keine Arbeitsbereiche, die von Cloudlösungsanbietern (Cloud Solution Providers, CSPs) verwaltet werden. In CSP-Szenarien sind die erforderlichen Informationen über den einzelnen Ersteller der Ressource nicht zugänglich. Daher kann das Feature dem Ersteller keine Administratorrechte erteilen.
Wenn Sie sich für den Standardplan entschieden haben, deaktivieren Sie optional auf der Registerkarte "Netzwerk " den öffentlichen Zugriff, und erstellen Sie einen privaten Endpunkt, der auf Ihre Ressource zugreifen kann.
Wählen Sie optional Weiter: Tags aus, und fügen Sie Tags hinzu, um Ressourcen zu kategorisieren.
Wählen Sie Weiter: Überprüfen + erstellen > aus. Wählen Sie nach Ausführung der Validierung Erstellen aus. Ihre Azure Managed Grafana-Ressource wird bereitgestellt.
Zugreifen auf Ihren Azure Managed Grafana-Arbeitsbereich
Wählen Sie nach Abschluss der Bereitstellung Zu Ressource wechseln aus, um die Ressource zu öffnen.
Wählen Sie auf der Registerkarte " Übersicht " die Endpunkt-URL aus. Einmaliges Anmelden über Microsoft Entra ID wurde automatisch für Sie konfiguriert. Geben Sie Ihr Azure-Konto ein, wenn Sie dazu aufgefordert werden.
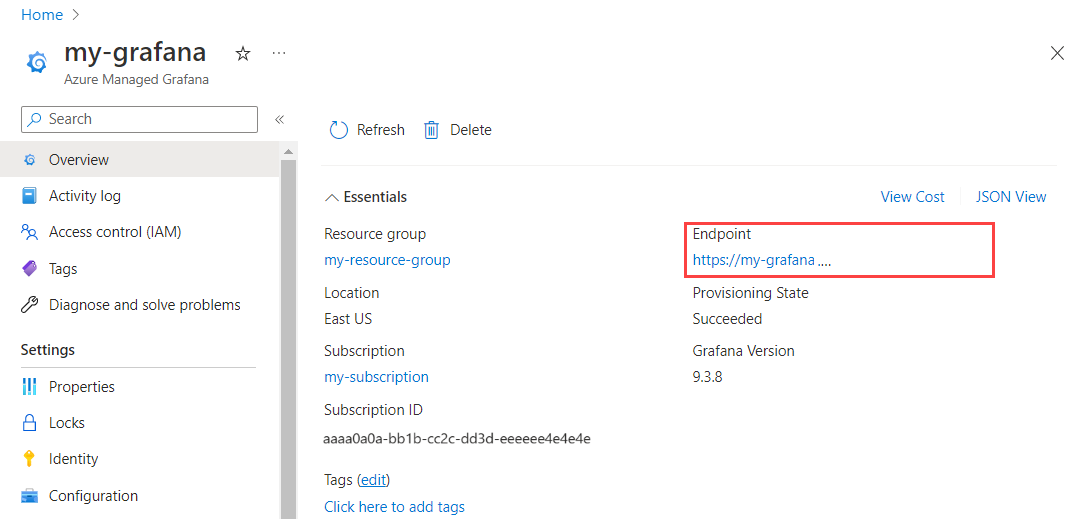
Sie können jetzt mit der Grafana-Anwendung interagieren, um Datenquellen zu konfigurieren und Dashboards, Berichte und Warnungen zu erstellen. Leseempfehlung: Überwachen von Azure-Diensten und -Anwendungen mit Grafana.
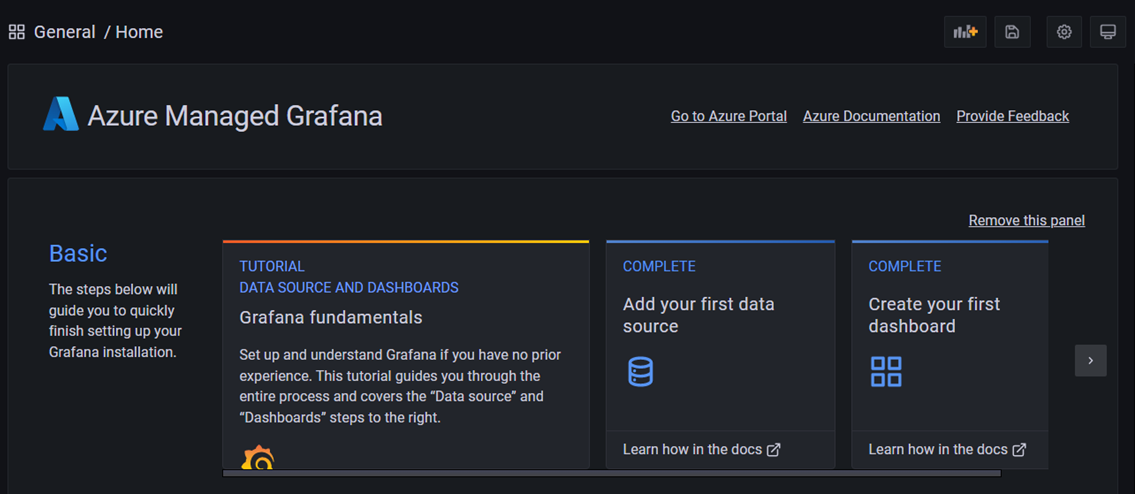
Von Bedeutung
Die Creator can admin (Preview) -Option wurde für Testzwecke verwendet. Wenn möglich, empfehlen wir, allen Teammitgliedern, die auf das Grafana-Portal zugreifen müssen, eine Grafana-Rolle zuzuweisen und die Option Creator kann bearbeiten zu deaktivieren.
Bereinigen von Ressourcen
In den vorherigen Schritten haben Sie einen Azure Managed Grafana-Arbeitsbereich in einer neuen Ressourcengruppe erstellt. Wenn Sie diese Ressourcen nicht mehr benötigen, löschen Sie die Ressourcengruppe.
- Geben Sie im Azure-Portal in das Feld Ressourcen, Dienste und Dokumente durchsuchen (G+/) den Namen Ihrer Ressourcengruppe ein, und wählen Sie sie aus.
- Stellen Sie auf der Seite Übersicht sicher, dass die aufgelisteten Ressourcen die sind, die Sie löschen möchten.
- Wählen Sie Löschen aus, geben Sie den Namen Ihrer Ressourcengruppe in das Textfeld ein, und wählen Sie anschließend Löschen aus.