Konfigurieren von Serverparametern in Azure Database for MariaDB mit dem Azure-Portal
Wichtig
Azure Database for MariaDB wird demnächst eingestellt. Es wird dringend empfohlen, zu Azure Database for MySQL zu migrieren. Weitere Informationen zum Migrieren zur Azure-Datenbank für MySQL finden Sie unter Was geschieht mit Azure Database for MariaDB?.
Azure Database for MariaDB unterstützt das Konfigurieren einiger Serverparameter. In diesem Artikel wird beschrieben, wie diese Parameter mithilfe des Azure-Portals konfiguriert werden. Nicht alle Serverparameter können angepasst werden.
Hinweis
Serverparameter können global auf Serverebene aktualisiert werden, azure CLI, PowerShell oder die Azure-Portal verwenden.
Konfigurieren von Serverparametern
- Melden Sie sich beim Azure-Portal an, und suchen Sie dann nach Ihrem Azure Database for MariaDB-Server.
- Wählen Sie im Abschnitt EINSTELLUNGEN die Option Serverparameter, um die Seite „Serverparameter“ für den Azure Database for MariaDB-Server zu öffnen.
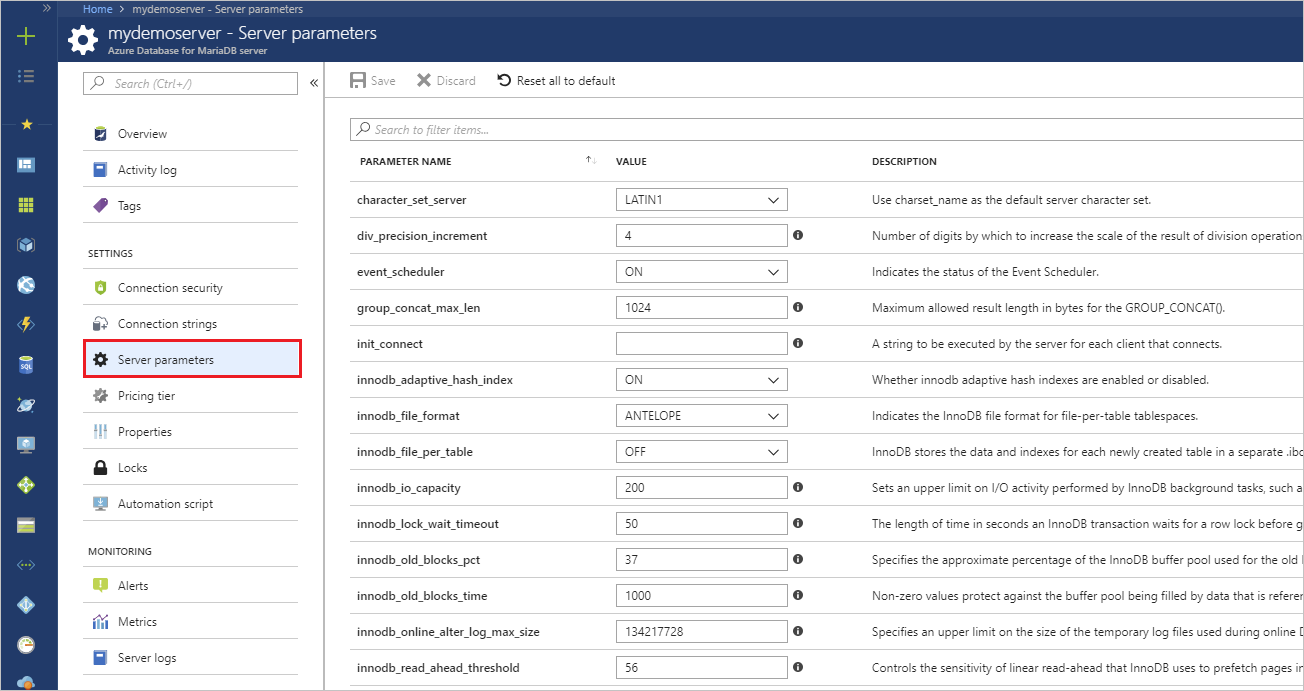
- Suchen Sie die Einstellungen, die Sie anpassen möchten. Überprüfen Sie die Spalte Beschreibung, um den Zweck und die zulässigen Werte zu verstehen.
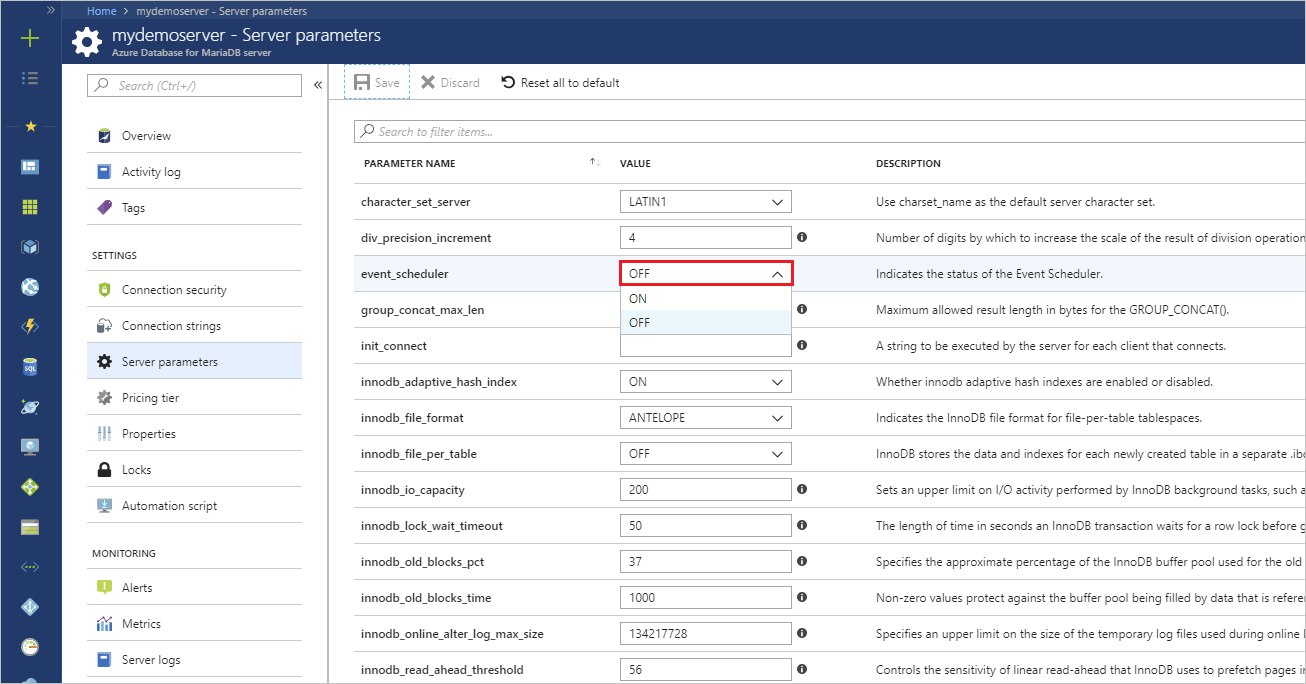
- Wählen Sie Speichern aus, um die Änderungen zu speichern.
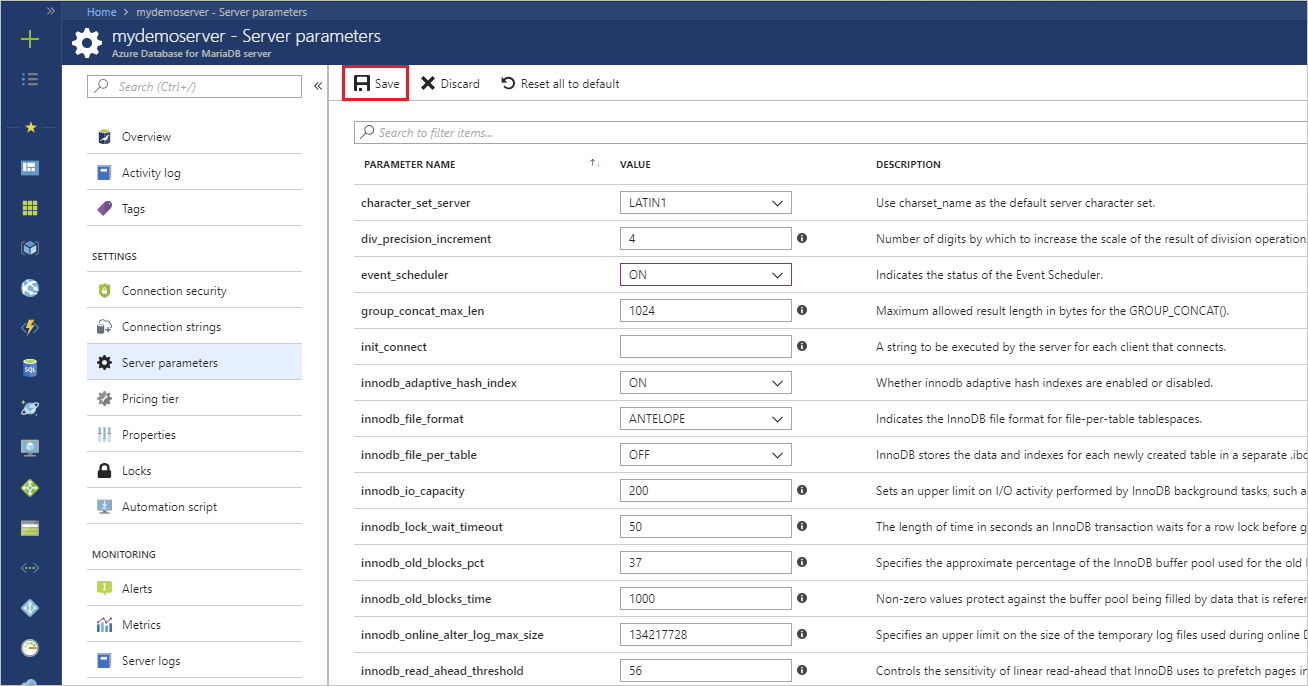
- Wenn Sie neue Werte für die Parameter gespeichert haben, können Sie jederzeit alles zurück auf die Standardwerte setzen, indem Sie die Option Alle auf Standard zurücksetzen wählen.
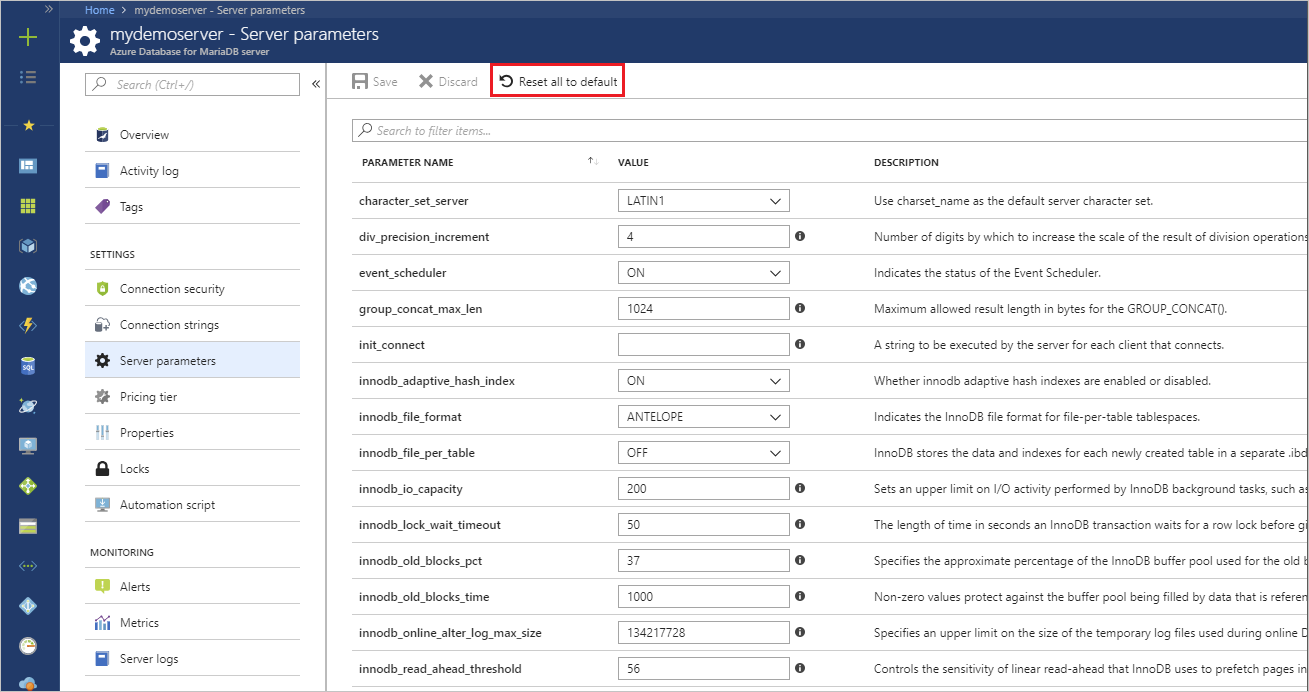
Nicht aufgeführte Einstellungsparameter
Wenn der Serverparameter, den Sie aktualisieren möchten, nicht im Azure-Portal aufgeführt ist, können Sie den Parameter optional mithilfe von init_connect auf Verbindungsebene festlegen. Damit werden die Serverparameter für jeden Client, der mit dem Server verbinden wird, festgelegt.
Wählen Sie im Abschnitt EINSTELLUNGEN die Option Serverparameter, um die Seite „Serverparameter“ für den Azure Database for MariaDB-Server zu öffnen.
Suchen Sie nach
init_connect.Fügen Sie die Serverparameter im folgenden Format hinzu:
SET parameter_name=YOUR_DESIRED_VALUEals Wert der Wertspalte.Sie können z. B. den Zeichensatz Ihres Servers ändern, indem Sie
init_connectaufSET character_set_client=utf8;SET character_set_database=utf8mb4;SET character_set_connection=latin1;SET character_set_results=latin1;festlegen.Wählen Sie Speichern aus, um die Änderungen zu speichern.
Arbeiten mit dem Zeitzonenparameter
Auffüllen der Zeitzonentabellen
Die Zeitzonentabellen auf Ihrem Server können durch Aufrufen der gespeicherten Prozedur mysql.az_load_timezone über ein Tool wie die MySQL-Befehlszeile oder MySQL Workbench aufgefüllt werden.
Hinweis
Wenn Sie den Befehl mysql.az_load_timezone in MySQL Workbench ausführen, müssen Sie möglicherweise zuerst den sicheren Aktualisierungsmodus mit SET SQL_SAFE_UPDATES=0; deaktivieren.
CALL mysql.az_load_timezone();
Wichtig
Sie sollten den Server neu starten, um sicherzustellen, dass die Zeitzonentabellen ordnungsgemäß aufgefüllt werden. Um den Server neu zu starten, verwenden Sie das Azure-Portal oder die Befehlszeilenschnittstelle. Um die verfügbaren Zeitzonenwerte anzuzeigen, führen Sie den folgenden Befehl aus:
SELECT name FROM mysql.time_zone_name;
Festlegen der globalen Zeitzone
Die globale Zeitzone kann auf der Seite Serverparameter im Azure-Portal festgelegt werden. Im folgenden Beispiel wird die globale Zeitzone auf „US/Pacific“ festgelegt.
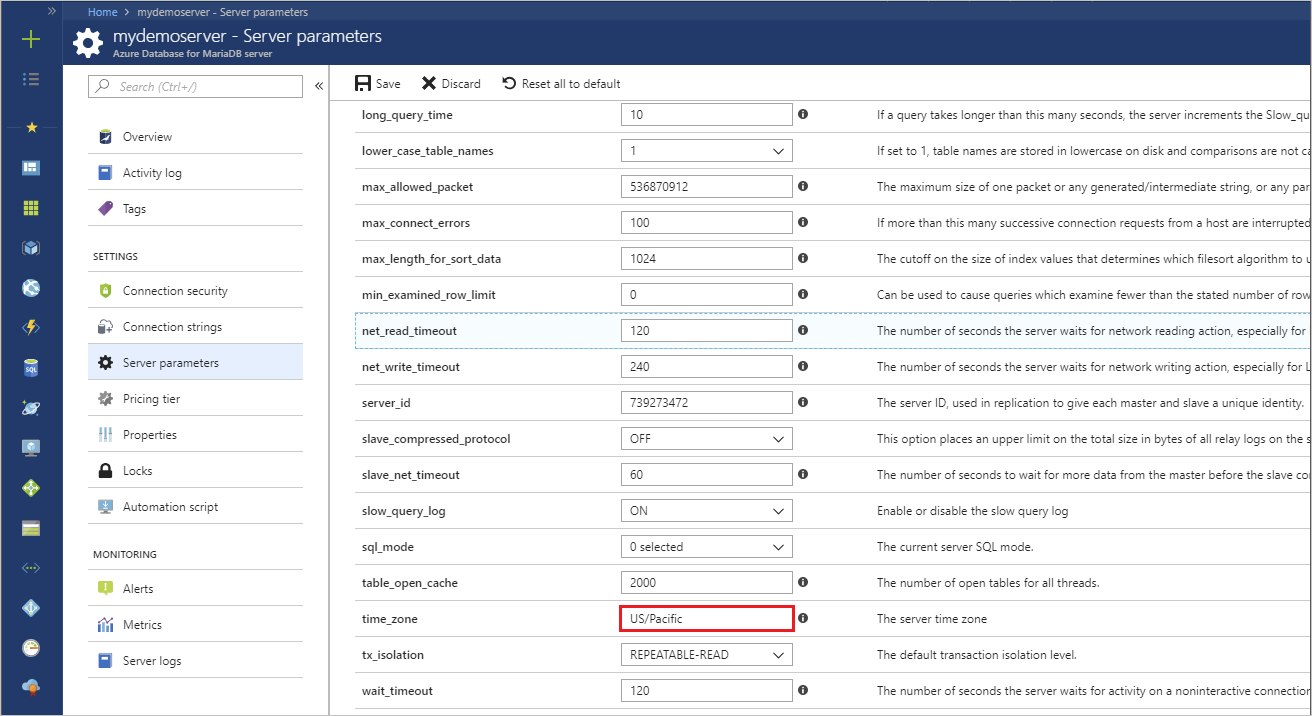
Festlegen der Sitzungszeitzone
Die Sitzungszeitzone kann durch Ausführen des Befehls SET time_zone in einem Tool wie der MySQL-Befehlszeile oder MySQL Workbench festgelegt werden. Im folgenden Beispiel wird die Zeitzone auf US/Pacific festgelegt.
SET time_zone = 'US/Pacific';
Informationen zu Datums- und Uhrzeitfunktionen finden Sie in der MariaDB-Dokumentation.
Nächste Schritte
- Weitere Informationen zu Serverparametern