Schnellstart: Erstellen eines Azure Database for MariaDB-Servers mit der Azure-Befehlszeilenschnittstelle
Wichtig
Azure Database for MariaDB wird demnächst eingestellt. Es wird dringend empfohlen, zu Azure Database for MySQL zu migrieren. Weitere Informationen zum Migrieren zur Azure-Datenbank für MySQL finden Sie unter Was geschieht mit Azure Database for MariaDB?.
Sie können die Azure-Befehlszeilenschnittstelle (Azure CLI) verwenden, um Azure-Ressourcen über die Befehlszeile oder mit Skripts zu erstellen und zu verwalten. Dieser Schnellstart beschreibt die Verwendung der Azure-Befehlszeilenschnittstelle zum Erstellen eines Azure Database for MariaDB-Servers in einer Azure-Ressourcengruppe in etwa fünf Minuten.
Wenn Sie kein Azure-Abonnement besitzen, können Sie ein kostenloses Konto erstellen, bevor Sie beginnen.
Voraussetzungen
Verwenden Sie die Bash-Umgebung in Azure Cloud Shell. Weitere Informationen finden Sie unter Schnellstart für Bash in Azure Cloud Shell.
Wenn Sie CLI-Referenzbefehle lieber lokal ausführen, installieren Sie die Azure CLI. Wenn Sie Windows oder macOS ausführen, sollten Sie die Azure CLI in einem Docker-Container ausführen. Weitere Informationen finden Sie unter Ausführen der Azure CLI in einem Docker-Container.
Wenn Sie eine lokale Installation verwenden, melden Sie sich mithilfe des Befehls az login bei der Azure CLI an. Führen Sie die in Ihrem Terminal angezeigten Schritte aus, um den Authentifizierungsprozess abzuschließen. Informationen zu anderen Anmeldeoptionen finden Sie unter Anmelden mit der Azure CLI.
Installieren Sie die Azure CLI-Erweiterung beim ersten Einsatz, wenn Sie dazu aufgefordert werden. Weitere Informationen zu Erweiterungen finden Sie unter Verwenden von Erweiterungen mit der Azure CLI.
Führen Sie az version aus, um die installierte Version und die abhängigen Bibliotheken zu ermitteln. Führen Sie az upgrade aus, um das Upgrade auf die aktuelle Version durchzuführen.
- Für diesen Artikel ist mindestens Version 2.0 der Azure CLI erforderlich. Bei Verwendung von Azure Cloud Shell ist die aktuelle Version bereits installiert.
Falls Sie über mehrere Abonnements verfügen, wählen Sie das Abonnement aus, das die Ressource enthält, oder das Abonnement, über das Ihre Abrechnung erfolgt. Verwenden Sie zum Auswählen einer bestimmte Abonnement-ID in Ihrem Konto den Befehl az account set:
az account set --subscription 00000000-0000-0000-0000-000000000000
Erstellen einer Ressourcengruppe
Erstellen Sie mit dem Befehl az group create eine Azure-Ressourcengruppe. Eine Ressourcengruppe ist ein logischer Container, in dem Azure-Ressourcen als Gruppe bereitgestellt und verwaltet werden.
Das folgende Beispiel erstellt eine Ressourcengruppe mit dem Namen myresourcegroup am Standort westus:
az group create --name myresourcegroup --location westus
Erstellen eines Azure Database for MariaDB-Servers
Erstellen Sie mit dem Befehl az mariadb server create einen Azure Database for MariaDB-Server. Ein Server kann mehrere Datenbanken verwalten. In der Regel wird für jedes Projekt oder jeden Benutzer eine separate Datenbank verwendet.
| Einstellung | Beispielwert | BESCHREIBUNG |
|---|---|---|
| name | mydemoserver | Geben Sie einen eindeutigen Namen ein, der Ihren Azure Database for MariaDB-Server identifiziert. Der Servername darf nur Kleinbuchstaben, Zahlen und den Bindestrich (-) enthalten. Er muss zwischen 3 und 63 Zeichen lang sein. |
| resource-group | myresourcegroup | Geben Sie den Namen der Azure-Ressourcengruppe ein. |
| sku-name | GP_Gen5_2 | Der Name der SKU. Folgt der Konvention Tarif_Computegeneration_virtuelle Kerne in Kurzform. Weitere Informationen zum sku-name-Parameter finden Sie im Abschnitt nach dieser Tabelle. |
| backup-retention | 7 | Gibt die Aufbewahrungsdauer für eine Sicherung an. Die Einheit ist Tage. Bereich: 7 bis 35. |
| geo-redundant-backup | Disabled | Gibt an, ob georedundante Sicherungen für diesen Server aktiviert werden sollen. Zulässige Werte: Aktiviert, Deaktiviert. |
| location | westus | Der Azure-Standort für den Server. |
| ssl-enforcement | Aktiviert | Gibt an, ob SSL für diesen Server aktiviert werden soll. Zulässige Werte: Aktiviert, Deaktiviert. |
| storage-size | 51.200 | Die Speicherkapazität des Servers (Einheit: MB). Gültige Speichergrößen sind Werte ab 5.120 MB (Minimum) mit Erhöhungen in Inkrementen von 1.024 MB. Weitere Informationen zu den Grenzwerten für die Speichergröße finden Sie unter Tarife. |
| version | 10.2 | Die Hauptversion der MariaDB-Engine. |
| admin-user | myadmin | Der Benutzername für die Administratoranmeldung. Der admin-user-Parameter darf nicht auf azure_superuser, admin, administrator, root, guest oder public festgelegt werden. |
| admin-password | Ihr Kennwort | Das Kennwort des Administratorbenutzers. Ihr Kennwort muss zwischen acht und 128 Zeichen lang sein. Es muss Zeichen aus drei der folgenden Kategorien enthalten: Englische Großbuchstaben, englische Kleinbuchstaben, Zahlen und nicht alphanumerische Zeichen. |
Für den Parameterwert des SKU-Namens wird die Konvention {Tarif}_{Computegeneration}_{virtuelle Kerne} verwendet, wie in den folgenden Beispielen:
--sku-name B_Gen5_1ist „Basic“, „Gen 5“ und „1 virtueller Kern“ zugeordnet. Bei dieser Option handelt es sich um die kleinste verfügbare SKU.--sku-name GP_Gen5_32ist „Universell“, „Gen 5“ und „32 V-Kerne“ zugeordnet.--sku-name MO_Gen5_2ist „Arbeitsspeicheroptimiert“, „Gen 5“ und „2 V-Kerne“ zugeordnet.
Weitere Informationen zu den gültigen Werten für die einzelnen Regionen und den Tarifen finden Sie unter Tarife.
Im folgenden Beispiel wird ein Server mit dem Namen mydemoserver in der Region „USA, Westen“ erstellt. Der Server ist in der Ressourcengruppe myresourcegroup enthalten, und der Benutzername für die Serveradministratoranmeldung lautet myadmin. Der Server ist ein Gen 5-Server mit dem Tarif „Universell“ und zwei virtuellen Kernen. Ein Servername wird einem DNS-Namen zugeordnet und muss in Azure global eindeutig sein. Ersetzen Sie <server_admin_password> durch Ihr eigenes Serveradministratorkennwort.
az mariadb server create --resource-group myresourcegroup --name mydemoserver --location westus --admin-user myadmin --admin-password <server_admin_password> --sku-name GP_Gen5_2 --version 10.2
Hinweis
Ziehen Sie die Verwendung des Tarifs „Basic“ in Betracht, wenn geringe Compute- und E/A-Leistung für Ihre Workload angemessen ist. Beachten Sie, dass im Tarif „Basic“ erstellte Server später nicht auf „Universell“ oder „Arbeitsspeicheroptimiert“ skaliert werden können. Weitere Informationen hierzu finden Sie in der Preisübersicht.
Konfigurieren einer Firewallregel
Erstellen Sie mit dem Befehl az mariadb server firewall-rule create eine Azure Database for MariaDB-Firewallregel auf Serverebene. Eine Firewallregel auf Serverebene ermöglicht es einer externen Anwendung (z. B. dem MySQL-Befehlszeilentool oder MySQL Workbench), über die Firewall des Azure Database for MariaDB-Diensts eine Verbindung mit Ihrem Server herzustellen.
Das folgende Beispiel erstellt eine Firewallregel namens AllowMyIP, die Verbindungen über eine bestimmte IP-Adresse (192.168.0.1) zulässt. Geben Sie entsprechend dem Standort, von dem Sie eine Verbindung herstellen, eine IP-Adresse oder einen Bereich von IP-Adressen an.
az mariadb server firewall-rule create --resource-group myresourcegroup --server mydemoserver --name AllowMyIP --start-ip-address 192.168.0.1 --end-ip-address 192.168.0.1
Hinweis
Die Kommunikation für Verbindungen mit Azure Database for MariaDB erfolgt über Port 3306. Wenn Sie versuchen, eine Verbindung über ein Unternehmensnetzwerk herzustellen, wird ausgehender Datenverkehr über Port 3306 unter Umständen nicht zugelassen. In diesem Fall können Sie nur dann eine Verbindung mit Ihrem Server herstellen, wenn Ihre IT-Abteilung Port 3306 öffnet.
Konfigurieren der SSL-Einstellungen
Standardmäßig werden SSL-Verbindungen zwischen Ihrem Server und Clientanwendungen erzwungen. Mit dieser Standardeinstellung wird die Sicherheit von Daten während des Betriebs gewährleistet, indem der Datenstrom über das Internet verschlüsselt wird. Für diesen Schnellstart deaktivieren Sie SSL-Verbindungen für Ihren Server. Das Deaktivieren von SSL ist für Produktionsserver aber nicht zu empfehlen. Weitere Informationen finden Sie unter Konfigurieren von SSL-Verbindungen in der Anwendung für eine sichere Verbindung mit Azure Database for MariaDB.
Das folgende Beispiel deaktiviert die SSL-Erzwingung auf Ihrem Azure Database for MariaDB-Server:
az mariadb server update --resource-group myresourcegroup --name mydemoserver --ssl-enforcement Disabled
Abrufen von Verbindungsinformationen
Zum Herstellen einer Verbindung zum Server müssen Sie Hostinformationen und Anmeldeinformationen für den Zugriff angeben. Führen Sie zum Abrufen der Verbindungsinformationen den folgenden Befehl aus:
az mariadb server show --resource-group myresourcegroup --name mydemoserver
Das Ergebnis liegt im JSON-Format vor. Notieren Sie die Werte für fullyQualifiedDomainName und administratorLogin.
{
"administratorLogin": "myadmin",
"earliestRestoreDate": null,
"fullyQualifiedDomainName": "mydemoserver.mariadb.database.azure.com",
"id": "/subscriptions/00000000-0000-0000-0000-000000000000/resourceGroups/myresourcegroup/providers/Microsoft.DBforMariaDB/servers/mydemoserver",
"location": "westus",
"name": "mydemoserver",
"resourceGroup": "myresourcegroup",
"sku": {
"capacity": 2,
"family": "Gen5",
"name": "GP_Gen5_2",
"size": null,
"tier": "GeneralPurpose"
},
"sslEnforcement": "Enabled",
"storageProfile": {
"backupRetentionDays": 7,
"geoRedundantBackup": "Disabled",
"storageMb": 5120
},
"tags": null,
"type": "Microsoft.DBforMariaDB/servers",
"userVisibleState": "Ready",
"version": "10.2"
}
Herstellen einer Verbindung mit dem Server mit dem MySQL-Befehlszeilentool
Stellen Sie mit dem MySQL-Befehlszeilentool eine Verbindung mit Ihrem Server her. Sie können das Befehlszeilentool herunterladen und auf Ihrem Computer installieren. Sie können auch auf das Befehlszeilentool zugreifen, indem Sie in einem der Codebeispiele in diesem Artikel auf die Schaltfläche Ausprobieren klicken. Alternativ können Sie im Azure-Portal auf der Symbolleiste oben rechts auf die Schaltfläche >_ klicken, um Azure Cloud Shell zu öffnen, und so auf das Befehlszeilentool zugreifen.
So stellen Sie mit dem MySQL-Befehlszeilentool eine Verbindung mit dem Server her:
Stellen Sie eine Verbindung mit dem Server her:
mysql -h mydemoserver.mariadb.database.azure.com -u myadmin@mydemoserver -pZeigen Sie den Serverstatus an der Eingabeaufforderung
mysql>an:statusEs sollte ein Text ähnlich dem folgenden angezeigt werden:
C:\Users\>mysql -h mydemoserver.mariadb.database.azure.com -u myadmin@mydemoserver -p Enter password: *********** Welcome to the MySQL monitor. Commands end with ; or \g. Your MySQL connection id is 65512 Server version: 5.6.39.0 MariaDB Server Copyright (c) 2000, 2016, Oracle and/or its affiliates. All rights reserved. Oracle is a registered trademark of Oracle Corporation and/or its affiliates. Other names may be trademarks of their respective owners. Type 'help;' or '\h' for help. Type '\c' to clear the current input statement. mysql> status -------------- mysql Ver 14.14 Distrib 5.7.23, for Linux (x86_64) Connection id: 64681 Current database: Current user: myadmin@40.118.201.21 SSL: Cipher in use is AES256-SHA Current pager: stdout Using outfile: '' Using delimiter: ; Server version: 5.6.39.0 MariaDB Server Protocol version: 10 Connection: mydemoserver.mariadb.database.azure.com via TCP/IP Server characterset: latin1 Db characterset: latin1 Client characterset: utf8 Conn. characterset: utf8 TCP port: 3306 Uptime: 1 day 3 hours 28 min 50 sec Threads: 10 Questions: 29002 Slow queries: 0 Opens: 33 Flush tables: 3 Open tables: 1 Queries per second avg: 0.293 -------------- mysql>
Tipp
Zusätzliche Befehle finden Sie unter MySQL 5.7-Referenzhandbuch – Kapitel 4.5.1.
Herstellen einer Verbindung mit dem Server unter Verwendung von MySQL Workbench
Öffnen Sie MySQL Workbench auf Ihrem Clientcomputer. Falls die Anwendung noch nicht installiert ist, können Sie sie herunterladen und installieren.
Geben Sie im Dialogfeld Setup New Connection (Neue Verbindung einrichten) auf der Registerkarte Parameter folgende Informationen ein:
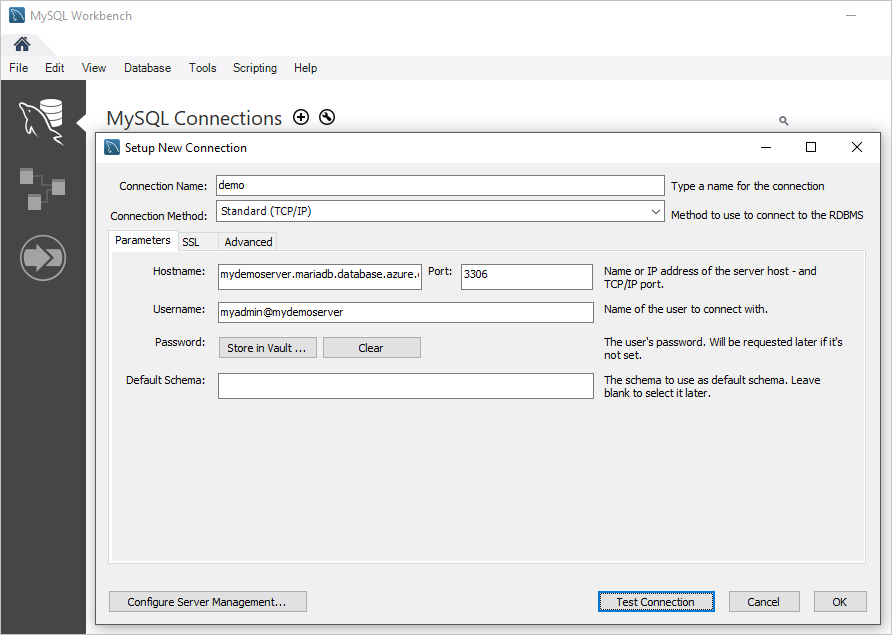
Einstellung Vorgeschlagener Wert BESCHREIBUNG Verbindungsname Beispielverbindung Geben Sie eine Bezeichnung für die Verbindung ein (Sie können einen beliebigen Verbindungsnahmen verwenden). Verbindungsmethode Standard (TCP/IP) Verwenden Sie das TCP/IP-Protokoll zum Herstellen einer Verbindung mit Azure Database for MariaDB. Hostname mydemoserver.mariadb.database.azure.com Der Servername, den Sie zuvor notiert haben. Port 3306 Der Standardport für Azure Database for MariaDB. Username myadmin@mydemoserver Der Benutzername für die Serveradministratoranmeldung, den Sie zuvor notiert haben. Kennwort Ihr Kennwort Verwenden Sie das Kennwort des Administratorkontos, das Sie zuvor eingerichtet haben. Klicken Sie auf Verbindung testen, um zu überprüfen, ob alle Parameter korrekt konfiguriert sind.
Wählen Sie die Verbindung aus, um eine Verbindung mit dem Server herzustellen.
Bereinigen von Ressourcen
Wenn Sie die in diesem Schnellstart verwendeten Ressourcen nicht für einen anderen Schnellstart oder ein anderes Tutorial benötigen, können Sie sie mit dem folgenden Befehl löschen:
az group delete --name myresourcegroup
Falls Sie nur den Server löschen möchten, den Sie in diesem Schnellstart erstellt haben, führen Sie den Befehl az mariadb server delete aus:
az mariadb server delete --resource-group myresourcegroup --name mydemoserver
