Verwenden eines kostenlosen Azure-Kontos, um Azure Database for MySQL – Flexible Server kostenlos zu testen
GILT FÜR:  Azure Database for MySQL – Flexibler Server
Azure Database for MySQL – Flexibler Server
Azure Database for MySQL – Flexibler Server ist ein verwalteter Dienst, mit dem Sie hochverfügbare MySQL-Datenbanken in der Cloud ausführen, verwalten und skalieren können. Mit einem kostenlosen Azure-Konto können Sie „Azure Database for MySQL – flexibler Server“ 12 Monate kostenlos mit folgenden monatlichen Grenzwerten verwenden:
- 750 Stundenburstfähige B1MS-Instanz – genügend Stunden, um eine Datenbankinstanz jeden Monat kontinuierlich auszuführen.
- 32 GB Speicher und 32 GB Sicherungsspeicher.
In diesem Artikel erfahren Sie, wie Sie eine Instanz von „Azure Database for MySQL – flexibler Server“ mit einem kostenlosen Azure-Konto kostenlos erstellen und verwenden.
Voraussetzungen
Für dieses Tutorial benötigen Sie Folgendes:
- ein kostenloses Azure-Konto. Wenn Sie keines haben, erstellen Sie ein kostenloses Konto, bevor Sie beginnen.
Erstellen einer Azure Database for MySQL Flexible Server-Instanz
In diesem Artikel verwenden Sie das Azure-Portal, um eine Instanz von „Azure Database for MySQL – flexibler Server“ mit einer Verbindungsmethode mit öffentlichem Zugriff zu erstellen. Alternativ dazu können Sie die entsprechenden Schnellstarts zurate ziehen, um eine Instanz von „Azure Database for MySQL – flexibler Server“ mit der Azure CLI, einer ARM-Vorlage, mit Terraform oder in einem VNET zu erstellen.
Melden Sie sich mit Ihrem kostenlosen Azure-Konto beim Azure-Portal an.
Die Standardansicht ist Ihr Dienstdashboard.
Suchen Sie nach Azure Database for MySQL-Server, und wählen Sie diesen Eintrag aus, um eine Instanz von „Azure Database for MySQL – flexibler Server“ zu erstellen:
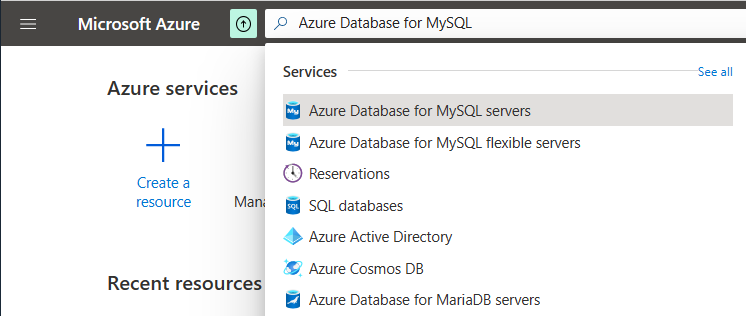
Alternativ können Sie nach Kostenlose Dienste suchen und zu diesen Diensten wechseln, um dort die Kachel Azure Database for MySQL aus der Liste auszuwählen:
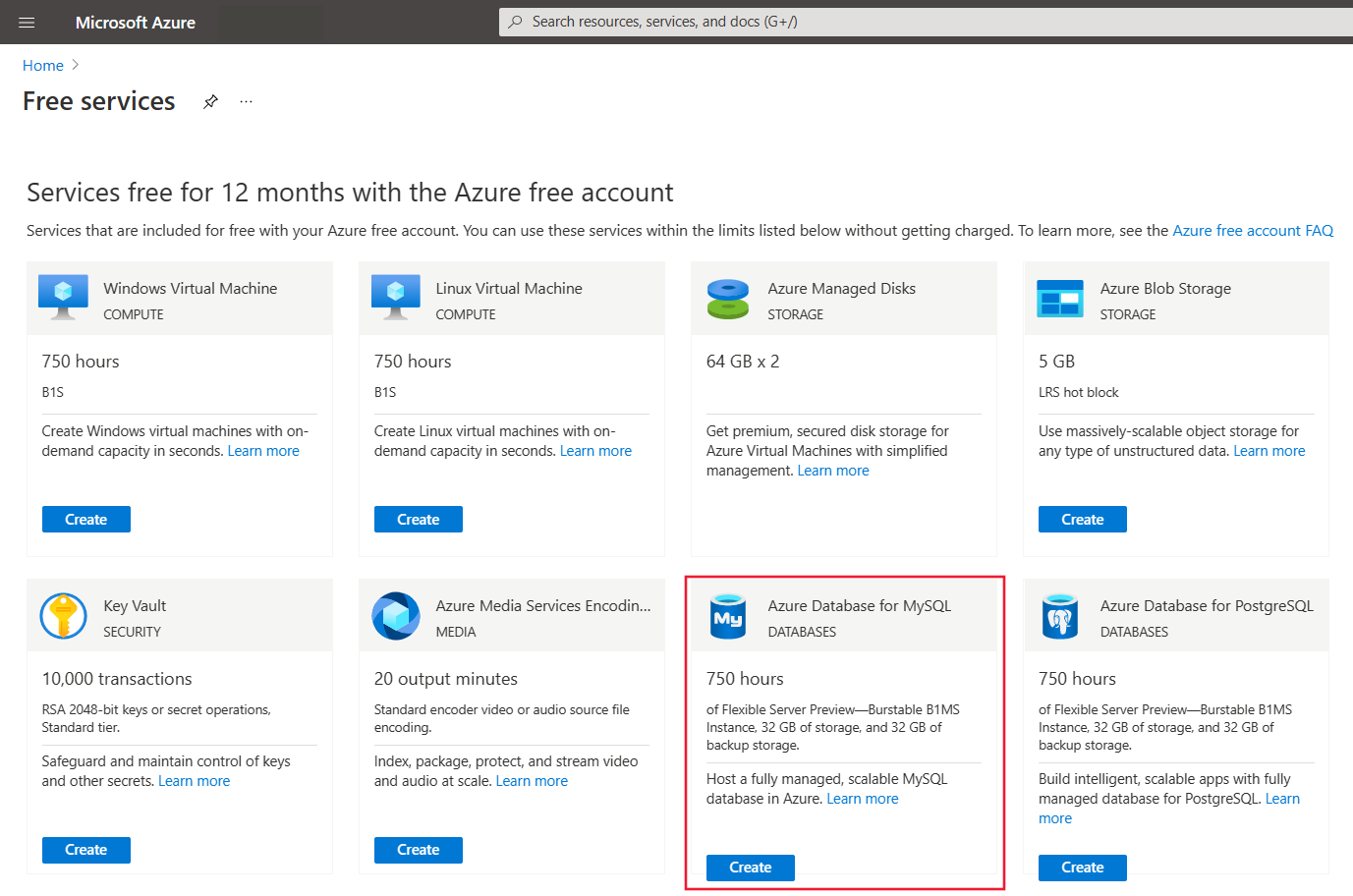
Klicken Sie auf Erstellen.
Wählen Sie auf der Seite Bereitstellungsoption für Azure Database for MySQL auswählen die Option Flexibler Server aus.
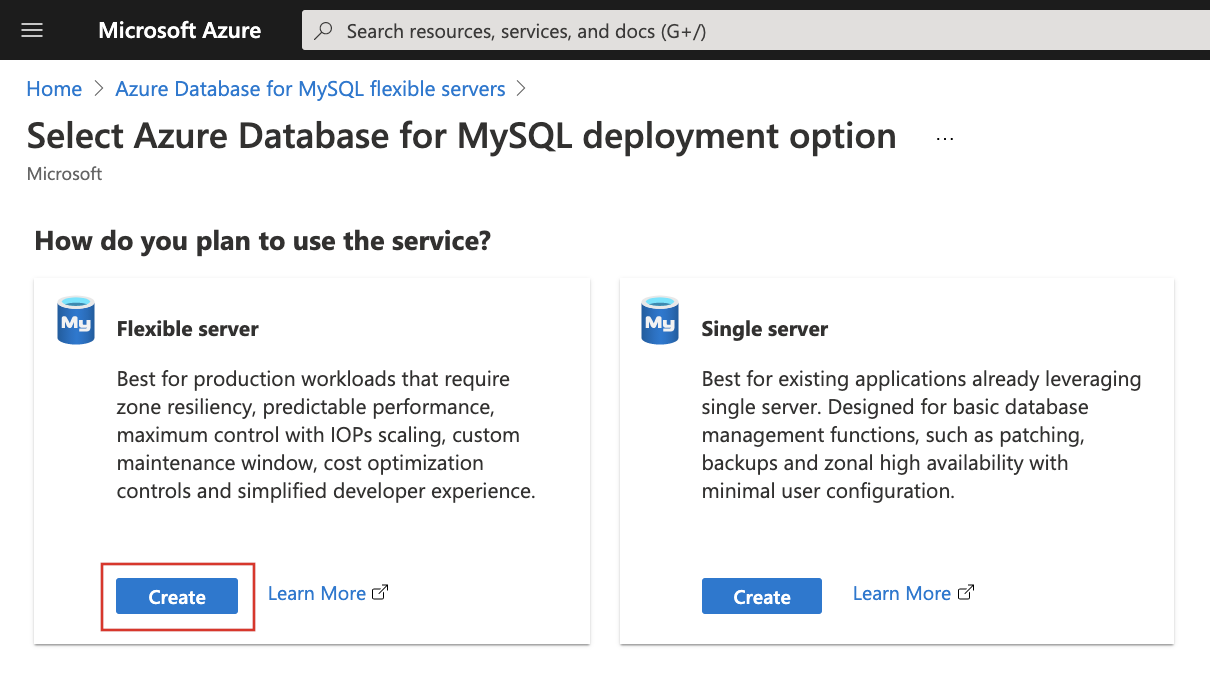
Geben Sie die grundlegenden Einstellungen für eine neue Instanz von Flexibler Server ein.
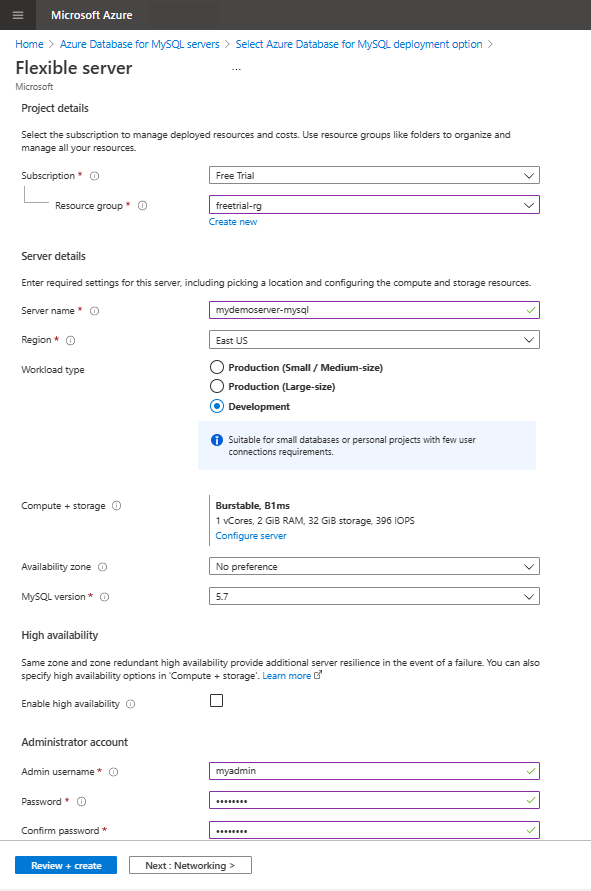
Einstellung Vorgeschlagener Wert BESCHREIBUNG Subscription Ihr Abonnement Wählen Sie die kostenlose Testversion des Azure-Abonnements aus. Resource group Ihre Ressourcengruppe Geben Sie eine neue Ressourcengruppe oder eine bereits vorhandene Gruppe aus Ihrem Abonnement ein. Servername mydemoserver-mysql Geben Sie einen eindeutigen Namen für Ihren flexiblen Server an. Der Domänenname mysql.database.azure.com wird dem angegebenen Servernamen angefügt. Der Servername darf nur Kleinbuchstaben, Zahlen und den Bindestrich (-) enthalten. Er muss zwischen 3 und 63 Zeichen lang sein. Region Die Region, die Ihren Benutzern am nächsten liegt Wählen Sie einen Standort aus der Liste aus (vorzugsweise den Standort mit der geringsten Entfernung zu Ihren Benutzern). Workloadtyp Entwicklung Wählen Sie für eine kostenlose Testversion die Workload „Entwicklung“ aus. Wählen Sie für Produktionsworkloads je nach max_connections-Anforderungen eine kleine/mittlere Größe oder eine große Größe aus. Verfügbarkeitszone Keine Einstellung Wenn Ihre Anwendung (auf Azure-VMs, VM Scale Sets oder AKS-Instanzen gehostet) in einer bestimmten Verfügbarkeitszone bereitgestellt wurde, erstellen Sie Ihre Instanz von „Azure Database for MySQL – flexibler Server“ in derselben Verfügbarkeitszone. Durch die gemeinsame Platzierung von Anwendung und Datenbank wird die Netzwerklatenz innerhalb der Zonen verringert, sodass sich die Leistung verbessern lässt. Hochverfügbarkeit Standard Lassen Sie die Option „Hochverfügbarkeit“ deaktiviert. MySQL-Version Die aktuelle Hauptversion Verwenden Sie die aktuelle Hauptversion. Weitere Informationen finden Sie unter Unterstützte Azure-Datenbank für MySQL-Serverversionen. Administratorbenutzername myadmin Erstellen Sie ein Anmeldekonto zum Herstellen der Verbindung mit dem Server. Der Administratorbenutzername darf nicht „azure_superuser“, „admin“, „administrator“, „root“, „guest“ oder „public“ lauten. Kennwort Ihr Kennwort Geben Sie ein neues Kennwort für das Serveradministratorkonto ein. Das Kennwort muss zwischen acht und 128 Zeichen lang sein. Darüber hinaus muss es Zeichen aus drei der folgenden vier Kategorien enthalten: lateinische Großbuchstaben, lateinische Kleinbuchstaben, Zahlen (0 bis 9) und nicht alphanumerische Zeichen (!, $, #, % usw.). Wählen Sie unter Compute + Speicher die Option Server konfigurieren aus.
Wählen Sie die burstfähige B1MS-Instanz (1-2 vCores) aus. Geben Sie außerdem an, dass eine Speicherkapazität von maximal 32 GB verwendet werden soll, und übernehmen Sie für die übrigen Optionen die Standardeinstellungen.
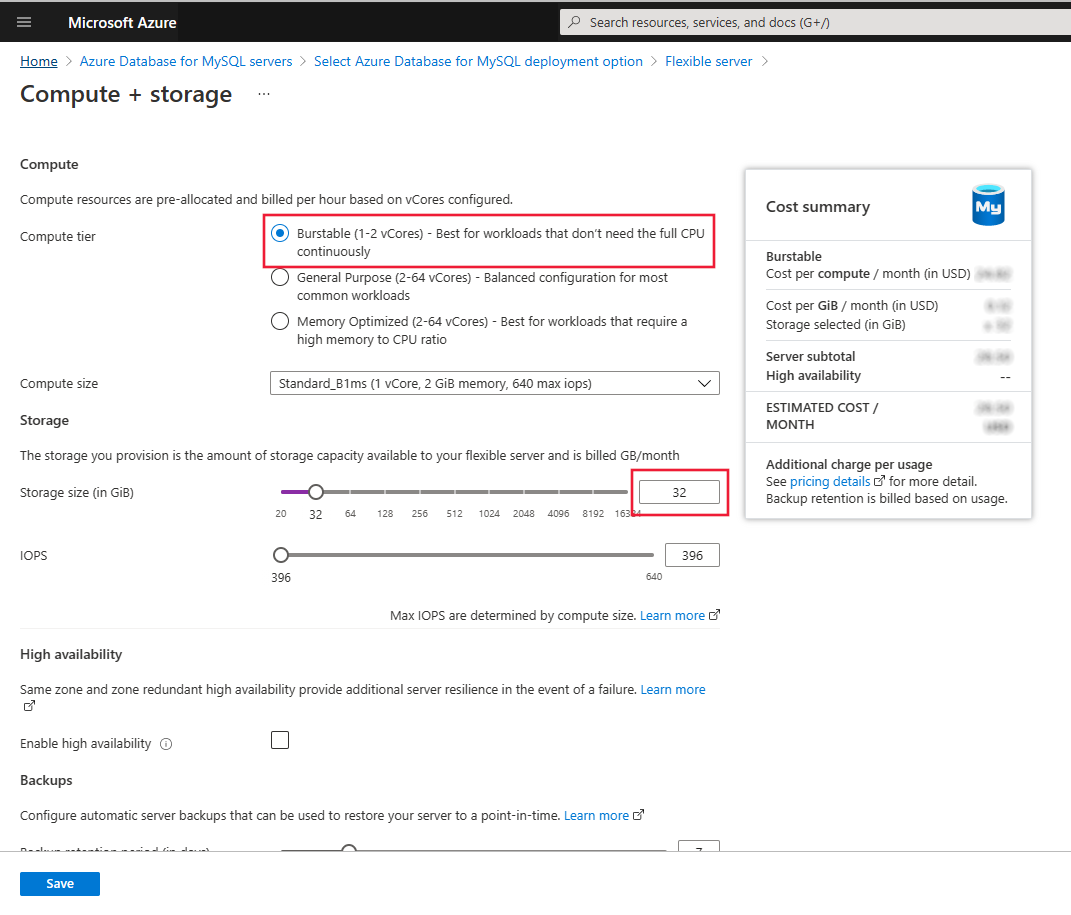
Wählen Sie Speichern aus, um mit der Konfiguration fortzufahren.
Wählen Sie die Registerkarte Netzwerk aus, um die Einstellungen für den Zugriff auf Ihren Server festzulegen.
„Azure Database for MySQL – flexibler Server“ bietet zwei Optionen zum Herstellen einer Verbindung:
- Öffentlicher Zugriff (zugelassene IP-Adressen)
- Privater Zugriff (VNET-Integration)
Bei öffentlichem Zugriff ist der Zugriff auf Ihren Server auf zugelassene IP-Adressen beschränkt, die in einer Firewallregel aufgenommen werden. Diese Methode verhindert, dass externe Anwendungen und Tools eine Verbindung mit der Serverinstanz oder mit Datenbanken auf dem Server herstellen – es sei denn, Sie erstellen eine Regel, um die Firewall für bestimmte IP-Adressen oder einen bestimmten IP-Adressbereich zu öffnen.
Bei privatem Zugriff (VNet-Integration) ist der Zugriff auf Ihren Server auf Ihr virtuelles Netzwerk beschränkt. Weitere Informationen zu Konnektivitätsmethoden finden Sie unter Konnektivitäts- und Netzwerkkonzepte für Azure Database for MySQL – Flexible Server (Vorschau).
Aktivieren Sie für dieses Tutorial den öffentlichen Zugriff, um eine Verbindung mit dem Server herzustellen.
Wählen Sie auf der Registerkarte Netzwerk als Konnektivitätsmethode die Option Öffentlicher Zugriff aus.
Wählen Sie zum Konfigurieren von Firewallregeln die Option Aktuelle Client-IP-Adresse hinzufügen aus.
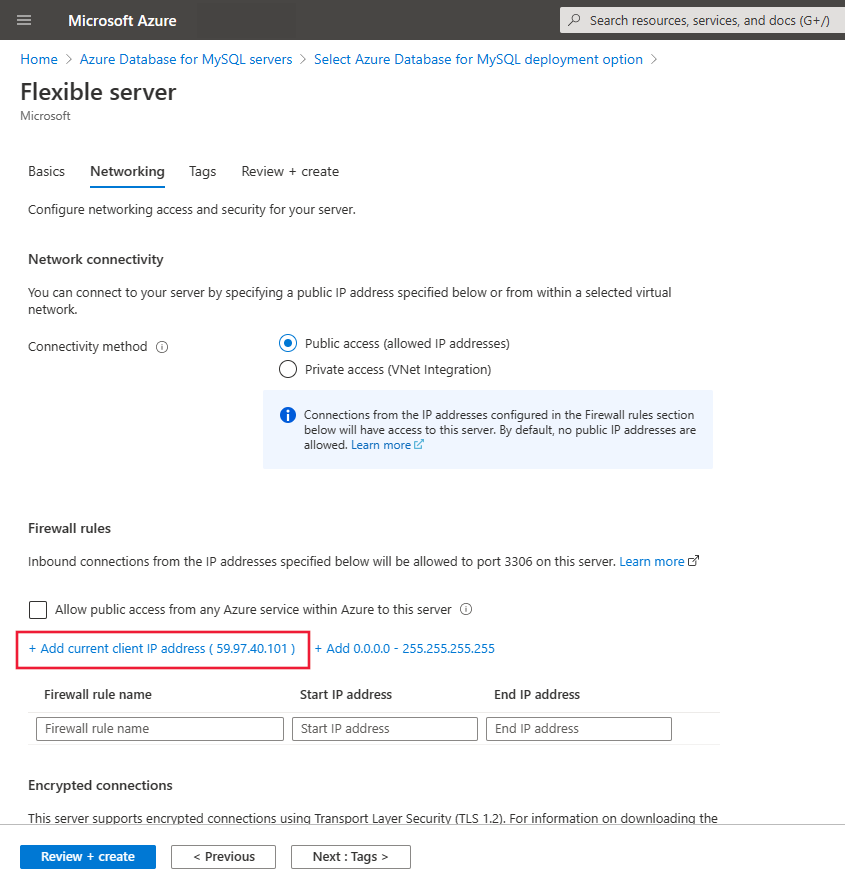
Hinweis
Nach der Erstellung des Servers kann die Verbindungsmethode nicht mehr geändert werden. Wenn Sie während der Erstellung des Servers beispielsweise Öffentlicher Zugriff (zugelassene IP-Adressen) ausgewählt haben, können Sie nach der Erstellung nicht zu Privater Zugriff (VNET-Integration) wechseln. Es wird dringend empfohlen, den Server mit privatem Zugriff zu erstellen, um den Zugriff auf Ihren Server über die VNET-Integration zu schützen. Weitere Informationen über privaten Zugriff finden Sie unter Konnektivitäts- und Netzwerkkonzepte für Azure Database for MySQL – Flexible Server (Vorschau).
Um Ihre Konfiguration von „Azure Database for MySQL – flexibler Server“ zu überprüfen, wählen Sie Überprüfen + erstellen aus.
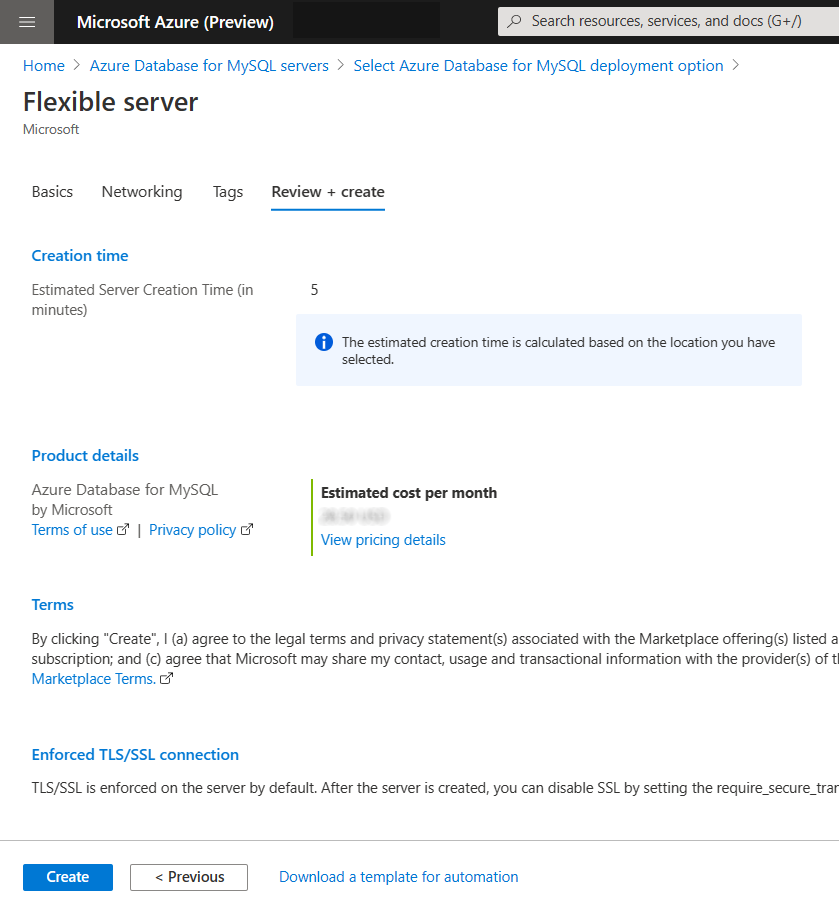
Wichtig
Beim Erstellen einer Instanz von „Azure Database for MySQL – flexibler Server“ in Ihrem kostenlosen Azure-Konto werden weiterhin Geschätzte Kosten pro Monat im Blatt Compute und Speicher: Kostenzusammenfassung und auf der Registerkarte Überprüfen + erstellen angezeigt. Solange Sie jedoch Ihr kostenloses Azure-Konto verwenden und Ihre Nutzung des kostenlosen Dienstes innerhalb des monatlichen Grenzwerts liegt, wird der Dienst Ihnen nicht in Rechnung gestellt. Im folgenden Abschnitt Überwachen und Nachverfolgen der Nutzung kostenloser Dienste wird beschrieben, wie Sie Nutzungsinformationen anzeigen. Wir arbeiten aktuell an einer Verbesserung der Kostenzusammenfassung für kostenlose Dienste.
Wählen Sie Erstellen aus, um den Server bereitzustellen.
Die Bereitstellung kann einige Minuten dauern.
Wählen Sie auf der Symbolleiste die Option Benachrichtigungen (Glockensymbol) aus, um den Bereitstellungsprozess zu überwachen.
Wählen Sie nach Abschluss der Bereitstellung die Option An Dashboard anheften aus, um in Ihrem Dashboard im Azure-Portal eine Kachel für Ihre Instanz von „Azure Database for MySQL – flexibler Server“ zu erstellen. Über diese Kachel gelangen Sie direkt zur Seite Übersicht des Servers. Wenn Sie Zu Ressource wechseln auswählen, wird die Übersicht des Servers geöffnet.
Ihr Server enthielt standardmäßig folgende Datenbanken: „information_schema“, „mysql“, „performance_schema“ und „sys“.
Herstellen einer Verbindung und Ausführen von Abfragen
Nachdem Sie nun eine Instanz von „Azure Database for MySQL – flexibler Server“ in einer Ressourcengruppe erstellt haben, können Sie mit den folgenden Schnellstartanleitungen für Verbindungsherstellung und Abfragen eine Verbindung mit dem Server herstellen und Datenbanken abfragen:
Überwachen und Nachverfolgen der Nutzung kostenloser Dienste
Für Dienste von „Azure Database for MySQL – flexibler Server“, die im Rahmen Ihres kostenlosen Azure-Kontos kostenlos bereitgestellt werden, fallen keine Gebühren an (sofern Sie die Grenzwerte des kostenlosen Diensts nicht überschreiten). Sie können die Nutzung Ihrer kostenlosen Dienste im Azure-Portal nachverfolgen und überwachen, um sicherzustellen, dass Sie die Grenzwerte nicht überschreiten.
Suchen Sie im Azure-Portal nach Abonnements, und wählen Sie für das kostenlose Azure-Konto die kostenlose Testversion des Abonnements aus.
Scrollen Sie auf der Seite Übersicht nach unten zur Kachel Top free services by usage (Kostenlose Top-Dienste nach Nutzung), und wählen Sie dann View all free services (Alle kostenlosen Dienste auswählen) aus.
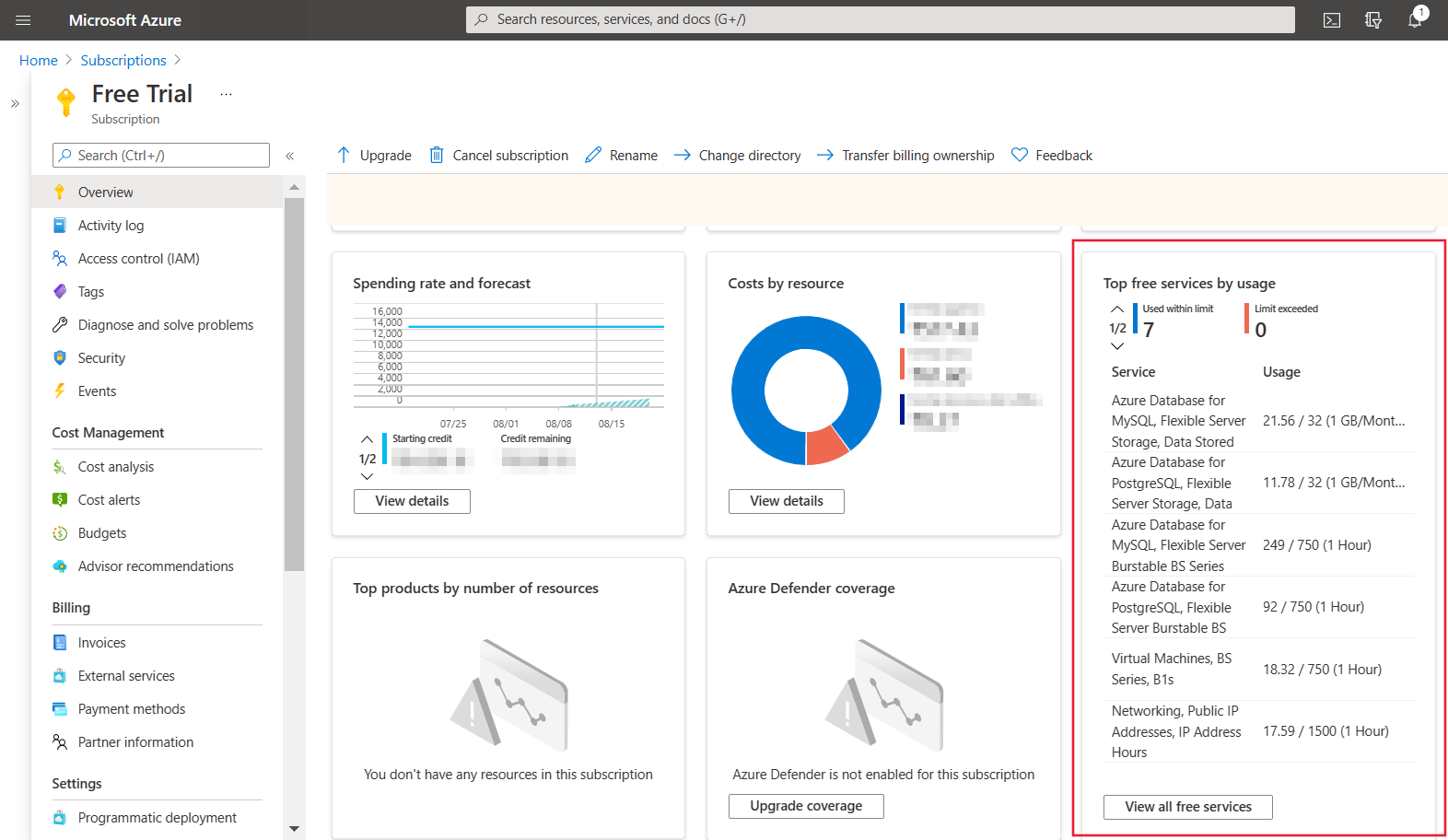
Sie können die Nutzung mithilfe der Verbrauchseinheiten für Azure Database for MySQL – Flexible Server nachverfolgen.
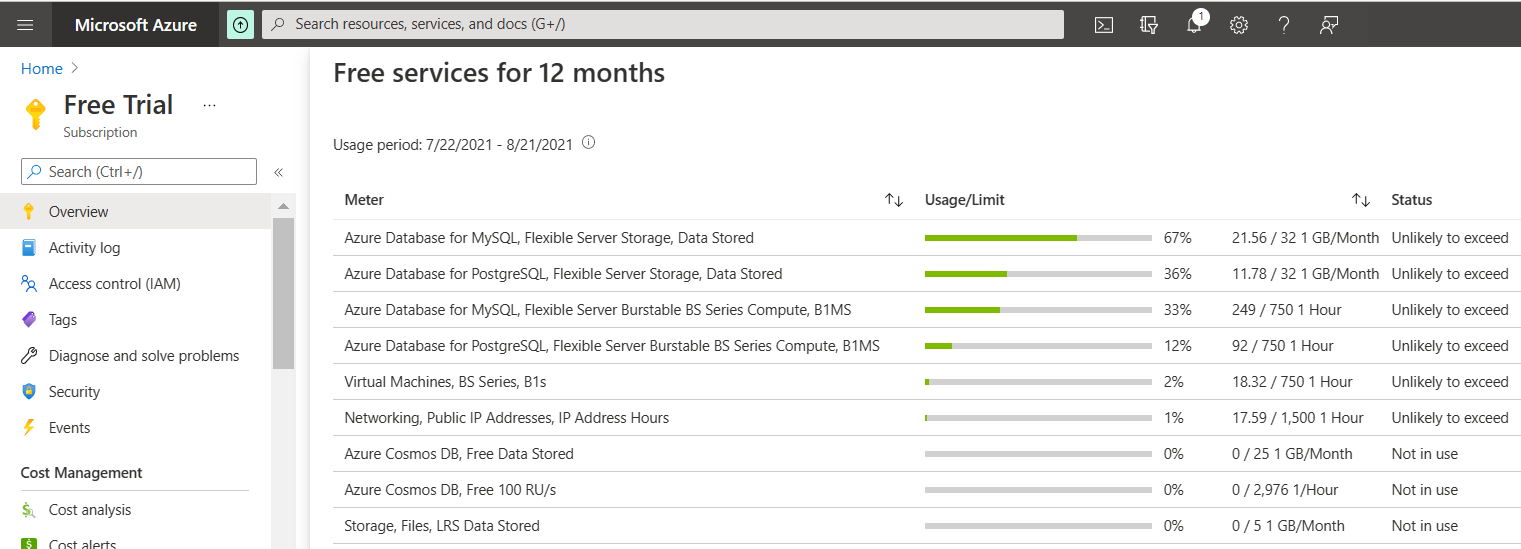
Zähler BESCHREIBUNG Monatslimit „Azure Database for MySQL – flexibler Server“, burstfähige Computeleistung BS-Serie, B1MS Verfolgt die Computenutzung als Anzahl von Ausführungsstunden nach 750 Stunden pro Monat – burstfähige B1MS-Computeebene „Azure Database for MySQL – flexibler Server“, Speicher, gespeicherte Daten Verfolgt den bereitgestellten Datenspeicher in verbrauchten GiB pro Monat nach 32 GB pro Monat - Verbrauchseinheit: Gibt die Maßeinheit für den Dienst an, für den der Verbrauch gemessen wird.
- Nutzung/Limit: Nutzung und Grenzwert für die Verbrauchseinheit für den aktuellen Monat.
- Status: Verwendungsstatus des Diensts. Basierend auf Ihrer Nutzung kann einer der folgenden Status gelten:
- Nicht in Verwendung: Sie haben diese Verbrauchseinheit nicht verwendet, oder die Verwendung der Verbrauchseinheit hat das Abrechnungssystem nicht erreicht.
- Überschritten am <Datum>: Sie haben den Grenzwert für die Verbrauchseinheit am <Datum> überschritten.
- Überschreitung unwahrscheinlich: Es ist unwahrscheinlich, dass Sie das Limit für diese Verbrauchseinheit überschreiten.
- Überschreitung am <Datum>: Sie werden den Grenzwert für die Verbrauchseinheit voraussichtlich am <Datum> überschreiten.
Wichtig
Bei einem kostenlosen Azure-Konto erhalten Sie zudem ein Guthaben in Höhe von 200 US-Dollar, das Sie innerhalb von 30 Tagen nutzen können. Während dieser Zeit wird jegliche Nutzung, die über die kostenlosen monatlichen Dienste hinausgeht, von diesem Guthaben abgezogen. Am Ende Ihrer ersten 30 Tage, oder nachdem Sie Ihr Guthaben in Höhe von 200 US-Dollar aufgebraucht haben (was zuerst eintritt), zahlen Sie nur für das, was Sie über die kostenlosen monatlichen Dienste hinaus nutzen. Wenn Sie nach 30 Tagen weiterhin kostenlose Dienste nutzen möchten, wechseln Sie zu einem Preismodell mit nutzungsbasierter Bezahlung. Wenn Sie nicht zur nutzungsbasierten Bezahlung wechseln, können Sie keine weiteren Azure-Dienste erwerben, nachdem Sie Ihr Guthaben in Höhe von 200 US-Dollar aufgebraucht haben. Ihr Konto und die Dienste werden letztendlich deaktiviert. Weitere Informationen finden Sie unter FAQ zum kostenlosen Azure-Konto.
Bereinigen von Ressourcen
Wenn Sie die Instanz von „Azure Database for MySQL – flexibler Server“ für Entwicklung, Tests oder vorhersagbare, zeitgebundene Produktionsworkloads verwenden, optimieren Sie die Nutzung, indem Sie den Server bei Bedarf starten und stoppen. Nachdem Sie den Server beenden, verbleibt er sieben Tage in diesem Zustand (sofern er nicht früher neu gestartet wird). Weitere Informationen finden Sie unter Serverkonzepte. Wenn Ihre Instanz von „Azure Database for MySQL – flexibler Server“ gestoppt wird, gibt es keine Computenutzung, aber die Speichernutzung wird weiterhin berücksichtigt.
Wenn Sie nicht erwarten, dass diese Ressourcen in Zukunft benötigt werden, können Sie sie alternativ löschen, indem Sie die Ressourcengruppe löschen, oder Sie können einfach die Instanz von „Azure Database for MySQL – flexibler Server“ löschen.
Führen Sie die folgenden Schritte aus, um die Ressourcengruppe zu löschen:
- Suchen Sie im Azure-Portal nach Ressourcengruppen, und wählen Sie die entsprechende Option aus.
- Wählen Sie den Namen Ihrer Ressourcengruppe in der Liste der Ressourcengruppen aus.
- Wählen Sie auf der Seite Übersicht der Ressourcengruppe die Option Ressourcengruppe löschen aus.
- Geben Sie im Bestätigungsdialogfeld den Namen Ihrer Ressourcengruppe ein, und wählen Sie Löschen aus.
Um die Instanz von „Azure Database for MySQL – flexibler Server“ zu löschen, wählen Sie auf der Seite Übersicht für den Server die Option Löschen aus.