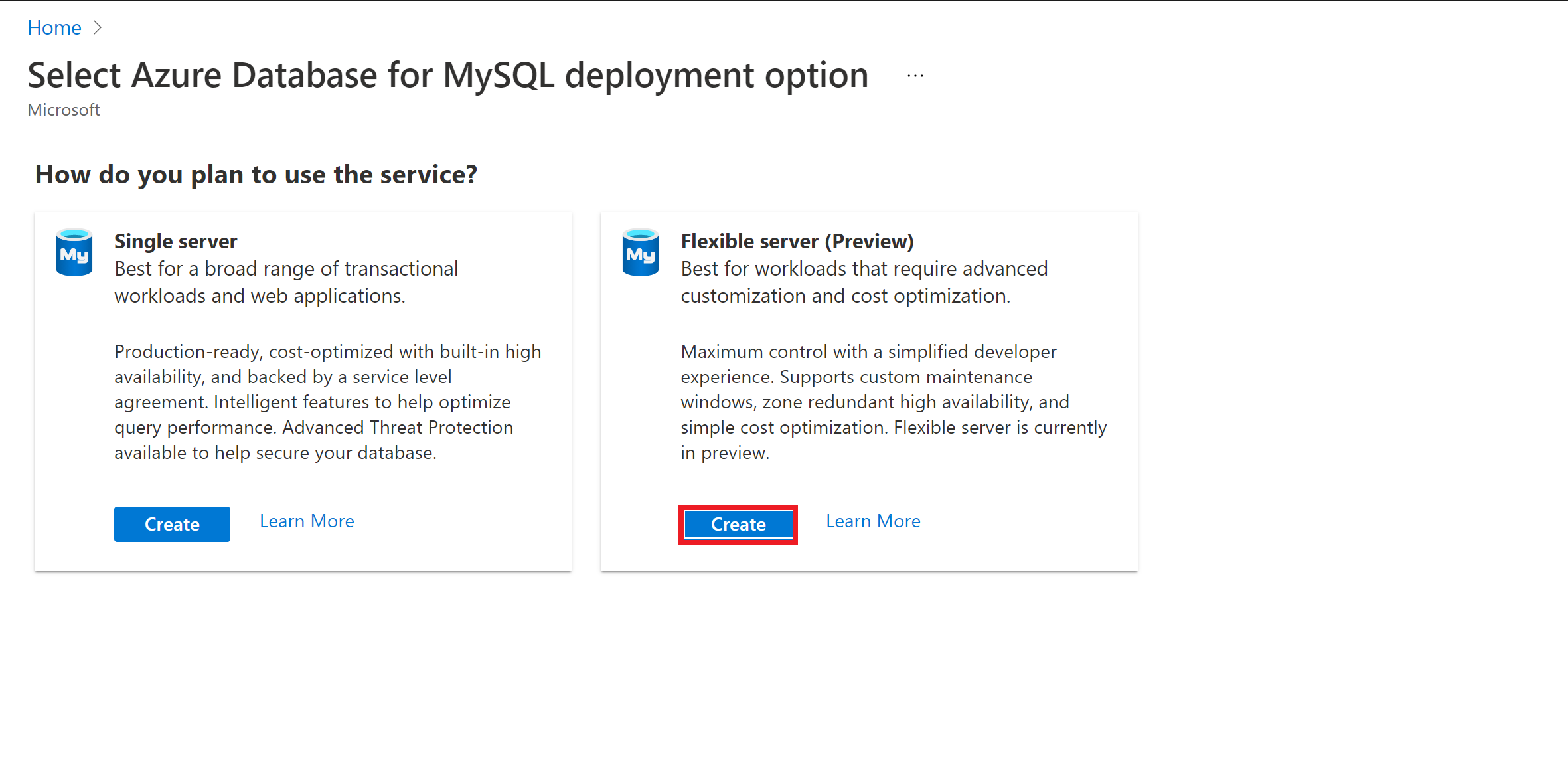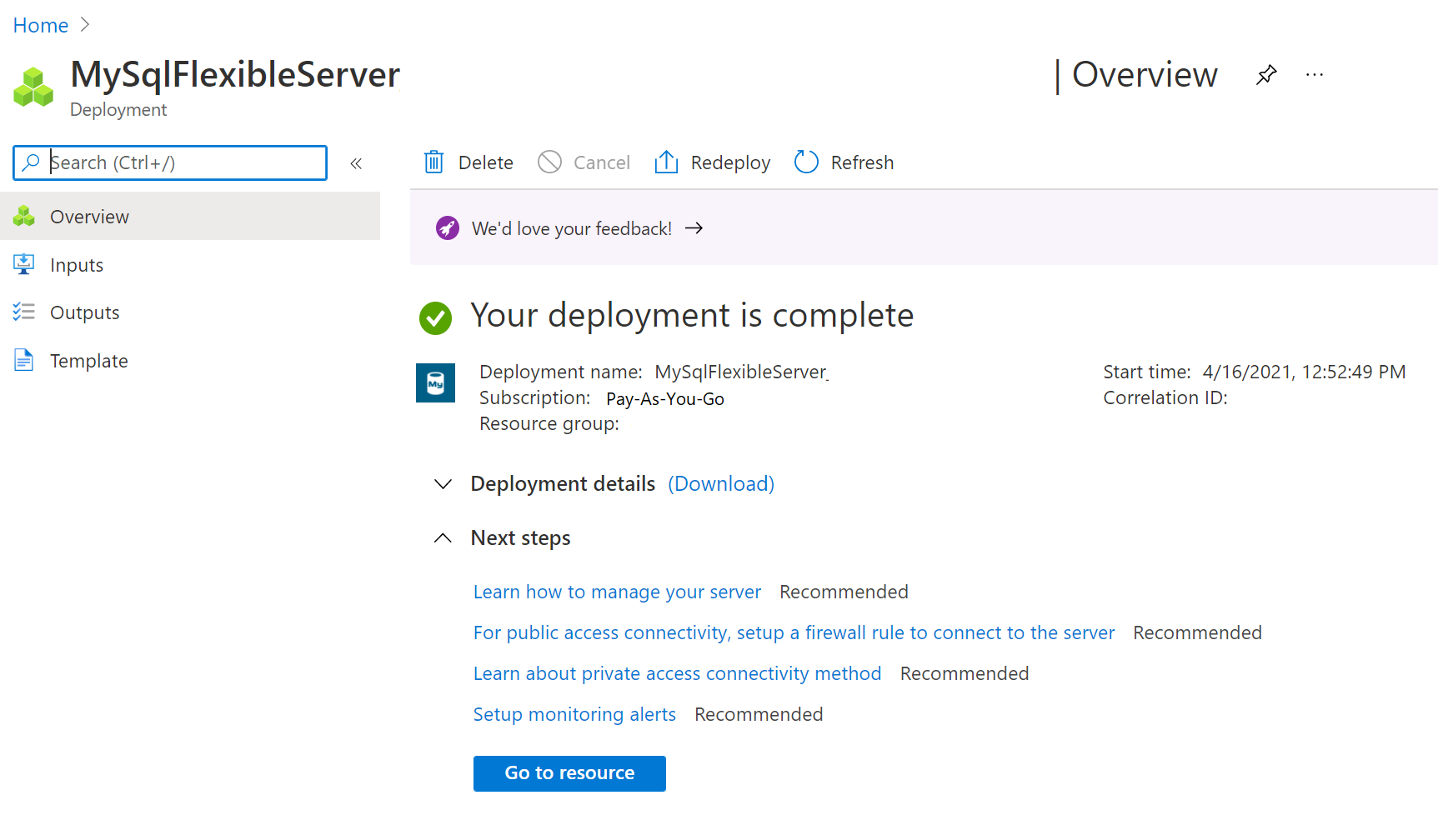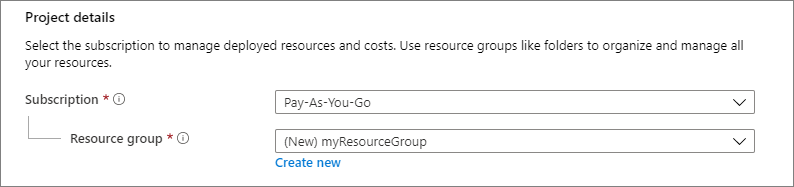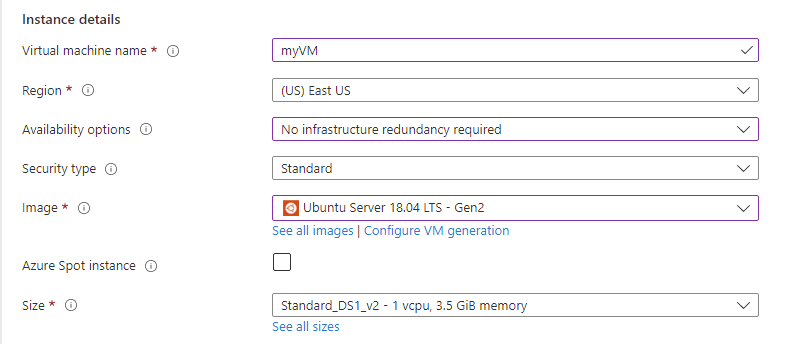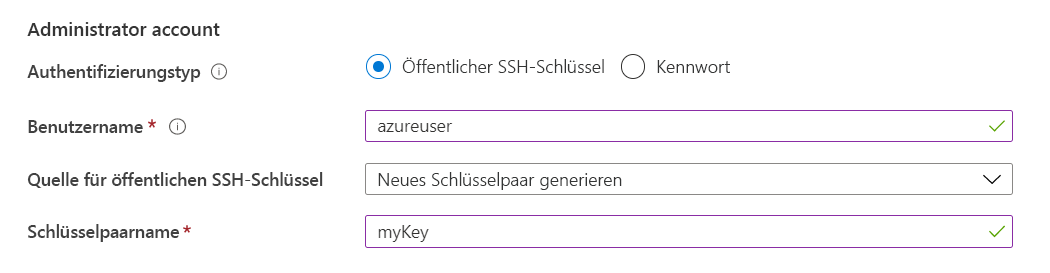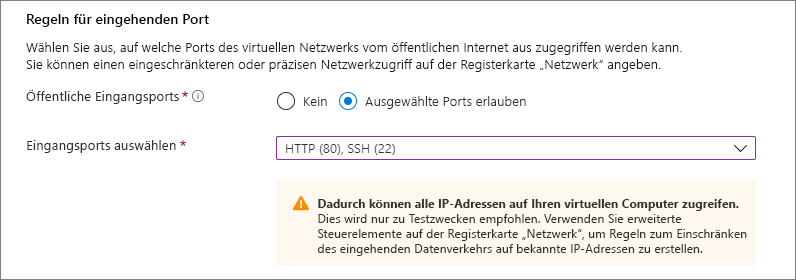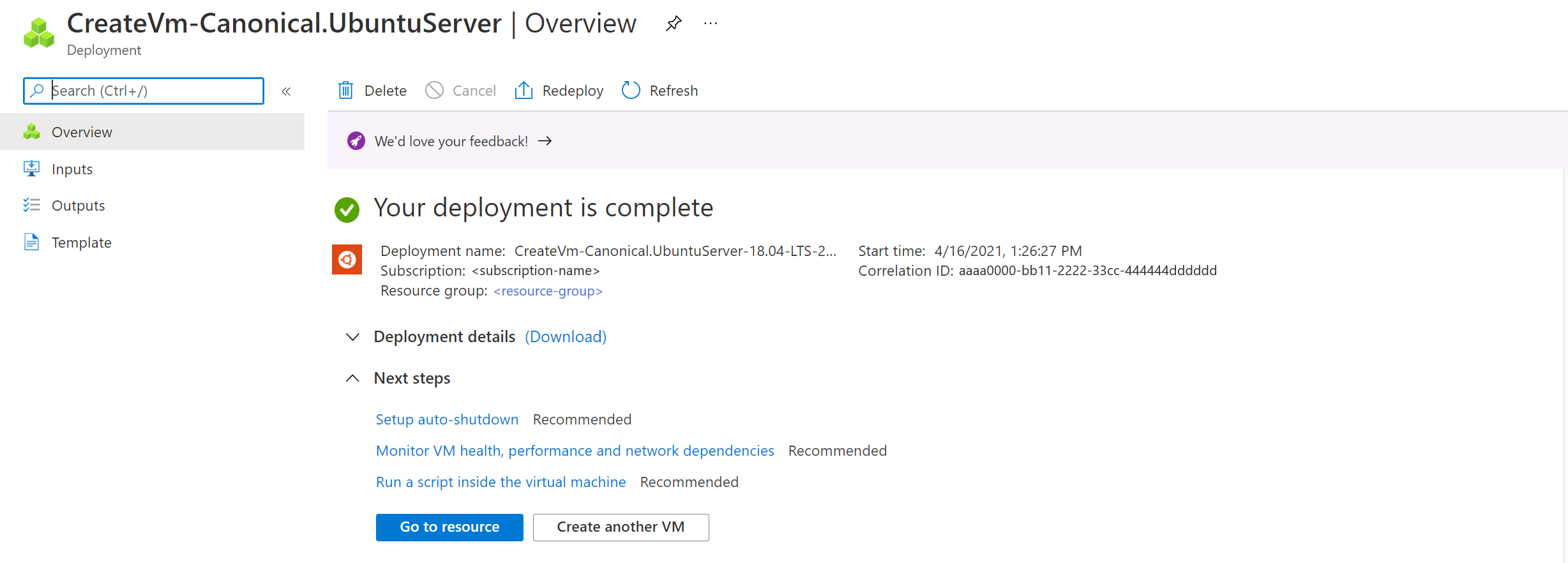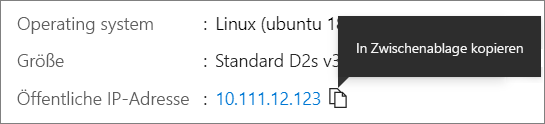Verbinden von Azure Database for MySQL – Flexible Server mit der Verbindungsmethode für privaten Zugriff
GILT FÜR: Azure Database for MySQL – Flexible Server
Azure Database for MySQL – Flexible Server
Azure Database for MySQL: Flexible Server ist ein verwalteter Dienst, der hochverfügbare MySQL-Serverinstanzen in der Cloud ausführt, verwaltet und skaliert. In dieser Schnellstartanleitung erfahren Sie, wie Sie mithilfe des Azure-Portals eine Azure Database for MySQL: Flexible Server-Instanz in einem virtuellen Netzwerk erstellen.
Wenn Sie kein Azure-Abonnement haben, erstellen Sie ein kostenloses Azure-Konto, bevor Sie beginnen. Mit einem kostenlosen Azure-Konto können Sie Azure Database for MySQL – Flexibler Server derzeit 12 Monate lang kostenlos testen. Weitere Informationen finden Sie unter Kostenlose Testversion von Azure Database for MySQL – Flexibler Server.
Melden Sie sich auf dem Azure-Portal an.
Melden Sie sich beim Azure-Portal an. Geben Sie Ihre Anmeldeinformationen ein, um sich beim Portal anzumelden. Die Standardansicht ist Ihr Dienstdashboard.
Erstellen einer Azure Database for MySQL Flexible Server-Instanz
Sie erstellen eine Azure Database for MySQL Flexible Server-Instanz mit einigen definierten Compute- und Speicherressourcen. Der Server wird in einer Azure-Ressourcengruppe erstellt.
Führen Sie die folgenden Schritte aus, um eine Azure Database for MySQL Flexible Server-Instanz zu erstellen:
Suchen Sie im Portal nach Azure Database for MySQL-Server, und wählen Sie die Option aus:
Wählen Sie Hinzufügen aus.
Wählen Sie auf der Seite Option „Azure Database for MySQL-Bereitstellung“ auswählen die Bereitstellungsoption Flexibler Server aus.
Geben Sie auf der Registerkarte Grundlagen das Abonnement, die Ressourcengruppe, die Region, den Benutzernamen des Administrators und das Administratorkennwort ein. Mit den Standardwerten stellt dies eine Azure-Datenbank für MySQL flexible Serverinstanz von Version 5.7 mit burstfähiger Sku unter Verwendung von 1 vCore, 2 GiB Memory und 32 GiB Speicher. Sicherungen werden sieben Tage lang aufbewahrt. Sie können die Konfiguration ändern.
Tipp
Zum schnelleren Laden von Daten während der Migration wird empfohlen, den Wert für IOPS auf die maximale Größe zu erhöhen, die von der Computegröße unterstützt wird, und sie später wieder herunterzuskalieren, um Kosten zu sparen.
Navigieren Sie zur Registerkarte Netzwerkbetrieb, und wählen Sie Privater Zugriff aus. Nach der Erstellung des Servers kann die Verbindungsmethode nicht mehr geändert werden. Wählen Sie Neues virtuelles Netzwerk erstellen aus, um ein neues VNet namens vnetenvironment1 zu erstellen.
Wählen Sie OK aus, nachdem Sie den Namen des virtuellen Netzwerks und die Subnetzinformationen angegeben haben.
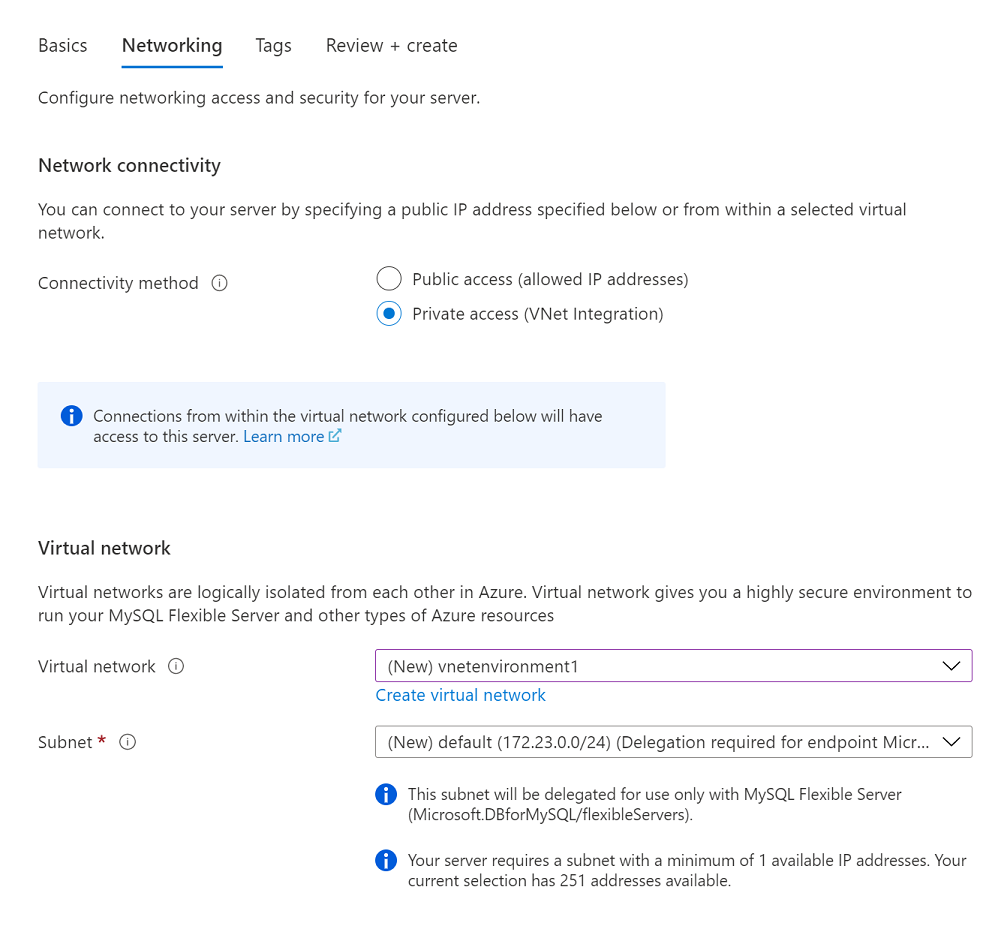
Klicken Sie auf Überprüfen + erstellen, um die Konfiguration Ihrer Azure Database for MySQL Flexible Server-Instanz zu überprüfen.
Wählen Sie Erstellen aus, um den Server bereitzustellen. Die Bereitstellung kann einige Minuten dauern.
Warten Sie, bis die Bereitstellung erfolgreich abgeschlossen wurde.
Wählen Sie Zu Ressource wechseln aus, um die Seite Übersicht des Servers zu öffnen.
Erstellen einer Azure-Linux-VM
Da sich der Server in einem virtuellen Netzwerk befindet, können Sie nur von anderen Azure-Diensten eine Verbindung mit dem Server herstellen, die sich im selben virtuellen Netzwerk befinden. Erstellen Sie eine Linux-VM, um eine Verbindung mit dem Server herzustellen und ihn zu verwalten. Die VM muss in derselben Region und demselben Abonnement erstellt werden. Die Linux-VM kann als SSH-Tunnel zum Verwalten Ihres Datenbankservers verwendet werden.
Wechseln Sie zu Ihrer Ressourcengruppe, in der der Server erstellt wurde. Wählen Sie Hinzufügen.
Klicken Sie auf Ubuntu Server 18.04 LTS.
Stellen Sie auf der Registerkarte Grundlagen unter Projektdetails sicher, dass das richtige Abonnement ausgewählt ist, und wählen Sie dann Neu erstellen für „Ressourcengruppe“ aus. Geben Sie als Namen myResourceGroup ein.
Geben Sie unter Instanzdetails die Zeichenfolge myVM als Name der VM ein, und wählen Sie die Region mit Ihrem Datenbankserver aus.
Wählen Sie unter Administratorkonto die Option Öffentlicher SSH-Schlüssel aus.
Geben Sie in Benutzername die Zeichenfolge azureuser ein.
Für Öffentliche SSH-Schlüsselquelle belassen Sie die Voreinstellung Neues Schlüsselpaar generieren, und geben Sie dann myKey für den Schlüsselpaarnamen ein.
Wählen Sie unter Regeln für eingehende Ports>Öffentliche Eingangsports die Option Ausgewählte Ports zulassen aus, und wählen Sie dann SSH (22) und HTTP-(80) aus der Dropdownliste aus.
Wählen Sie die Seite Netzwerkbetrieb aus, um das VNet zu konfigurieren. Wählen Sie für das virtuelle Netzwerk die für die Azure-Datenbank für mySQL flexible Serverinstanz erstellte vnetenvironment1 aus.
Um ein Subnetz für den Server zu erstellen, wählen Sie Subnetzkonfiguration verwalten aus.
Fügen Sie ein neues Subnetz für die VM hinzu.
Schließen Sie die Seite, nachdem das Subnetz erfolgreich erstellt wurde.
Klicken Sie auf Überprüfen + erstellen.
Klicken Sie auf Erstellen. Wenn das Fenster Neues Schlüsselpaar generieren geöffnet wird, wählen Sie Privaten Schlüssel herunterladen und Ressource erstellen aus. Ihre Schlüsseldatei wird als myKey.pem heruntergeladen.
Wichtig
Vergewissern Sie sich, dass Sie wissen, wo die
.pem-Datei heruntergeladen wurde. Sie benötigen im nächsten Schritt den Pfad zu dieser Datei.Wählen Sie nach Abschluss der Bereitstellung die Option Zu Ressourcengruppe wechseln.
Wählen Sie auf der Seite für Ihren neuen virtuellen Computer (VM) die öffentliche IP-Adresse aus, und kopieren Sie sie in die Zwischenablage.
Installieren von MySQL-Clienttools
Erstellen Sie mithilfe von Bash oder PowerShell eine SSH-Verbindung mit der VM. Öffnen Sie an Ihrer Eingabeaufforderung eine SSH-Verbindung mit Ihrem virtuellen Computer. Ersetzen Sie die IP-Adresse durch die Ihres virtuellen Computers, und ersetzen Sie den Pfad zur .pem durch den Pfad, in den die Schlüsseldatei heruntergeladen wurde.
ssh -i .\Downloads\myKey1.pem azureuser@10.111.12.123
Tipp
Der von Ihnen erstellte SSH-Schlüssel kann bei der nächsten Erstellung einer VM in Azure verwendet werden. Wählen Sie einfach die Option Use a key stored in Azure (In Azure gespeicherten Schlüssel verwenden) für SSH public key source (Öffentliche SSH-Schlüsselquelle) aus, wenn Sie das nächste Mal einen virtuellen Computer erstellen. Der private Schlüssel befindet sich bereits auf Ihrem Computer, sodass Sie nichts herunterladen müssen.
Sie müssen das Tool mysql-client installieren, um eine Verbindung mit dem Server herzustellen.
sudo apt-get update
sudo apt-get install mysql-client
Für Verbindungen mit der Datenbank wird SSL erzwungen. Daher müssen Sie das öffentliche SSL-Zertifikat herunterladen.
wget --no-check-certificate https://dl.cacerts.digicert.com/DigiCertGlobalRootCA.crt.pem
Herstellen einer Verbindung von der Azure-Linux-VM mit dem Server
Nachdem Sie das Clienttool mysql.exe installiert haben, können Sie jetzt aus Ihrer lokalen Umgebung eine Verbindung mit dem Server herstellen.
mysql -h mydemoserver.mysql.database.azure.com -u mydemouser -p --ssl-mode=REQUIRED --ssl-ca=DigiCertGlobalRootCA.crt.pem
Bereinigen von Ressourcen
Sie haben eine Instanz von Azure Database for MySQL: Flexible Server in einer Ressourcengruppe erstellt. Wenn Sie nicht erwarten, dass diese Ressourcen in Zukunft benötigt werden, können Sie sie löschen, indem Sie die Ressourcengruppe oder die Instanz von Azure Database for MySQL: Flexible Server von MySQL löschen. Um die Ressourcengruppe zu löschen, führen Sie die folgenden Schritte aus:
- Suchen Sie im Azure-Portal nach Ressourcengruppen, und wählen Sie die entsprechende Option aus.
- Wählen Sie den Namen Ihrer Ressourcengruppe in der Liste der Ressourcengruppen aus.
- Wählen Sie auf der Seite Übersicht der Ressourcengruppe die Option Ressourcengruppe löschen aus.
- Geben Sie im Bestätigungsdialogfeld den Namen Ihrer Ressourcengruppe ein, und wählen Sie Löschen aus.