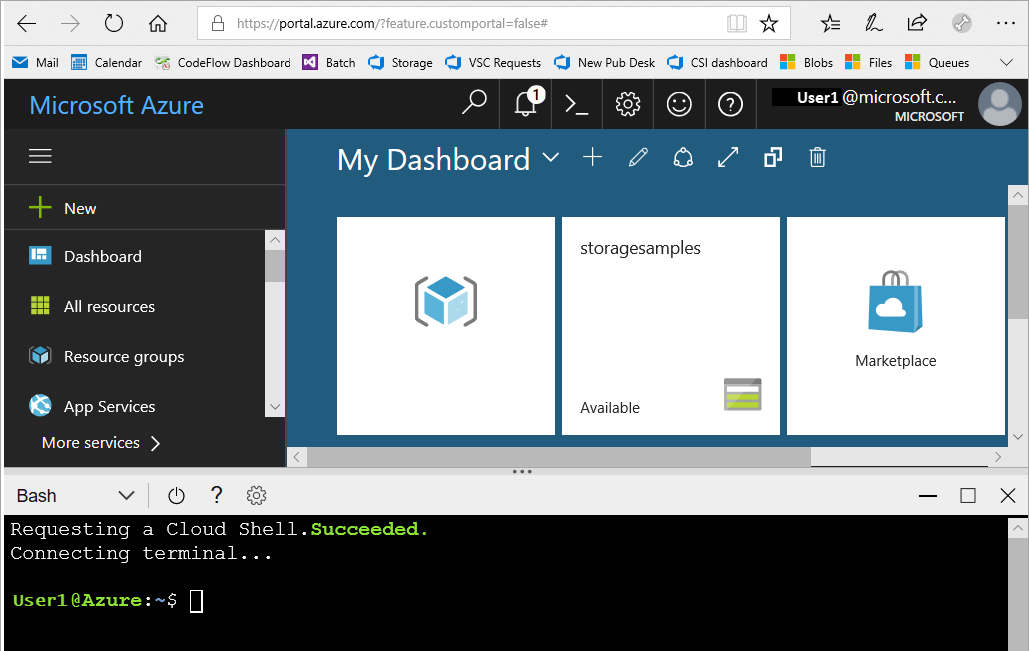Bereitstellen eines Azure Operator Insights-Datenprodukts
In diesem Artikel erfahren Sie, wie Sie eine Instanz eines Azure Operator Insights-Datenprodukts erstellen.
Hinweis
Der Zugriff sind derzeit nur auf Anfrage verfügbar. Weitere Informationen finden Sie im Antragsformular. Wir schätzen Ihre Geduld und arbeiten daran, einen umfassenderen Zugriff auf das Azure Operator Insights-Datenprodukt zu ermöglichen. Beantragen Sie den Zugriff, indem Sie dieses Formular ausfüllen.
Voraussetzungen
- Ein Azure-Abonnement, für das dem Benutzerkonto die Rolle „Mitwirkender“ zugewiesen sein muss. Erstellen Sie bei Bedarf ein kostenloses Abonnement, bevor Sie beginnen.
- Für das Abonnement gewährter Zugriff auf Azure Operator Insights. Beantragen Sie Zugriff über dieses Formular.
- (Optional) Wenn Sie beabsichtigen, das Datenprodukt in Microsoft Purview zu integrieren, müssen Sie über ein aktives Purview-Konto verfügen. Notieren Sie sich die Purview-Sammlungs-ID, wenn Sie Microsoft Purview mit einem Datenprodukt einrichten.
- Registrieren Sie nach dem Abrufen des Abonnementzugriffs die Ressourcenanbieter „Microsoft.NetworkAnalytics“ und „Microsoft.HybridNetwork“, um den Vorgang fortzusetzen. Leitfäden zum Registrieren von Ressourcenanbietern in Ihrem Abonnement finden Sie unter Registrieren von Ressourcenanbietern in Azure.
Vorbereiten Ihres Azure-Portals oder Ihrer Azure CLI-Umgebung
Sie können das Azure-Portal oder die Azure CLI verwenden, um die in diesem Artikel beschriebenen Schritte nachzuvollziehen.
Vergewissern Sie sich, dass Sie sich beim Azure-Portal anmelden und auf das Abonnement zugreifen können.
Erstellen einer Ressourcengruppe
Eine Ressourcengruppe ist ein logischer Container, in dem Azure-Ressourcen bereitgestellt und verwaltet werden.
Wenn Sie die CMK-basierte Datenverschlüsselung oder Microsoft Purview verwenden möchten, richten Sie jetzt eine Ressourcengruppe ein:
- Melden Sie sich beim Azure-Portal an.
- Klicken Sie auf Ressourcengruppen.
- Wählen Sie Erstellen aus, und folgen Sie den Anweisungen.
Weitere Informationen finden Sie unter Erstellen von Ressourcengruppen.
Wenn Sie die CMK-basierte Datumsverschlüsselung oder Microsoft Purview nicht verwenden möchten, können Sie entweder jetzt eine Ressourcengruppe einrichten oder wenn Sie die Datenproduktressource erstellen.
Einrichtung für CMK-basierte Datenverschlüsselung oder Microsoft Purview
Wenn Sie CMK-basierte Datenverschlüsselung oder Microsoft Purview verwenden möchten, müssen Sie zunächst eine Azure Key Vault-Instanz und eine benutzerseitig zugewiesene verwaltete Identität (User-Assigned Managed Identity, UAMI) einrichten.
Einrichten eines Schlüssels in einer Azure Key Vault-Instanz
Eine Azure Key Vault-Instanz speichert Ihren kundenseitig verwalteten Schlüssel (Costumer Managed Key, CMK) für die Datenverschlüsselung. Das Datenprodukt verwendet diesen Schlüssel, um Ihre Daten mindestens mit Standardspeicherverschlüsselung zu verschlüsseln. Sie müssen über Berechtigungen als Abonnement-/Ressourcengruppenbesitzer*in verfügen, um diesen Schritt ausführen zu können.
- Erstellen Sie eine Azure Key Vault-Ressource in demselben Abonnement und derselben Ressourcengruppe, die Sie in Erstellen einer Ressourcengruppe eingerichtet haben.
- Geben Sie Ihr Benutzerkonto mit der Rolle „Key Vault-Administrator“ für die Azure Key Vault-Ressource bereit. Dieser Schritt wird auf der Registerkarte Zugriffssteuerung (IAM) der Azure Key Vault-Ressource ausgeführt.
- Navigieren Sie zum Objekt, und wählen Sie Schlüssel aus. Wählen Sie die Option Generieren/Importieren aus.
- Geben Sie einen Namen für den Schlüssel ein, und wählen Sie dann Erstellen aus.
- Wählen Sie den neu erstellten Schlüssel und dann seine aktuelle Version aus.
- Kopieren Sie den Schlüsselbezeichner-URI in die Zwischenablage, um ihn beim Erstellen des Datenprodukts zu verwenden.
Einrichten einer benutzerseitig zugewiesenen verwalteten Identität
- Erstellen Sie eine benutzerseitig zugewiesene verwaltete Identität mithilfe von Microsoft Entra ID für die CMK-basierte Verschlüsselung. Das Datenprodukt verwendet auch die benutzerseitig zugewiesene verwaltete Identität (User-Assigned Managed Identity, UAMI), um mit dem Microsoft Purview-Konto zu interagieren.
- Navigieren Sie zu der Azure Key Vault-Ressource, die Sie zuvor erstellt haben, und weisen Sie die UAMI mit der Ressource Key Vault-Administrator zu.
Erstellen einer Azure Operator Insights-Datenproduktressource
Sie erstellen die Ressource für ein Azure Operator Insights-Datenprodukt.
Melden Sie sich beim Azure-Portal an.
Suchen Sie in der Suchleiste nach Operator Insights, und wählen Sie Azure Operator Insights – Datenprodukte aus.
Wählen Sie auf der Seite „Azure Operator Insights – Datenprodukte“ die Option Erstellen aus.
Führen Sie auf der Seite Datenprodukt erstellen auf der Registerkarte „Grundlagen“ die folgenden Schritte aus:
- Wählen Sie Ihr Abonnement aus.
- Wählen Sie die Ressourcengruppe aus, die Sie zuvor für die Key Vault-Ressource erstellt haben.
- Füllen Sie unter Instanzendetails die folgenden Felder aus:
- Name – Geben Sie den Namen für Ihre Datenproduktressource ein. Der Name muss mit einem Kleinbuchstaben beginnen und darf nur Kleinbuchstaben und Zahlen enthalten.
- Herausgeber – Wählen Sie die Organisation aus, die das Datenprodukt erstellt und veröffentlicht hat, das Sie bereitstellen möchten.
- Produkt – Wählen Sie den Namen des Datenprodukts aus.
- Version – Wählen Sie die Version aus.
Klicken Sie auf Weiter: Erweitert.
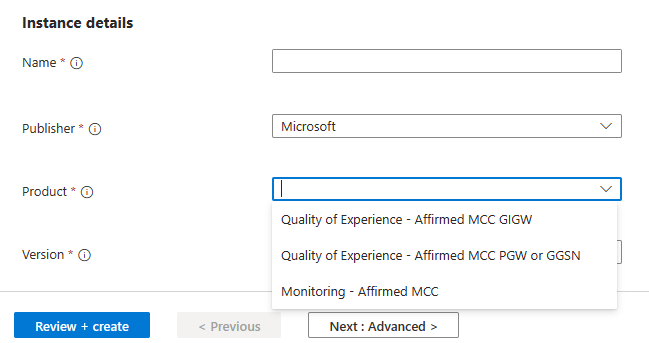
Führen Sie auf der Seite Datenprodukt erstellen auf der Registerkarte „Erweitert“ die folgenden Schritte aus:
- Aktivieren Sie Purview, wenn Sie eine Integration in Microsoft Purview ausführen. Wählen Sie das Abonnement für Ihr Purview-Konto und dann Ihr Purview-Konto aus, und geben Sie die Purview-Sammlungs-ID ein.
- Aktivieren Sie den kundenseitig verwalteten Schlüssel, wenn Sie einen CMK für die Datenverschlüsselung verwenden.
- Wählen Sie die benutzerseitig zugewiesene verwaltete Identität aus, die Sie als Voraussetzung eingerichtet haben.
- Gehen Sie beim Einfügen des Schlüsselbezeichner-URI, der beim Einrichten von Azure Key Vault im Zuge der Vorbereitung erstellt wurde, sorgfältig vor.
Wenn Sie eine oder mehrere benutzende Personen für das Datenprodukt hinzufügen möchten, die auch in Microsoft Purview angezeigt werden, wählen Sie Besitzer hinzufügen aus, geben Sie die entsprechende E-Mail-Adresse ein, und wählen Sie Besitzer hinzufügen aus.
Wählen Sie auf der Registerkarte „Tags“ auf der Seite Datenprodukt erstellen das Name-Wert-Paar aus, das zum Kategorisieren Ihrer Datenproduktressource verwendet wird, oder geben Sie es ein.
Klicken Sie auf Überprüfen + erstellen.
Klicken Sie auf Erstellen. Ihre Datenproduktinstanz wird in ca. 20 bis 25 Minuten erstellt. Zu diesem Zeitpunkt werden alle zugrunde liegenden Komponenten bereitgestellt. Nach Abschluss dieses Vorgangs können Sie mit Ihrer Datenerfassung arbeiten, Beispieldashboards und Abfragen untersuchen usw.
Bereitstellen von Beispielerkenntnissen
Nachdem Ihre Datenproduktinstanz erstellt wurde, können Sie ein beispielhaftes Insights-Dashboard bereitstellen. Dieses Dashboard funktioniert mit den Beispieldaten, die in der Datenproduktinstanz enthalten sind.
- Navigieren Sie im Azure-Portal zu Ihrer Datenproduktressource, und wählen Sie im Abschnitt „Sicherheit“ die Registerkarte „Berechtigungen“ aus.
- Wählen Sie Leser hinzufügen aus. Geben Sie die E-Mail-Adresse des Benutzers oder der Benutzerin ein, der bzw. die zur Rolle „Datenproduktleser“ hinzugefügt werden soll.
Hinweis
Die Leserolle ist erforderlich, damit Sie Zugriff auf die Verbrauchs-URL für Erkenntnisse haben.
- Laden Sie die JSON-Beispielvorlagendatei für das Dashboard Ihres Datenprodukts herunter:
- Qualität der Erfahrung – Bestätigtes MCC GIGW: https://go.microsoft.com/fwlink/p/?linkid=2254536
- Überwachung – Bestätigtes MCC: https://go.microsoft.com/fwlink/p/?linkid=2254551
- Kopieren Sie die Verbrauchs-URL vom Bildschirm mit der Datenproduktübersicht in die Zwischenablage.
- Öffnen Sie einen Webbrowser, fügen Sie die URL ein, und drücken Sie die EINGABETASTE.
- Wenn die URL geladen wird, wählen Sie im linken Navigationsbereich die Option „Dashboards“ aus.
- Wählen Sie die Dropdownliste Neues Dashboard und dann Dashboard aus Datei importieren aus. Suchen Sie nach der zuvor heruntergeladene JSON-Datei, um sie auszuwählen, geben Sie einen Namen für das Dashboard ein, und wählen Sie Erstellen aus.
- Wählen Sie die drei Punkte (...) in der oberen rechten Ecke der Seite mit der Verbrauchs-URL aus, und wählen Sie Datenquellen aus.
- Wählen Sie das Bleistiftsymbol neben dem Namen der Datenquelle aus, um die Datenquelle zu bearbeiten.
- Ersetzen Sie im Abschnitt „Cluster-URI“ die URL durch die Verbrauchs-URL für das Datenprodukt, und wählen Sie „Verbinden“ aus.
- Wählen Sie in der Dropdownliste „Datenbank“ Ihre Datenbank aus. Normalerweise entspricht der Datenbankname dem Namen Ihrer Datenproduktinstanz. Wählen Sie Übernehmen.
Hinweis
Diese Dashboards basieren auf synthetischen Daten und verfügen möglicherweise nicht über vollständige oder repräsentative Beispiele für die reale Erfahrung.
Erkunden von Beispieldaten mit Kusto
Mit der Verbrauchs-URL können Sie auch Ihre eigene Kusto-Abfrage schreiben, um Erkenntnisse aus den Daten zu erhalten.
Kopieren Sie auf der Seite „Übersicht“ die Verbrauchs-URL, und fügen Sie sie in eine neue Browserregisterkarte ein, um die Datenbank und die Liste der Tabellen anzuzeigen.
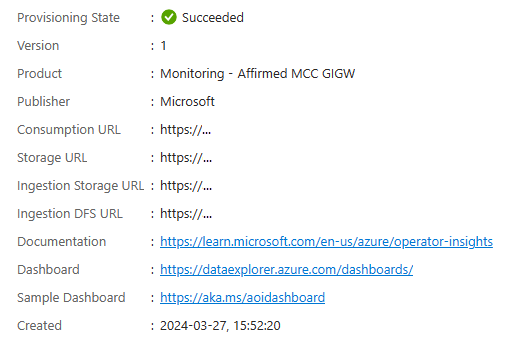
Verwenden Sie die ADX-Abfrageebene, um Kusto-Abfragen zu schreiben.
Für Qualität der Erfahrung – Bestätigtes MCC GIGW, probieren Sie die folgenden Abfragen aus:
enriched_flow_events_sample | summarize Application_count=count() by flowRecord_dpiStringInfo_application | order by Application_count desc | take 10enriched_flow_events_sample | summarize SumDLOctets = sum(flowRecord_dataStats_downLinkOctets) by bin(eventTimeFlow, 1h) | render columnchartFür Überwachung – Bestätigtes MCC-Datenprodukt, probieren Sie die folgenden Abfragen aus:
SYSTEMCPUSTATISTICSCORELEVEL_SAMPLE | where systemCpuStats_core >= 25 and systemCpuStats_core <= 36 | summarize p90ssm_avg_1_min_cpu_util=round(percentile(ssm_avg_1_min_cpu_util, 90), 2) by resourceIdPGWCALLPERFSTATSGRID_SAMPLE | summarize clusterTotal=max(NumUniqueSubscribers) by bin(timestamp, 1d) | render linechart
Löschen Sie Azure-Ressourcen optional.
Wenn Sie dieses Datenprodukt verwenden, um Azure Operator Insights zu erkunden, sollten Sie die von Ihnen erstellten Ressourcen löschen, um unnötige Azure-Kosten zu vermeiden.
- Wählen Sie im Azure-Portal auf der Seite Start die Option Ressourcengruppen aus.
- Wählen Sie die Ressourcengruppe für Ihr Azure Operator Insights-Datenprodukt aus, und überprüfen Sie, ob sie die Azure Operator Insights-Datenproduktinstanz enthält.
- Wählen Sie oben auf der Seite „Übersicht“ der Ressourcengruppe die Option Ressourcengruppe löschen aus.
- Um den Löschvorgang zu bestätigen, geben Sie den Namen der Ressourcengruppe ein, und wählen Sie Löschen aus.
Nächster Schritt
Laden Sie Daten in Ihr Datenprodukt hoch:
- Lesen Sie die Dokumentation für Ihr Datenprodukt, um die Anforderungen für die Erfassung zu ermitteln.
- Einrichten einer Erfassungslösung:
- Um den Azure Operator Insights-Erfassungsagenten zu verwenden, installieren und konfigurieren Sie den Agenten.
- Wenn Sie Azure Data Factory verwenden möchten, folgen Sie den Anweisungen unter Verwenden von Azure Data Factory, um Daten in ein Azure Operator Insights-Datenprodukt aufzunehmen.