Hinweis
Für den Zugriff auf diese Seite ist eine Autorisierung erforderlich. Sie können versuchen, sich anzumelden oder das Verzeichnis zu wechseln.
Für den Zugriff auf diese Seite ist eine Autorisierung erforderlich. Sie können versuchen, das Verzeichnis zu wechseln.
Azure Remote Rendering verwendet ein Unity-Paket, um die Integration in Unity zu kapseln. Dieses Paket enthält die gesamte C#-API und alle Plug-In-Binärdateien, die für die Verwendung von Azure Remote Rendering mit Unity erforderlich sind. Gemäß dem Benennungsschema von Unity für Pakete lautet der Name des Pakets com.microsoft.azure.remote-rendering.
Das Paket ist nicht im Repository mit den ARR-Beispielen enthalten und nicht in der internen Paketregistrierung von Unity verfügbar. Sie können eine der folgenden Optionen wählen, um das Unity-Paket zu installieren.
Installieren des Remote Rendering-Pakets mit dem Mixed Reality-Featuretool
Das Mixed Reality-Featuretool (Download) integriert Pakete mit Mixed Reality-Features in Unity-Projekte.
Gehen Sie wie folgt vor, um das Paket einem Projekt hinzuzufügen:
- Laden Sie das Mixed Reality-Featuretool herunter.
- Befolgen Sie die vollständige Anleitung zur Verwendung dieses Tools.
- Aktivieren Sie auf der Seite Discover Features (Features ermitteln) das Kontrollkästchen für das Paket Microsoft Azure Remote Rendering unter Azure Mixed Reality Services, und wählen Sie die Version des Pakets aus, das Sie Ihrem Projekt hinzufügen möchten.
- Wenn Sie OpenXR verwenden möchten, fügen Sie auch das Mixed Reality OpenXR Plugin-Paket unter Azure Mixed Reality Services auf die gleiche Weise hinzu.
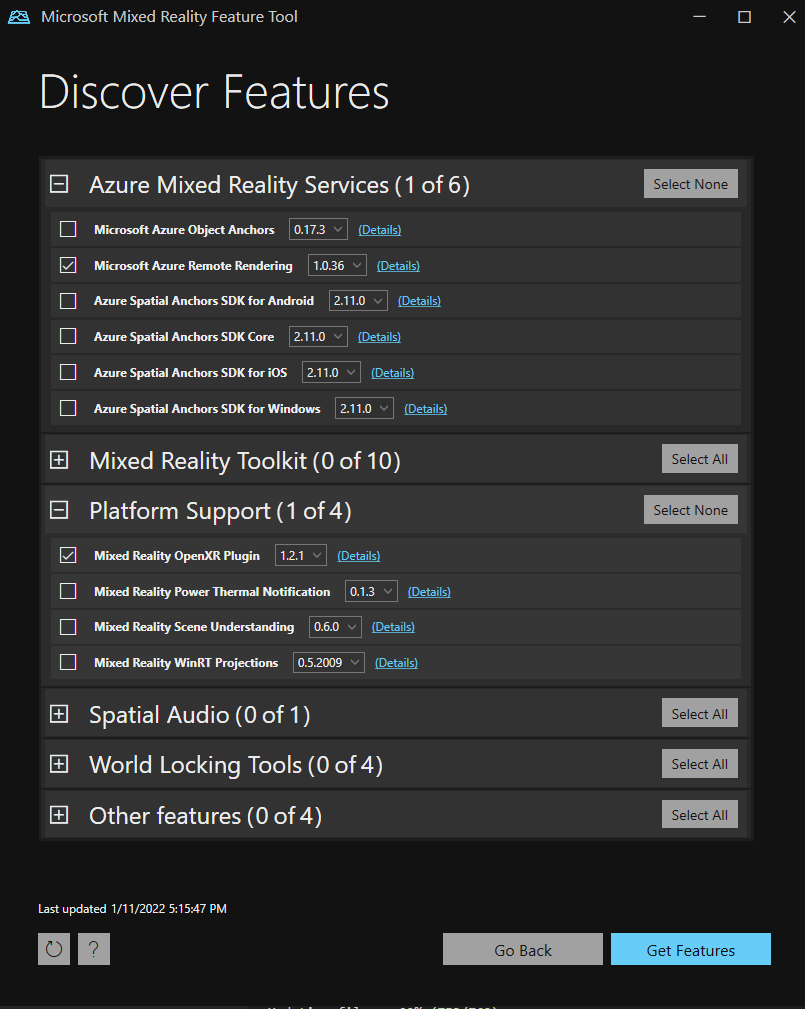
Wählen Sie zum Aktualisieren Ihres lokalen Pakets im Mixed Reality-Featuretool einfach eine neuere Version aus, und installieren Sie sie. Das Aktualisieren des Pakets kann gelegentlich zu Konsolenfehlern führen. Wenn in der Konsole Fehler angezeigt werden, schließen Sie das Projekt, und öffnen Sie es erneut.
Manuelles Installieren des Remote Rendering-Pakets
Für die manuelle Installation des Remote Rendering-Pakets sind die folgenden Schritte erforderlich:
Laden Sie das Paket aus dem npm-Feed für Mixed Reality-Pakete unter
https://pkgs.dev.azure.com/aipmr/MixedReality-Unity-Packages/_packaging/Unity-packages/npm/registry.Sie können entweder npm verwenden und den folgenden Befehl ausführen, um das Paket in den aktuellen Ordner herunterzuladen.
npm pack com.microsoft.azure.remote-rendering --registry https://pkgs.dev.azure.com/aipmr/MixedReality-Unity-Packages/_packaging/Unity-packages/npm/registryWenn Sie OpenXR verwenden möchten, führen Sie den folgenden Befehl aus, um das Plattformunterstützungspaket in den aktuellen Ordner herunterzuladen.
npm pack com.microsoft.mixedreality.openxr --registry https://pkgs.dev.azure.com/aipmr/MixedReality-Unity-Packages/_packaging/Unity-packages/npm/registryAlternativ können Sie das PowerShell-Skript unter
Scripts/DownloadUnityPackages.ps1aus dem GitHub-Repository „azure-remote-rendering“ verwenden.Bearbeiten Sie den Inhalt von
Scripts/unity_sample_dependencies.jsonwie folgt:{ "packages": [ { "name": "com.microsoft.azure.remote-rendering", "version": "latest", "registry": "https://pkgs.dev.azure.com/aipmr/MixedReality-Unity-Packages/_packaging/Unity-packages/npm/registry" } ] }Wenn Sie OpenXR verwenden möchten, benötigen Sie auch das Plattformunterstützungspaket. Bearbeiten Sie den Inhalt von
Scripts/unity_sample_dependencies.jsonwie folgt:{ "packages": [ { "name": "com.microsoft.azure.remote-rendering", "version": "latest", "registry": "https://pkgs.dev.azure.com/aipmr/MixedReality-Unity-Packages/_packaging/Unity-packages/npm/registry" }, { "name": "com.microsoft.mixedreality.openxr", "version": "latest", "registry": "https://pkgs.dev.azure.com/aipmr/MixedReality-Unity-Packages/_packaging/Unity-packages/npm/registry" } ] }Führen Sie in PowerShell den folgenden Befehl aus, um das Paket in das angegebene Zielverzeichnis herunterzuladen.
DownloadUnityPackages.ps1 -DownloadDestDir <destination directory>
Installieren Sie die heruntergeladenen Pakete mit dem Unity-Paket-Manager.
Wiederholen Sie zum Aktualisieren eines lokalen Pakets einfach die entsprechenden Downloadschritte, die Sie verwendet haben, und importieren Sie das Paket erneut. Das Aktualisieren des Pakets kann gelegentlich zu Konsolenfehlern führen. Wenn in der Konsole Fehler angezeigt werden, schließen Sie das Projekt, und öffnen Sie es erneut.
Unity-Renderingpipelines
Unterstützte Unity-Renderpipelines sind in diesem dedizierten Artikel dokumentiert: Unity Render Pipelines