Hinweis
Für den Zugriff auf diese Seite ist eine Autorisierung erforderlich. Sie können versuchen, sich anzumelden oder das Verzeichnis zu wechseln.
Für den Zugriff auf diese Seite ist eine Autorisierung erforderlich. Sie können versuchen, das Verzeichnis zu wechseln.
In diesem Kapitel werden die Mindestsystemanforderungen für das Arbeiten mit Azure Remote Rendering (ARR) aufgeführt.
Entwicklungs-PC
- Windows 10 Version 1903 oder höher oder Windows 11
- Aktuelle Grafiktreiber.
- Optional: H265-Hardwarevideodecoder, wenn Sie eine lokale Vorschau von remote gerendertem Inhalt verwenden möchten (z. B. in Unity).
Wichtig
Windows Update stellt nicht immer die neuesten GPU-Treiber bereit. Überprüfen Sie die Website Ihres GPU-Herstellers auf die neuesten Treiber:
In der folgenden Tabelle wird aufgeführt, welche GPUs H265-Hardwarevideodecodierung unterstützen.
| GPU-Hersteller | Unterstützte Modelle |
|---|---|
| NVIDIA | Überprüfen Sie die NVDEC-Unterstützungsmatrix unten auf dieser Seite. Ihre GPU benötigt die Angabe „Ja“ in der Spalte H.265 4:2:0 8-Bit. |
| AMD | GPUs mit mindestens Version 6 des Unified Video Decoder von AMD. |
| Intel | Skylake und neuere CPUs |
Obwohl der richtige H265-Codec möglicherweise installiert ist, können Sicherheitseigenschaften für die Codec-DLLs Fehler bei der Codecinitialisierung verursachen. Im Leitfaden zur Problembehandlung werden Schritte zum Beheben dieses Problems beschrieben. Das DLL-Problem kann nur auftreten, wenn der Dienst in einer Desktopanwendung verwendet wird, z. B. in Unity.
Unterstützte Plattformen und Geräte
- 64-Bit Windows 10
- 64-Bit Windows 11
- HoloLens 2
- Meta Quest 2 (Public Preview)
- Meta Quest Pro (Public Preview)
Desktop-Windows
Anforderungen und Einschränkungen:
- 32-Bit Windows-Versionen werden nicht unterstützt.
- Sie müssen das neueste Microsoft Visual C++ Redistributable-Paket installieren, um jede beliebige Azure Remote Rendering-Anwendung ausführen zu können.
- Keine VR-Unterstützung Nur die Grafikbindung von Simulationen wird unterstützt.
- Nur die DX11-Rendering-API wird unterstützt.
Es ist wichtig, den neuesten HEVC-Codec zu verwenden, da neuere Versionen beträchtliche Verbesserungen bei der Latenz aufweisen. So überprüfen Sie, welche Version auf Ihrem Gerät installiert ist:
- Starten Sie den Microsoft Store.
- Wählen Sie die Schaltfläche Bibliothek unten links aus.
- Suchen Sie in der Liste nach den HEVC Video Extensions from Device Manufacturer (HEVC-Videoerweiterungen des Geräteherstellers). Wenn dieser Punkt nicht unter Updates aufgeführt ist, ist die aktuellste Version bereits installiert. Wenn dies nicht der Fall ist, wählen Sie die Schaltfläche Updates herunterladen aus, und warten Sie, bis die Updates installiert wurden.
- Stellen Sie sicher, dass der aufgeführte Codec mindestens Version 1.0.21821.0 aufweist.
- Wählen Sie den Eintrag HEVC Video Extensions from Device Manufacturer (HEVC-Videoerweiterungen des Gerätehersteller) aus.
- Scrollen Sie nach unten zum Abschnitt Weitere Informationen.
- Überprüfen Sie den Eintrag Installierte Version.
HoloLens 2
Anforderungen und Einschränkungen:
- Sowohl das OpenXR-Plug-In (Unity 2020 oder neuer) als auch das Windows XR-Plug-In (nur bis Unity 2020) von Unity werden unterstützt.
- Die Funktion Von PV-Kamera rendern wird nicht unterstützt.
- Nur die DX11-Rendering-API wird unterstützt.
Quest 2 und Quest Pro
Wichtig
Die Unterstützung für Quest 2 und Quest Pro befindet sich derzeit in der öffentlichen Vorschau.
Diese Funktion wird ohne Vereinbarung zum Servicelevel bereitgestellt und ist nicht für Produktionsworkloads vorgesehen. Einige Funktionen werden möglicherweise nicht unterstützt, oder sie sind nur eingeschränkt verwendbar.
Weitere Informationen finden Sie unter Zusätzliche Nutzungsbestimmungen für Microsoft Azure-Vorschauen.
Anforderungen und Einschränkungen:
- Die unterstützte Mindestversion von Unity ist 2020.3.
- Nur das OpenXR-Plug-In von Unity wird unterstützt.
- Es wird empfohlen, die Universal Render Pipeline (URP) von Unity zu verwenden.
- Nur die Vulkan-Rendering-API wird unterstützt. Der OpenGL-Support ist nicht verfügbar.
- Die Microsoft Authentication Library (MSAL) funktioniert nicht für Quest-Geräte.
- Wenn ein Quest-Gerät in den Ruhezustand wechselt und wieder aufgeweckt wird, wird der Remoteinhalt möglicherweise gar nicht erst fortgesetzt oder es dauert eine lange Zeit, um ihn wiederherzustellen.
- Das Tool ArrInspector wird nicht unterstützt.
Weitere Informationen finden Sie auf der Unity-Einrichtungsseite.
Network
Eine stabile Netzwerkverbindung mit geringer Latenz ist wichtig für eine gute Benutzererfahrung.
Weitere Informationen dazu finden Sie im speziellen Kapitel zu den Netzwerkanforderungen.
Informationen zum Behandeln von Netzwerkproblemen finden Sie im Problembehandlungsleitfaden.
Netzwerkfirewall
Beim Rendering per Remotezugriff von virtuellen Computern werden freigegebene IP-Adressen aus folgenden IP-Adressbereichen verwendet:
| Name | Region | IP-Präfix |
|---|---|---|
| Australien (Osten) | australiaeast | 20.53.44.240/28 |
| East US | eastus | 20.62.129.224/28 |
| USA (Ost) 2 | eastus2 | 20.49.103.240/28 |
| Japan, Osten | japaneast | 20.191.165.112/28 |
| Nordeuropa | northeurope | 52.146.133.64/28 |
| USA Süd Mitte | southcentralus | 20.65.132.80/28 |
| Asien, Südosten | southeastasia | 20.195.64.224/28 |
| UK, Süden | uksouth | 51.143.209.144/28 |
| Europa, Westen | westeurope | 20.61.99.112/28 |
| USA, Westen 2 | westus2 | 20.51.9.64/28 |
Stellen Sie sicher, dass Ihre Firewalls (auf dem Gerät, in Routern usw.) diese IP-Adressbereiche und die folgenden Ports nicht blockieren:
| Port | Protokoll | Zulassen |
|---|---|---|
| 49152-65534 | TCP/UDP | Ausgehend |
Software
Die folgende Software muss installiert sein:
- Aktuellste Version von Visual Studio 2019 (Download)
- Visual Studio-Tools für Mixed Reality. Insbesondere sind die folgenden Workloadinstallationen obligatorisch:
- Desktopentwicklung mit C++
- Entwicklung für die universelle Windows-Plattform (UWP)
- Windows SDK 10.0.18362.0 (Download)
- So arbeiten Sie mit dem Beispiel-Repository:
- Git (herunterladen)
- Git-LFS-Plugin (herunterladen)
- Optional: Um den Videostream vom Server auf einem Desktopcomputer anzuzeigen, benötigen Sie die HEVC-Videoerweiterungen (Microsoft Store-Link). Stellen Sie sicher, dass die neueste Version installiert ist, indem Sie im Store nach Updates suchen.
Unity
Installieren Sie für die Entwicklung mit Unity eine unterstützte Version von Unity. Diese können Sie hier herunterladen. Sie sollten zum Verwalten von Installationen den Unity Hub verwenden.
Wichtig
Achten Sie über die unten aufgeführten unterstützten Versionen hinaus unbedingt darauf, die Seite Bekannte Probleme von Unity durchzuarbeiten.
Schließen Sie unbedingt folgende Module in Ihre Unity-Installation ein:
- UWP: Buildunterstützung für Universelle Windows-Plattform
- IL2CPP: Windows-Buildunterstützung (IL2CPP)
Unity 2019
Für Unity 2019 werden die Versionen 2019.3 und 2019.4 LTS unterstützt. Wenn Sie allerdings die OpenXR-Version des Plug-Ins verwenden möchten, benötigen Sie eine 2020-basierte Version.
ARR für Unity 2019 unterstützt sowohl die integrierte XR-Legacyintegration für Windows Mixed Reality als auch das neue Plug-In-Framework des XR SDK.
Unity 2020
Verwenden Sie für Unity 2020 die neueste Version von Unity (2020.3).
Wichtig
Bei Verwendung der OpenXR-Version des Plug-Ins und der universellen Renderpipeline (URP) muss die universelle Renderpipeline mindestens die Version 10.5.1 haben. Um dies zu überprüfen, öffnen Sie den Paket-Manager über das Unity-Menü Windows, und verweisen Sie auf den Abschnitt Universelles RP: 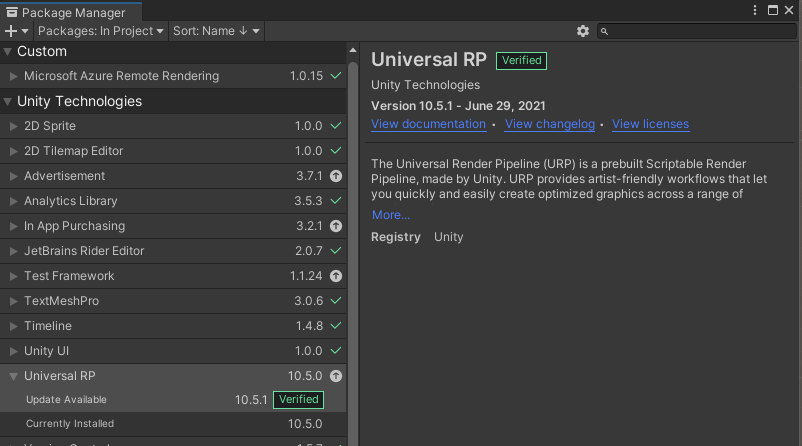
Unity 2021
Verwenden Sie für Unity 2021 die neueste Version von Unity (2021.3).
WMR verglichen mit OpenXR
In Unity 2019 und Unity 2020 können Sie weiterhin zwischen dem WMR-Plug-In (Windows Mixed Reality) und dem OpenXR-Plug-In wählen. WMR ist ab Unity 2021 veraltet. Eine bekannte Einschränkung der WMR-Version besteht darin, dass sie nicht im linearen Farbraum funktioniert.