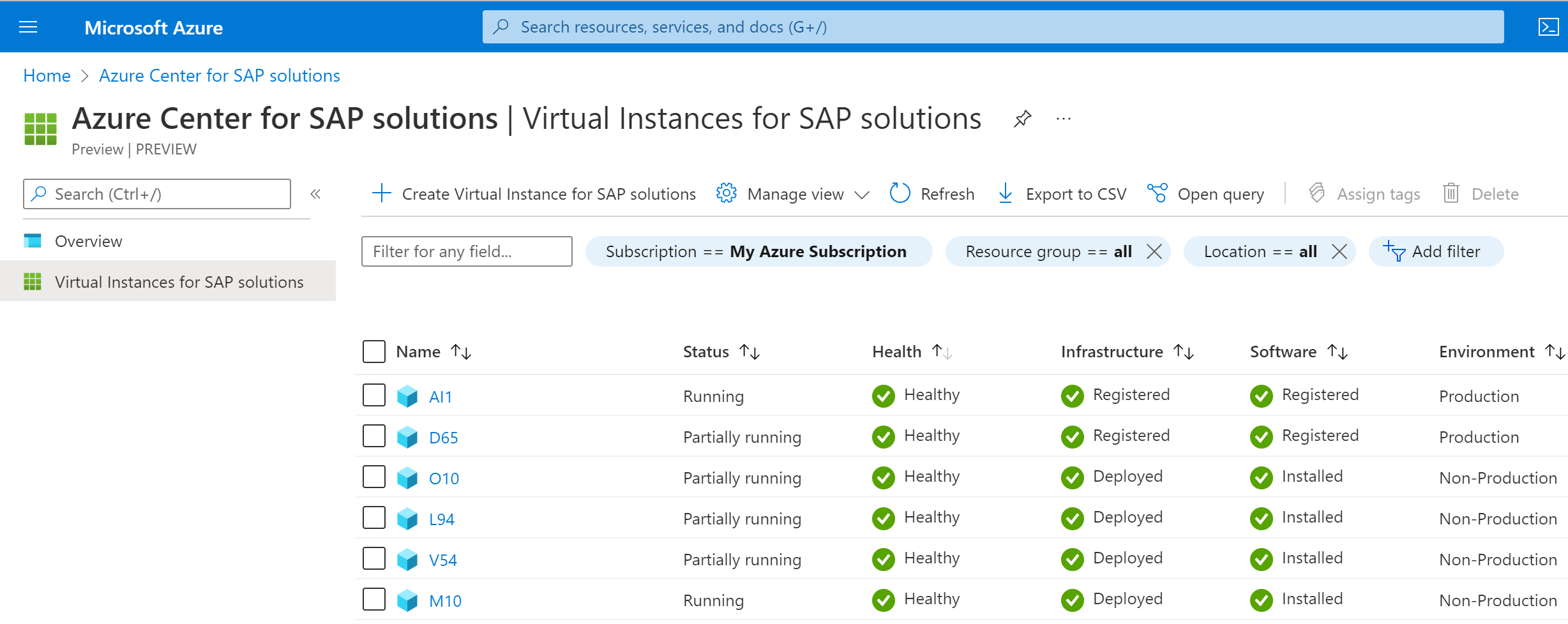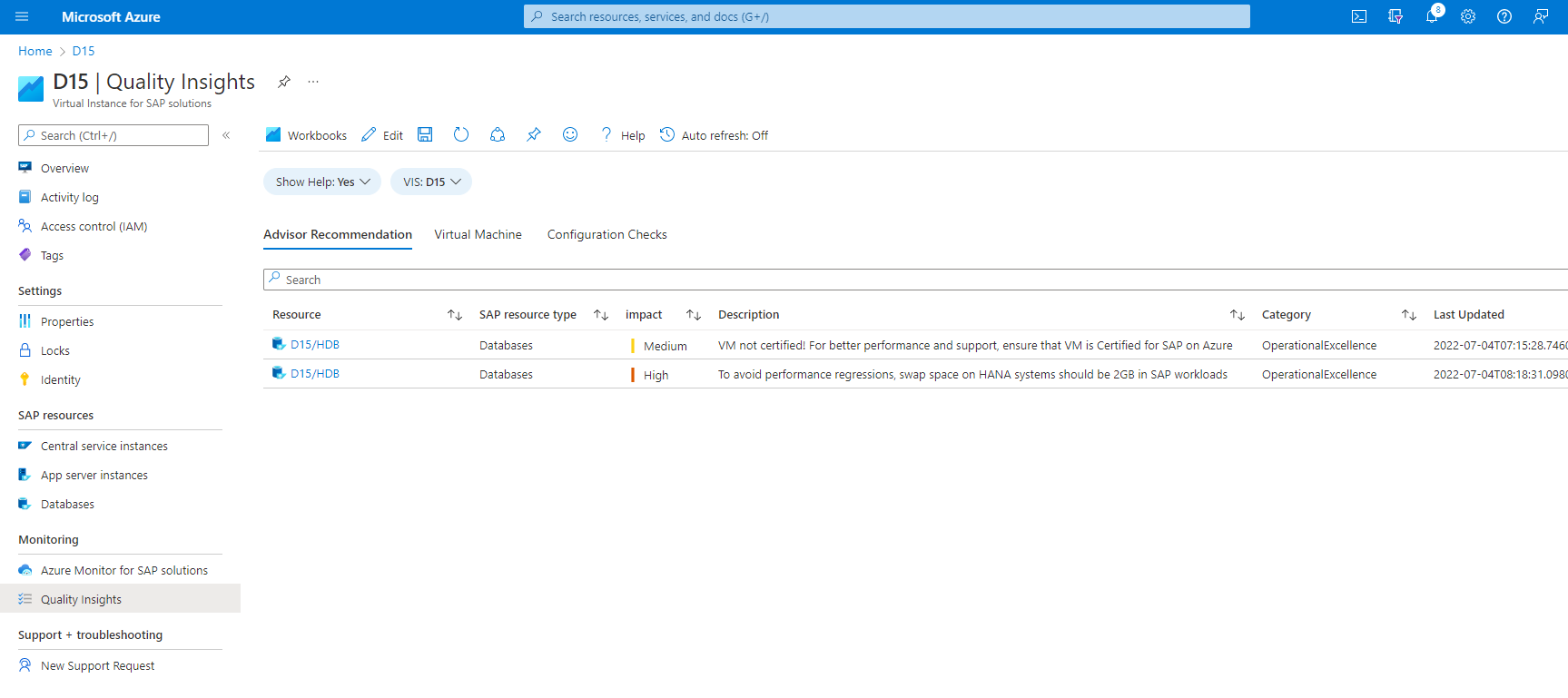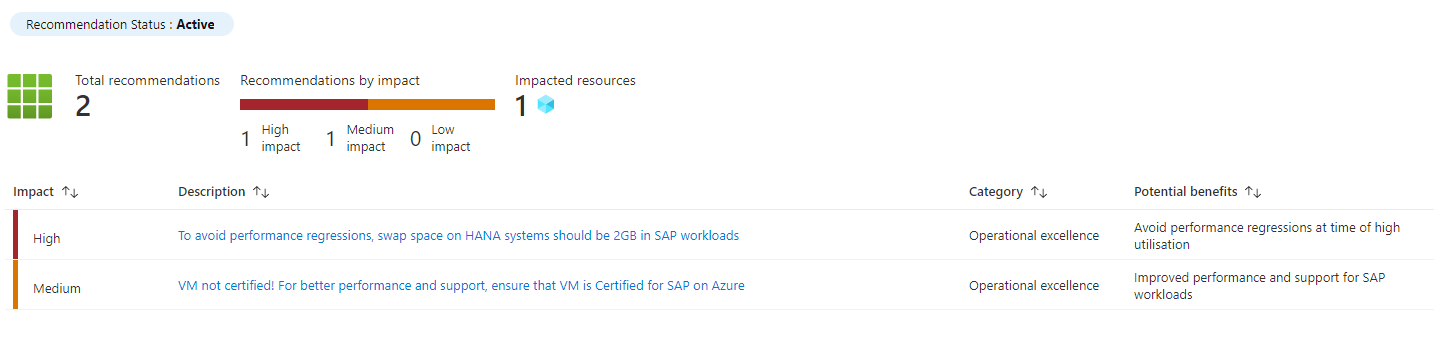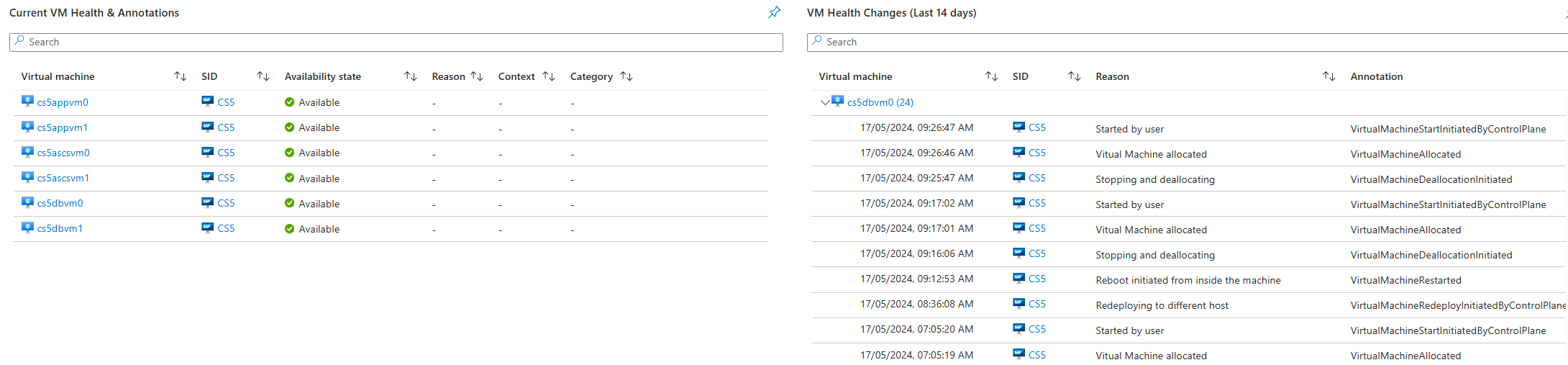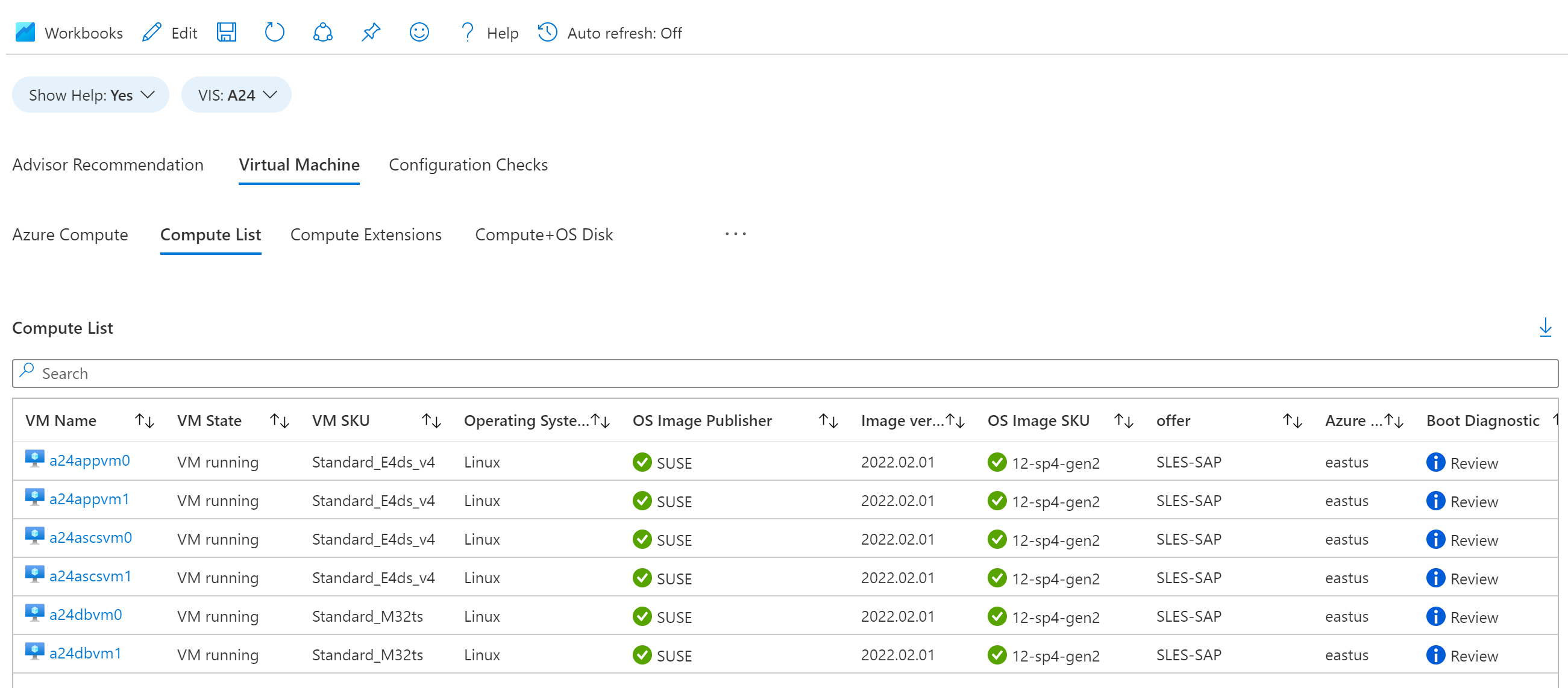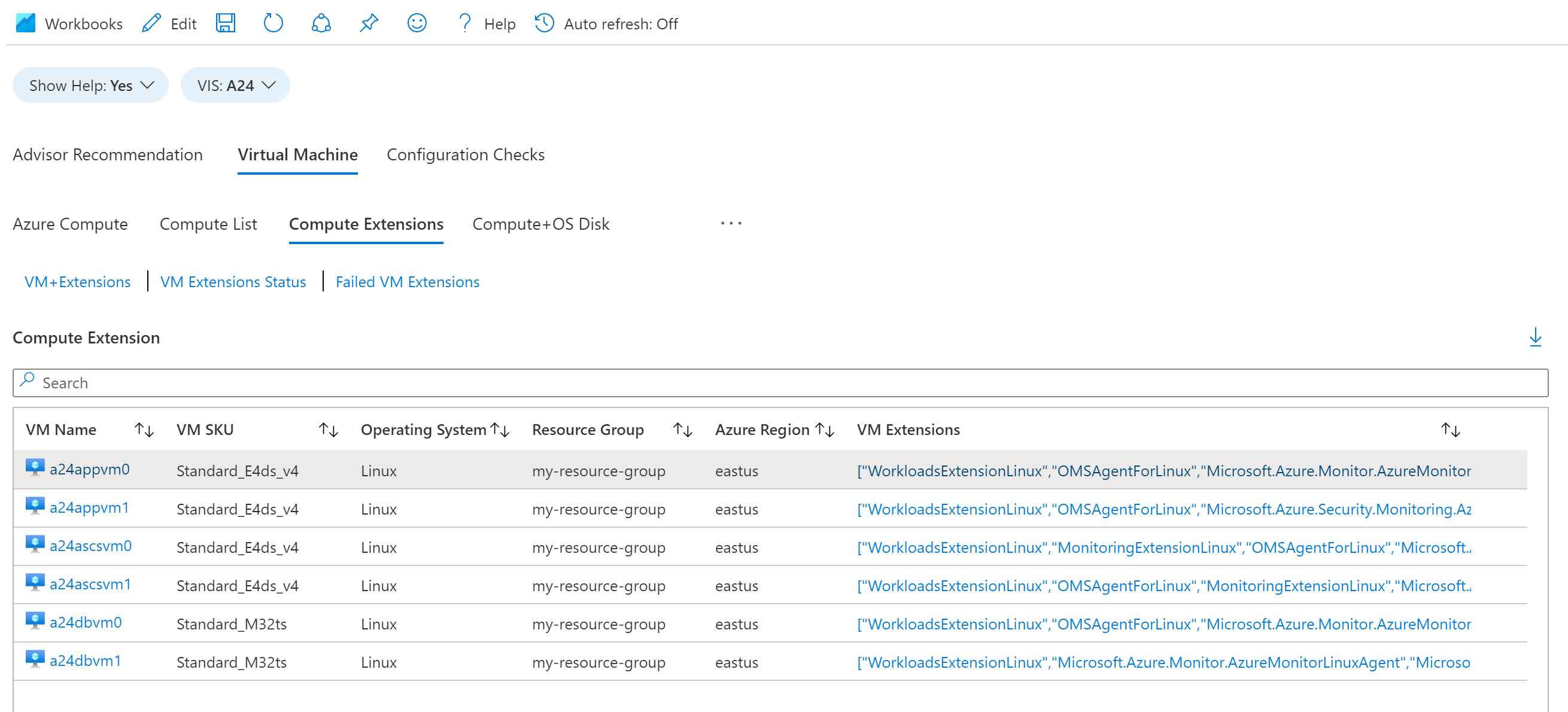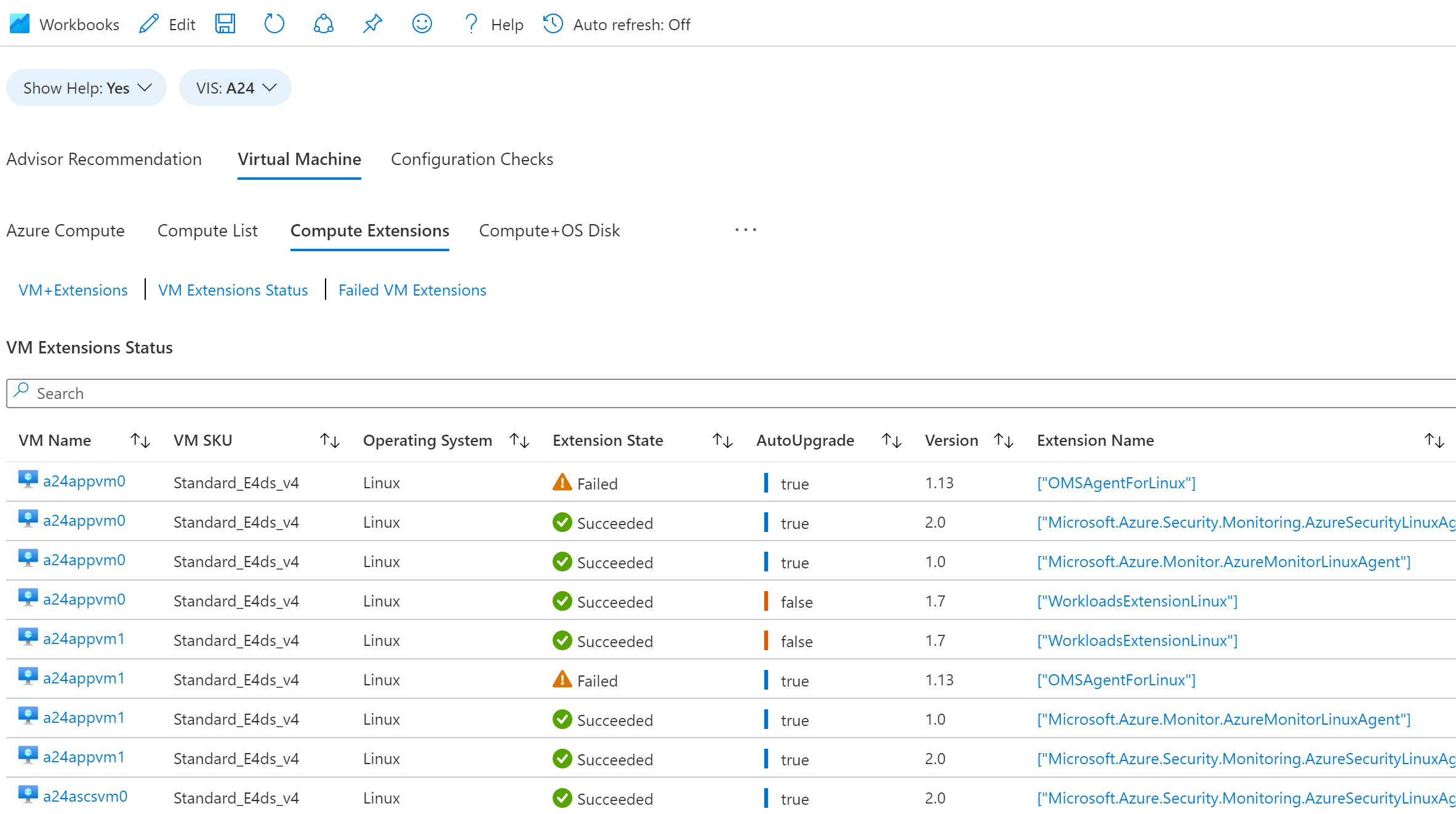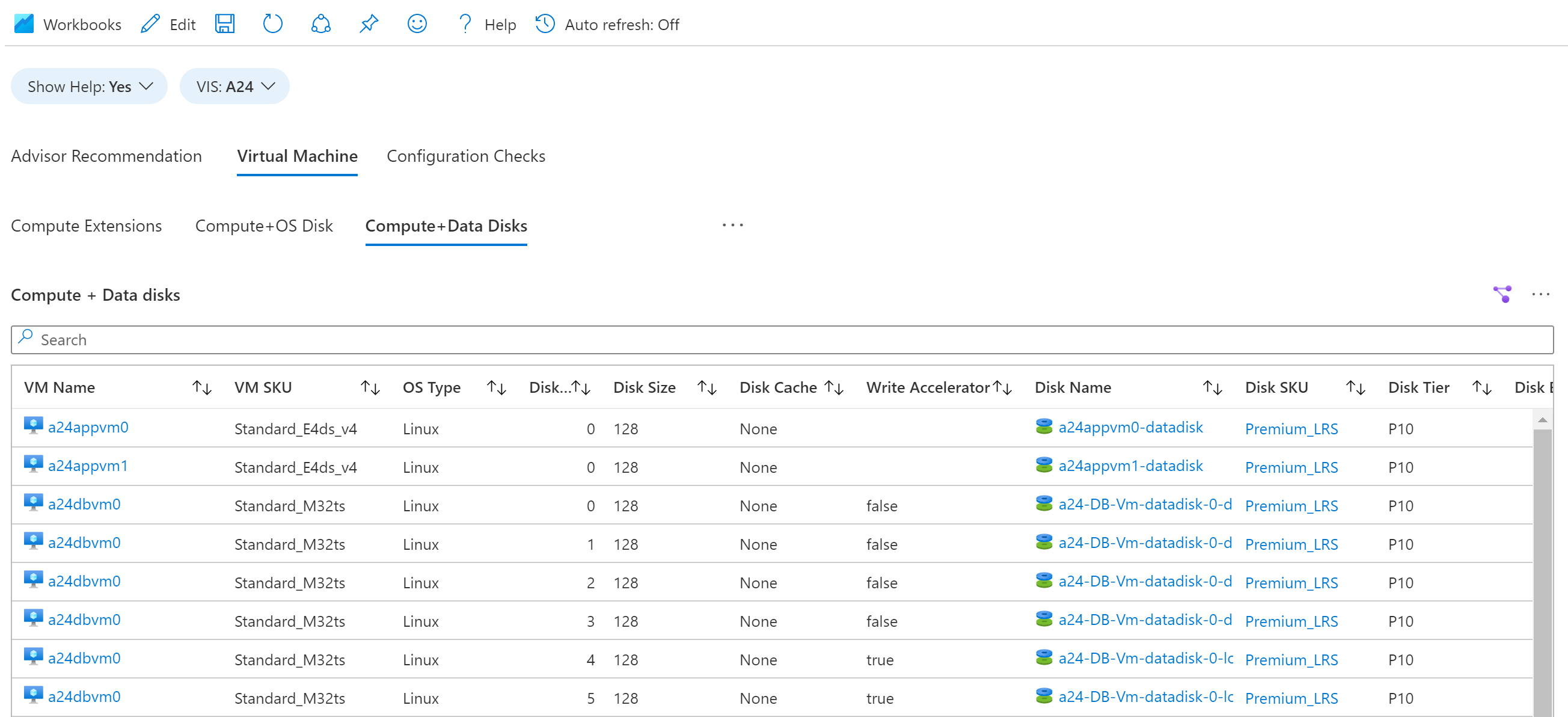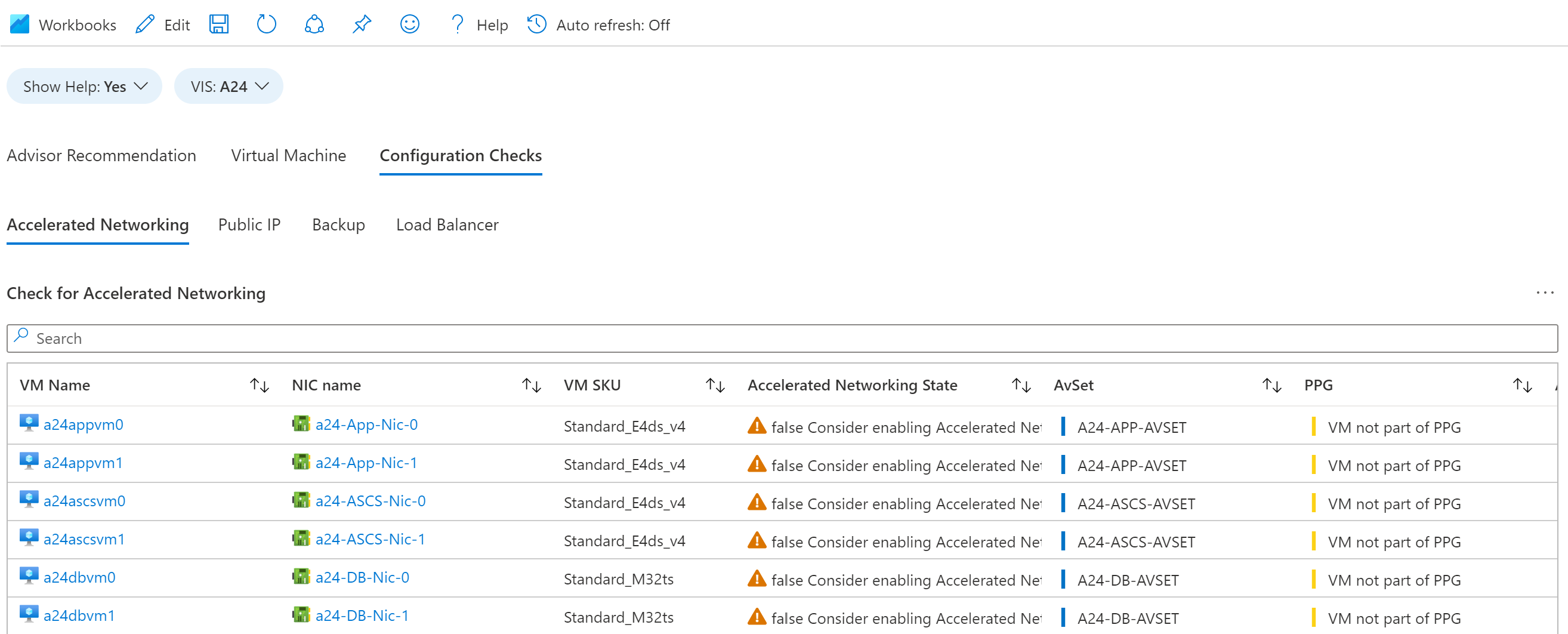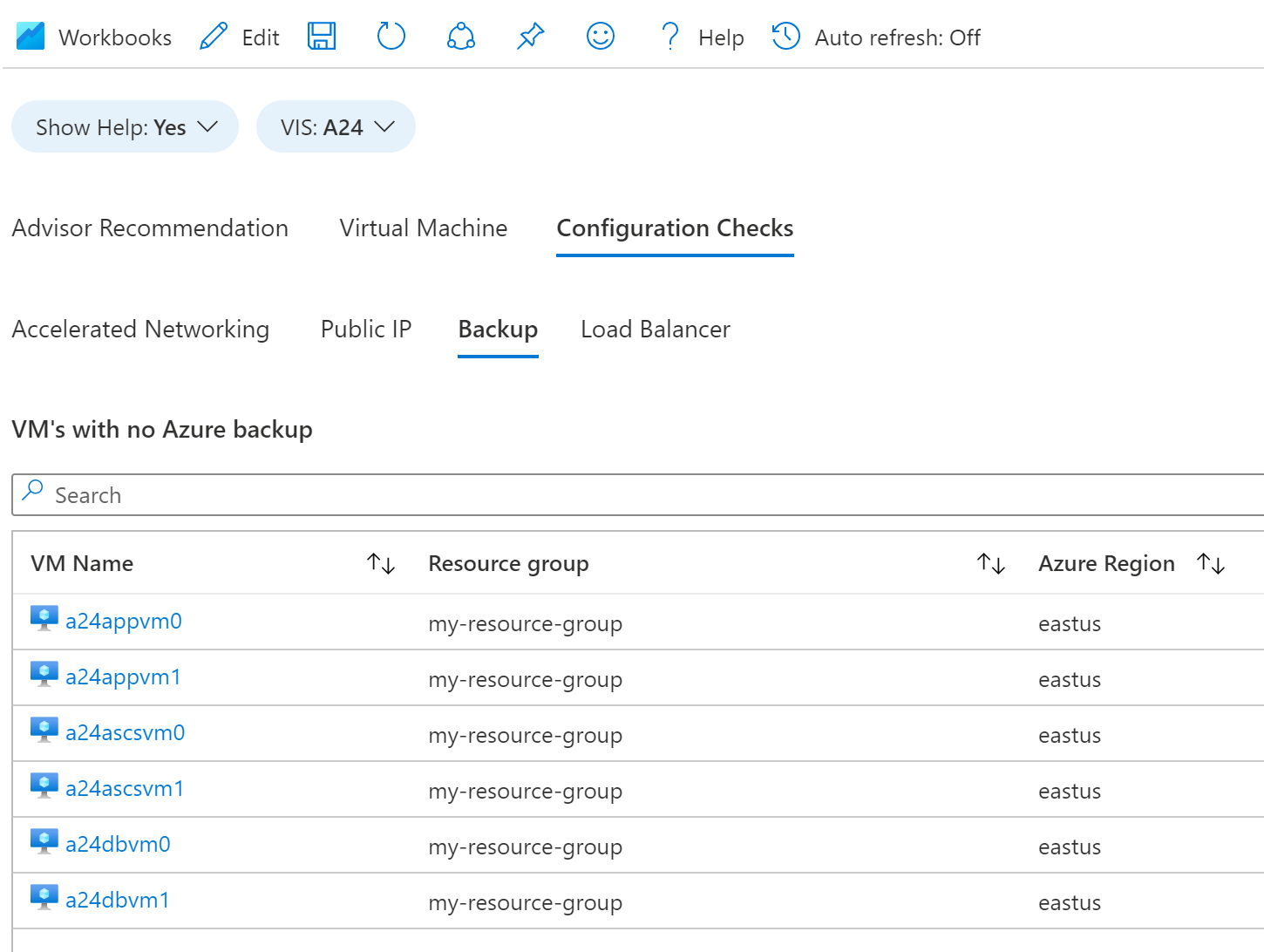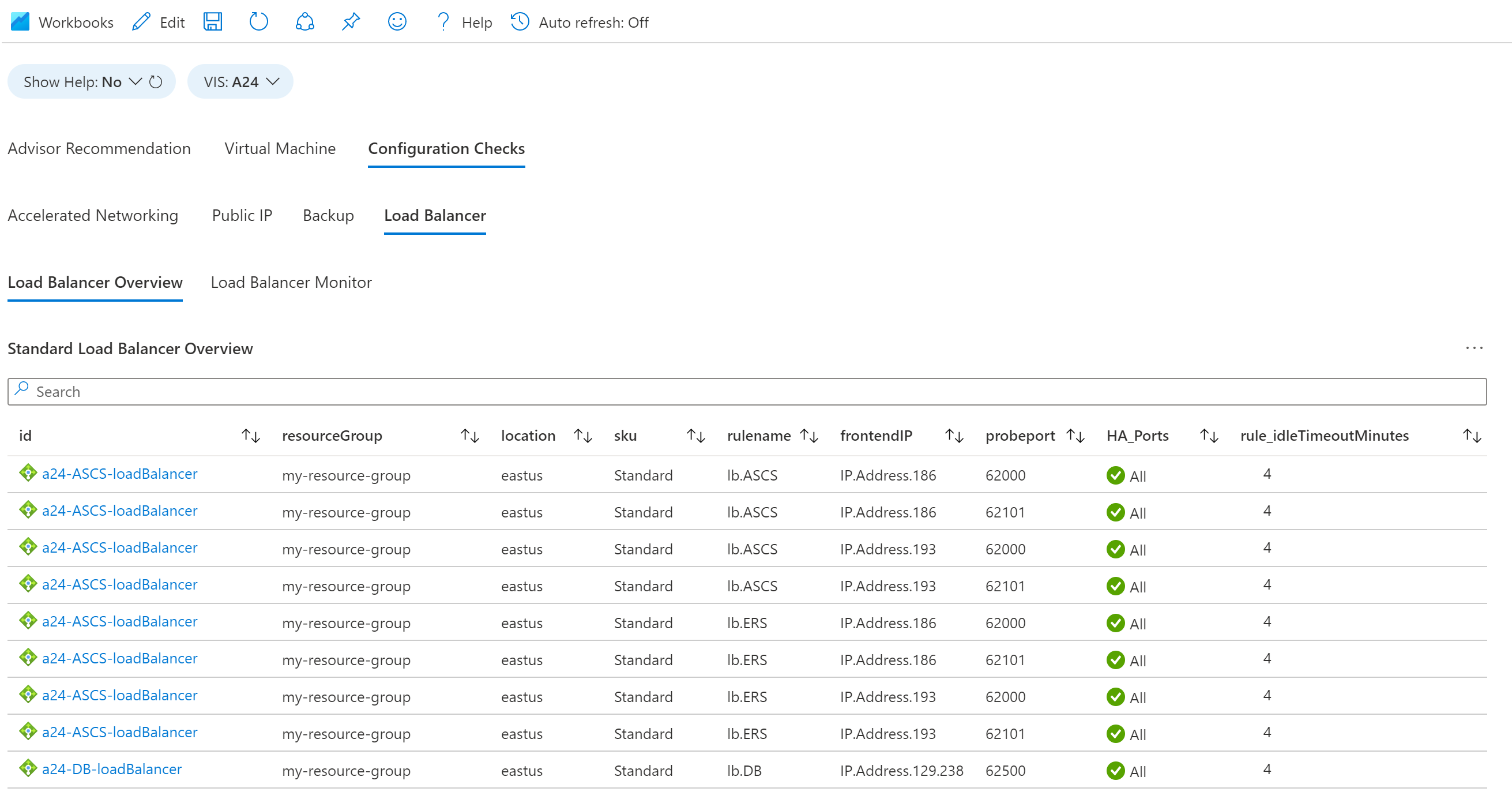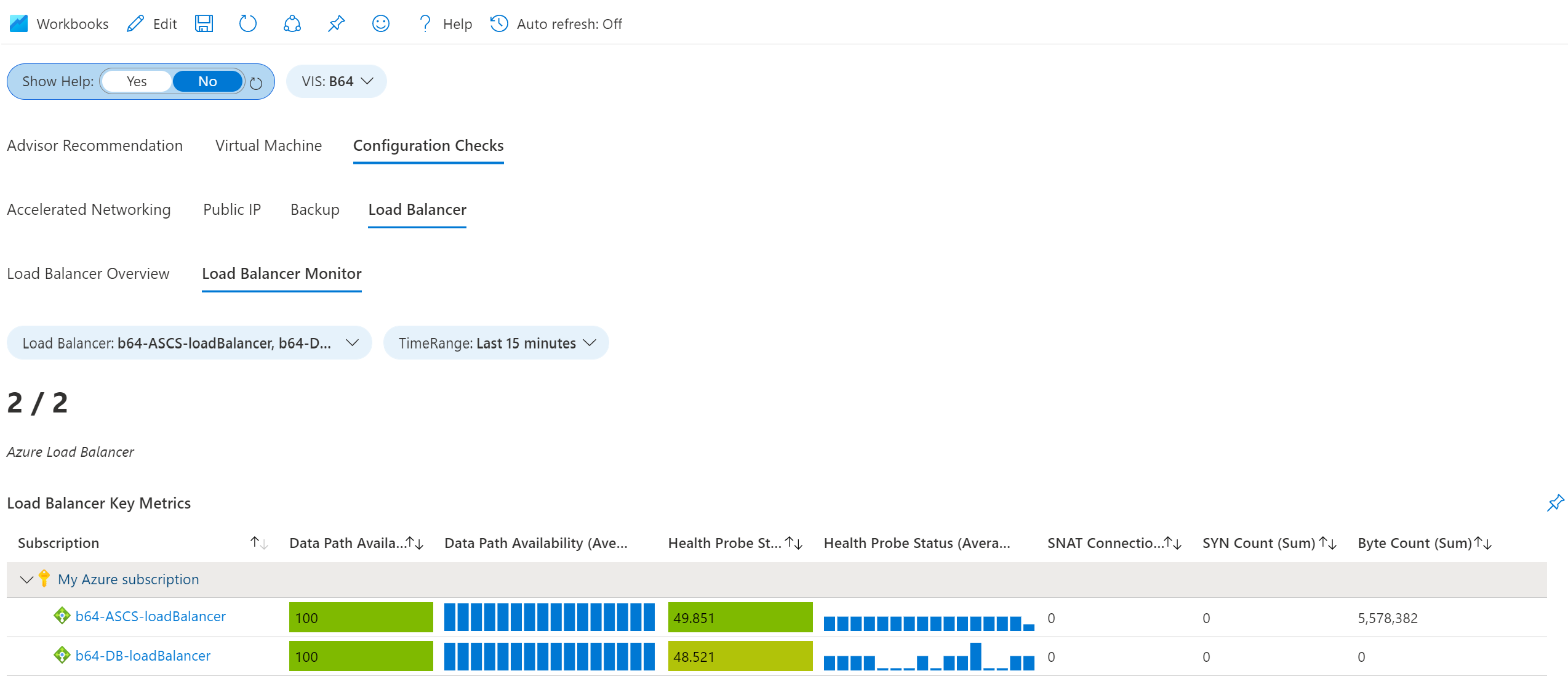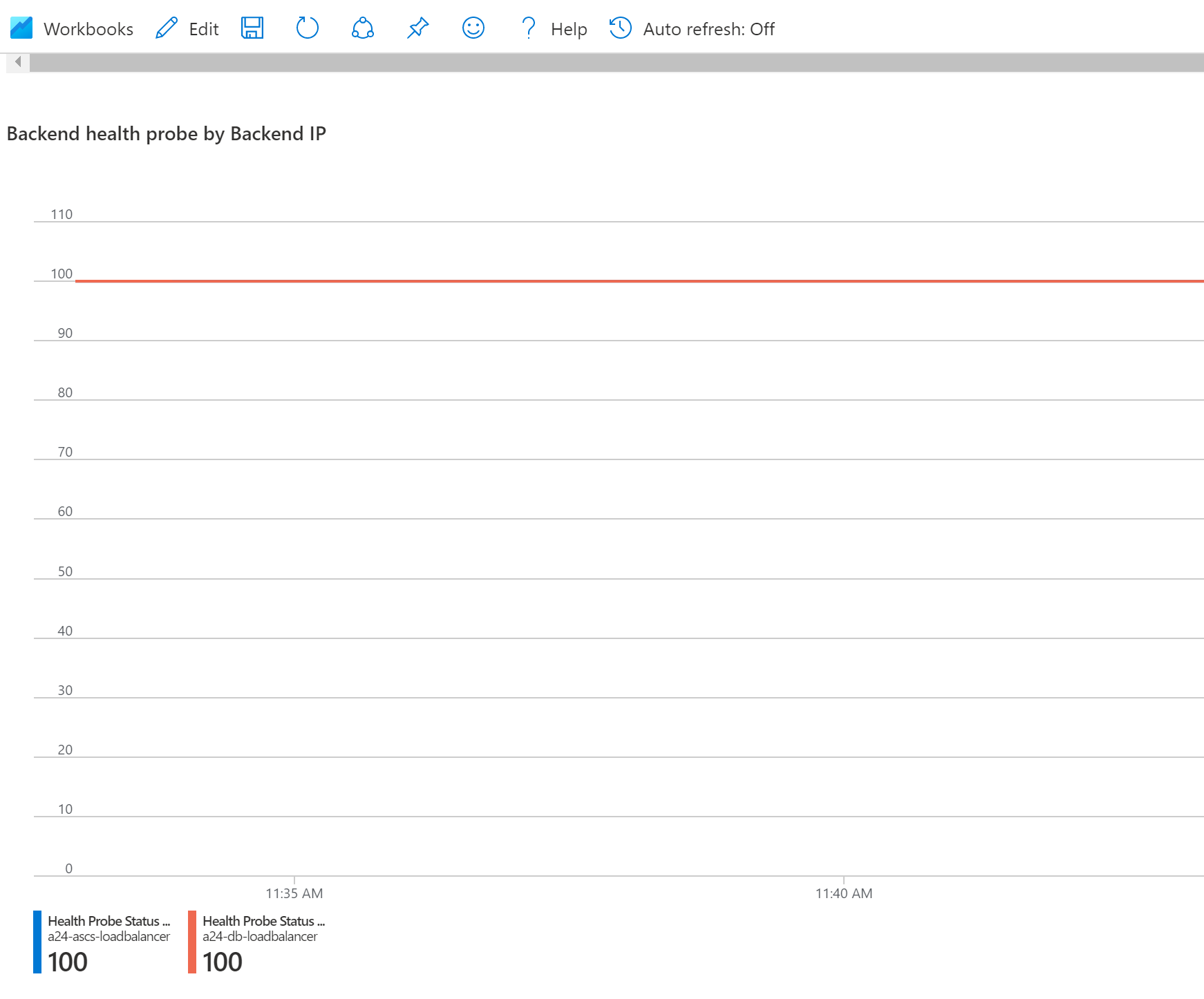Hinweis
Für den Zugriff auf diese Seite ist eine Autorisierung erforderlich. Sie können versuchen, sich anzumelden oder das Verzeichnis zu wechseln.
Für den Zugriff auf diese Seite ist eine Autorisierung erforderlich. Sie können versuchen, das Verzeichnis zu wechseln.
Die Quality Insights-Arbeitsmappe von Azure in Azure Center for SAP Solutions bietet Einblicke in die SAP-Systemressourcen, da mehr als 100 Qualitätsprüfungen auf dem VIS ausgeführt werden. Dieses Feature gehört zu den in Virtual Instance for SAP solutions (VIS) integrierten Überwachungsfunktionen. Durch diese Qualitätsprüfungen wird sichergestellt, dass Ihr SAP-System bewährte Methoden von Azure und SAP für Zuverlässigkeit und Leistung verwendet.
In dieser Schrittanleitung lernen Sie, wie Sie Qualitätsprüfungen und Erkenntnisse nutzen können, um weitere Informationen zu den verschiedenen Konfigurationen in Ihrem SAP-System zu erhalten.
Voraussetzungen
- Ein SAP-System, das Sie mit Azure Center for SAP solutions erstellt oder mit Azure Center for SAP solutions registriert haben.
Öffnen der Arbeitsmappe „Quality Insights“
So können Sie die Arbeitsmappe öffnen:
Melden Sie sich beim Azure-Portal an.
Suchen Sie in der Suchleiste des Azure-Portals nach Azure Center for SAP solutions, und wählen Sie diese Option aus.
Wählen Sie auf dem Randleistenmenü der Seite Azure Center for SAP solutions die Option Virtual Instances for SAP solutions aus.
Wählen Sie auf der Seite Virtual Instances for SAP solutions die VIS-Ressource aus, zu der Sie Erkenntnisse abrufen möchten.
Wählen Sie auf dem Randleistenmenü der VIS-Ressource unter Überwachung die Option Quality Insights (Qualitätserkenntnisse) aus.
Es gibt mehrere Abschnitte in der Arbeitsmappe:
- Wählen Sie die Standardregisterkarte Advisor-Empfehlungen aus, um die Liste der Empfehlungen anzuzeigen, die Azure Center for SAP solutions für die verschiedenen Instanzen in Ihrer VIS-Ressource formuliert hat
- Wählen Sie die Registerkarte Virtueller Computer aus, um Informationen zu den VMs in Ihrer VIS-Ressource zu erhalten.
- Wählen Sie die Registerkarte Configuration Checks (Konfigurationsüberprüfungen) aus, um Konfigurationsüberprüfungen für Ihre VIS-Ressource anzuzeigen.
Abrufen von Advisor-Empfehlungen
Das Feature Quality checks (Qualitätsprüfungen) in Azure Center for SAP solutions führt Validierungen aller VIS-Ressourcen durch. Bei diesen Qualitätsprüfungen wird untersucht, ob die SAP-Systemkonfigurationen die bewährten Methoden anwenden, die für SAP auf Azure empfohlen werden. Wenn eine VIS-Ressource diese bewährten Methoden nicht anwendet, erhalten Sie eine Empfehlung von Azure Advisor. Azure Center for SAP Solutions führt mehr als 100 Qualitätsprüfungen auf alle VIS-Ressourcen durch. Diese Prüfungen umfassen die folgenden Kategorien:
- Azure-Infrastrukturüberprüfungen
- Betriebssystemparameterüberprüfungen.
- Hohe Verfügbarkeit (HA) Lastenausgleichsprüfungen
- HANA DB Dateisystemprüfungen.
- Der Betriebssystemparameter überprüft auf das ANF-Dateisystem.
- Pacemaker-Konfigurationsprüfungen für HANA DB und ASCS Instance für SUSE und Red Hat
- Betriebssystemkonfigurationsprüfungen für Anwendungsinstanzen
In der Tabelle auf der Registerkarte Advisor-Empfehlungen werden alle Empfehlungen für ACSS-, Anwendungs- und Datenbankinstanzen in der VIS-Ressource angezeigt.
Wählen Sie den Namen einer Instanz aus, um alle Empfehlungen anzuzeigen, einschließlich der Aktionen, die zum Behandeln eines Problems durchzuführen sind.
Festlegen von Warnungen für Qualitätsüberprüfungsempfehlungen
Da die Qualitätsüberprüfungsempfehlungen im Azure Center for SAP Solutions in Azure Advisor integriert sind, können Sie Warnungen für die Empfehlungen festlegen. Erfahren Sie, wie Sie Benachrichtigungen für Empfehlungen konfigurieren.
Hinweis
Diese Qualitätsprüfungen werden in regelmäßigen Abständen von jeweils 1 Stunde für alle VIS-Instanzen durchgeführt. Die entsprechenden Empfehlungen in Azure Advisor werden ebenfalls mit der gleichen Häufigkeit von 1-Stunde aktualisiert. Wenn Sie eine oder mehrere Empfehlungen aus dem Azure Center for SAP Solutions ausführen, warten Sie auf die nächste Aktualisierung, um neue Empfehlungen von Azure Advisor anzuzeigen.
Wichtig
Azure Advisor filtert Empfehlungen für gelöschte Azure-Ressourcen für 7 Tage heraus. Wenn Sie daher ein VIS löschen und es dann erneut registrieren, können Sie Empfehlungen des Advisor nach 7 Tagen nach der erneuten Registrierung anzeigen.
Abrufen von VM-Informationen
Auf der Registerkarte Virtueller Computer finden Sie Erkenntnisse zu VMs in Ihrer VIS-Ressource. Es gibt mehrere Unterabschnitte:
- Azure Compute
- Computeliste
- Computeerweiterungen
- Compute- und Betriebssystemdatenträger
- Compute + Datenträger
Azure Compute
Auf der Registerkarte Azure Compute werden zusammengefasste Informationen zu den virtuellen Computern innerhalb des VIS angezeigt. Sie beginnt mit einer visuellen Kennzeichnung des virtuellen Computers, der den Status für alle virtuellen Computer ausführt.
Auf diese visuellen Elemente folgen wichtige Überwachungsmetriken auf einer Ebene des virtuellen Computers, die einen Trend von 24 Stunden für wichtige Metriken wie VM-Verfügbarkeit, CPU, Datenträger und Netzwerknutzung anzeigt.
Außerdem wird der aktuelle Verfügbarkeitsstatus von VMs zusammen mit den entsprechenden Gründen für die Nichtverfügbarkeit angezeigt. Auf dieses visuelle Element folgt eine Liste der wichtigsten Integritätsereignisse, die in den letzten 14 Tagen in einem der VMs des VIS aufgetreten sind.
Computeliste
Auf der Registerkarte Compute List (Computeliste) wird eine Tabelle mit Informationen zu den VMs in der VIS-Ressource angezeigt. Diese Informationen umfassen den Namen und Status der VM, die SKU, das Betriebssystem, den Herausgeber, die Imageversion und die SKU, die Azure-Region, die Ressourcengruppe, Tags und vieles mehr.
Sie können Hilfe anzeigen aktivieren, um weitere Informationen zu den Tabellendaten zu erhalten.
Wählen Sie den Namen einer VM aus, um die zugehörige Übersichtsseite anzuzeigen und Einstellungen wie Boot Diagnostic (Startdiagnose) zu ändern.
Computeerweiterungen
Auf der Registerkarte Compute Extensions (Computeerweiterungen) werden Informationen zu Ihren VM-Erweiterungen angezeigt. In diesem Abschnitt gibt es drei Registerkarten:
- VM+Extensions (VM + Erweiterungen)
- VM Extensions Status (Status der VM-Erweiterungen)
- Failed VM Extensions (Fehlgeschlagene VM-Erweiterungen)
VM + Erweiterungen
Auf VM+Extensions (VM + Erweiterungen) wird eine Zusammenfassung aller VM-Erweiterungen angezeigt, die auf den VMs in Ihrer VIS-Ressource installiert sind.
Status der VM-Erweiterungen
Auf VM Extensions Status (Status der VM-Erweiterungen) werden Details zu den VM-Erweiterungen auf jeder VM angezeigt. Sie können den Status und die Version einer Erweiterung anzeigen und überprüfen, ob AutoUpgrade aktiviert ist.
Fehlgeschlagene VM-Erweiterungen
Auf Failed VM Extensions (Fehlgeschlagene VM-Erweiterungen) wird angezeigt, welche VM-Erweiterungen in den ausgewählten VIS-Ressourcen fehlgeschlagen sind.
Compute- und Betriebssystemdatenträger
Auf der Registerkarte Compute+OS Disk (Compute- und Betriebssystemdatenträger) wird eine Tabelle mit den Konfigurationen des Betriebssystemdatenträgers im SAP-System angezeigt.
Compute + Datenträger
Auf der Registerkarte Compute+Data Disks (Compute + Datenträger) wird eine Tabelle mit den Datenträgerkonfigurationen im SAP-System angezeigt.
Ausführen von Konfigurationsüberprüfungen
Auf der Registerkarte Configuration Checks (Konfigurationsüberprüfungen) werden Konfigurationsüberprüfungen der VMs in Ihrer VIS-Ressource angezeigt. Es gibt vier Unterabschnitte:
Beschleunigter Netzwerkbetrieb
Auf der Registerkarte Beschleunigter Netzwerkbetrieb wird angezeigt, ob Accelerated Networking State (der Status des beschleunigten Netzwerkbetriebs) für jeden Netzwerkadapter in der VIS-Ressource aktiviert ist. Es wird empfohlen, diese Einstellung zu aktivieren, um die Zuverlässigkeit und Leistung zu gewährleisten.
Öffentliche IP-Adresse
Auf der Registerkarte Öffentliche IP werden alle öffentlichen IP-Adressen angezeigt, die den mit den VMs in der VIS-Ressource verknüpften Netzwerkadaptern zugeordnet sind.
Backup
Auf der Registerkarte Sicherung wird eine Tabelle der VMs angezeigt, die nicht für Azure Backup konfiguriert sind. Es wird empfohlen, Azure Backup für Ihre VMs zu verwenden.
Load Balancer
Auf der Registerkarte Lastenausgleichsmodul werden Informationen zu Lastenausgleichsmodulen angezeigt, die mit den Ressourcengruppen der VIS-Ressource verknüpft sind. Es gibt zwei Unterabschnitte: Load Balancer Overview (Übersicht über Lastenausgleichsmodule) und Load Balancer Monitor (Monitor der Lastenausgleichsmodule).
Übersicht über Lastenausgleichsmodule
Auf der Registerkarte Load Balancer Overview werden die Regeln und Details zu den Lastenausgleichsmodulen in der VIS-Ressource angezeigt. Sie können Folgendes überprüfen:
- Ob die Hochverfügbarkeitsports für die Lastenausgleichsmodule definiert sind
- Ob Floating IPs für die Lastenausgleichsmodule aktiviert sind
- Ob die Keep-Alive-Funktion mit einem maximalen Timeout von 30 Minuten aktiviert ist
Monitor der Lastenausgleichsmodule
Auf der Registerkarte Load Balancer Monitor werden Überwachungsinformationen zu Lastenausgleichsmodulen angezeigt. Sie können die Informationen nach Lastenausgleichsmodul und Zeitbereich filtern.
In der Tabelle Load Balancer Key Metrics (Schlüsselmetriken der Lastenausgleichsmodule) werden wichtige Informationen zu den Lastenausgleichsmodulen im Abonnement der VIS-Ressource bereitgestellt.
Im Diagramm Backend health probe by Backend IP (Back-End-Integritätstest nach Back-End-IP) werden die Status der Integritätstests für jedes Lastenausgleichsmodul im Laufe der Zeit angezeigt.