Vorbereiten der Azure-Infrastruktur für SAP-Hochverfügbarkeit mit einem Windows-Failovercluster und einer Dateifreigabe für SAP ASCS-/SCS-Instanzen
Diese Artikel beschreibt die vorbereitenden Schritte für die Azure-Infrastruktur, die für die Installation und Konfiguration von SAP-Hochverfügbarkeitssystemen auf einem Windows Server-Failovercluster (WSFC) mithilfe der Dateifreigabe für horizontales Hochskalieren als Option für das Clustering von SAP ASCS-/SCS-Instanzen erforderlich sind.
Voraussetzung
Bevor Sie die Installation starten, lesen Sie den folgenden Artikel:
Hostnamen und IP-Adressen
| Rolle des virtuellen Hosts | Name des virtuellen Hosts | Statische IP-Adresse | Verfügbarkeitsgruppe |
|---|---|---|---|
| Erster ASCS-/SCS-Cluster des Clusterknotens | ascs-1 | 10.0.6.4 | ascs-as |
| Zweiter ASCS-/SCS-Cluster des Clusterknotens | ascs-2 | 10.0.6.5 | ascs-as |
| Name des Clusternetzwerks | ascs-cl | 10.0.6.6 | – |
| Netzwerkname des SAP PR1 ASCS-Clusters | pr1-ascs | 10.0.6.7 | – |
Tabelle 1: ASCS/SCS-Cluster
| SAP <SID> | SAP ASCS/SCS-Instanznummer |
|---|---|
| PR1 | 00 |
Tabelle 2: Details zu SAP ASCS/SCS-Instanzen
| Rolle des virtuellen Hosts | Name des virtuellen Hosts | Statische IP-Adresse | Verfügbarkeitsgruppe |
|---|---|---|---|
| Erster Clusterknoten | sofs-1 | 10.0.6.10 | sofs-as |
| Zweiter Clusterknoten | sofs-2 | 10.0.6.11 | sofs-as |
| Dritter Clusterknoten | sofs-3 | 10.0.6.12 | sofs-as |
| Name des Clusternetzwerks | sofs-cl | 10.0.6.13 | – |
| Globaler SAP-Hostname | sapglobal | IP-Adressen aller Clusterknoten verwenden | – |
Tabelle 3: Dateiservercluster mit horizontaler Skalierung
Bereitstellen von virtuellen Computern für einen SAP ASCS-/SCS-Cluster, einen DBMS-Cluster (Datenbank-Managementsystem) und SAP-Anwendungsserverinstanzen
Um die Azure-Infrastruktur vorzubereiten, führen Sie die folgenden Schritte aus:
Erstellen und Konfigurieren einer Azure Load Balancer-Instanz für SAP ASCS
Hinzufügen von Registrierungseinträgen auf beiden Clusterknoten für eine SAP ASCS-/SCS-Instanz
Da Sie Windows Server 2016 verwenden, wird empfohlen, einen Azure-Cloudzeugen zu konfigurieren.
Manuelles Bereitstellen des Scale-Out File Server-Clusters
Sie können den Microsoft Scale-Out File Server-Cluster manuell bereitstellen, wie im Blog Speicherplätze Direct in Azure beschrieben, indem Sie den folgenden Code ausführen:
# Set an execution policy - all cluster nodes
Set-ExecutionPolicy Unrestricted
# Define Scale-Out File Server cluster nodes
$nodes = ("sofs-1", "sofs-2", "sofs-3")
# Add cluster and Scale-Out File Server features
Invoke-Command $nodes {Install-WindowsFeature Failover-Clustering, FS-FileServer -IncludeAllSubFeature -IncludeManagementTools -Verbose}
# Test cluster
Test-Cluster -node $nodes -Verbose
# Install cluster
$ClusterNetworkName = "sofs-cl"
$ClusterIP = "10.0.6.13"
New-Cluster -Name $ClusterNetworkName -Node $nodes –NoStorage –StaticAddress $ClusterIP -Verbose
# Set Azure Quorum
Set-ClusterQuorum –CloudWitness –AccountName gorcloudwitness -AccessKey <YourAzureStorageAccessKey>
# Enable Storage Spaces Direct
Enable-ClusterS2D
# Create Scale-Out File Server with an SAP global host name
# SAPGlobalHostName
$SAPGlobalHostName = "sapglobal"
Add-ClusterScaleOutFileServerRole -Name $SAPGlobalHostName
Automatisches Bereitstellen des Dateiservers mit horizontaler Hochskalierung
Außerdem können Sie die Bereitstellung von Dateiservern mit horizontaler Hochskalierung mithilfe von Azure Resource Manager-Vorlagen in einer vorhandenen virtuellen Netzwerk- und Active Directory-Umgebung automatisieren.
Wichtig
Es wird empfohlen, mindestens drei Clusterknoten mit Drei-Wege-Spiegelung für einen Dateiserver mit horizontaler Skalierung zu verwenden.
Sie müssen in der Benutzeroberfläche der Resource Manager-Vorlage für den Dateiserver mit horizontaler Skalierung die Anzahl der virtuellen Computer angeben.
Verwenden von verwalteten Datenträgern
Die Azure Resource Manager-Vorlage zum Bereitstellen von Dateiservern mit horizontaler Hochskalierung mit direkten Speicherplätzen (Storage Spaces Direct) und Azure Managed Disks ist über GitHub verfügbar.
Wir empfehlen die Verwendung von Managed Disks.
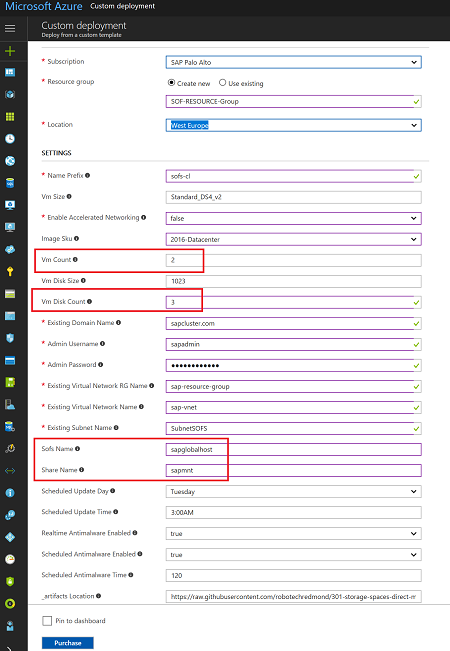
Abbildung 1: Bildschirm der Benutzeroberfläche für die Resource Manager-Vorlage für Dateiserver mit horizontaler Skalierung und verwaltete Datenträger
Führen Sie in der Vorlage die folgenden Schritte aus:
- Geben Sie im Feld VM-Anzahl eine minimale Anzahl von 2 ein.
- Geben Sie im Feld Anzahl der VM-Datenträger eine Mindestanzahl von Datenträgern von 3 (2 Datenträger + 1 Ersatzdatenträger = 3 Datenträger) ein.
- Geben Sie im Feld SOFS-Name den Netzwerknamen des globalen SAP-Hosts (sapglobalhost) ein.
- Geben Sie im Feld Freigabename den Dateifreigabenamen (sapmnt) ein.
Verwenden von nicht verwalteten Datenträgern
Die Azure Resource Manager-Vorlage zum Bereitstellen von Dateiservern mit horizontaler Hochskalierung mit direkten Speicherplätzen (Storage Spaces Direct) und Azure Unmanaged Disks ist über GitHub verfügbar.
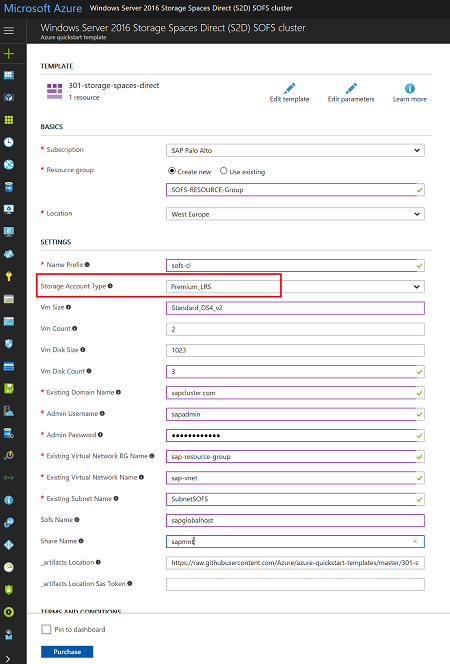
Abbildung 2: Bildschirm der Benutzeroberfläche für die Azure Resource Manager-Vorlage für Dateiserver mit horizontaler Skalierung ohne verwaltete Datenträger
Wählen Sie im Feld Speicherkontotyp die Option Storage Premium aus. Alle anderen Einstellungen sind mit den Einstellungen von verwalteten Datenträgern identisch.
Anpassen von Timeouteinstellungen für Cluster
Nachdem Sie die Installation des Windows-Clusters für den Dateiserver mit horizontaler Skalierung abgeschlossen haben, passen Sie die Timeoutschwellenwerte für die Failovererkennung an die Bedingungen in Azure an. Die zu ändernden Parameter sind unter Optimieren der Netzwerkschwellenwerte für Failovercluster dokumentiert. Vorausgesetzt, dass sich Ihre gruppierten virtuellen Computer im selben Subnetz befinden, ändern Sie die folgenden Parameter auf diese Werte:
- SameSubNetDelay = 2000
- SameSubNetThreshold = 15
- RouteHistoryLength = 30
Diese Einstellungen wurden bei Kunden getestet und stellen einen guten Kompromiss dar. Sie sind robust genug, ermöglichen aber gleichzeitig ein ausreichend schnelles Failover unter echten Fehlerbedingungen oder bei einem VM-Ausfall.