Hinweis
Für den Zugriff auf diese Seite ist eine Autorisierung erforderlich. Sie können versuchen, sich anzumelden oder das Verzeichnis zu wechseln.
Für den Zugriff auf diese Seite ist eine Autorisierung erforderlich. Sie können versuchen, das Verzeichnis zu wechseln.
Windows
In diesem Artikel werden die Schritte zum Vorbereiten der Azure-Infrastruktur auf die Installation und Konfiguration einer hochverfügbaren SAP ASCS/SCS-Instanz in einem Windows-Failovercluster mithilfe eines freigegebener Clusterdatenträgers als Option für das Clustering einer SAP ASCS-Instanz beschrieben. In der Dokumentation sind zwei Alternativen für freigegebene Clusterdatenträger aufgeführt:
- Freigegebene Azure-Datenträger
- Die Verwendung der SIOS DataKeeper Cluster Edition zum Erstellen eines gespiegelten Speichers simuliert die freigegebenen Clusterdatenträger.
Die Dokumentation behandelt nicht die Datenbankschicht.
Voraussetzungen
Lesen Sie sich diesen Artikel durch, bevor Sie mit der Installation beginnen:
Erstellen der ASCS-VMs
Stellen Sie für SAP ASCS-/SCS-Cluster zwei VMs basierend auf der Art Ihrer Bereitstellung in Azure-Verfügbarkeitsgruppen oder Azure-Verfügbarkeitszonen bereit. Nach der Bereitstellung der VMs:
- Erstellen Sie einen internen Azure Load Balancer für die SAP ASCS-/SCS-Instanz.
- Fügen Sie der AD-Domäne Windows-VMs hinzu.
Basierend auf Ihrem Bereitstellungstyp würden die Hostnamen und IP-Adressen des Szenarios wie folgt lauten:
SAP-Bereitstellung in Azure-Verfügbarkeitsgruppe
| Hostnamenrolle | Hostname | Statische IP-Adresse | Verfügbarkeitsgruppe | SkuName des Datenträgers |
|---|---|---|---|---|
| Erster ASCS-/SCS-Cluster des Clusterknotens | pr1-ascs-10 | 10.0.0.4 | pr1-ascs-avset | Premium_LRS |
| Zweiter ASCS-/SCS-Cluster des Clusterknotens | pr1-ascs-11 | 10.0.0.5 | pr1-ascs-avset | |
| Name des Clusternetzwerks | pr1clust | 10.0.0.42 (nur für Win 2016-Cluster) | – | |
| Name des ASCS-Clusternetzwerks | pr1-ascscl | 10.0.0.43 | – | |
| Name des ERS-Clusternetzwerks (nur für ERS2) | pr1-erscl | 10.0.0.44 | – |
SAP-Bereitstellung in Azure-Verfügbarkeitszonen
| Hostnamenrolle | Hostname | Statische IP-Adresse | Verfügbarkeitszone | SkuName des Datenträgers |
|---|---|---|---|---|
| Erster ASCS-/SCS-Cluster des Clusterknotens | pr1-ascs-10 | 10.0.0.4 | AZ01 | Premium_ZRS |
| Zweiter ASCS-/SCS-Cluster des Clusterknotens | pr1-ascs-11 | 10.0.0.5 | AZ02 | |
| Name des Clusternetzwerks | pr1clust | 10.0.0.42 (nur für Win 2016-Cluster) | – | |
| Name des ASCS-Clusternetzwerks | pr1-ascscl | 10.0.0.43 | – | |
| Name des ERS-Clusternetzwerks (nur für ERS2) | pr1-erscl | 10.0.0.44 | – |
Die in diesem Dokument genannten Schritte bleiben für beide Bereitstellungstypen gleich. Wenn Ihr Cluster jedoch in einer Verfügbarkeitsgruppe ausgeführt wird, müssen Sie LRS für Azure Premium Shared Disk (Premium_LRS) bereitstellen. Wenn der Cluster in einer Verfügbarkeitszone ausgeführt wird, stellen Sie ZRS für Azure Premium Shared Disk (Premium_ZRS) bereit.
Hinweis
Die Azure-Näherungsplatzierungsgruppe ist für den freigegebenen Azure-Datenträger nicht erforderlich. Für die Bereitstellung von SAP mit PPG sollten Sie jedoch die folgenden Richtlinien befolgen:
- Wenn Sie PPG für SAP-Systeme verwenden, die in einer Region bereitgestellt werden, müssen alle VMs, die sich einen Datenträger teilen, Teil derselben PPG sein.
- Wenn Sie PPG für SAP-Systeme verwenden, die über Zonen hinweg bereitgestellt werden, wie im Dokument Näherungsplatzierungsgruppen mit zonalen Bereitstellungen beschrieben, können Sie Premium_ZRS-Speicher für VMs anfügen, die sich einen Datenträger teilen.
Erstellen eines internen Azure Load Balancer
Während der VM-Konfiguration können Sie im Abschnitt „Netzwerk“ einen Lastenausgleich erstellen oder einen vorhandenen Lastenausgleich auswählen. Für die ENSA1-Architektur unter Windows benötigen Sie nur eine virtuelle IP-Adresse für SAP ASCS/SCS. Andererseits erfordert die ENSA2-Architektur zwei virtuelle IP-Adressen: eine für SAP ASCS/SCS und eine für ERS2. Befolgen Sie bei der Konfiguration eines standardmäßigen internen Lastenausgleichsmoduls für das HA-Setup von SAP ASCS/SCS unter Windows die folgenden Richtlinien.
- Front-End-IP-Konfiguration: Erstellen Sie die IP-Adresse des Front-Ends (Beispiel: 10.0.0.43). Wählen Sie dasselbe virtuelle Netzwerk und Subnetz wie für die ASCS- bzw. ERS-VMs aus.
- Back-End-Pool: Erstellen Sie einen Back-End-Pool, und fügen Sie ASCS- und ERS-VMs hinzu. In diesem Beispiel sind dies die VMs „pr1-ascs-10“ und „pr1-ascs-11“.
- Regeln für eingehenden Datenverkehr: Erstellen Sie die Lastenausgleichsregel.
- Front-End-IP-Adresse: Wählen Sie die Front-End-IP-Adresse aus.
- Back-End-Pool: Wählen Sie den Back-End-Pool aus.
- Aktivieren Sie „Hochverfügbarkeitsports“.
- Protokoll: TCP
- Integritätstest: Erstellen Sie einen Integritätstest mit folgenden Details:
- Protokoll: TCP
- Port: [z. B. „620<Instanz-Nr.>“ für ASCS]
- Intervall: 5
- Schwellenwert für Integritätstest: 2
- Leerlauftimeout (Minuten): 30
- Aktivieren Sie „Floating IP aktivieren“.
- Gilt nur für die ENSA2-Architektur: Erstellen Sie eine zusätzliche Front-End-IP (10.0.0.44), eine Lastenausgleichsregel (verwenden Sie 621<Instanz-Nr.> für den ERS2-Integritätssondenport), wie in Punkt 1 und 3 beschrieben.
Hinweis
Die Konfigurationseigenschaft „numberOfProbes“ für Integritätstests (im Portal als „Fehlerschwellenwert“ bezeichnet) wird nicht berücksichtigt. Um also die Anzahl erfolgreicher oder nicht erfolgreicher aufeinanderfolgender Integritätstests zu steuern, legen Sie die Eigenschaft „probeThreshold“ auf „2“ fest. Es ist derzeit nicht möglich, diese Eigenschaft über das Azure-Portal festzulegen. Verwenden Sie daher entweder den Befehl für die Azure CLI oder den Befehl für PowerShell.
Hinweis
Wenn VMs ohne öffentliche IP-Adressen im Back-End-Pool einer internen Azure Load Balancer Standard-Instanz (ohne öffentliche IP-Adresse) platziert werden, besteht keine Internetkonnektivität in ausgehender Richtung, sofern Sie nicht durch zusätzliche Konfigurationsschritte das Routing an öffentliche Endpunkte zulassen. Ausführliche Informationen zum Erreichen ausgehender Konnektivität finden Sie unter Konnektivität mit öffentlichen Endpunkten für VMs mithilfe von Azure Load Balancer Standard in SAP-Szenarien mit Hochverfügbarkeit.
Tipp
Mit der Azure Resource Manager-Vorlage für WSFC für die SAP ASCS-/SCS-Instanz mit freigegebenem Azure-Datenträger können Sie die Vorbereitung der Infrastruktur mit einem freigegebenen Azure-Datenträger für eine SAP-SID mit ERS1 automatisieren.
Die ARM-Vorlage erstellt zwei VMs mit Windows 2019 oder 2016 sowie einen freigegebenen Azure-Datenträger und fügt diesen an die VMs an. Außerdem wird eine interne Azure Load Balancer-Instanz erstellt und konfiguriert.
Weitere Informationen finden Sie in der ARM-Vorlage.
Hinzufügen von Registrierungseinträgen auf beiden Clusterknoten der ASCS-/SCS-Instanz
Azure Load Balancer kann Verbindungen schließen, wenn sich diese Verbindungen längere Zeit im Leerlauf befinden und das Leerlauftimeout überschreiten. SAP-Arbeitsprozesse öffnen Verbindungen mit dem SAP-Enqueue-Prozess, sobald die erste Anforderung zum Einstellen in eine Warteschlange bzw. zum Entfernen aus dieser gesendet werden muss. Um Unterbrechungen dieser Verbindungen zu vermeiden, ändern Sie die TCP/IP-Werte für KeepAliveTime und KeepAliveInterval auf beiden Clusterknoten. Wenn Sie ERS1 verwenden, müssen Sie auch SAP-Profilparameter hinzufügen, wie weiter unten in diesem Artikel beschrieben. Die folgenden Registrierungseinträge müssen auf beiden Clusterknoten geändert werden:
- KeepAliveTime
- KeepAliveInterval
| `Path` | Variablenname | Variablentyp | value | Dokumentation |
|---|---|---|---|---|
| HKLM\SYSTEM\CurrentControlSet\Services\Tcpip\Parameters | KeepAliveTime | REG_DWORD-Wert (dezimal) | 120000 | KeepAliveTime |
| HKLM\SYSTEM\CurrentControlSet\Services\Tcpip\Parameters | KeepAliveInterval | REG_DWORD-Wert (dezimal) | 120000 | KeepAliveInterval |
Starten Sie beide Clusterknoten neu, um die Änderungen zu übernehmen.
Hinzufügen der Windows-VMs zur Domäne
Nachdem Sie den virtuellen Computern statische IP-Adressen zugewiesen haben, fügen Sie die virtuellen Computer der Domäne hinzu.
Installieren und Konfigurieren eines Windows-Failoverclusters
Installieren des Windows-Failoverclusterfeatures
Führen Sie den Befehl auf einem der Clusterknoten aus:
# Hostnames of the Win cluster for SAP ASCS/SCS
$SAPSID = "PR1"
$ClusterNodes = ("pr1-ascs-10","pr1-ascs-11")
$ClusterName = $SAPSID.ToLower() + "clust"
# Install Windows features.
# After the feature installs, manually reboot both nodes
Invoke-Command $ClusterNodes {Install-WindowsFeature Failover-Clustering, FS-FileServer -IncludeAllSubFeature -IncludeManagementTools }
Nachdem die Installation des Features abgeschlossen ist, starten Sie beide Clusterknoten neu.
Testen und Konfigurieren des Windows-Failoverclusters
Unter Windows 2019 erkennt der Cluster automatisch, dass er in Azure ausgeführt wird. Als Standardoption für die Clusterverwaltungs-IP-Adresse wird der Name des verteilten Netzwerks verwendet. Daher wird eine beliebige lokale IP-Adresse der Clusterknoten verwendet. Aus diesem Grund ist kein Name eines dedizierten (virtuellen) Netzwerks für den Cluster erforderlich, und diese IP-Adresse muss nicht in der internen Instanz von Azure Load Balancer konfiguriert werden.
Weitere Informationen finden Sie unter Neue Features für Windows Server 2019-Failovercluster. Führen Sie diesen Befehl auf einem der Clusterknoten aus:
# Hostnames of the Win cluster for SAP ASCS/SCS
$SAPSID = "PR1"
$ClusterNodes = ("pr1-ascs-10","pr1-ascs-11")
$ClusterName = $SAPSID.ToLower() + "clust"
# IP address for cluster network name is needed ONLY on Windows Server 2016 cluster
$ClusterStaticIPAddress = "10.0.0.42"
# Test cluster
Test-Cluster –Node $ClusterNodes -Verbose
$ComputerInfo = Get-ComputerInfo
$WindowsVersion = $ComputerInfo.WindowsProductName
if($WindowsVersion -eq "Windows Server 2019 Datacenter"){
write-host "Configuring Windows Failover Cluster on Windows Server 2019 Datacenter..."
New-Cluster –Name $ClusterName –Node $ClusterNodes -Verbose
}elseif($WindowsVersion -eq "Windows Server 2016 Datacenter"){
write-host "Configuring Windows Failover Cluster on Windows Server 2016 Datacenter..."
New-Cluster –Name $ClusterName –Node $ClusterNodes –StaticAddress $ClusterStaticIPAddress -Verbose
}else{
Write-Error "Not supported Windows version!"
}
Konfigurieren des Clustercloudquorums
Wenn Sie Windows Server 2016 oder 2019 verwenden, empfiehlt es sich, einen Azure-Cloudzeugen als Clusterquorum zu konfigurieren.
Führen Sie den Befehl auf einem der Clusterknoten aus:
$AzureStorageAccountName = "cloudquorumwitness"
Set-ClusterQuorum –CloudWitness –AccountName $AzureStorageAccountName -AccessKey <YourAzureStorageAccessKey> -Verbose
Abstimmen der Schwellenwerte des Windows-Failoverclusters
Nachdem Sie den Windows-Failovercluster installiert haben, müssen Sie einige Schwellenwerte anpassen, damit der Cluster in Azure bereitgestellt werden kann. Die zu ändernden Parameter sind unter Optimieren der Netzwerkschwellenwerte für Failovercluster dokumentiert. Wenn sich Ihre beiden virtuellen Computer, aus denen die Windows-Clusterkonfiguration für ASCS/SCS besteht, in demselben Subnetz befinden, müssen Sie die folgenden Parameter in diese Werte ändern:
- SameSubNetDelay = 2000
- SameSubNetThreshold = 15
- RouteHistoryLength = 30
Diese Einstellungen wurden bei Kunden getestet und stellen einen guten Kompromiss dar. Sie sind hinreichend stabil, ermöglichen aber gleichzeitig ein Failover, das unter echten Fehlerbedingungen in SAP-Workloads oder bei einem VM-Ausfall schnell genug durchgeführt werden kann.
Konfigurieren des freigegebenen Azure-Datenträgers
Dieser Abschnitt gilt nur, wenn Sie einen freigegebenen Azure-Datenträger verwenden.
Erstellen und Anfügen eines freigegebenen Azure-Datenträgers mit PowerShell
Führen Sie diesen Befehl auf einem der Clusterknoten aus. Sie müssen die Werte für Ihre Ressourcengruppe, die Azure-Region, die SAPSID usw. anpassen.
#############################
# Create Azure Shared Disk
#############################
$ResourceGroupName = "MyResourceGroup"
$location = "MyAzureRegion"
$SAPSID = "PR1"
$DiskSizeInGB = 512
$DiskName = "$($SAPSID)ASCSSharedDisk"
# With parameter '-MaxSharesCount', we define the maximum number of cluster nodes to attach the shared disk
$NumberOfWindowsClusterNodes = 2
# For SAP deployment in availability set, use below storage SkuName
$SkuName = "Premium_LRS"
# For SAP deployment in availability zone, use below storage SkuName
$SkuName = "Premium_ZRS"
$diskConfig = New-AzDiskConfig -Location $location -SkuName $SkuName -CreateOption Empty -DiskSizeGB $DiskSizeInGB -MaxSharesCount $NumberOfWindowsClusterNodes
$dataDisk = New-AzDisk -ResourceGroupName $ResourceGroupName -DiskName $DiskName -Disk $diskConfig
##################################
## Attach the disk to cluster VMs
##################################
# ASCS Cluster VM1
$ASCSClusterVM1 = "$SAPSID-ascs-10"
# ASCS Cluster VM2
$ASCSClusterVM2 = "$SAPSID-ascs-11"
# Add the Azure Shared Disk to Cluster Node 1
$vm = Get-AzVM -ResourceGroupName $ResourceGroupName -Name $ASCSClusterVM1
$vm = Add-AzVMDataDisk -VM $vm -Name $DiskName -CreateOption Attach -ManagedDiskId $dataDisk.Id -Lun 0
Update-AzVm -VM $vm -ResourceGroupName $ResourceGroupName -Verbose
# Add the Azure Shared Disk to Cluster Node 2
$vm = Get-AzVM -ResourceGroupName $ResourceGroupName -Name $ASCSClusterVM2
$vm = Add-AzVMDataDisk -VM $vm -Name $DiskName -CreateOption Attach -ManagedDiskId $dataDisk.Id -Lun 0
Update-AzVm -VM $vm -ResourceGroupName $ResourceGroupName -Verbose
Formatieren des freigegebenen Datenträgers mit PowerShell
Rufen Sie die Datenträgernummer ab. Führen Sie diese PowerShell-Befehle auf einem der Clusterknoten aus:
Get-Disk | Where-Object PartitionStyle -Eq "RAW" | Format-Table -AutoSize # Example output # Number Friendly Name Serial Number HealthStatus OperationalStatus Total Size Partition Style # ------ ------------- ------------- ------------ ----------------- ---------- --------------- # 2 Msft Virtual Disk Healthy Online 512 GB RAWFormatieren Sie den Datenträger. In diesem Beispiel handelt es sich um Datenträger Nr. 2.
# Format SAP ASCS Disk number '2', with drive letter 'S' $SAPSID = "PR1" $DiskNumber = 2 $DriveLetter = "S" $DiskLabel = "$SAPSID" + "SAP" Get-Disk -Number $DiskNumber | Where-Object PartitionStyle -Eq "RAW" | Initialize-Disk -PartitionStyle GPT -PassThru | New-Partition -DriveLetter $DriveLetter -UseMaximumSize | Format-Volume -FileSystem ReFS -NewFileSystemLabel $DiskLabel -Force -Verbose # Example output # DriveLetter FileSystemLabel FileSystem DriveType HealthStatus OperationalStatus SizeRemaining Size # ----------- --------------- ---------- --------- ------------ ----------------- ------------- ---- # S PR1SAP ReFS Fixed Healthy OK 504.98 GB 511.81 GBVergewissern Sie sich, dass der Datenträger jetzt als Clusterdatenträger sichtbar ist.
# List all disks Get-ClusterAvailableDisk -All # Example output # Cluster : pr1clust # Id : 88ff1d94-0cf1-4c70-89ae-cbbb2826a484 # Name : Cluster Disk 1 # Number : 2 # Size : 549755813888 # Partitions : {\\?\GLOBALROOT\Device\Harddisk2\Partition2\}Registrieren Sie den Datenträger im Cluster.
# Add the disk to cluster Get-ClusterAvailableDisk -All | Add-ClusterDisk # Example output # Name State OwnerGroup ResourceType # ---- ----- ---------- ------------ # Cluster Disk 1 Online Available Storage Physical Disk
Installieren von SIOS DataKeeper Cluster Edition für den SAP ASCS-/SCS-Clusterfreigabe-Datenträger
Dieser Abschnitt gilt nur, wenn Sie die Drittanbietersoftware SIOS DataKeeper Cluster Edition zum Erstellen eines gespiegelten Speichers verwenden, der einen freigegebenen Clusterdatenträger simuliert.
Sie verfügen nun über eine funktionierende Windows Server-Failoverclusteringkonfiguration in Azure. Um eine SAP ASCS/SCS-Instanz installieren zu können, benötigen Sie eine freigegebene Datenträgerressource. Eine der Optionen ist SIOS DataKeeper Cluster Edition, eine Drittanbieterlösung, die Sie zum Erstellen von freigegebenen Datenträgerressourcen verwenden können.
Das Installieren von SIOS DataKeeper Cluster Edition für SAP ASCS/SCS-Clusterfreigabe-Datenträger umfasst die folgenden Aufgaben:
- Fügen Sie bei Bedarf Microsoft .NET Framework hinzu. Aktuelle .NET Framework-Anforderungen finden Sie in der SIOS-Dokumentation.
- Installieren von SIOS DataKeeper
- Konfigurieren von SIOS DataKeeper
Installieren von SIOS DataKeeper
Installieren Sie SIOS DataKeeper Cluster Edition auf jedem Knoten im Cluster. Erstellen Sie eine synchronisierte Spiegelung, und simulieren Sie dann freigegebenen Clusterspeicher, um mit SIOS DataKeeper virtuellen freigegebenen Speicher zu erstellen.
Erstellen Sie vor der Installation der SIOS-Software den Domänenbenutzer DataKeeperSvc.
Hinweis
Fügen Sie den Domänenbenutzer DataKeeperSvc der Gruppe „Lokale Administratoren“ auf beiden Clusterknoten hinzu.
Installieren Sie die SIOS-Software auf beiden Clusterknoten.

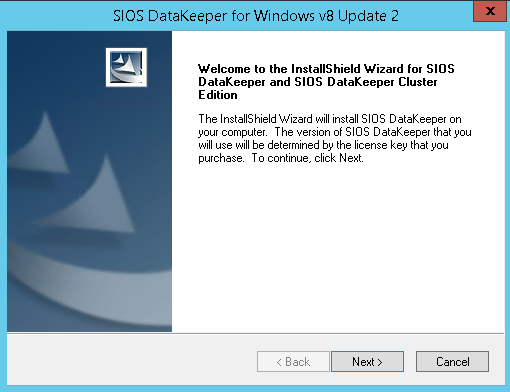
Erste Seite der SIOS DataKeeper-Installation
Klicken Sie im Dialogfeld auf Ja.
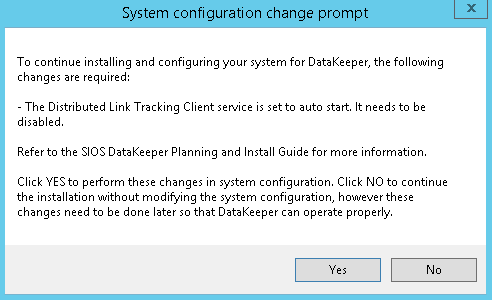
Benachrichtigung über die Deaktivierung eines Diensts in DataKeeper
Es wird empfohlen, im Dialogfeld die Option Domain or Server account (Domänen- oder Serverkonto) auszuwählen.
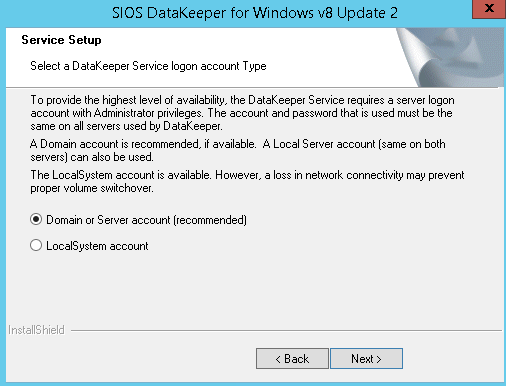
Benutzerauswahl für SIOS DataKeeper
Geben Sie den Benutzernamen für das Domänenkonto, den Sie für SIOS DataKeeper erstellt haben, mit dem dazugehörigen Kennwort ein.
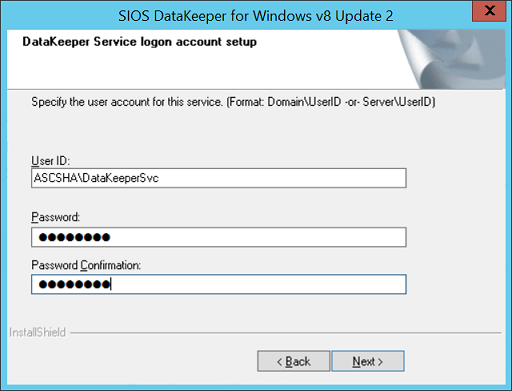
Eingeben des Domänenbenutzernamens und des Kennworts für die SIOS DataKeeper-Installation
Installieren Sie den Lizenzschlüssel für Ihre SIOS DataKeeper-Instanz, wie in Abbildung 35 gezeigt.
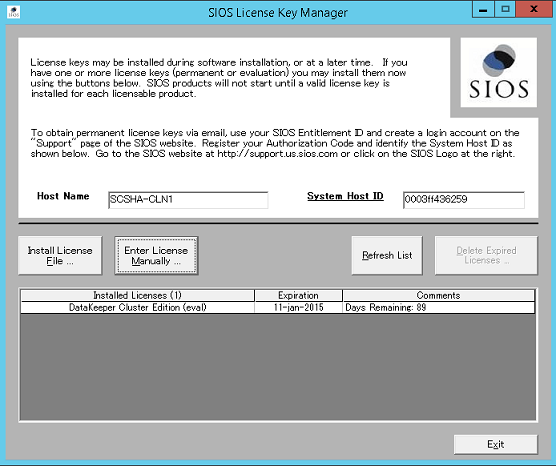
Eingeben Ihres SIOS DataKeeper-Lizenzschlüssels
Starten Sie den virtuellen Computer neu, wenn Sie dazu aufgefordert werden.
Konfigurieren von SIOS DataKeeper
Beginnen Sie nach der Installation von SIOS DataKeeper auf beiden Knoten mit der Konfiguration. Ziel der Konfiguration ist eine synchrone Datenreplikation zwischen den zusätzlichen Datenträgern, die Sie an jeden virtuellen Computer angefügt haben.
Starten Sie das DataKeeper-Tool für die Verwaltung und Konfiguration, und wählen Sie dann Verbindung mit Server herstellen aus.
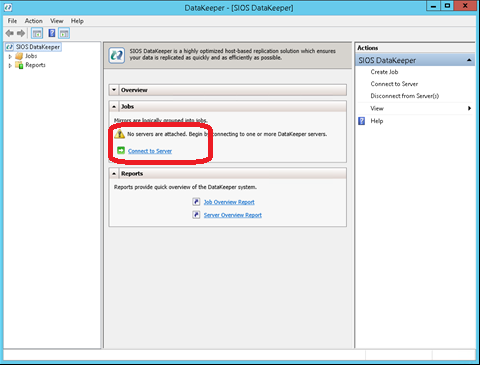
SIOS DataKeeper-Tool für die Verwaltung und Konfiguration
Geben Sie den Namen oder die TCP/IP-Adresse des ersten Knotens, mit dem das Tool für die Verwaltung und Konfiguration eine Verbindung herstellen soll, und im zweiten Schritt den zweiten Knoten ein.
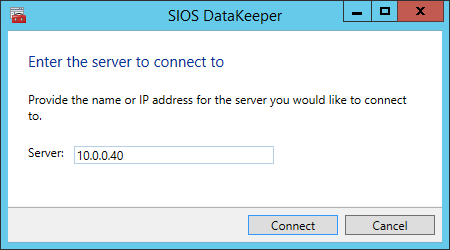
Eingeben des Namens oder der TCP/IP-Adresse des ersten Knotens, mit dem das Tool für die Verwaltung und Konfiguration eine Verbindung herstellen soll, und im zweiten Schritt Eingeben des zweiten Knotens
Erstellen Sie den Replikationsauftrag zwischen den beiden Knoten.
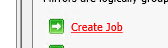
Erstellen eines Replikationsauftrags
Ein Assistent führt Sie durch die Erstellung eines Replikationsauftrags.
Definieren Sie den Namen des Replikationsauftrags.
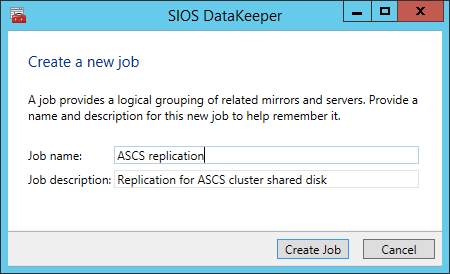
Festlegen des Namens für den Replikationsauftrag
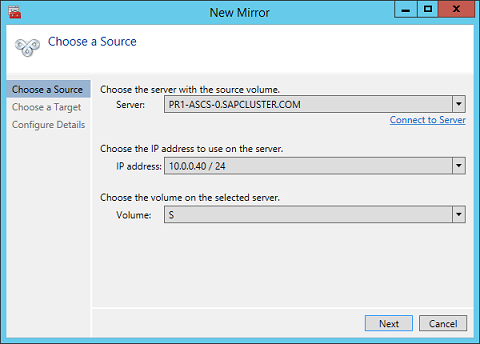
Definieren der Basisdaten für den Knoten, der der aktuelle Quellknoten sein soll
Definieren Sie Name, TCP/IP-Adresse und Datenträgervolume des Zielknotens.
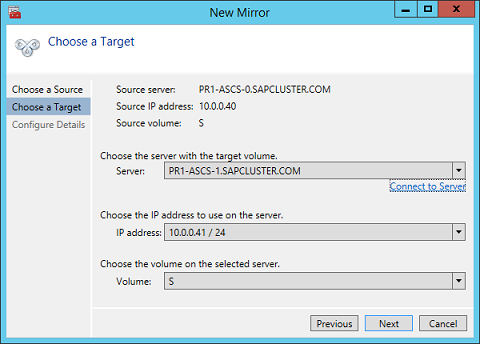
Definieren von Name, TCP/IP-Adresse und Datenträgervolume des aktuellen Zielknotens
Definieren Sie die Komprimierungsalgorithmen. Für unser Beispiel wird das Komprimieren des Replikationsdatenstroms empfohlen. Insbesondere in Situationen mit erneuter Synchronisierung wird die dafür erforderliche Dauer durch die Komprimierung des Replikationsdatenstroms erheblich verkürzt. Die Komprimierung verbraucht CPU- und Arbeitsspeicherressourcen eines virtuellen Computers. Wenn die Komprimierungsrate zunimmt, steigt auch die Menge der verwendeten CPU-Ressourcen. Sie können diese Einstellung später anpassen.
Eine weitere Einstellung, die Sie überprüfen müssen, ist, ob die Replikation asynchron oder synchron erfolgt. Wenn Sie SAP ASCS/SCS-Konfigurationen schützen, müssen Sie die synchrone Replikation verwenden.
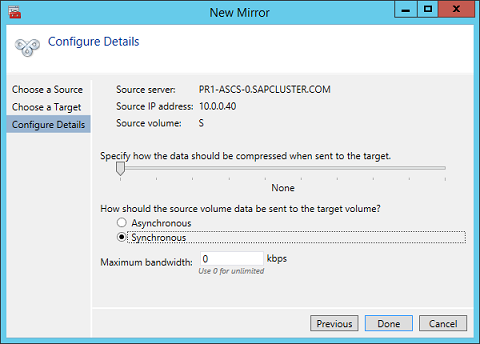
Festlegen der Replikationsdetails
Definieren Sie, ob das Volume, das vom Replikationsauftrag repliziert wird, gegenüber einer Windows Server-Failoverclusterkonfiguration als freigegebener Datenträger dargestellt werden sollte. Für die SAP ASCS/SCS-Konfiguration wählen Sie Ja aus, damit der Windows-Cluster das replizierte Volume als freigegebenen Datenträger erkennt, das als Clustervolume verwendet werden kann.
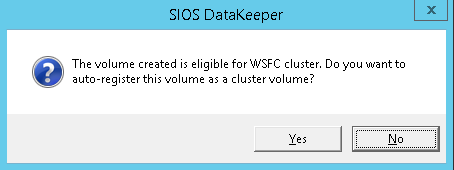
Auswählen von Ja, um das replizierte Volume als Clustervolume festzulegen
Nachdem das Volume erstellt wurde, zeigt das DataKeeper-Tool für die Verwaltung und Konfiguration an, dass der Replikationsauftrag aktiv ist.
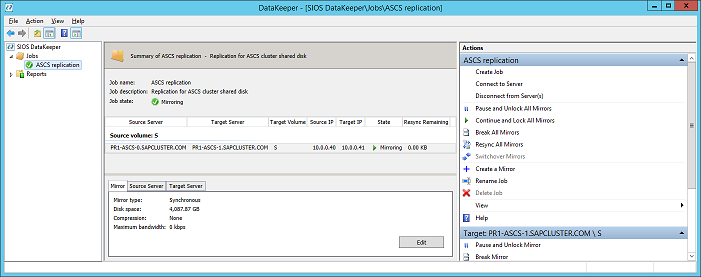
Die synchrone Spiegelung von DataKeeper für den SAP ASCS/SCS-Freigabedatenträger ist aktiv.
Der Failovercluster-Manager zeigt nun den Datenträger als DataKeeper-Datenträger an, wie in Abbildung 45 dargestellt:
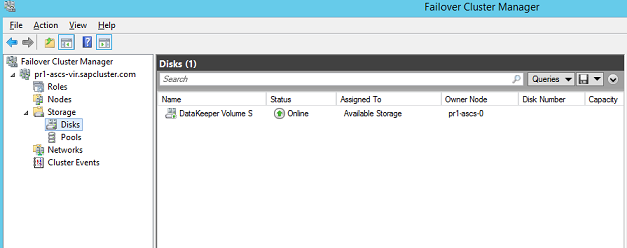
Anzeige des von DataKeeper replizierten Datenträgers im Failovercluster-Manager