Migrieren von Azure Scheduler-Aufträgen zu Azure Logic Apps
Wichtig
Azure Logic Apps hat Azure Scheduler wurde ersetzt, Azure Scheduler wurde am 31. Januar 2022 vollständig eingestellt. Migrieren Sie Ihre Azure Scheduler-Aufträge, indem Sie sie als Workflows in Azure Logic Apps anhand der in diesem Artikel beschriebenen Schritte neu erstellen. Azure Scheduler ist nicht mehr im Azure-Portal verfügbar. Die Azure Scheduler-REST-API und die PowerShell-Cmdlets von Azure Scheduler funktionieren nicht mehr.
In diesem Artikel wird gezeigt, wie Sie einmalige und wiederkehrende Aufträge planen können, indem Sie automatisierte Workflows mit Azure Logic Apps anstelle von Azure Scheduler erstellen. Wenn Sie geplante Aufträge mit Azure Logic Apps erstellen, profitieren Sie von den folgenden Vorteilen:
Sie können Ihren Auftrag mithilfe eines visuellen Designers erstellen und aus mehr als 1.000 einsatzbereiten Connectors auswählen, wie z. B. Azure Blob Storage, Azure Service Bus, Office 365 Outlook und SAP.
Sie verwalten alle geplanten Workloads als erstklassige Azure-Ressourcen. Sie müssen sich keine Gedanken um Auftragssammlungen machen, da jede Logik-App eine eigene Azure-Ressource darstellt.
Sie können mithilfe eines einzelnen Logik-App-Workflows mehrere einmalige Aufträge ausführen.
Sie legen Zeitpläne fest, die Zeitzonen unterstützen und automatisch an die Sommerzeit (DST) angepasst werden.
Weitere Informationen finden Sie unter Was ist Azure Logic Apps?. Oder versuchen Sie, Ihren ersten Logik-App-Workflow zu erstellen, indem Sie einen der folgenden Schritte ausführen:
Voraussetzungen
- Ein Azure-Konto und ein Azure-Abonnement. Wenn Sie nicht über ein Azure-Abonnement verfügen, können Sie sich für ein kostenloses Azure-Konto registrieren.
Installieren oder verwenden Sie ein Tool, das HTTP-Anforderungen senden kann, um Ihre Lösung zu testen, z. B.:
- Visual Studio Code mit einer Erweiterung von Visual Studio Marketplace
- PowerShell Invoke-RestMethod
- Microsoft Edge – Netzwerkkonsolentool
- Bruno
- curl
Achtung
Für Szenarien, in denen Sie über vertrauliche Daten wie Anmeldeinformationen, Geheimnisse, Zugriffstoken, API-Schlüssel und andere ähnliche Informationen verfügen, sollten Sie ein Tool verwenden, das Ihre Daten mit den erforderlichen Sicherheitsfunktionen schützt, offline oder lokal funktioniert, Ihre Daten nicht mit der Cloud synchronisiert und keine Anmeldung bei einem Onlinekonto erfordert. Auf diese Weise verringern Sie das Risiko, dass vertrauliche Daten an die Öffentlichkeit gelangen.
Migrieren mithilfe eines Skripts
Jeder Scheduler-Auftrag ist einzigartig. Daher gibt es für die Migration von Azure Scheduler-Aufträgen zu Azure Logic Apps kein allgemeingültiges Tool. Sie können jedoch dieses Skript an Ihre Anforderungen anpassen.
Planen eines einmaligen Auftrags
Sie können mehrere einmalige Aufträge ausführen, indem Sie einen einzelnen Logik-App-Workflow erstellen.
Erstellen Sie im Azure-Portal eine Logik-App-Ressource und einen leeren Workflow.
Im Anforderungstrigger können Sie optional ein JSON-Schema angeben, wodurch der Workflow-Designer die Struktur für die Eingaben, die im eingehenden Aufruf des Anforderungstriggers enthalten sind, erfassen und Ihnen die Auswahl der Ausgaben später in Ihrem Workflow vereinfachen kann.
Geben Sie im Feld JSON-Schema für Anforderungstext das Schema ein, z. B.:
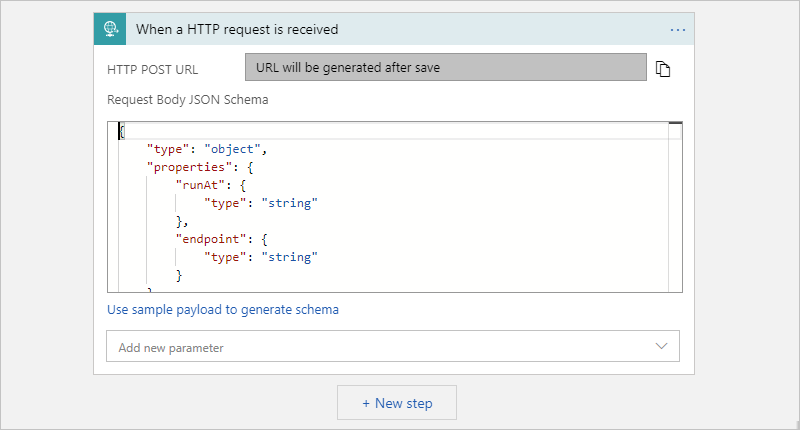
Wenn Sie kein Schema haben, jedoch über eine Beispielnutzlast im JSON-Format verfügen, können Sie aus dieser Nutzlast ein Schema generieren.
Wählen Sie im Anforderungstrigger die Option Beispielnutzlast zum Generieren eines Schemas verwenden aus.
Geben Sie unter Geben oder fügen Sie eine JSON-Beispielnutzlast ein Ihre Beispielnutzlast ein, und klicken Sie auf Fertig. Beispiel:
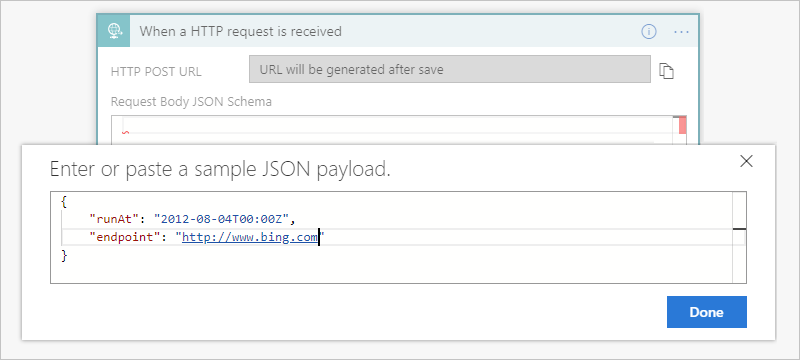
{ "runat": "2012-08-04T00:00Z", "endpoint": "https://www.bing.com" }
Fügen Sie unter dem Trigger die Aktion Zeitplan namens Verzögerung bis hinzu.
Diese Aktion hält die Ausführung des Workflows bis zum angegebenen Datum und zur jeweiligen Uhrzeit an. Beispiel:
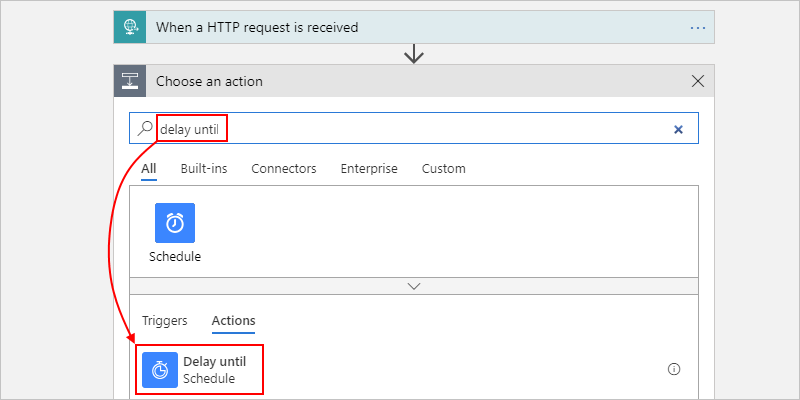
Geben Sie den Zeitstempel für den Zeitpunkt an, zu dem Sie den Workflow starten möchten.
- Wählen Sie den Inhalt im Feld Zeitstempel aus, und wählen Sie dann die Option für die dynamische Inhaltsliste (Blitzsymbol) aus, sodass Sie eine Ausgabe aus dem vorherigen Vorgang auswählen können. Dies ist der Anforderungstrigger in diesem Beispiel.
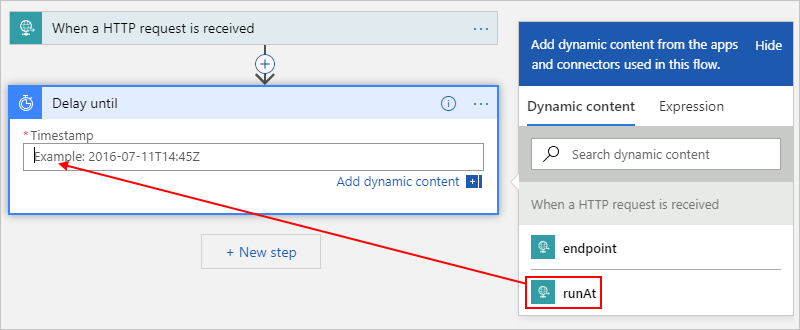
Fügen Sie alle weiteren auszuführenden Aktionen hinzu, indem Sie eine Auswahl aus den mehr als 1.000 einsatzbereiten Connectors treffen.
Beispielsweise können Sie eine HTTP-Aktion, die eine Anforderung an eine URL sendet, oder Aktionen einschließen, die mit Storage-Warteschlangen, Service Bus-Warteschlangen oder Service Bus-Themen arbeiten:
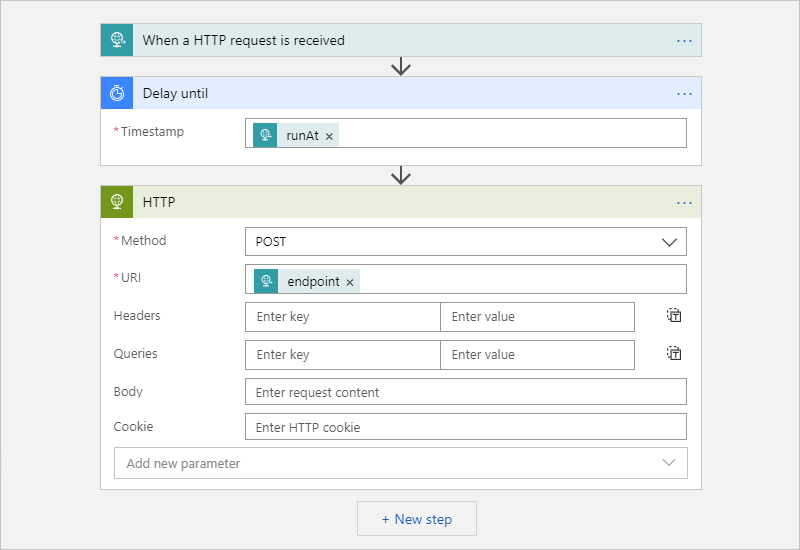
Wenn Sie fertig sind, wählen Sie auf der Symbolleiste des Designers die Option Speichern aus.
Wenn Sie Ihren Workflow zum ersten Mal speichern, wird die Endpunkt-URL für den Anforderungstrigger Ihres Workflows generiert und im Feld URL für HTTP POST angezeigt. Zum Beispiel:
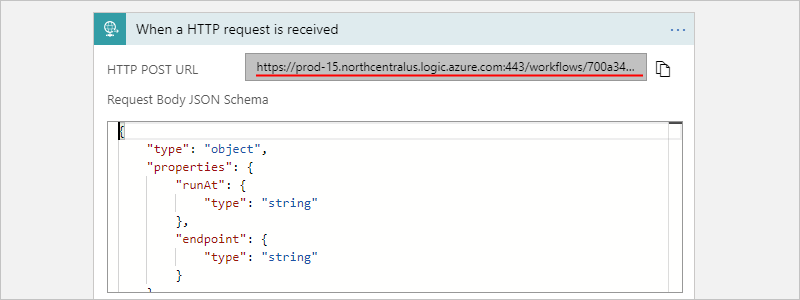
Wenn Sie Ihren Workflow manuell mit den Eingaben auslösen möchten, die der Workflow verarbeiten soll, können Sie eine HTTP-Anforderung an die Endpunkt-URL senden.
Kopieren Sie die Endpunkt-URL, und speichern Sie sie, damit Sie Ihren Workflow testen können.
Testen Ihres Workflows
Um den Workflow manuell auszulösen, senden Sie eine HTTP-Anforderung an die Endpunkt-URL im Anforderungstrigger Ihres Workflows. Geben Sie in dieser Anforderung die zu sendende Eingabe oder Payload an, die Sie weiter oben eventuell durch Angeben eines Schemas beschrieben haben. Sie können diese Anforderung mit Ihrem HTTP-Anforderungstool und den zugehörigen Anweisungen senden.
Sie können beispielsweise eine HTTP-Anforderung erstellen und senden, die die vom Anforderungstrigger erwartete Methode verwendet, z. B.:
| Anforderungsmethode | URL | Text | Headers |
|---|---|---|---|
| POST | <Endpunkt-URL> | raw JSON(application/json) |
Schlüssel: „Content-Type“ Wert: „application/json“ |
Abbrechen eines einmaligen Auftrags
Jeder einmalige Auftrag in Azure Logic Apps wird als einzelne Workflowausführungsinstanz ausgeführt. Um einen einmaligen Auftrag manuell abzubrechen, können Sie den Headerwert x-ms-workflow-run-id, der in der Antwort des Workflows zurückgegeben wird, suchen und kopieren und eine weitere HTTP-Anforderung mit dieser Workflowausführungs-ID an die Endpunkt-URL des Workflows senden. Verwenden Sie dazu die folgenden REST-APIs, basierend auf Ihrer Logik-App:
Verbrauchsworkflows: Workflowausführungen – Abbrechen
Standardworkflows: Workflowausführungen – Abbrechen
Planen wiederkehrender Aufträge
Erstellen Sie im Azure-Portal eine Logik-App-Ressource und einen leeren Workflow.
Führen Sie diese allgemeinen Schritte aus, um den Zeitplantrigger namens Serie hinzuzufügen.
Bei Bedarf können Sie einen erweiterten Zeitplan einrichten.
Weitere Informationen zu erweiterten Planungsoptionen finden Sie unter Erstellen und Ausführen von wiederkehrenden Aufgaben und Workflows mit Azure Logic Apps.
Fügen Sie alle weiteren auszuführenden Aktionen hinzu, indem Sie eine Auswahl aus den mehr als 1.000 einsatzbereiten Connectors treffen.
Beispielsweise können Sie eine HTTP-Aktion, die eine Anforderung an eine URL sendet, oder Aktionen einschließen, die mit Storage-Warteschlangen, Service Bus-Warteschlangen oder Service Bus-Themen arbeiten:
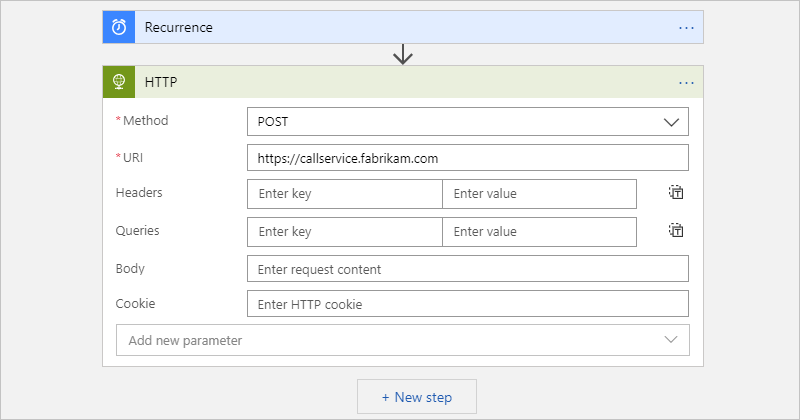
Wenn Sie fertig sind, wählen Sie auf der Symbolleiste des Designers die Option Speichern aus.
Erweitertes Setup
In den folgenden Abschnitten werden andere Möglichkeiten beschrieben, wie Sie Ihre Aufträge anpassen können.
Wiederholungsrichtlinie
Um zu steuern, wie eine Aktion bei einem zeitweiligen Fehler in Ihrem Workflow erneut ausgeführt wird, können Sie die Wiederholungsrichtlinie in den Einstellungen für jede Aktion festlegen.
Behandeln von Ausnahmen und Fehlern
Wenn bei der Ausführung der Standardaktion ein Fehler in Azure Scheduler auftritt, können Sie eine alterative Aktion ausführen, die die Fehlerbedingung behandelt. In Azure Logic Apps können Sie diese Aufgabe ebenfalls ausführen. Weitere Informationen zur Behandlung von Ausnahmen in Azure Logic Apps finden Sie unter Behandeln von Fehlern und Ausnahmen – RunAfter-Eigenschaft.
Fügen Sie im Designer oberhalb der Aktion, die Sie behandeln möchten, eine parallele Verzweigung hinzu.
Suchen Sie die Aktion, die stattdessen als alternative Aktion ausgeführt werden soll, und wählen Sie sie aus.
Suchen Sie in der alternativen Aktion die Option Ausführung konfigurieren nach, und wählen Sie sie aus.
Deaktivieren Sie das Kontrollkästchen der Eigenschaft ist erfolgreich. Wählen Sie die Eigenschaften namens ist fehlerhaft, wird übersprungen und Timeout aufgetreten aus.
Klicken Sie auf Fertig, wenn Sie fertig sind.
Häufig gestellte Fragen
F: Wann wurde Azure Scheduler eingestellt?
A: Azure Scheduler wurde am 31. Januar 2022 vollständig eingestellt. Allgemeine Updates finden Sie unter Azure-Updates: Scheduler.
F: Was geschieht mit meinen Auftragssammlungen und Aufträgen, nachdem Azure Scheduler Dienst eingestellt wird?
A: Alle Azure Scheduler-Auftragssammlungen und -Aufträge werden dann nicht mehr ausgeführt und aus dem System gelöscht.
F: Muss ich vor der Migration meiner Azure Scheduler-Aufträge zu Azure Logic Apps Sicherungen bzw. sonstige Aufgaben durchführen?
A: Wir empfehlen Ihnen, immer Ihre Arbeiten zu sichern. Stellen Sie sicher, dass die von Ihnen erstellten Workflows wie erwartet ausgeführt werden, bevor Sie Ihre Azure Scheduler-Aufträge löschen oder deaktivieren.
F: Was geschieht mit meinen geplanten Azure-Webaufträgen von Azure Scheduler?
A: Webaufträge, die diese Methode zum Planen von Webaufträgen verwenden, verwenden Azure Scheduler nicht intern: „Damit der Zeitplan funktioniert, muss die Website als Always On konfiguriert sein und kein Azure Scheduler sein, sondern eine interne Implementierung eines Schedulers“. Die einzigen betroffenen Webaufträge sind diejenigen Aufträge, die speziell Azure Scheduler zum Ausführen des Webauftrags mithilfe der Webauftrags-API verwenden. Diese Webaufträge können Sie aus einem Logic App-Workflow über die HTTP-Aktion auslösen.
F: Gibt es ein Tool, mit dem ich meine Aufträge von Azure Scheduler zu Azure Logic Apps migrieren kann?
A: Jeder Azure Scheduler-Auftrag ist einzigartig, sodass kein Tool vorhanden ist, das für alle Aufträge geeignet ist. Sie können jedoch dieses Skript für die Migration von Azure Scheduler-Aufträgen zu Azure Logic Apps an Ihre Anforderungen anpassen.
F: Wo erhalte ich Support für die Migration meiner Azure Scheduler-Aufträge?
A: Nachfolgend finden Sie einige Ressourcen, über die Sie Support anfordern können:
Azure portal
Wenn Ihr Azure-Abonnement mit einem kostenpflichtigen Supportplan ausgestattet ist, können Sie eine technische Supportanfrage im Azure-Portal erstellen. Andernfalls können Sie eine andere Supportoption auswählen.
Wählen Sie im Hauptmenü des Azure-PortalsHilfe + Support aus.
Wählen Sie im Menü Support die Option Neue Supportanfrage aus. Geben Sie die folgenden Informationen zu Ihrer Anforderung an:
Eigenschaft Wert Problemtyp Technisch Abonnement <Ihr Azure-Abonnement> Dienst Klicken Sie unter Überwachung & Verwaltung auf Scheduler. Wenn Sie Scheduler nicht finden können, wählen Sie zunächst Alle Dienste aus. Wählen Sie die gewünschte Supportoption aus. Wenn Sie über einen kostenpflichtigen Supportplan verfügen, klicken Sie auf Weiter.