Migrieren von Servern mit Windows Server 2008 zu Azure
In diesem Tutorial erfahren Sie, wie lokale Server, auf denen Windows Server 2008 oder 2008 R2 ausgeführt wird, mithilfe von Azure Site Recovery zu Azure migriert werden.
In diesem Tutorial lernen Sie Folgendes:
- Migrieren lokaler Windows Server 2008-Computer zu Azure
- Führen Sie eine Testmigration aus, um sicherzustellen, dass alles wie erwartet funktioniert.
- Ausführen eines Failovers zu Azure und Durchführen der Migration.
Migrieren mit Azure Migrate
Es wird empfohlen, den Azure Migrate-Dienst zu verwenden, um Computer zu Azure zu migrieren.
- Azure Migrate ist speziell für die Servermigration konzipiert.
- Azure Migrate bietet einen zentralen Hub für die Ermittlung, Bewertung und Migration von lokalen Computern zu Azure. Azure Site Recovery sollte nur für die Notfallwiederherstellung und nicht für Migrationen verwendet werden.
- Azure Migrate unterstützt die Migration von Servern unter Windows Server 2008.
Migrieren mit Site Recovery
Unterstützte Betriebssysteme
| Betriebssystem | Environment |
|---|---|
| Windows Server 2008 SP2 - 32 Bit und 64 Bit (IA-32 und x86-64) - Standard - Unternehmen - Rechenzentrum |
VMware-VMs, Hyper-V-VMs und physische Server |
| Windows Server 2008 R2 SP1 - 64 bit - Standard - Unternehmen - Rechenzentrum |
VMware-VMs, Hyper-V-VMs und physische Server |
Warnung
- Die Migration von Servern, auf denen Server Core ausgeführt wird, wird nicht unterstützt.
- Vergewissern Sie sich vor der Migration, dass das neueste Service Pack und die aktuellen Windows-Updates installiert sind.
Voraussetzungen
Bevor Sie beginnen, sollten Sie sich die Azure Site Recovery-Architektur für die Migration von VMware und physischen Servern bzw. die Migration von Hyper-V-VMs ansehen.
Um virtuelle Hyper-V-Computer zu migrieren, auf denen Windows Server 2008 oder Windows Server 2008 R2 ausgeführt wird, führen Sie die Schritte im Tutorial Migrieren von lokalen Computern zu Azure durch.
Im übrigen Teil dieses Tutorials erfahren Sie, wie Sie lokale virtuelle VMware-Computer und physische Server migrieren können, auf denen Windows Server 2008 oder 2008 R2 ausgeführt wird.
Tipp
Suchen Sie eine Möglichkeit, VMware-VMs ohne Agent zu Azure zu migrieren? Klicken Sie hier.
Einschränkungen und bekannte Probleme
Der Konfigurationsserver, zusätzliche Prozessserver und der Mobilitätsdienst, die zum Migrieren von Windows Server 2008 SP2-Servern verwendet werden, sollten Azure Site Recovery Version 9.19.0.0 oder höher verwenden.
Anwendungskonsistente Wiederherstellungspunkte und das Feature für Konsistenz mit mehreren virtuellen Computern werden nicht für die Replikation von Servern unterstützt, auf denen Windows Server 2008 SP2 ausgeführt wird. Windows Server 2008 SP2-Server sollten an einem absturzkonsistenten Wiederherstellungspunkt migriert werden. Absturzkonsistente Wiederherstellungspunkte werden standardmäßig alle 5 Minuten generiert. Die Verwendung einer Replikationsrichtlinie mit einer konfigurierten Häufigkeit der Momentaufnahmen für Anwendungskonsistenz führt dazu, dass die Replikationsintegrität aufgrund mangelnder anwendungskonsistenter Wiederherstellungspunkte kritisch wird. Um zu verhindern, dass falsche positive Ergebnisse ausgegeben werden, legen Sie die Häufigkeit der Momentaufnahmen für Anwendungskonsistenz in der Replikationsrichtlinie auf „Aus“ fest.
Die Server, die migriert werden, sollten .NET Framework 3.5 Service Pack 1 aufweisen, damit der Mobilitätsdienst funktioniert.
Verfügt Ihr Server über dynamische Datenträger, werden Sie bei bestimmten Konfigurationen möglicherweise feststellen, dass diese Datenträger auf dem Server, für den ein Failover ausgeführt wurde, als offline gekennzeichnet sind oder als fremde Datenträger angezeigt werden. Möglicherweise wird Ihnen außerdem auffallen, dass der Status gespiegelter Sätze für gespiegelte Volumes auf dynamischen Datenträgern mit „Fehlerhafte Redundanz“ markiert ist. Sie können dieses Problem über „diskmgmt.msc“ beheben, indem Sie diese Datenträger manuell importieren und wieder aktivieren.
Die Server, der migriert werden, sollten den Treiber „vmstorfl.sys“ aufweisen. Beim Failover tritt möglicherweise ein Fehler auf, wenn der Treiber nicht auf dem migrierten Server vorhanden ist.
Tipp
Überprüfen Sie, ob der Treiber unter „C:\Windows\system32\drivers\vmstorfl.sys“ vorhanden ist. Wenn der Treiber nicht gefunden wird, können Sie das Problem umgehen, indem Sie eine Dummydatei erstellen.
Öffnen Sie die Eingabeaufforderung (cmd > ausführen) und führen Sie Folgendes aus: „copy nul c:\Windows\system32\drivers\vmstorfl.sys“
Eventuell können Sie das RDP nicht sofort auf Windows Server 2008 SP2-Servern festlegen, auf denen das 32-Bit-Betriebssystem ausgeführt wird, nachdem ein Failover für diese durchgeführt oder ein Failover zu Azure getestet wurde. Starten Sie den virtuellen Computer, für den ein Failover ausgeführt wurde, über das Azure-Portal neu, und stellen Sie erneut eine Verbindung her. Wenn Sie trotzdem keine Verbindung herstellen können, überprüfen Sie, ob der Server für das Zulassen von Remotedesktopverbindungen konfiguriert ist, und stellen Sie sicher, dass keine Firewallregeln oder Netzwerksicherheitsgruppen die Verbindung blockieren.
Tipp
Vor der Migration von Servern wird ausdrücklich ein Testfailover empfohlen. Stellen Sie sicher, dass auf jedem Server, der migriert werden soll, mindestens ein erfolgreiches Testfailover ausgeführt wurde. Stellen Sie im Rahmen des Testfailovers eine Verbindung mit dem Computer her, für den ein Failover getestet wurde, und stellen Sie sicher, dass alles erwartungsgemäß funktioniert.
Der Vorgang des Testfailovers ist ununterbrochen und unterstützt Sie beim Testen von Migrationen, da Sie virtuelle Computer in einem isolierten Netzwerk Ihrer Wahl erstellen können. Im Gegensatz zum Failovervorgang wird die Datenreplikation während des Testfailovers fortgesetzt. Sie können beliebig viele Testfailover ausführen, bevor Sie mit der Migration beginnen.
Erste Schritte
Führen Sie die folgenden Aufgaben zur Vorbereitung des Azure-Abonnements und der lokalen VMware- bzw. physischen Umgebung durch:
- Vorbereiten von Azure
- Vorbereiten einer lokalen VMware-VM
Erstellen eines Recovery Services-Tresors
Melden Sie sich unter Azure-Portal>Recovery Services an.
Klicken Sie auf Ressource erstellen>Verwaltungstools>Backup & Site Recovery.
Geben Sie unter Name den Anzeigenamen W2K8-migration an. Wenn Sie mehrere Abonnements haben, wählen Sie das gewünschte aus.
Erstellen Sie eine Ressourcengruppe namens w2k8migrate.
Geben Sie eine Azure-Region an. Eine Liste mit den unterstützten Regionen finden Sie in den Preisdetails zu Azure Site Recoveryunter „Geografische Verfügbarkeit“.
Um schnell über das Dashboard auf den Tresor zuzugreifen, klicken Sie auf An Dashboard anheften und anschließend auf Erstellen.
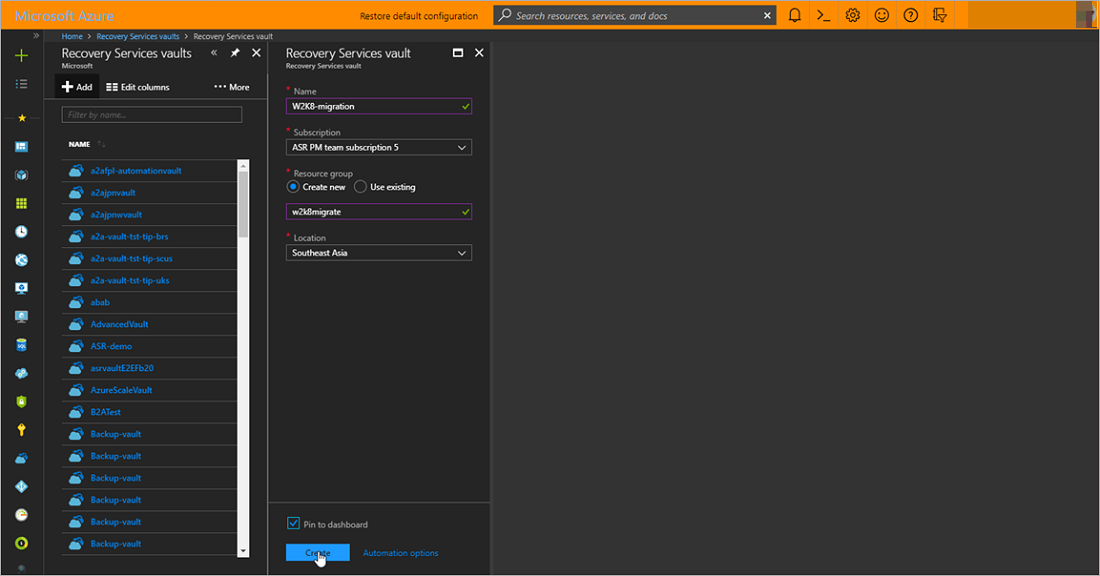
Der neue Tresor wird dem Dashboard unter Alle Ressourcen und der Hauptseite Recovery Services-Tresore hinzugefügt.
Vorbereiten Ihrer lokalen Umgebung für die Migration
- Richten Sie den lokalen Konfigurationsserver in VMware ein, um Windows Server 2008-VMs zu migrieren, die in VMware ausgeführt werden.
- Wenn der Konfigurationsserver nicht als VMware-VM eingerichtet werden kann, richten Sie den Konfigurationsserver auf einem lokalen physischen Server oder einer VM ein.
Einrichten der Zielumgebung
Wählen Sie Zielressourcen aus, und überprüfen Sie sie.
- Klicken Sie auf Infrastruktur vorbereiten>Ziel, und wählen Sie das gewünschte Azure-Abonnement aus.
- Geben Sie das Ressourcen-Manager-Bereitstellungsmodell an.
- Site Recovery prüft, ob Sie über ein oder mehrere kompatible Azure-Speicherkonten und -Netzwerke verfügen.
Einrichten einer Replikationsrichtlinie
- Klicken Sie zum Erstellen einer neuen Replikationsrichtlinie auf Site Recovery-Infrastruktur>Replikationsrichtlinien>+Replikationsrichtlinie.
- Geben Sie unter Replikationsrichtlinie erstellen einen Richtliniennamen an.
- Geben Sie in RPO-Schwellenwert den RPO-Grenzwert (Recovery Point Objective) an. Wenn der RPO-Wert bei der Replikation überschritten wird, wird eine Warnung generiert.
- Geben Sie unter Aufbewahrungszeitraum des Wiederherstellungspunkts die Größe des Aufbewahrungszeitfensters für die einzelnen Wiederherstellungspunkte in Stunden an. Replizierte Server können für jeden Punkt dieses Zeitfensters wiederhergestellt werden. Für nach Storage Premium replizierte Computer wird eine Aufbewahrungsdauer von bis zu 24 Stunden unterstützt (72 Stunden für Standardspeicher).
- Geben Sie unter Häufigkeit der Momentaufnahmen für App-Konsistenz die Option Aus an. Klicken Sie auf OK, um die Richtlinie zu erstellen.
Die Richtlinie wird dem Konfigurationsserver automatisch zugeordnet.
Warnung
Stellen Sie sicher, dass Sie für die Häufigkeit der Momentaufnahmen für App-Konsistenz der Replikationsrichtlinie AUS angeben. Nur absturzkonsistente Wiederherstellungspunkte werden beim Replizieren von Servern unter Windows Server 2008 unterstützt. Wenn Sie einen anderen Wert für die Häufigkeit der Momentaufnahmen für App-Konsistenz angeben, werden falsche Warnungen generiert. Dies führt dazu, dass die Replikationsintegrität des Servers aufgrund mangelnder App-konsistenter Wiederherstellungspunkte kritisch wird.
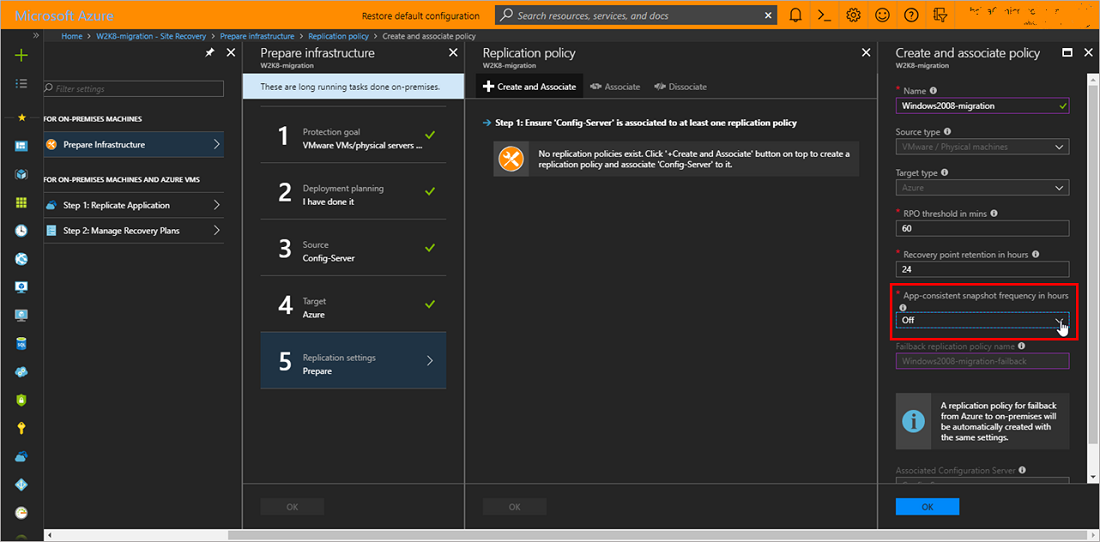
Aktivieren der Replikation
Aktivieren Sie die Replikation für die Windows Server 2008 SP2- bzw. Windows Server 2008 R2 SP1-Server, die migriert werden sollen.
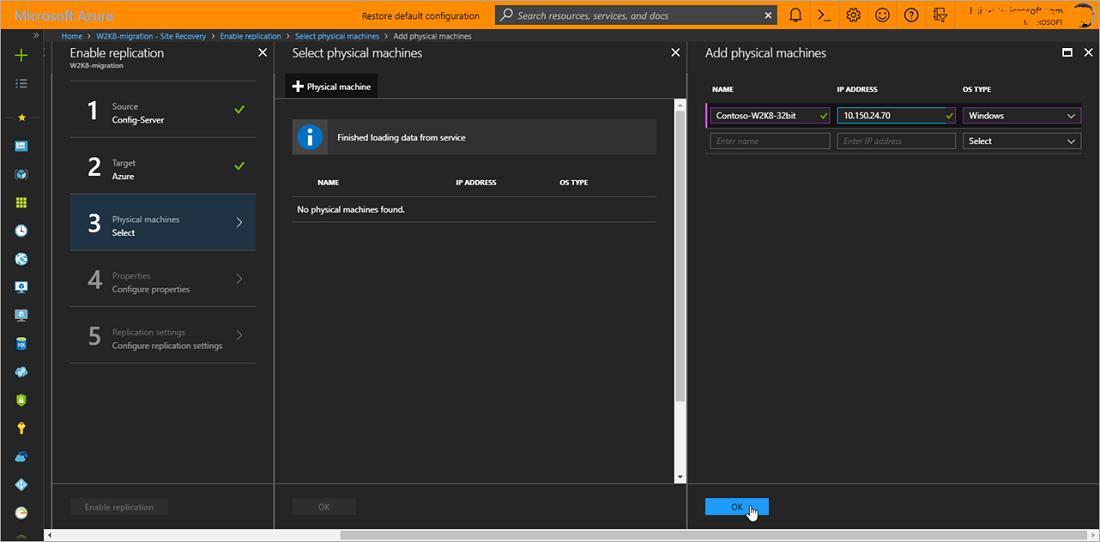
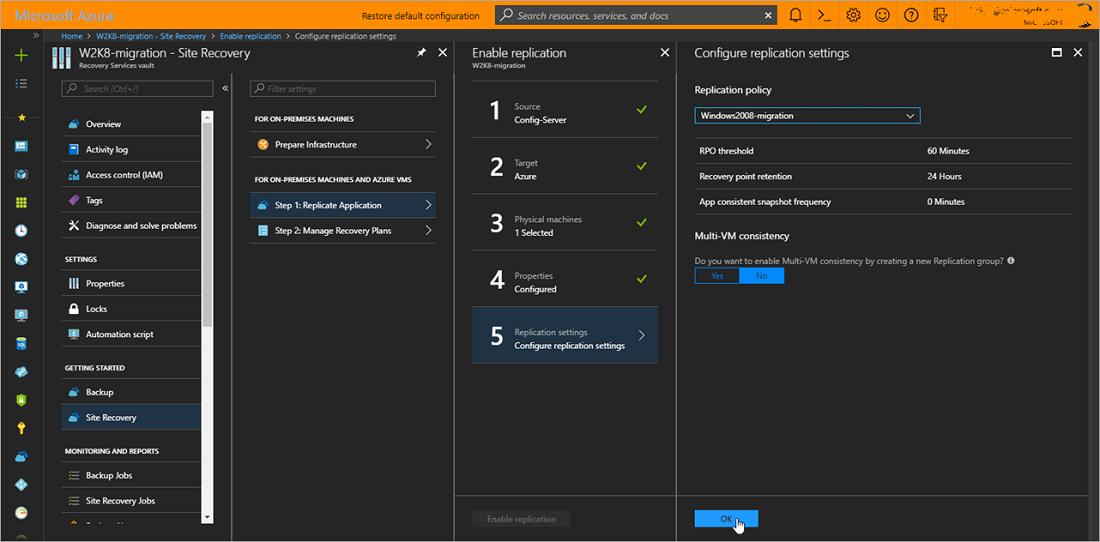
Ausführen einer Testmigration
Nachdem die erste Replikation abgeschlossen ist und der Serverstatus zu Geschützt wechselt, können Sie ein Testfailover für die Server ausführen, die repliziert werden.
Führen Sie ein Testfailover in Azure aus, um sicherzustellen, dass alles wie erwartet funktioniert.
Migrieren zu Azure
Führen Sie ein Failover für die zu migrierenden Computer aus.
Klicken Sie unter Einstellungen>Replizierte Elemente auf den Computer und dann auf Failover.
Wählen Sie in Failover einen Wiederherstellungspunkt für das Failover aus. Wählen Sie den letzten Wiederherstellungspunkt aus.
Wählen Sie Computer vor Beginn des Failovers herunterfahren aus. Site Recovery fährt den Server herunter, bevor das Failover ausgelöst wird. Das Failover wird auch dann fortgesetzt, wenn das Herunterfahren nicht erfolgreich ist. Der Fortschritt des Failovers wird auf der Seite Aufträge angezeigt.
Überprüfen Sie, ob die Azure-VM wie erwartet in Azure angezeigt wird.
Klicken Sie unter Replizierte Elemente mit der rechten Maustaste auf den Server, und klicken Sie anschließend auf >Migration abschließen. Die folgenden Schritte werden ausgeführt:
- Der Migrationsvorgang wird abgeschlossen, und die Replikation sowie die Site Recovery-Abrechnung für den Server werden beendet.
- In diesem Schritt werden die Replikationsdaten entfernt. Die migrierten virtuellen Computer werden nicht gelöscht.
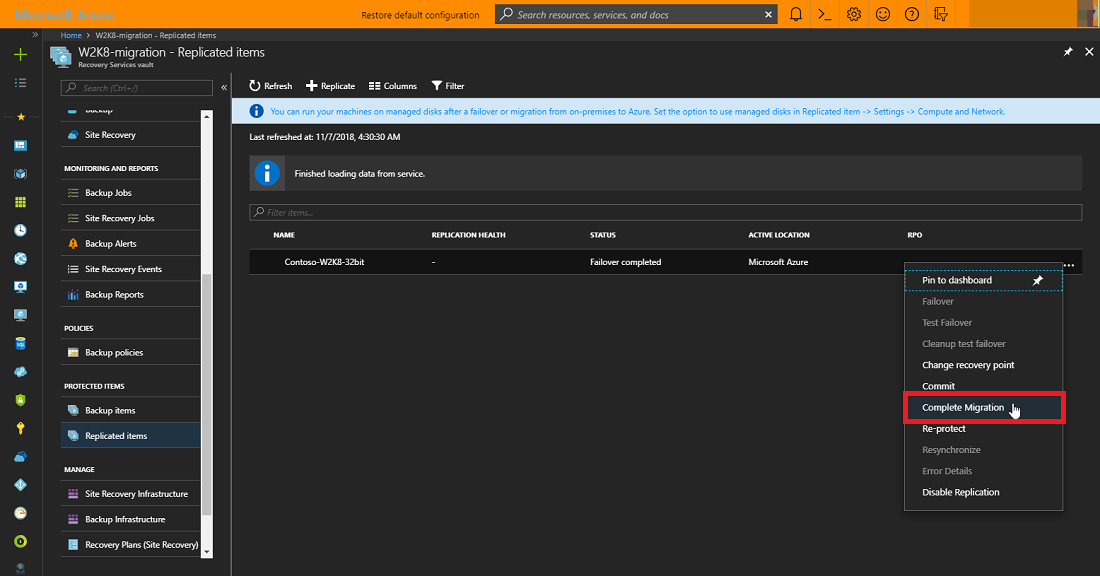
Warnung
Brechen Sie ein aktuell ausgeführtes Failover nicht ab: Die Serverreplikation wird beendet, bevor das Failover gestartet wird. Wenn Sie ein laufendes Failover abbrechen, wird das Failover beendet, die Replikation des Servers wird jedoch nicht fortgesetzt.
Nächste Schritte
- Lesen Sie Antworten auf gängige Fragen zu Azure Migrate.