Ausführen der Beispiel-App: HoloLens – Visual Studio (C++/WinRT)
In dieser Schnellstartanleitung wird das Ausführen der Azure Spatial Anchors-Beispiel-App für HoloLens mit Visual Studio (C++/WinRT und DirectX) behandelt. Azure Spatial Anchors ist ein plattformübergreifender Entwicklerdienst, mit dem Sie Mixed Reality-Umgebungen mit Objekten erstellen können, die ihre Position im Zeitverlauf geräteübergreifend beibehalten. Nach Abschluss des Vorgangs verfügen Sie über eine HoloLens-App, mit der ein räumlicher Anker gespeichert und abgerufen werden kann.
Sie lernen Folgendes:
- Erstellen eines Spatial Anchors-Kontos
- Konfigurieren des Bezeichners und Kontoschlüssels für das Spatial Anchors-Konto
- Bereitstellen und Ausführen auf einem HoloLens-Gerät
Wenn Sie kein Azure-Abonnement haben, erstellen Sie ein kostenloses Azure-Konto, bevor Sie beginnen.
Voraussetzungen
Stellen Sie für diese Schnellstartanleitung sicher, dass Sie über Folgendes verfügen:
- Einen Windows-Computer mit Installation von Visual Studio 2019 mit der Workload Entwicklung für die universelle Windows-Plattform und der Komponente Windows 10 SDK (10.0.18362.0 oder höher) . Sie müssen auch Git für Windows und Git LFS installieren.
- Die C++/WinRT-Visual Studio-Erweiterung (VSIX) für Visual Studio sollte über den Visual Studio Marketplace installiert werden.
- Ein HoloLens-Gerät mit aktiviertem Entwicklermodus. Für diesen Artikel benötigen Sie ein HoloLens-Gerät mit dem Windows 10-Update vom Mai 2020. Öffnen Sie zum Aktualisieren auf das neueste HoloLens-Release die App Einstellungen, navigieren Sie zu Update und Sicherheit, und wählen Sie anschließend die Schaltfläche Nach Updates suchen.
- Für Ihre App muss im AppX-Manifest die Funktion spatialPerception festgelegt werden.
Erstellen einer Spatial Anchors-Ressource
Öffnen Sie das Azure-Portal.
Wählen Sie im linken Bereich Ressource erstellen aus.
Suchen Sie über das Suchfeld nach Spatial Anchors.
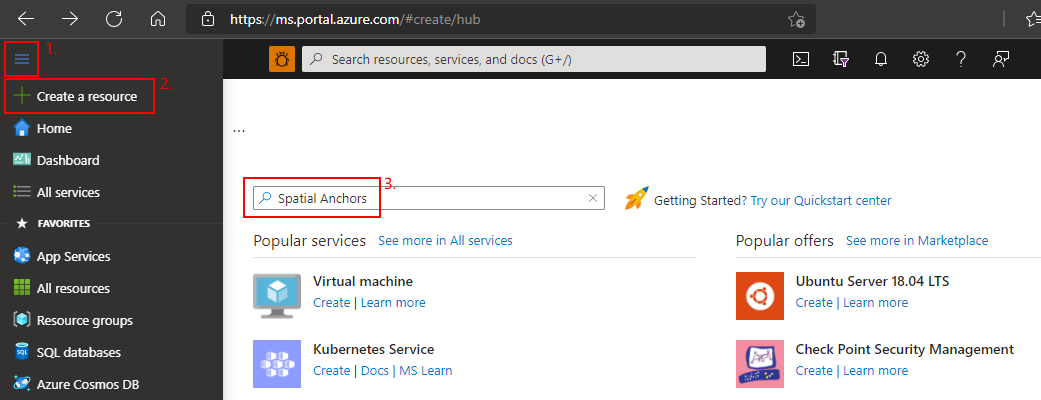
Wählen Sie Spatial Anchors und dann Erstellen aus.
Führen Sie im Bereich Spatial Anchors-Konto die folgenden Schritte aus:
Geben Sie einen eindeutigen Ressourcennamen in regulären alphanumerischen Zeichen ein.
Wählen Sie das Abonnement aus, an das die Ressource angefügt werden soll.
Erstellen Sie eine Ressourcengruppe durch Auswählen von Neu erstellen. Nennen Sie sie myResourceGroup, und wählen Sie OK aus.
Eine Ressourcengruppe ist ein logischer Container, in dem Azure-Ressourcen wie Web-Apps, Datenbanken und Speicherkonten bereitgestellt und verwaltet werden. Sie können z.B. die gesamte Ressourcengruppe später in einem einfachen Schritt löschen.
Wählen Sie einen Standort (Region) für die Ressource aus.
Wählen Sie Erstellen aus, um mit der Ressourcenerstellung zu beginnen.
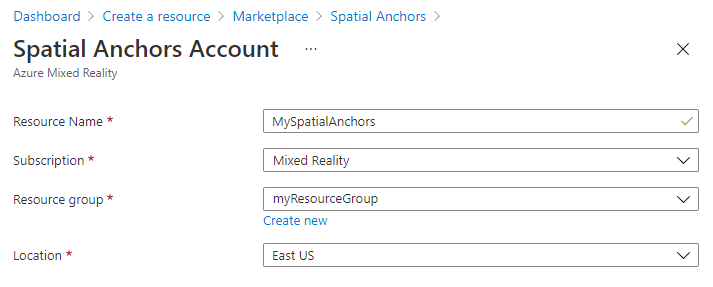
Nachdem die Ressource erstellt wurde, zeigt das Azure-Portal an, dass die Bereitstellung abgeschlossen ist.
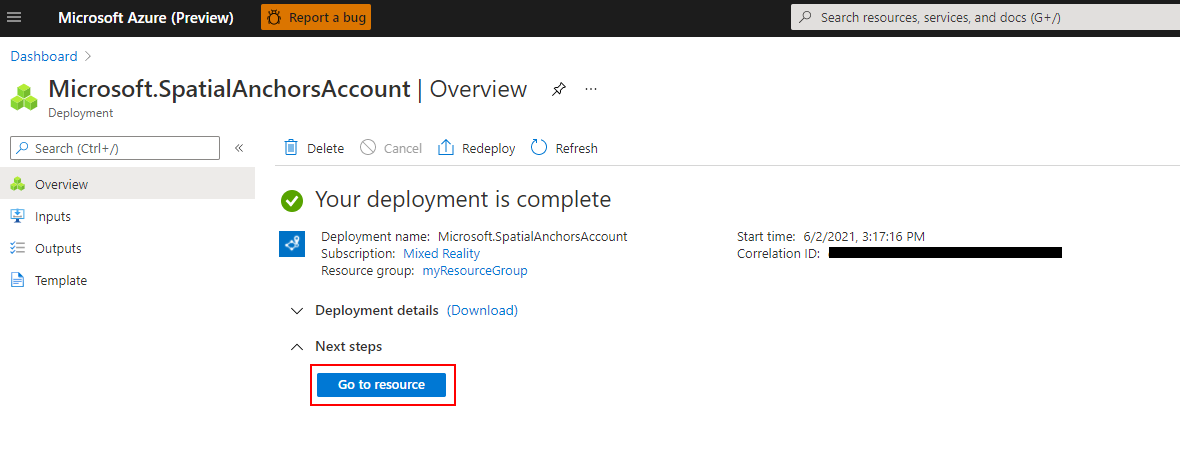
Wählen Sie Zu Ressource wechseln aus. Nun können Sie die Ressourceneigenschaften anzeigen.
Kopieren Sie den Wert für Konto-ID der Ressource zur späteren Verwendung in einen Text-Editor.
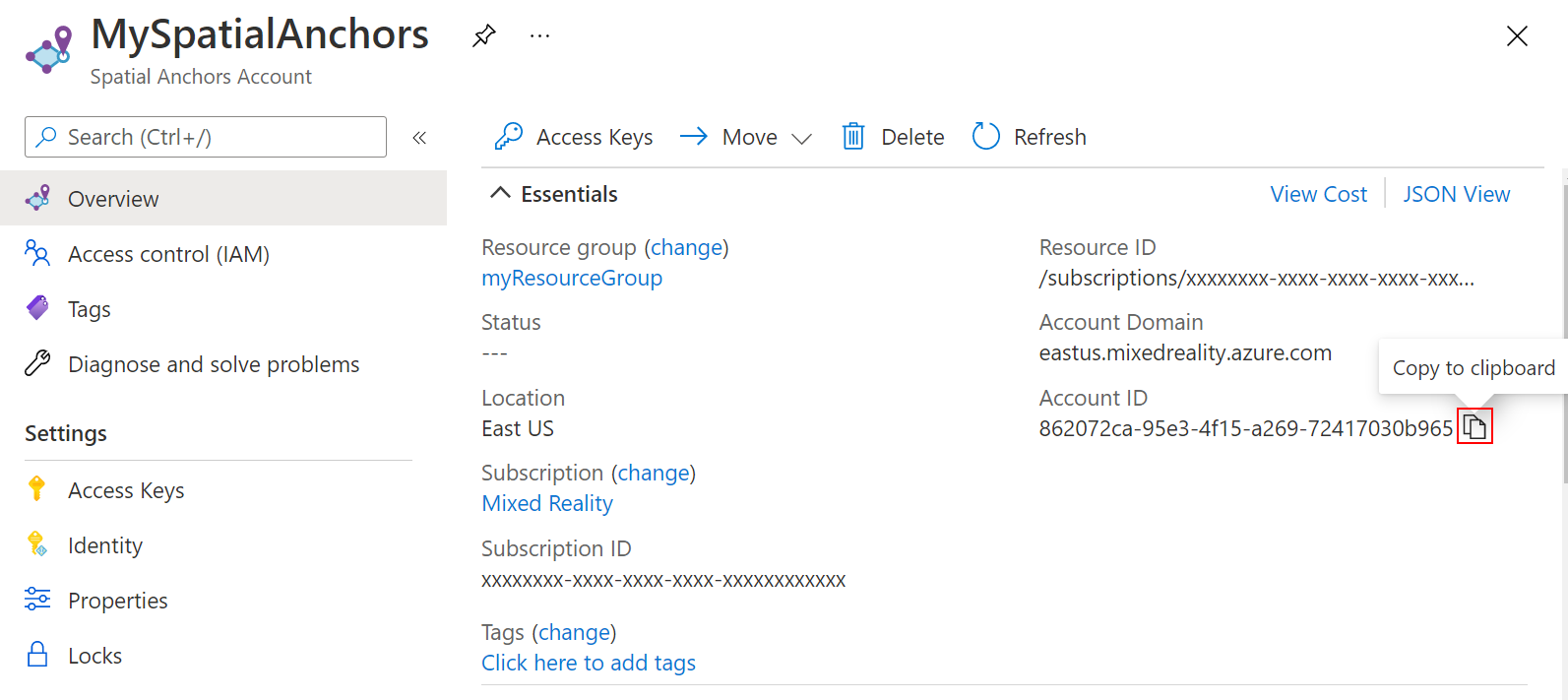
Kopieren Sie außerdem den Wert für Kontodomäne der Ressource zur späteren Verwendung in einen Text-Editor.
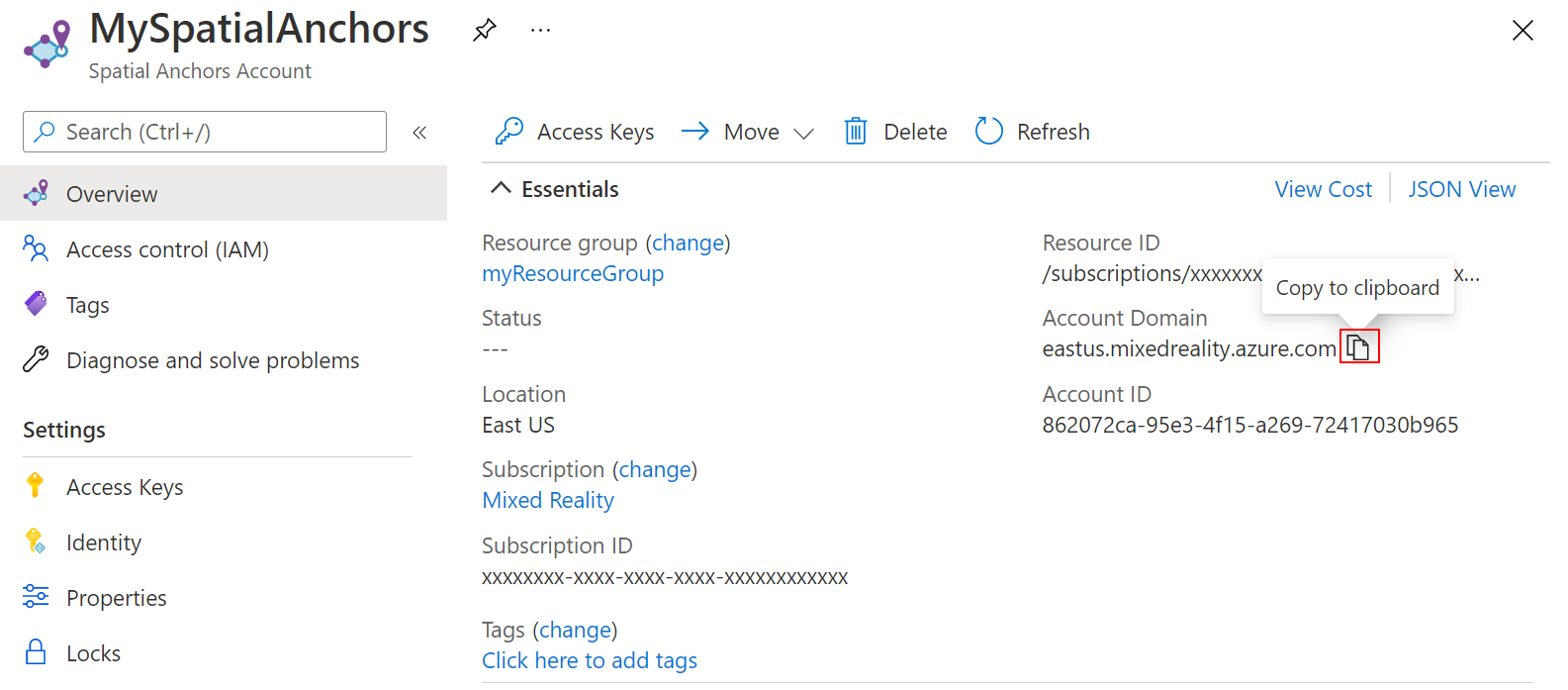
Wählen Sie unter Einstellungen die Option Zugriffsschlüssel aus. Kopieren Sie die Werte für Primärschlüssel und Kontoschlüssel zur späteren Verwendung in einen Text-Editor.
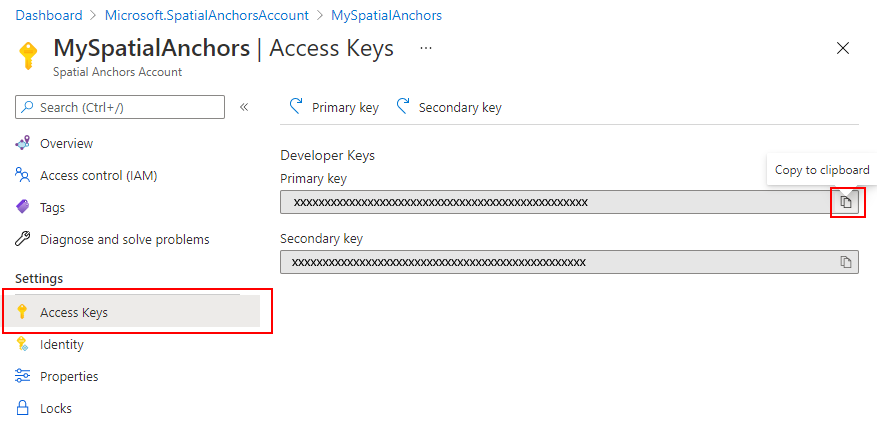
Öffnen des Beispielprojekts
Klonen Sie das Beispielrepository, indem Sie die folgenden Befehle ausführen:
git clone https://github.com/Azure/azure-spatial-anchors-samples.git
cd ./azure-spatial-anchors-samples
Öffnen Sie HoloLens\DirectX\SampleHoloLens.sln in Visual Studio.
Konfigurieren des Kontobezeichners und -schlüssels
Im nächsten Schritt wird die App zur Verwendung des Kontobezeichners und Kontoschlüssels konfiguriert. Diese haben Sie beim Einrichten der Spatial Anchors-Ressource in einen Text-Editor kopiert.
Öffnen Sie HoloLens\DirectX\SampleHoloLens\ViewController.cpp.
Suchen Sie nach dem Feld SpatialAnchorsAccountKey, und ersetzen Sie Set me durch den Kontoschlüssel.
Suchen Sie nach dem Feld SpatialAnchorsAccountId, und ersetzen Sie Set me durch den Kontobezeichner.
Suchen Sie nach dem Feld SpatialAnchorsAccountDomain, und ersetzen Sie Set me durch die Kontodomäne.
Bereitstellen der App für HoloLens
Ändern Sie Projektmappenkonfiguration in Release und Solution Platform (Projektmappenplattform) in x86, und wählen Sie in den Optionen für das Bereitstellungsziel die Option Gerät.
Verwenden Sie bei Einsatz von HoloLens 2 ARM64 als Projektmappenplattform anstelle von x86.
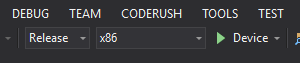
Schalten Sie das HoloLens-Gerät ein, melden Sie sich an, und stellen Sie dafür per USB-Kabel eine Verbindung mit dem PC her.
Wählen Sie Debuggen>Debuggen starten, um Ihre App bereitzustellen und den Debugvorgang zu starten.
Befolgen Sie in der App die Anleitung zum Anordnen und Abrufen eines Ankers.
Beenden Sie die App in Visual Studio, indem Sie entweder Debuggen beenden wählen oder UMSCHALT+F5 drücken.
Bereinigen von Ressourcen
In den vorherigen Schritten haben Sie Azure-Ressourcen in einer Ressourcengruppe erstellt. Wenn Sie diese Ressourcen in Zukunft nicht mehr benötigen, können Sie sie löschen, indem Sie die Ressourcengruppe löschen.
Wählen Sie im Azure-Portalmenü oder auf der Startseite die Option Ressourcengruppen aus. Wählen Sie auf der Seite Ressourcengruppen die Option myResourceGroup aus.
Stellen Sie auf der Seite myResourceGroup sicher, dass die Ressourcen aufgelistet sind, die Sie löschen möchten.
Wählen Sie die Option Löschen aus, geben Sie zur Bestätigung im Textfeld myResourceGroup ein, und wählen Sie anschließend Löschen aus.
Nächste Schritte
In diesem Schnellstart haben Sie ein Spatial Anchors-Konto erstellt. Dann haben Sie eine App zum Speichern und Abrufen von Spatial Anchors konfiguriert und bereitgestellt. Fahren Sie mit dem nächsten Tutorial fort, um zu erfahren, wie die App verbessert wird, damit Spatial Anchors für andere Geräte freigegeben werden können.
Feedback
Bald verfügbar: Im Laufe des Jahres 2024 werden wir GitHub-Issues stufenweise als Feedbackmechanismus für Inhalte abbauen und durch ein neues Feedbacksystem ersetzen. Weitere Informationen finden Sie unter https://aka.ms/ContentUserFeedback.
Feedback senden und anzeigen für
