Ausführen der Beispiel-App: Android – Unity (C#)
In dieser Schnellstartanleitung erfahren Sie, wie Sie die Azure Spatial Anchors-Beispiel-App für Android-Geräte mit Unity (C#) ausführen. Azure Spatial Anchors ist ein plattformübergreifender Entwicklerdienst, mit dem Sie Mixed Reality-Umgebungen mit Objekten erstellen können, die ihre Position im Zeitverlauf geräteübergreifend beibehalten. Nach Abschluss des Vorgangs verfügen Sie über eine mit Unity erstellte ARCore-Android-App, mit der ein räumlicher Anker gespeichert und abgerufen werden kann.
Sie lernen Folgendes:
- Erstellen eines Spatial Anchors-Kontos
- Vorbereiten von Unity-Buildeinstellungen
- Konfigurieren des Bezeichners und Kontoschlüssels für das Spatial Anchors-Konto
- Exportieren des Android Studio-Projekts
- Bereitstellen und Ausführen auf einem Android-Gerät
Wenn Sie kein Azure-Abonnement haben, erstellen Sie ein kostenloses Azure-Konto, bevor Sie beginnen.
Voraussetzungen
Stellen Sie für diese Schnellstartanleitung sicher, dass Sie über Folgendes verfügen:
- Ein für Entwickler geeignetes und ARCore-fähiges Android-Gerät.
- Möglicherweise sind zusätzliche Gerätetreiber erforderlich, damit Ihr Computer mit Ihrem Android-Gerät kommunizieren kann. Weitere Informationen und Anweisungen finden Sie hier.
- Ein Windows- oder macOS-Computer.
- Unter Windows benötigen Sie auch Git für Windows und Git LFS.
- Unter macOS muss Git über Homebrew installiert werden. Geben Sie den folgenden Befehl in einer einzelnen Zeile am Terminal ein:
/usr/bin/ruby -e "$(curl -fsSL https://raw.githubusercontent.com/Homebrew/install/master/install)". Führen Sie dannbrew install gitundbrew install git-lfsaus.
- Eine Unity-Installation, einschließlich der Android-Buildunterstützung mit den Modulen Android SDK- und NDK-Tools und OpenJDK. Unterstützte Versionen und erforderliche Funktionen finden Sie auf der Setupseite für Unity-Projekte.
Erstellen einer Spatial Anchors-Ressource
Öffnen Sie das Azure-Portal.
Wählen Sie im linken Bereich Ressource erstellen aus.
Suchen Sie über das Suchfeld nach Spatial Anchors.
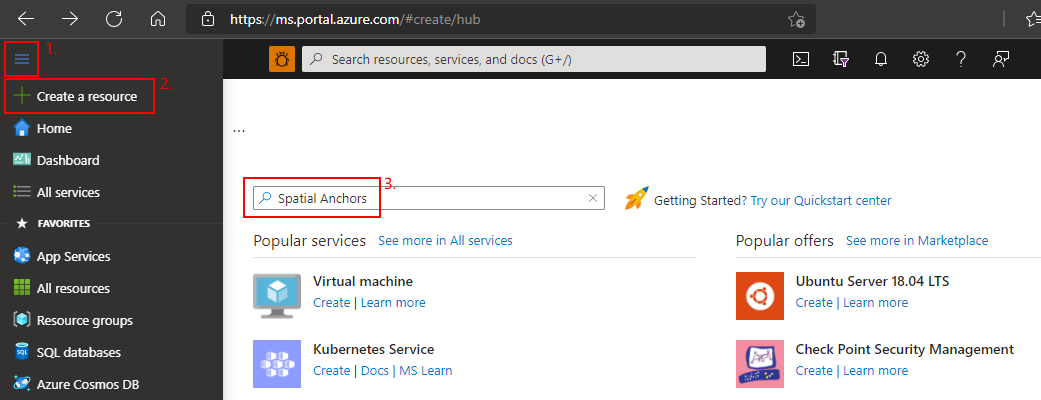
Wählen Sie Spatial Anchors und dann Erstellen aus.
Führen Sie im Bereich Spatial Anchors-Konto die folgenden Schritte aus:
Geben Sie einen eindeutigen Ressourcennamen in regulären alphanumerischen Zeichen ein.
Wählen Sie das Abonnement aus, an das die Ressource angefügt werden soll.
Erstellen Sie eine Ressourcengruppe durch Auswählen von Neu erstellen. Nennen Sie sie myResourceGroup, und wählen Sie OK aus.
Eine Ressourcengruppe ist ein logischer Container, in dem Azure-Ressourcen wie Web-Apps, Datenbanken und Speicherkonten bereitgestellt und verwaltet werden. Sie können z.B. die gesamte Ressourcengruppe später in einem einfachen Schritt löschen.
Wählen Sie einen Standort (Region) für die Ressource aus.
Wählen Sie Erstellen aus, um mit der Ressourcenerstellung zu beginnen.
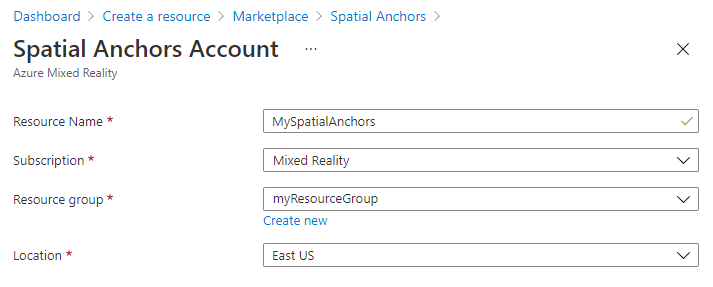
Nachdem die Ressource erstellt wurde, zeigt das Azure-Portal an, dass die Bereitstellung abgeschlossen ist.
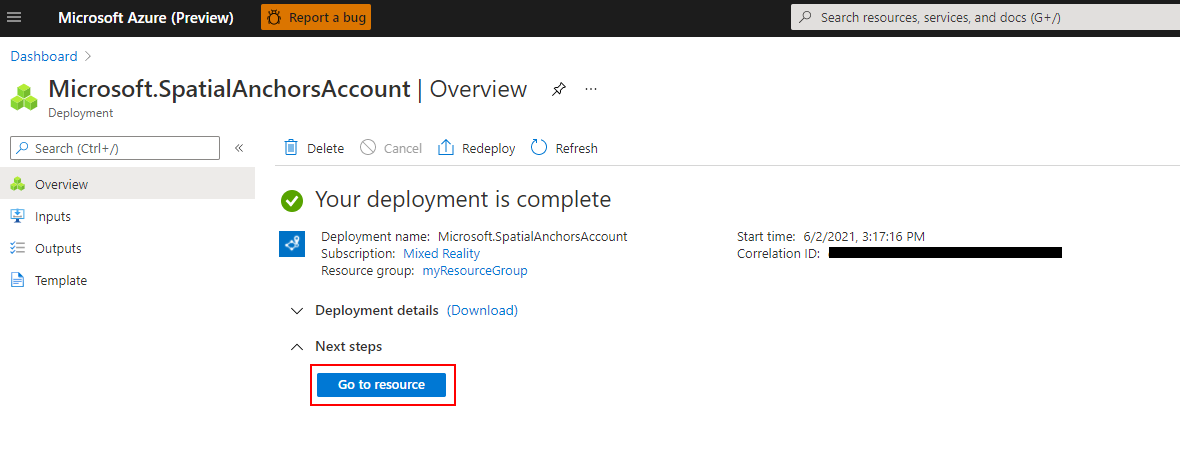
Wählen Sie Zu Ressource wechseln aus. Nun können Sie die Ressourceneigenschaften anzeigen.
Kopieren Sie den Wert für Konto-ID der Ressource zur späteren Verwendung in einen Text-Editor.
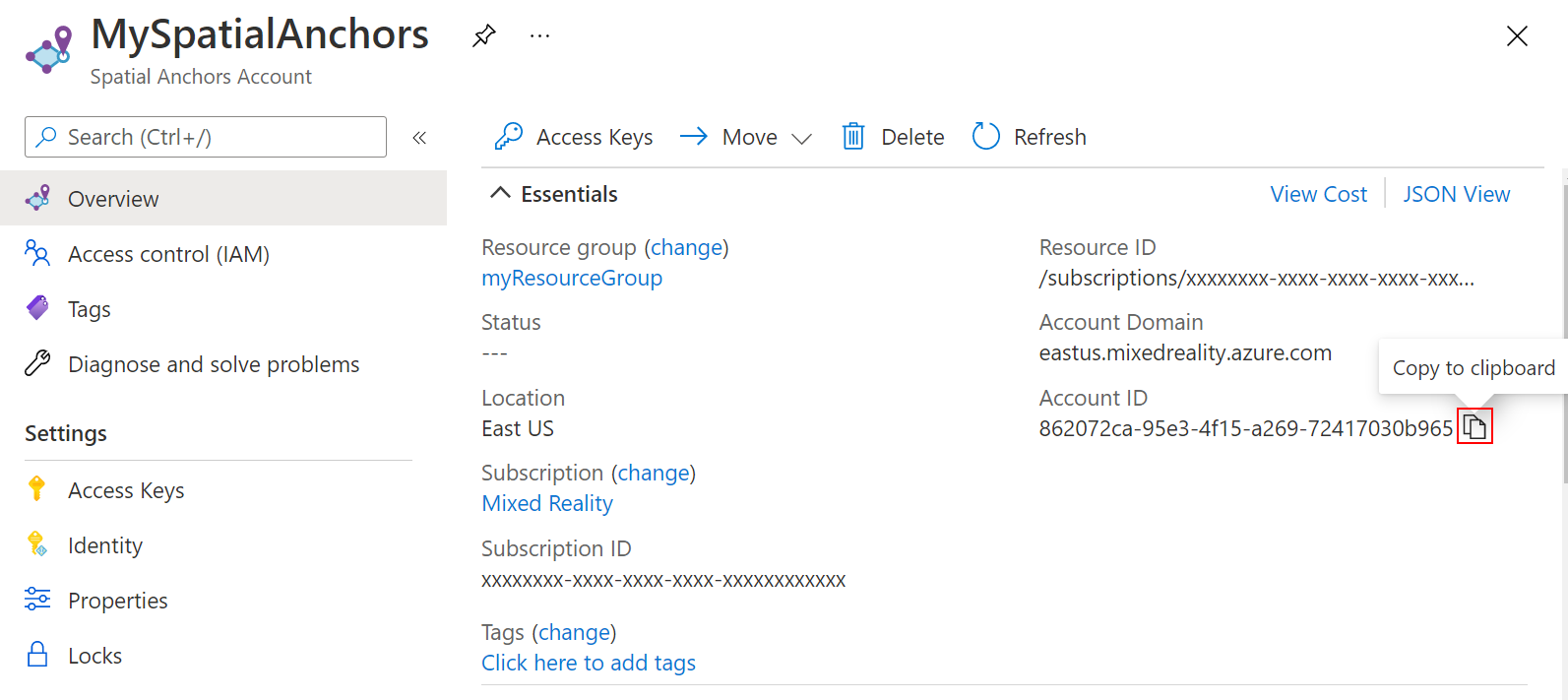
Kopieren Sie außerdem den Wert für Kontodomäne der Ressource zur späteren Verwendung in einen Text-Editor.
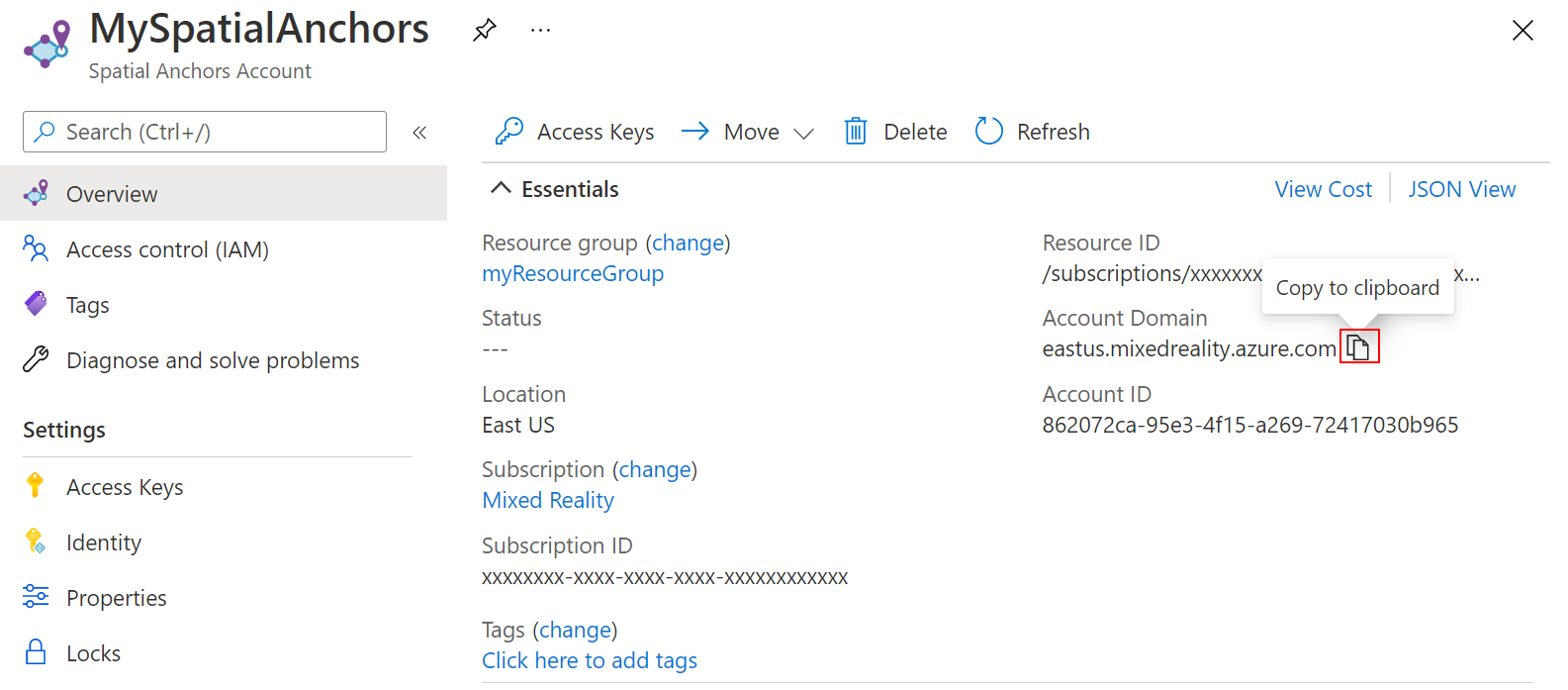
Wählen Sie unter Einstellungen die Option Zugriffsschlüssel aus. Kopieren Sie die Werte für Primärschlüssel und Kontoschlüssel zur späteren Verwendung in einen Text-Editor.
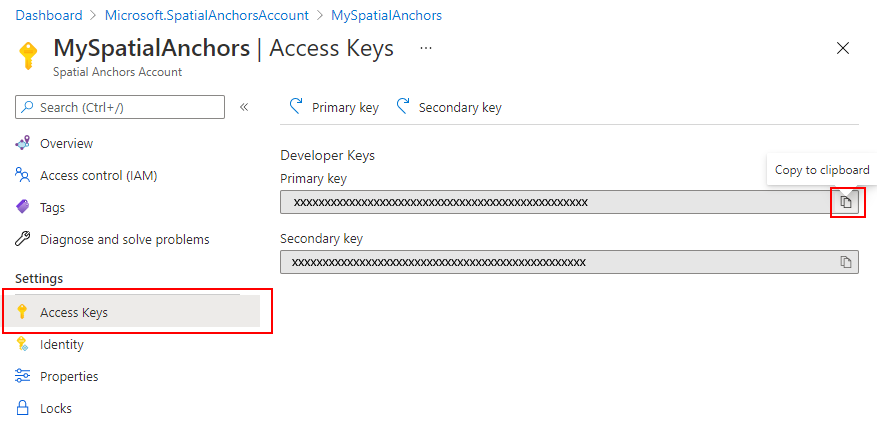
Herunterladen eines Beispielprojekts und Importieren des SDK
Klonen des Beispielrepositorys
Klonen Sie das Beispielrepository, indem Sie die folgenden Befehle ausführen:
git clone https://github.com/Azure/azure-spatial-anchors-samples.git
cd ./azure-spatial-anchors-samples
Importieren des ASA-SDK
Befolgen Sie diese Anweisungen, um die für die Android-Plattform erforderlichen ASA SDK-Pakete herunterzuladen und zu importieren.
Konfigurieren von Unity
Öffnen Sie in Unity das Projekt im Ordner Unity. Unity weist Sie unter Umständen darauf hin, dass die Version im Projekt nicht mit der Version identisch ist, die Sie auf Ihrem Computer installiert haben. Diese Warnung ist in Ordnung, solange Ihre Version des Unity-Editors neuer ist als diejenige, mit der das Projekt erstellt wurde. Wenn Ihre Version neuer ist, wählen Sie Weiter aus. Wenn Ihre Version älter ist als die, die das Projekt benötigt, wählen Sie Beenden aus, und aktualisieren Sie Ihren Unity-Editor.
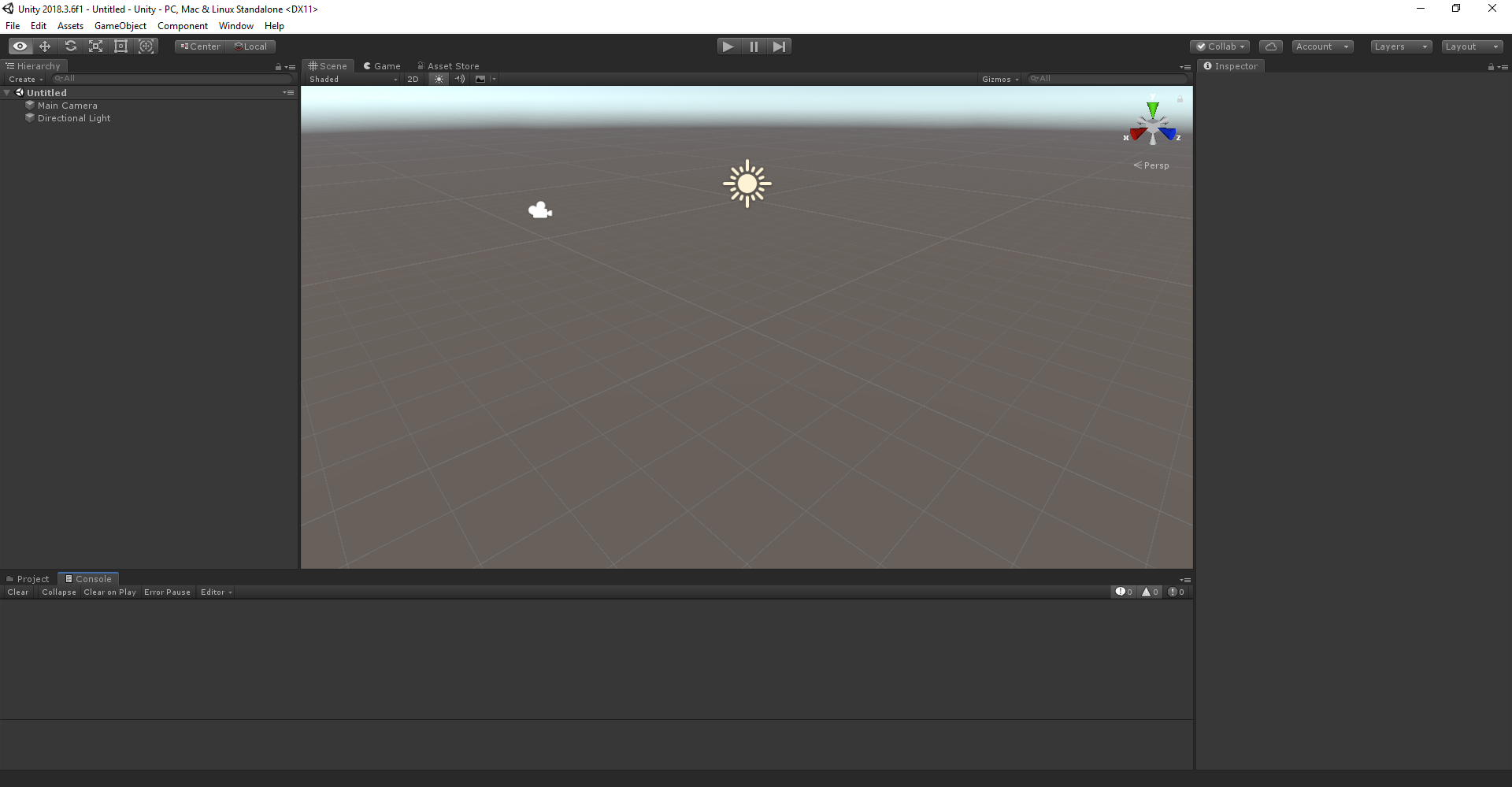
Wählen Sie Datei>Buildeinstellungen aus, um Buildeinstellungen zu öffnen.
Wählen Sie im Abschnitt Platform (Plattform) die Option Android und anschließend Switch Platform (Plattform wechseln) aus, um die Plattform in Android zu ändern. Bei Bedarf werden Sie in Unity zur Installation fehlender unterstützender Android-Komponenten aufgefordert.
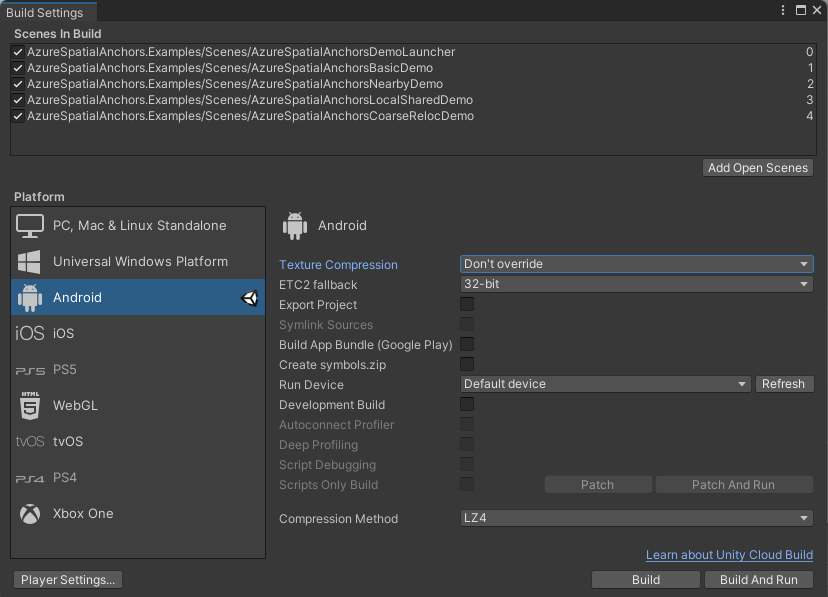
Schließen Sie das Fenster Buildeinstellungen.
Konfigurieren der Kontoinformationen
Im nächsten Schritt wird die App zur Verwendung der Kontoinformationen konfiguriert. Sie haben die Werte für Kontoschlüssel, Konto-ID und Kontodomäne zuvor im Bereich Erstellen einer Spatial Anchors-Ressource in einen Text-Editor kopiert.
Navigieren Sie im Bereich Projekt zu Assets\AzureSpatialAnchors.SDK\Resources.
Wählen Sie SpatialAnchorConfig aus. Geben Sie im Bereich PrüfungAccount Key als Wert für den Spatial Anchors-Kontoschlüssel, Account ID als Wert für die Spatial Anchors-Konto-ID und Account Domain als Wert für die Spatial Anchors-Kontodomäne ein.
Exportieren des Android Studio-Projekts
Wählen Sie Datei>Buildeinstellungen aus, um Buildeinstellungen zu öffnen.
Stellen Sie unter Scenes In Build (Szenen im Build) sicher, dass sich neben allen Szenen ein Häkchen befindet.
Wählen Sie unter Run Device (Gerät ausführen) Ihr Gerät und dann Build And Run (Erstellen und ausführen) aus. Sie werden zum Speichern einer Datei vom Typ .apk aufgefordert und können einen beliebigen Namen dafür wählen.
Wählen Sie in der App mithilfe der Pfeile BasicDemo aus, und klicken Sie dann auf die Schaltfläche Los, um die Demo zu starten. Befolgen Sie die Anleitung zum Anordnen und Abrufen eines Ankers.
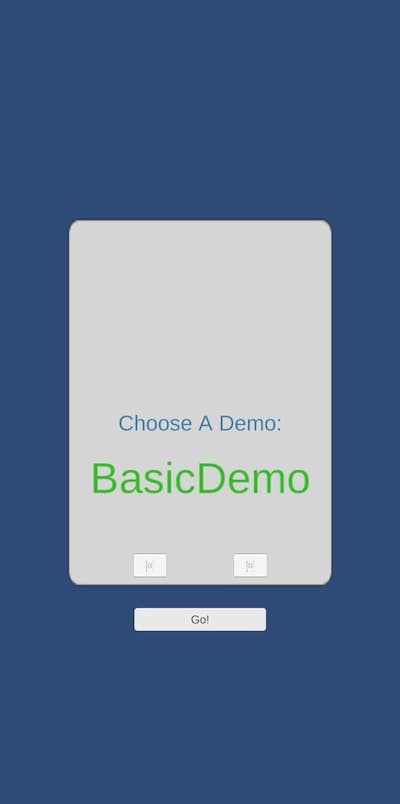
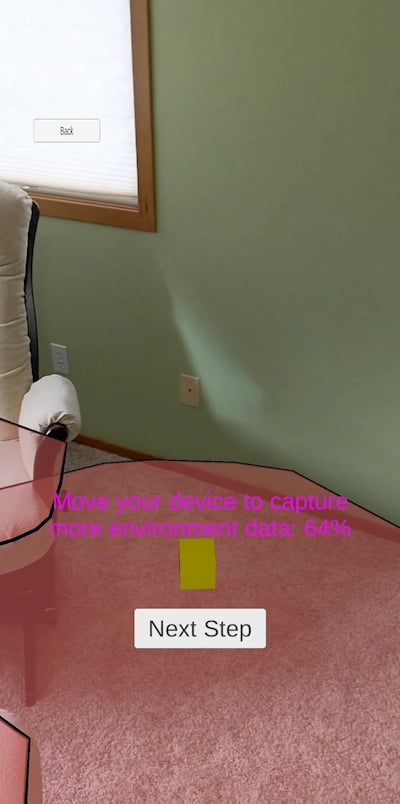

Befolgen Sie in der App die Anleitung zum Anordnen und Abrufen eines Ankers.
Problembehandlung
Probleme beim Rendern
Falls beim Ausführen der App die Kamera nicht als Hintergrund angezeigt wird (sondern stattdessen beispielsweise ein leerer blauer Bereich oder eine andere Textur), müssen Sie die Ressourcen wahrscheinlich erneut in Unity importieren. Beenden Sie die App. Wählen Sie in Unity im Menü am oberen Rand die Option Assets > Re-import all (Ressourcen > Alle erneut importieren) aus. Führen Sie die App dann erneut aus.
Bereinigen von Ressourcen
In den vorherigen Schritten haben Sie Azure-Ressourcen in einer Ressourcengruppe erstellt. Wenn Sie diese Ressourcen in Zukunft nicht mehr benötigen, können Sie sie löschen, indem Sie die Ressourcengruppe löschen.
Wählen Sie im Azure-Portalmenü oder auf der Startseite die Option Ressourcengruppen aus. Wählen Sie auf der Seite Ressourcengruppen die Option myResourceGroup aus.
Stellen Sie auf der Seite myResourceGroup sicher, dass die Ressourcen aufgelistet sind, die Sie löschen möchten.
Wählen Sie die Option Löschen aus, geben Sie zur Bestätigung im Textfeld myResourceGroup ein, und wählen Sie anschließend Löschen aus.
Nächste Schritte
In diesem Schnellstart haben Sie ein Spatial Anchors-Konto erstellt. Dann haben Sie eine App zum Speichern und Abrufen von Spatial Anchors konfiguriert und bereitgestellt. Fahren Sie mit dem nächsten Tutorial fort, um zu erfahren, wie die App verbessert wird, damit Spatial Anchors für andere Geräte freigegeben werden können.
