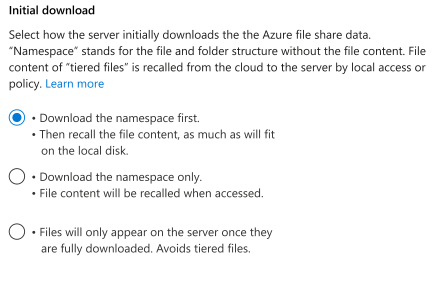Erstellen eines Serverendpunkts für die Azure-Dateisynchronisierung
Ein Serverendpunkt stellt einen bestimmten Speicherort auf einem registrierten Server dar, z. B. einen Ordner auf einem Servervolume. Ein Serverendpunkt muss die folgenden Bedingungen erfüllen:
- Ein Serverendpunkt muss ein Pfad auf einem registrierten Server sein (statt einer eingebundenen Freigabe). NAS (Network-Attached Storage) wird nicht unterstützt.
- Der Serverendpunkt kann sich zwar auf dem Systemvolumen befinden, Serverendpunkte auf dem Systemvolumen verwenden jedoch kein Cloudtiering.
- Das Ändern des Pfads oder Laufwerkbuchstabens nachdem Sie einen Serverendpunkt auf einem Volume erstellt haben, wird nicht unterstützt. Stellen Sie sicher, dass Sie einen geeigneten Pfad verwenden, bevor Sie den Serverendpunkt erstellen.
- Ein registrierter Server kann mehrere Serverendpunkte unterstützen, jedoch kann eine Synchronisierungsgruppe pro registriertem Server immer nur einen Serverendpunkt haben. Andere Serverendpunkte innerhalb der Synchronisierungsgruppe müssen sich auf unterschiedlichen registrierten Servern befinden.
- Mehrere Serverendpunkte können auf dem gleichen Volume vorhanden sein, wenn sich deren Namespaces nicht überschneiden (z. B. F:\sync1 und F:\sync2) und jeder Endpunkt mit einer eindeutigen Synchronisierungsgruppe synchronisiert wird.
Dieser Artikel hilft Ihnen, die Optionen und Entscheidungen zu verstehen, die zum Erstellen eines neuen Serverendpunkts und zum Starten der Synchronisierung erforderlich sind. Damit dies funktioniert, müssen Sie die Planung für Ihre Azure File Sync-Bereitstellung abgeschlossen haben und auch Ressourcen bereitgestellt haben, die in vorherigen Schritten zum Erstellen eines Serverendpunkts erforderlich waren.
Voraussetzungen
Zum Erstellen eines Serverendpunkts müssen Sie zunächst sicherstellen, dass die folgenden Kriterien erfüllt sind:
- Auf dem Server ist der Azure-Dateisynchronisierungs-Agent installiert und registriert. Näheres zum Installieren des Azure-Dateisynchronisierungs-Agents finden Sie unter Verwalten registrierter Server mit der Azure-Dateisynchronisierung.
- Stellen Sie sicher, dass der Speichersynchronisierungsdienst bereitgestellt wurde. Ausführliche Informationen zum Bereitstellen eines Speichersynchronisierungsdiensts finden Sie unter Bereitstellen der Azure-Dateisynchronisierung (Vorschau).
- Stellen Sie sicher, dass eine Synchronisierungsgruppe bereitgestellt wurde. Erfahren Sie, wie Sie eine Synchronisierungsgruppe erstellen.
- Stellen Sie sicher, dass der Server mit dem Internet verbunden ist und dass der Zugriff auf Azure möglich ist. Azure-Dateisynchronisierung verwendet Port 443 für die gesamte Kommunikation zwischen dem Server und dem Clouddienst.
Erstellen eines Serverendpunkts
Um einen Serverendpunkt hinzuzufügen, wechseln Sie zu der neu erstellten Synchronisierungsgruppe. Wählen Sie unter Serverendpunkte die Option +Serverendpunkt hinzufügen aus. Das Blatt Serverendpunkt hinzufügen wird geöffnet. Geben Sie die folgenden Informationen ein, um einen Serverendpunkt zu erstellen:
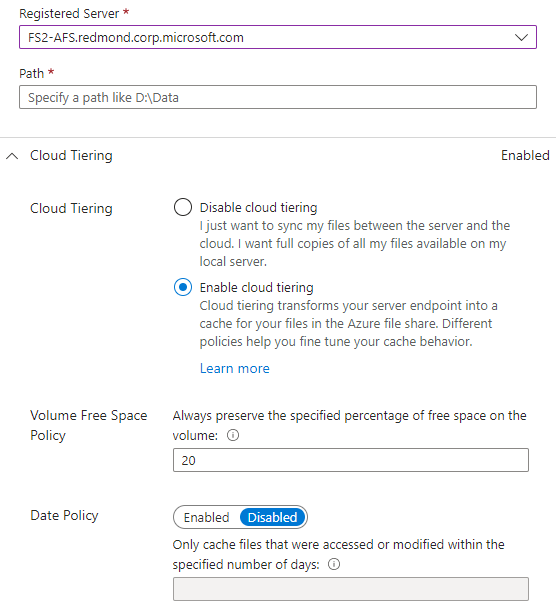
- Registrierter Server: Der Name des Servers oder Clusters, auf bzw. in dem Sie den Serverendpunkt erstellen möchten.
- Pfad: Der Pfad auf dem Windows-Server, der mit der Azure-Dateifreigabe synchronisiert werden soll. Der Pfad kann ein Ordner (z. B. „D:\Data“), ein Volumestamm (z. B. „D:\“) oder ein Volumebereitstellungsdienst (z. B. „D:\Mount“) sein.
- Cloudtiering: Ein Schalter, mit dem Cloudtiering aktiviert oder deaktiviert wird. Mit Cloudtiering kann für selten verwendete oder selten einem Zugriff ausgesetzte Dateien Tiering nach Azure Files festgelegt werden. Wenn Sie das Cloudtiering aktivieren, können Sie mithilfe von zwei Richtlinien festlegen, wann die Azure-Dateisynchronisierung kalte Dateien auslagern soll: mit der Richtlinie für freien Volumespeicherplatz und mit der Datumsrichtlinie.
- Freier Speicherplatz auf Volume: Die Menge an freiem Speicherplatz auf dem Volume, auf dem sich der Serverendpunkt befindet, die reserviert werden soll. Wenn z. B. für ein Volume mit einem einzigen Serverendpunkt „Freier Volumespeicherplatz“ auf 50 % festgelegt ist, wird für ungefähr die Hälfte der Daten ein Tiering nach Azure Files durchgeführt. Die Azure-Dateifreigabe enthält immer eine vollständige Kopie der Daten in der Synchronisierungsgruppe, unabhängig davon, ob Cloudtiering aktiviert ist.
- Datumsrichtlinie: Dateien werden in die Cloud ausgelagert, wenn darauf während einer bestimmten Anzahl von Tagen nicht zugegriffen wurde (d. h. kein Lese- oder Schreibzugriff). Wenn Sie beispielsweise feststellen, dass es sich bei den Dateien, auf die seit mehr als 15 Tagen nicht zugegriffen wurde, in der Regel um Archivdateien handelt, legen Sie die Datumsrichtlinie auf 15 Tage fest.
- Erstsynchronisierung: Der Abschnitt „Erstsynchronisierung“ ist nur für den ersten Serverendpunkt in einer Synchronisierungsgruppe verfügbar (der Abschnitt wird in „Anfänglicher Download“ geändert, wenn in einer Synchronisierungsgruppe mehrere Serverendpunkte erstellt werden). Im Abschnitt „Erstsynchronisierung“ können Sie das Verhalten bei Anfänglicher Upload und Anfänglicher Download auswählen.
Anfänglicher Upload: Sie können auswählen, wie der Server die Daten anfänglich in die Azure-Dateifreigabe hochladen soll:
- Option 1: Führen Sie den Inhalt dieses Serverpfads mit dem Inhalt in der Azure-Dateifreigabe zusammen. Dateien mit demselben Namen und Pfad führen bei unterschiedlichem Inhalt zu Konflikten. Beide Versionen dieser Dateien werden nebeneinander gespeichert. Wenn Ihr Serverpfad oder Ihre Azure-Dateifreigabe leer ist, wählen Sie immer diese Option aus.
- Option 2: Überschreiben Sie Dateien und Ordner in der Azure-Dateifreigabe autoritativ mit Inhalt im Pfad dieses Servers. Mit dieser Option werden Dateikonflikte vermieden.
Weitere Informationen finden Sie unter Anfängliche Synchronisierung.
Anfänglicher Download: Sie können auswählen, wie der Server die Daten der Azure-Dateifreigabe anfänglich herunterladen soll. Diese Einstellung ist wichtig, wenn der Server eine Verbindung mit einer Azure-Dateifreigabe mit darin enthaltenen Dateien herstellt. „Namespace“ steht für die Datei- und Ordnerstruktur ohne den Dateiinhalt. Der Dateiinhalt von „mehrstufigen Dateien“ wird von der Cloud auf den Server durch lokalen Zugriff oder durch eine Richtlinie abgerufen.
- Option 1: Laden Sie zuerst den Namespace herunter, und rufen Sie dann soviel vom Dateiinhalt ab, wie auf dem lokalen Datenträger gespeichert werden kann.
- Option 2: Laden Sie nur den Namespace herunter. Der Dateiinhalt wird beim Zugriff darauf abgerufen.
- Option 3: Vermeiden Sie mehrstufige Dateien. Dateien werden auf dem Server erst angezeigt, nachdem sie vollständig heruntergeladen wurden.
Weitere Informationen finden Sie unter Anfänglicher Download.
Wählen Sie Erstellen aus, um den Serverendpunkt hinzuzufügen. Ihre Dateien bleiben jetzt zwischen der Azure-Dateifreigabe und Windows Server synchron.
Hinweis
Azure-Dateisynchronisierung erstellt eine Momentaufnahme der Azure-Dateifreigabe als Sicherung, bevor der Serverendpunkt erstellt wird. Diese Momentaufnahme kann verwendet werden, um die Freigabe in dem Zustand wiederherzustellen, in dem sie sich befand, bevor der Serverendpunkt erstellt wurde. Die Momentaufnahme wird nach dem Erstellen des Serverendpunkts nicht automatisch entfernt, sodass Sie sie manuell löschen können, wenn Sie sie nicht benötigen. Sie finden die von der Azure-Dateisynchronisierung erstellten Momentaufnahmen, indem Sie sich die Momentaufnahmen für die Azure-Dateifreigabe ansehen und in der Spalte „Initiator“ nach AzureFileSync suchen.
Cloudtieringabschnitt
Wenn Sie einen neuen Serverendpunkt erstellen, können Sie das Cloudtieringfeature der Azure-Dateisynchronisierung nutzen. Die Optionen im Abschnitt Cloudtiering können später geändert werden. Im folgenden Abschnitt stehen jedoch verschiedene Optionen zur Verfügung, je nachdem, ob Cloudtiering für Ihren neuen Serverendpunkt aktiviert ist oder nicht.
Lesen Sie den Artikel zum Cloudtiering, in dem die Grundlagen, die Richtlinien und bewährten Methoden ausführlich behandelt werden.
Abschnitt „Erste Synchronisierung“
Der Abschnitt Erste Synchronisierung ist nur für den ersten Serverendpunkt in einer Synchronisierungsgruppe verfügbar. Informationen zu weiteren Serverendpunkten finden Sie im Abschnitt zum anfänglichen Download.
Es gibt zwei grundlegend unterschiedliche Verhalten bei der ersten Synchronisierung:
Zusammenführen
Autoritativer Upload
„Zusammenführen“ ist die standardmäßig ausgewählte Option. Sie sollten die Auswahl Zusammenführen beibehalten, sofern bestimmte Migrationsszenarien nichts anderes erfordern.
- Wenn Sie einen Serverstandort einbinden, ist in den meisten Szenarien entweder der Serverstandort oder die Cloudfreigabe leer. In diesen Fällen ist Zusammenführen das richtige Verhalten und führt zu erwarteten Ergebnissen.
- Wenn beide Speicherorte Dateien und Ordner enthalten, werden die Namespaces zusammengeführt. Wenn Dateien oder Ordnernamen auf dem Server vorhanden sind, die auch in der Cloudfreigabe vorhanden sind, kommt es zu einem Synchronisierungskonflikt. Konflikte werden automatisch gelöst.
Innerhalb der Option Zusammenführen muss eine Auswahl getroffen werden darüber, wie Inhalte aus der Azure-Dateifreigabe anfänglich auf dem Server eintreffen. Diese Auswahl hat keine Auswirkungen, wenn die Azure-Dateifreigabe leer ist. Weitere Informationen finden Sie im kommenden Absatz: Anfänglicher Download
Autoritativer Upload ist eine Option für die erste Synchronisierung, die für ein bestimmtes Migrationsszenario reserviert ist. Synchronisieren desselben Serverpfads, der auch zum Seeding der Cloudfreigabe verwendet wurde, z. B. mit Azure Data Box. In diesem Fall verfügen die Cloud und die Serverstandorte größtenteils über die gleichen Daten, aber der Server ist etwas neuer. Benutzer haben während des Transports der Data Box weiterhin Änderungen vorgenommen. Dieses Migrationsszenario erfordert dann eine nahtlose Aktualisierung der Cloud mit den Änderungen auf dem Server (neuer), ohne dass Konflikte entstehen. Daher ist der Server die Autorität der Form des Namespace, und Data Box wurde verwendet, um einen großen anfänglichen Upload vom Server zu vermeiden. Der autoritative Upload des Servers ermöglicht auch dann eine Cloudeinführung ohne Ausfallzeiten, wenn ein Mechanismus zum Offlinedatentransport verwendet wurde, um ein Seeding des Cloudspeichers auszuführen.
Die Bereitstellung eines Serverendpunkts kann nur dann mit der autoritativen Uploadoption erfolgreich ausgeführt werden, wenn darin Daten des Serverstandorts enthalten sind. Dieser Block soll vor versehentlichen Fehlkonfigurationen schützen. Autoritativer Upload funktioniert wie RoboCopy /MIR. Dieser Modus spiegelt die Quelle im Ziel. Die Quelle ist der AFS-Server und das Ziel die Cloudfreigabe. Autoritativer Upload formt das Ziel im Image der Quelle.
- Neue oder aktualisierte Dateien und Ordner werden vom Server hochgeladen.
- Nicht (mehr) auf dem Server vorhandene Dateien und Ordner werden aus der Cloudfreigabe gelöscht.
- Ausschließliche Metadatenänderungen an Dateien und Ordnern auf dem Server werden effizient als ausschließliche Metadatenaktualisierungen in die Cloudfreigabe verschoben.
- Dateien und Ordner könnten auf dem Server und in der Cloudfreigabe vorhanden sein. Das übergeordnete Verzeichnis einiger Dateien oder Ordner auf dem Server hat sich jedoch möglicherweise seit dem Seeding der Azure-Dateifreigabe geändert. Diese Dateien und Ordner werden aus der Cloudfreigabe gelöscht und erneut hochgeladen. Aus diesem Grund sollten Sie während einer Migration das Umstrukturieren Ihres Namespace in größerem Umfang vermeiden.
Abschnitt „Anfänglicher Download“
Der Abschnitt Anfänglicher Download ist für den zweiten und alle anderen Serverendpunkte in einer Synchronisierungsgruppe verfügbar. Der erste Serverendpunkt in einer Synchronisierungsgruppe verfügt über zusätzliche Optionen, die sich auf die Migration mit Azure Data Box beziehen. Diese Optionen gelten nicht, wenn dieser Serverendpunkt nicht der erste in Ihrer Synchronisierungsgruppe ist.
Hinweis
Die Auswahl einer Option für den anfänglichen Download hat keine Auswirkungen, wenn die Azure-Dateifreigabe leer ist.
Im Rahmen dieses Abschnitts können Sie entscheiden, wie Inhalte aus der Azure-Dateifreigabe anfänglich auf dem Server eintreffen:
- Nur Namespace
Es wird nur die Datei- und Ordnerstruktur aus der Azure-Dateifreigabe auf den lokalen Server übertragen. Kein Dateiinhalt wird heruntergeladen. Diese Option ist der Standard, wenn Sie zuvor Cloudtiering für diesen neuen Serverendpunkt aktiviert haben. - Erst Namespace, dann Inhalte
Für eine schnellere Verfügbarkeit der Daten wird Ihr Namespace unabhängig von Ihrer Cloudtieringeinstellung zuerst heruntergefahren. Sobald der Namespace auf dem Server verfügbar ist, wird der Dateiinhalt aus der Cloud auf den Server abgerufen. Der Abruf erfolgt basierend auf dem Zeitstempel der letzten Änderung der jeweiligen Datei. Wenn der freie Speicherplatz auf dem Servervolume kleiner als 10 % ist, bleiben die verbleibenden Dateien mehrstufige Dateien. Diese Option ist der Standard, wenn Sie das Cloudtiering für diesen Serverendpunkt nicht aktiviert haben. - Vermeiden von mehrstufigen Dateien
Mit dieser Option wird jede Datei vollständig heruntergeladen, bevor sie im Ordner auf dem Server angezeigt wird. Mit dieser Option wird vermieden, dass jemals eine mehrstufige Datei auf dem Server vorhanden ist. Ein Namespaceelement und Dateiinhalt sind immer gleichzeitig vorhanden. Vermeiden Sie diese Option, wenn Sie einen Serverendpunkt für die schnelle Notfallwiederherstellung aus der Cloud erstellen. Wenn Sie Anwendungen haben, für die vollständige Dateien vorhanden sein müssen und mehrstufige Dateien in ihrem Namespace nicht akzeptabel sind, ist diese Lösung ideal. Diese Option ist nicht verfügbar, wenn Sie Cloudtiering für Ihren neuen Serverendpunkt verwenden.
Nachdem Sie eine Option für den anfänglichen Download ausgewählt haben, können Sie sie nicht mehr ändern, nachdem Sie bestätigt haben, dass der Serverendpunkt erstellt werden soll.
Hinweis
Wenn Sie einen Serverendpunkt hinzufügen, die Azure-Dateifreigabe Dateien enthält und Sie zuerst den Namespace herunterladen, werden Dateien als mehrstufig angezeigt, bis sie lokal heruntergeladen werden. Dateien werden standardmäßig in einem einzelnen Thread heruntergeladen, um die Nutzung der Netzwerkbandbreite zu begrenzen. Um die Dateidownloadleistung zu verbessern, verwenden Sie das Cmdlet Invoke-StorageSyncFileRecall mit einer Threadanzahl größer 1.
Dateidownloadverhalten nach Abschluss des anfänglichen Downloads
Wie Dateien nach Abschluss des anfänglichen Downloads auf dem Server angezeigt werden, hängt von Ihrer Verwendung des Cloudtieringfeatures ab und davon, ob Sie sich für das proaktive Abrufen von Änderungen in der Cloud entschieden haben. Das letztgenannte Feature ist für Synchronisierungsgruppen mit mehreren Serverendpunkten an verschiedenen geografischen Standorten nützlich.
- Cloudtiering ist aktiviert
Neue und geänderte Dateien von anderen Serverendpunkten werden auf diesem Serverendpunkt als mehrstufige Dateien angezeigt. Diese Änderungen werden nur dann als vollständige Dateien angezeigt, wenn Sie sich für den proaktiven Abruf von Änderungen in der Azure-Dateifreigabe durch andere Serverendpunkte entschieden haben. - Cloudtiering ist deaktiviert
Neue und geänderte Dateien von anderen Serverendpunkten werden auf diesem Serverendpunkt als vollständige Dateien angezeigt. Sie werden nicht zuerst als mehrstufige Dateien angezeigt und dann abgerufen. Mehrstufige Dateien mit deaktiviertem Cloudtiering sind ein Feature für die schnelle Notfallwiederherstellung und werden nur bei der ersten Bereitstellung angezeigt.
Bereitstellungsschritte
Wenn ein neuer Serverendpunkt mit dem Portal oder PowerShell erstellt wird, kann der Serverendpunkt nicht sofort verwendet werden. Je nachdem, wie viele Daten auf der entsprechenden Dateifreigabe in der Cloud vorhanden sind, kann es einige Minuten bis Stunden dauern, bis der Serverendpunkt funktionsfähig und einsatzbereit ist.
Wenn Sie in der Vergangenheit den Status des Bereitstellungsstatus des Serverendpunkts überprüfen möchten und ob der Server für den Zugriff auf Daten bereit ist, mussten Sie sich beim Serverendpunkt anmelden und überprüfen, ob alle Daten heruntergeladen wurden. Mit den Bereitstellungsschritten können Sie direkt vom Azure-Portal aus im Serverendpunkt-Übersichtsblatt nachvollziehen, ob ein Serverendpunkt einsatzbereit ist oder nicht und ob die Synchronisierung voll funktionsfähig ist.
Für unterstützte Szenarien enthält die Registerkarte Bereitstellungsschritte Informationen zu den Vorgängen auf dem Serverendpunkt, einschließlich der Information, wann der Serverendpunkt für den Benutzerzugriff bereit ist.
Unterstützte Szenarios
Derzeit werden die Bereitstellungsschritte nur angezeigt, wenn sich auf dem neu hinzugefügten Serverendpunkt keine Daten auf dem für den Serverendpunkt ausgewählten Serverpfad befinden. In anderen Szenarien ist die Registerkarte „Bereitstellungsschritte“ nicht verfügbar.
Bereitstellungsstatus
Im Folgenden finden Sie die verschiedenen Status, die bei der Bereitstellung von Serverendpunkten angezeigt werden, und ihre Bedeutung:
- In Bearbeitung: SEP ist nicht für den Benutzerzugriff bereit.
- Bereit (Synchronisierung nicht funktionsfähig): Benutzerinnen und Benutzer können auf Daten zugreifen, Änderungen werden jedoch nicht mit der Clouddateifreigabe synchronisiert.
- Bereit (Synchronisierung funktionsfähig): Benutzerinnen und Benutzer können auf Daten zugreifen und Änderungen werden mit der Cloudfreigabe synchronisiert, sodass der Endpunkt voll funktionsfähig ist.
- Fehlgeschlagen: Die Bereitstellung ist aufgrund eines Fehlers fehlgeschlagen.
Die Registerkarte „Bereitstellungsschritte“ ist im Azure-Portal nur für unterstützte Szenarien sichtbar. Für nicht unterstützte Szenarien ist sie weder verfügbar noch sichtbar.
Nächste Schritte
Machen Sie sich weiter mit Azure-Dateifreigaben und der Azure-Dateisynchronisierung vertraut. In den folgenden Artikeln werden erweiterte Optionen und bewährte Methoden behandelt. Sie bieten auch Hilfestellung bei der Problembehandlung. Diese Artikel enthalten gegebenenfalls Links zur Dokumentation zu Azure-Dateifreigaben.