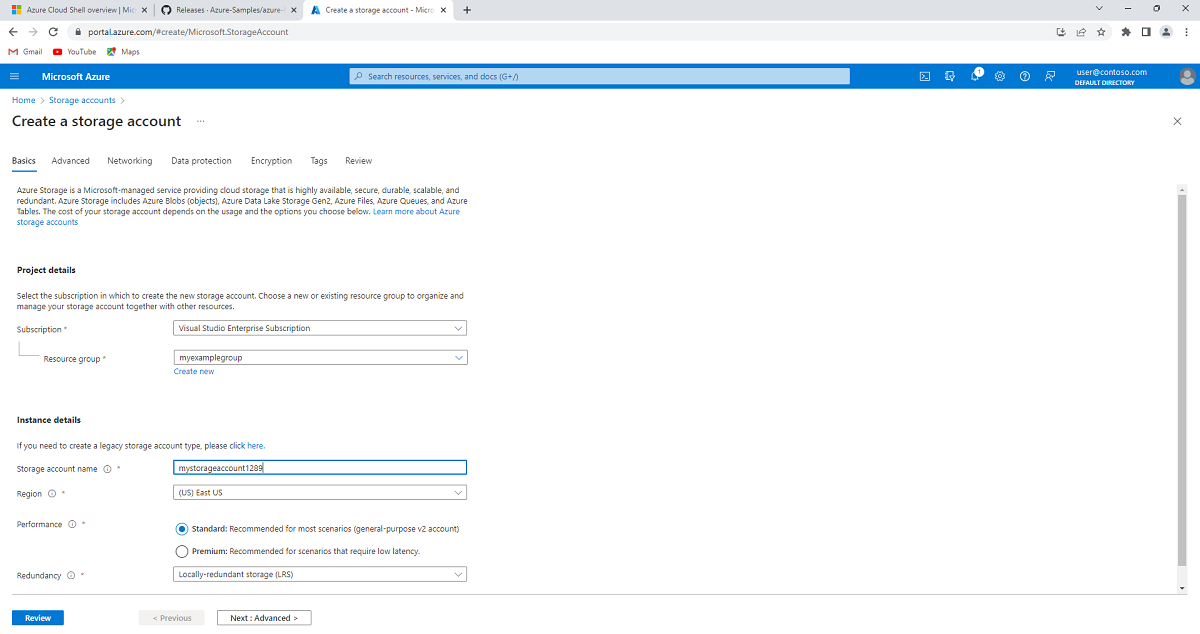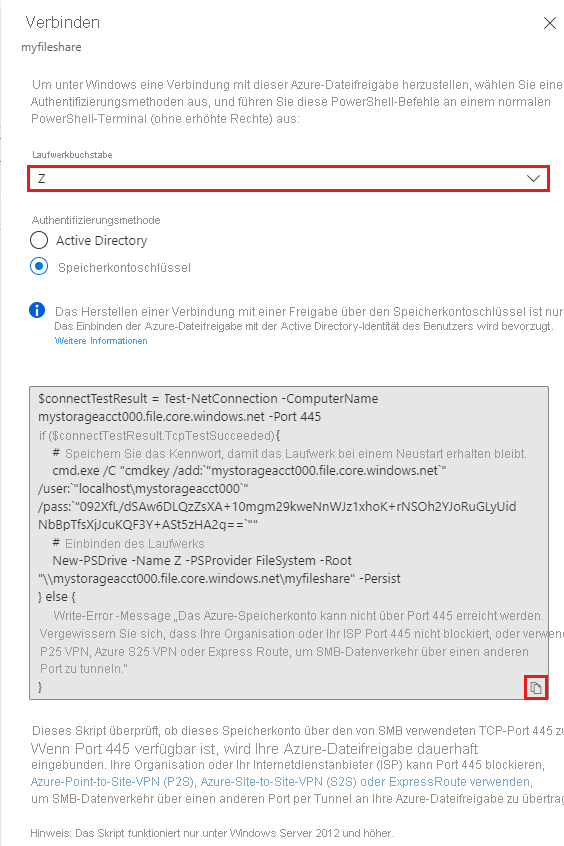Tutorial: Erstellen einer Azure-SMB-Dateifreigabe und Herstellen einer Verbindung mit einer Windows-VM über das Azure-Portal
Azure Files bietet vollständig verwaltete Dateifreigaben in der Cloud, auf die über das Branchenstandardprotokoll Server Message Block (SMB) sowie über das Network File System-Protokoll (NFS) zugegriffen werden kann. In diesem Tutorial lernen Sie einige Möglichkeiten kennen, wie Sie eine Azure-SMB-Dateifreigabe auf einem virtuellen Windows-Computer (VM) verwenden können.
Wenn Sie kein Azure-Abonnement besitzen, können Sie ein kostenloses Konto erstellen, bevor Sie beginnen.
- Erstellen eines Azure-Speicherkontos
- Erstellen einer Azure-SMB-Dateifreigabe
- Bereitstellen einer VM
- Herstellen der Verbindung zur VM
- Einbinden der Dateifreigabe auf dem virtuellen Computer
Gilt für:
| Dateifreigabetyp | SMB | NFS |
|---|---|---|
| Standard-Dateifreigaben (GPv2), LRS/ZRS | ||
| Standard-Dateifreigaben (GPv2), GRS/GZRS | ||
| Premium-Dateifreigaben (FileStorage), LRS/ZRS |
Erste Schritte
Erstellen eines Speicherkontos
Um eine Azure-Dateifreigabe verwenden zu können, müssen Sie zunächst ein Azure Storage-Konto erstellen.
Ein Speicherkonto ist ein gemeinsam genutzter Pool mit Speicherplatz, in dem Sie eine Azure-Dateifreigabe oder andere Speicherressourcen wie Blobs oder Warteschlangen bereitstellen können. Ein Speicherkonto kann eine unbegrenzte Anzahl von Freigaben enthalten. Auf einer Freigabe kann eine unbegrenzte Anzahl von Dateien gespeichert werden, bis die Kapazitätsgrenzen des Speicherkontos erreicht sind.
So erstellen Sie ein Speicherkonto mit dem Azure-Portal:
Wählen Sie unter Azure-Dienste die Option Speicherkonten aus.
Wählen Sie + Erstellen aus, um ein Speicherkonto zu erstellen.
Wählen Sie in den Projektdetails das Azure-Abonnement aus, in dem das Speicherkonto erstellt werden soll. Falls Sie nur über ein einzelnes Abonnement verfügen, sollte es das Standardabonnement sein.
Wenn Sie eine neue Ressourcengruppe erstellen möchten, wählen Sie Neu erstellen aus, und geben Sie einen Namen wie myexamplegroup ein.
Geben Sie unter Instanzdetails einen Namen für das Speicherkonto an. Möglicherweise müssen Sie einige zufällige Zahlen hinzufügen, um den Namen global eindeutig zu machen. Ein Speicherkontoname darf nur Kleinbuchstaben sowie Zahlen enthalten und muss 3 bis 24 Zeichen umfassen. Notieren Sie sich den Speicherkontonamen. Es wird später noch benötigt.
Wählen Sie unter Region die Region aus, in der Sie des Speicherkonto erstellen möchten.
Wählen Sie unter Primärer Dienst die Option Azure Files aus.
Übernehmen Sie unter Leistung den Standardwert Standard.
Wählen Sie in Redundanz die Option Lokal redundanter Speicher (LRS) aus.
Wählen Sie Überprüfen und erstellen aus, um Ihre Einstellungen zu überprüfen. Azure führt eine abschließende Überprüfung aus.
Wählen Sie nach Abschluss der Validierung die Option Erstellen aus. Es sollte eine Benachrichtigung angezeigt werden, dass die Bereitstellung ausgeführt wird.
Klicken Sie eine Benachrichtigung sehen, dass Ihre Bereitstellung abgeschlossen ist, wählen Sie Zu Ressourcengruppe wechseln aus.
Erstellen einer Azure-Dateifreigabe
Erstellen Sie als Nächstes eine Azure-SMB-Dateifreigabe.
Wählen Sie nach Abschluss der Bereitstellung des Azure-Speicherkontos die Option Zu Ressource wechseln aus.
Wählen Sie im Dienstmenüunter Datenspeicher die Option Dateifreigaben aus.
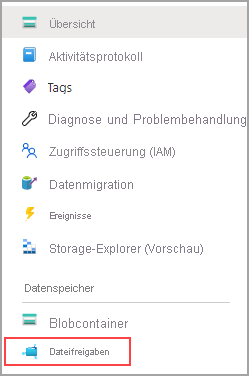
Klicken Sie auf + Dateifreigabe.
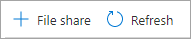
Nennen Sie die neue Dateifreigabe qsfileshare, und übernehmen Sie für Ebene die ausgewählte Option Transaktionsoptimiert.
Wählen Sie die Registerkarte Sicherung aus. Standardmäßig ist die Sicherung aktiviert, wenn Sie eine Azure-Dateifreigabe mithilfe des Azure-Portals erstellen. Wenn Sie die Sicherung für die Dateifreigabe deaktivieren möchten, deaktivieren Sie das Kontrollkästchen Sicherung aktivieren. Wenn Sie die Sicherung aktivieren möchten, können Sie entweder die Standardwerte beibehalten oder einen neuen Recovery Services-Tresor in derselben Region und demselben Abonnement wie das Speicherkonto erstellen. Um eine neue Sicherungsrichtlinie zu erstellen, wählen Sie Neue Richtlinie erstellen aus.
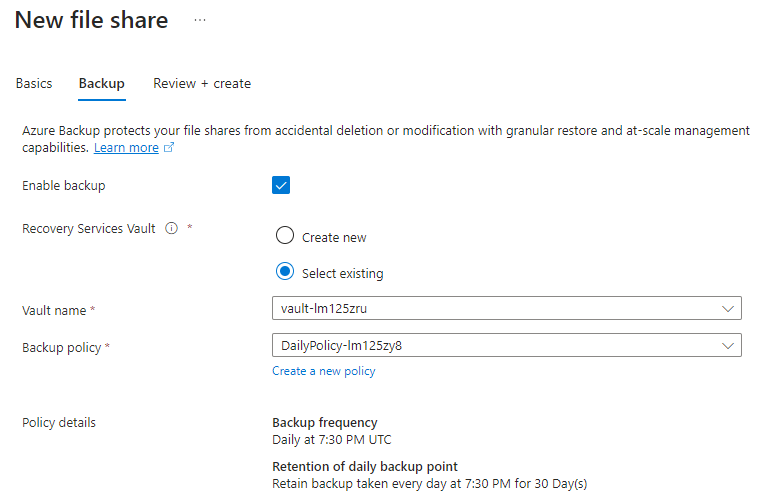
Wählen Sie Überprüfen + Erstellen und dann Erstellen aus, um die Dateifreigabe zu erstellen.
Erstellen Sie auf Ihrem lokalen Computer eine neue TXT-Datei namens qsTestFile.
Wählen Sie die neue Dateifreigabe und anschließend am Speicherort der Dateifreigabe Hochladen aus.

Navigieren Sie zu dem Speicherort, an dem Sie die TXT-Datei erstellt haben, und wählen Sie qsTestFile.txt und anschließend Hochladen aus.
Bereitstellen einer VM
Sie haben nun ein Azure-Speicherkonto und eine Dateifreigabe mit einer einzelnen Datei erstellt. Erstellen Sie als Nächstes eine Azure-VM, die als lokaler Server dient.
Klicken Sie im Azure-Portal links oben auf Ressource erstellen.
Wählen Sie unter Beliebte Dienste die Option Virtueller Computer aus.
Wählen Sie auf der Registerkarte Grundlagen unter Projektdetails die zuvor erstellte Ressourcengruppe aus.
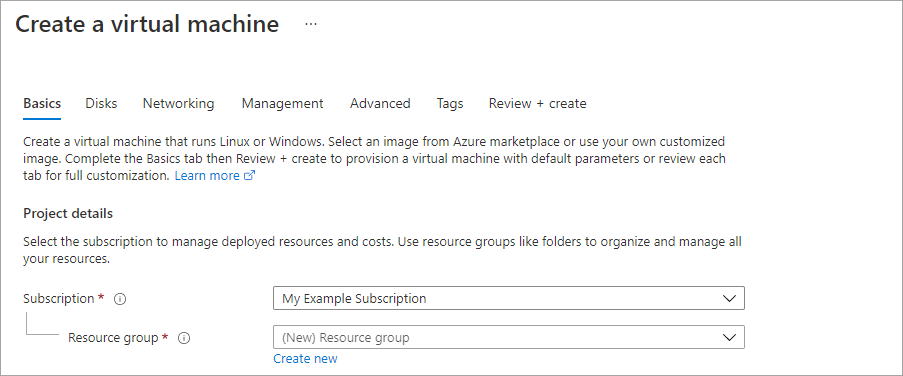
Geben Sie dem virtuellen Computer unter Instanzendetails den Namen qsVM.
Wählen Sie unter Sicherheitstyp die Option Standard aus.
Wählen Sie unter Image die Option Windows Server 2022 Datacenter: Azure Edition – x64 Gen2 aus.
Übernehmen Sie die Standardeinstellungen für Region, Verfügbarkeitsoptionen und Größe.
Fügen Sie unter Administratorkonto einen Benutzernamen hinzu, und geben Sie ein Kennwort für den virtuellen Computer ein.
Wählen Sie unter Regeln für eingehende Ports die Option Ausgewählte Ports zulassen aus, und wählen Sie dann RDP (3389) und HTTP aus der Dropdownliste aus.
Klicken Sie auf Überprüfen + erstellen.
Klicken Sie auf Erstellen. Das Erstellen eines neuen virtuellen Computers dauert einige Minuten.
Wählen Sie nach der Bereitstellung des virtuellen Computers die Option Zu Ressource wechseln aus.
Herstellen einer Verbindung mit Ihrer VM
Nachdem Sie die VM erstellt haben, stellen Sie eine Verbindung her, damit Sie die Dateifreigabe einbinden können.
Wählen Sie auf der Eigenschaftenseite des virtuellen Computers die Option Verbinden aus.

Übernehmen Sie auf der Seite zum Herstellen der Verbindung mit dem virtuellen Computer die Standardoptionen, um über die IP-Adresse und die Portnummer 3389 eine Verbindung herzustellen. Wählen Sie anschließend RDP-Datei herunterladen aus.
Öffnen Sie die heruntergeladene RDP-Datei, und klicken Sie auf Verbinden, wenn Sie dazu aufgefordert werden.
Wählen Sie im Fenster Windows-Sicherheit die Option Weitere Optionen und dann Anderes Konto verwenden aus. Geben Sie den Benutzernamen im Format localhost\
ein. < > ist hierbei der VM-Administratorbenutzername, den Sie für den virtuellen Computer erstellt haben. Geben Sie das Kennwort ein, das Sie für den virtuellen Computer erstellt haben, und wählen Sie anschließend OK aus. 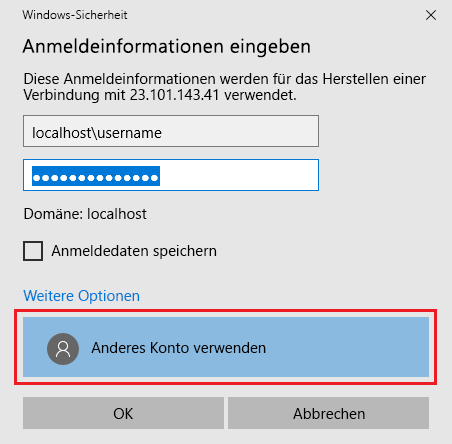
Während des Anmeldevorgangs wird unter Umständen eine Zertifikatwarnung angezeigt. Wählen Sie Ja oder Weiter, um die Verbindung zu erstellen.
Zuordnen der Azure-Dateifreigabe zu einem Windows-Laufwerk
Navigieren Sie im Azure-Portal zur Dateifreigabe qsfileshare, und wählen Sie Verbinden aus.
Wählen Sie einen Laufwerkbuchstaben und dann Skript anzeigen aus.
Kopieren Sie das Skript aus dem Azure-Portal und fügen Sie es in Notepad ein, wie im folgenden Beispiel.
Öffnen Sie auf dem virtuellen Computer PowerShell, und fügen Sie den Inhalt aus Editor ein. Drücken Sie dann die EINGABETASTE, um den Befehl auszuführen. Das Laufwerk sollte zugeordnet werden.
Bereinigen von Ressourcen
Löschen Sie die Ressourcengruppe, wenn Sie fertig sind. Dadurch werden das Speicherkonto, die Azure-Dateifreigabe und alle anderen Ressourcen gelöscht, die Sie innerhalb der Ressourcengruppe bereitgestellt haben.
Wenn für das Speicherkonto Sperren vorhanden sind, müssen Sie diese zuerst entfernen. Navigieren Sie zum Speicherkonto, und wählen Sie Einstellungen>Sperren aus. Wenn Sperren aufgeführt sind, löschen Sie sie.
Möglicherweise müssen Sie auch den Azure Backup Recovery Services-Tresor löschen, bevor Sie die Ressourcengruppe löschen können.
- Wählen Sie Start und dann Ressourcengruppen aus.
- Wählen Sie die Ressourcengruppe aus, die Sie löschen möchten.
- Wählen Sie die Option Ressourcengruppe löschen. Ein Fenster mit der Warnung, dass die Ressourcen mit der Ressourcengruppe gelöscht werden, wird geöffnet.
- Geben Sie den Namen der Ressourcengruppe ein, und klicken Sie dann auf Löschen.