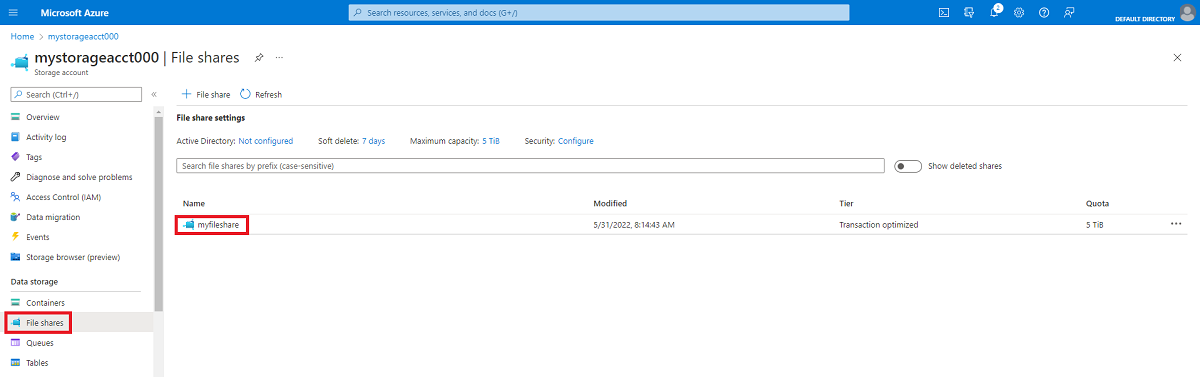Hinweis
Für den Zugriff auf diese Seite ist eine Autorisierung erforderlich. Sie können versuchen, sich anzumelden oder das Verzeichnis zu wechseln.
Für den Zugriff auf diese Seite ist eine Autorisierung erforderlich. Sie können versuchen, das Verzeichnis zu wechseln.
Azure Files ist das benutzerfreundliche Clouddateisystem von Microsoft. Azure-Dateifreigaben funktionieren nahtlos mit Windows und Windows Server. In diesem Artikel erfahren Sie, wie Sie eine SMB Azure-Dateifreigabe mit Windows und Windows Server verwenden.
Gilt für:
| Verwaltungsmodell | Abrechnungsmodell | Medienebene | Redundanz | SMB | NFS |
|---|---|---|---|---|---|
| Microsoft.Storage | Bereitgestellt v2 | HDD (Standard) | Lokal (LRS) | ||
| Microsoft.Storage | Bereitgestellt v2 | HDD (Standard) | Zone (ZRS) | ||
| Microsoft.Storage | Bereitgestellt v2 | HDD (Standard) | Geo (GRS) | ||
| Microsoft.Storage | Bereitgestellt v2 | HDD (Standard) | GeoZone (GZRS) | ||
| Microsoft.Storage | Bereitgestellt v1 | SSD (Premium) | Lokal (LRS) | ||
| Microsoft.Storage | Bereitgestellt v1 | SSD (Premium) | Zone (ZRS) | ||
| Microsoft.Storage | Nutzungsbasierte Bezahlung | HDD (Standard) | Lokal (LRS) | ||
| Microsoft.Storage | Nutzungsbasierte Bezahlung | HDD (Standard) | Zone (ZRS) | ||
| Microsoft.Storage | Nutzungsbasierte Bezahlung | HDD (Standard) | Geo (GRS) | ||
| Microsoft.Storage | Nutzungsbasierte Bezahlung | HDD (Standard) | GeoZone (GZRS) |
In diesem Video wird gezeigt, wie Sie eine Azure-SMB-Dateifreigabe unter Windows einbinden.
Die Schritte im Video werden auch in den folgenden Abschnitten beschrieben.
Wenn Sie eine Azure-Dateifreigabe über den öffentlichen Endpunkt außerhalb der Azure-Region verwenden möchten, in der sie gehostet wird (beispielsweise lokal oder in einer anderen Azure-Region), muss das Betriebssystem SMB 3.x unterstützen. Ältere Versionen von Windows, die nur SMB 2.1 unterstützen, können Azure-Dateifreigaben nicht über den öffentlichen Endpunkt einbinden.
Azure Files unterstützt SMB Multichannel nur auf SSD-Dateifreigaben.
| Windows-Version | SMB-Version | Azure Files SMB Multichannel | Maximale SMB-Kanalverschlüsselung |
|---|---|---|---|
| Windows Server 2025 | SMB 3.1.1 | Ja | AES-256-GCM |
| Windows 11, Version 24H2 | SMB 3.1.1 | Ja | AES-256-GCM |
| Windows 11, Version 23H2 | SMB 3.1.1 | Ja | AES-256-GCM |
| Windows 11, Version 22H2 | SMB 3.1.1 | Ja | AES-256-GCM |
| Windows 10, Version 22H2 | SMB 3.1.1 | Ja | AES-128-GCM |
| Windows Server 2022 | SMB 3.1.1 | Ja | AES-256-GCM |
| Windows 11, Version 21H2 | SMB 3.1.1 | Ja | AES-256-GCM |
| Windows 10, Version 21H2 | SMB 3.1.1 | Ja | AES-128-GCM |
| Windows 10, Version 21H1 | SMB 3.1.1 | Ja, mit KB5003690 oder neuer | AES-128-GCM |
| Windows Server, Version 20H2 | SMB 3.1.1 | Ja, mit KB5003690 oder neuer | AES-128-GCM |
| Windows 10, Version 20H2 | SMB 3.1.1 | Ja, mit KB5003690 oder neuer | AES-128-GCM |
| Windows Server, Version 2004 | SMB 3.1.1 | Ja, mit KB5003690 oder neuer | AES-128-GCM |
| Windows 10, Version 2004 | SMB 3.1.1 | Ja, mit KB5003690 oder neuer | AES-128-GCM |
| Windows Server 2019 | SMB 3.1.1 | Ja, mit KB5003703 oder neuer | AES-128-GCM |
| Windows 10, Version 1809 | SMB 3.1.1 | Ja, mit KB5003703 oder neuer | AES-128-GCM |
| Windows Server 2016 | SMB 3.1.1 | Ja, mit KB5004238 oder neuer und angewendetem Registrierungsschlüssel | AES-128-GCM |
| Windows 10, Version 1607 | SMB 3.1.1 | Ja, mit KB5004238 oder neuer und angewendetem Registrierungsschlüssel | AES-128-GCM |
| Windows 10, Version 1507 | SMB 3.1.1 | Ja, mit KB5004249 oder neuer und angewendetem Registrierungsschlüssel | AES-128-GCM |
| Windows Server 2012 R21 | SMB 3.0 | Nein | AES-128-CCM |
| Windows Server 20121 | SMB 3.0 | Nein | AES-128-CCM |
| Windows 8.12 | SMB 3.0 | Nein | AES-128-CCM |
| Windows Server 2008 R22 | SMB 2.1 | Nein | Nicht unterstützt |
| Windows 72 | SMB 2.1 | Nein | Nicht unterstützt |
1Der reguläre Microsoft-Support für Windows Server 2012 und Windows Server 2012 R2 wurde beendet. Es ist möglich, zusätzlichen Support nur für Sicherheitsupdates über das ESU-Programm (Extended Security Update) zu erwerben.
2Der reguläre Microsoft-Support für Windows 7, Windows 8 und Windows Server 2008 R2 wurde beendet. Wir empfehlen dringend, von diesen Betriebssystemen wegzumigrieren.
Hinweis
Es empfiehlt sich, die neueste KB für Ihre Windows-Version zu verwenden.
Voraussetzungen
Stellen Sie sicher, dass Port 445 offen ist: Für das SMB-Protokoll muss TCP-Port 445 geöffnet sein. Die Verbindungsherstellungen sind nicht erfolgreich, wenn Port 445 blockiert ist. Mit dem PowerShell-Cmdlet Test-NetConnection können Sie überprüfen, ob Ihre Firewall oder Ihr Internetdienstanbieter den Port 445 blockiert. Weitere Informationen finden Sie unter Port 445 ist blockiert.
Verwenden eines Azure File Share mit Windows
Zum Verwenden einer Azure-Dateifreigabe mit Windows müssen Sie diese entweder einbinden, d. h. ihr einen Laufwerkbuchstaben oder Bereitstellungspunktpfad zuweisen, oder über ihren UNC-Pfad darauf zugreifen.
In diesem Artikel wird der Speicherkontoschlüssel zum Einbinden der Dateifreigabe verwendet, was nur für den Administratorzugriff geeignet ist. Die Bereitstellung der Freigabe mit der Active Directory- oder Microsoft Entra-Identität der benutzenden Person wird bevorzugt. Siehe Übersicht über die identitätsbasierte Authentifizierung.
Ein Speicherkontoschlüssel ist ein Administratorschlüssel für ein Speicherkonto, der Administratorberechtigungen für alle Dateien und Ordner in der Dateifreigabe, auf die Sie zugreifen, sowie für alle Dateifreigaben und anderen Speicherressourcen (Blobs, Warteschlangen, Tabellen usw.) in Ihrem Speicherkonto umfasst. Sie finden Ihren Speicherkontoschlüssel im Azure-Portal, indem Sie zum Speicherkonto navigieren und Sicherheits- undNetzwerkzugriffsschlüssel> auswählen oder das Get-AzStorageAccountKey PowerShell-Cmdlet verwenden.
SAS-Token (Shared Access Signature) werden derzeit nicht für die Einbindung von Azure-Dateifreigaben unterstützt.
Hinweis
Ein allgemeines Muster für das Migrieren von Branchenanwendungen per Lift & Shift, die eine SMB-Dateifreigabe an Azure erwarten, ist die Verwendung einer Azure-Dateifreigabe als Alternative für die Ausführung eines dedizierten Windows-Dateiservers auf einer Azure-VM. Ein wichtiger Aspekt für die erfolgreiche Migration einer Branchenanwendung zur Verwendung einer Azure-Dateifreigabe ist, dass viele Anwendungen im Kontext eines dedizierten Dienstkontos mit begrenzten Berechtigungen anstatt des VM-Administratorkontos ausgeführt werden. Daher müssen Sie sicherstellen, dass Sie die Anmeldeinformationen für die Azure-Dateifreigabe aus dem Kontext des Dienstkontos und nicht Ihres Administratorkontos einbinden/speichern.
Einbinden der Azure-Dateifreigabe
Im Azure-Portal wird ein PowerShell-Skript bereitgestellt, mit dem Sie Ihre Dateifreigabe mithilfe des Speicherkontoschlüssels direkt auf einem Host einbinden können.
So erhalten Sie das Skript
Melden Sie sich beim Azure-Portal an.
Navigieren Sie zu dem Speicherkonto, das die Dateifreigabe enthält, die Sie einbinden möchten.
Klicken Sie auf Dateifreigaben.
Wählen Sie die Dateifreigabe aus, die Sie einbinden möchten.
Wählen Sie Verbinden.
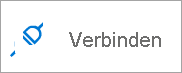
Wählen Sie den Laufwerkbuchstaben aus, unter dem die Freigabe eingebunden werden soll.
Kopieren Sie das bereitgestellte Skript.

Fügen Sie das Skript in eine Shell auf dem Host ein, auf dem Sie die Dateifreigabe einbinden möchten, und führen Sie es aus.
Sie haben nun ihre Azure-Dateifreigabe eingebunden.
Einbinden der Azure-Dateifreigabe über den Explorer
Hinweis
Die folgenden Anweisungen werden für Windows 10 gezeigt und können für andere Releases leicht unterschiedlich sein.
Öffnen Sie den Datei-Explorer, indem Sie ihn über das Startmenü öffnen oder die Win-Taste + E drücken.
Navigieren Sie im linken Fensterbereich zu Dieser PC. Dadurch ändern sich die verfügbaren Menüs auf dem Menüband. Wählen Sie im Menü „Computer“ die Option Netzlaufwerk verbinden aus.
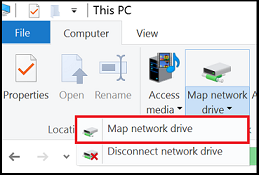
Wählen Sie den Laufwerkbuchstaben aus, und geben Sie den UNC-Pfad zu Ihrer Azure-Dateifreigabe ein. Das UNC-Pfadformat ist
\\<storageAccountName>.file.core.windows.net\<fileShareName>. Beispiel:\\anexampleaccountname.file.core.windows.net\file-share-name. Aktivieren Sie das Kontrollkästchen Mit anderen Anmeldeinformationen anmelden. Wählen Sie Fertig stellen aus.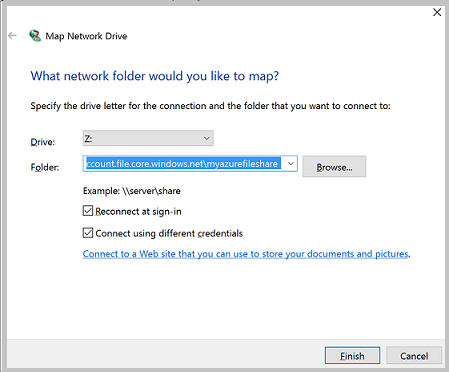
Wählen Sie Weitere Optionen>Anderes Konto verwenden aus. Verwenden Sie den Speicherkontonamen unter E-Mail-Adresse und einen Speicherkontoschlüssel als Kennwort. Klicken Sie auf OK.
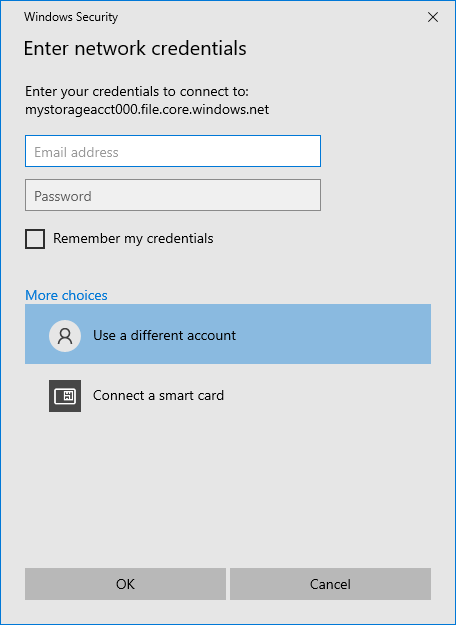
Verwenden Sie die Azure-Dateifreigabe wie gewünscht.
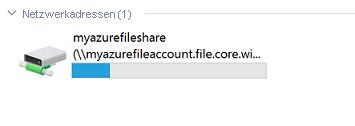
Wenn Sie die Einbindung der Azure-Dateifreigabe wieder aufheben möchten, klicken Sie im Explorer unter Netzwerkadressen mit der rechten Maustaste auf den Eintrag für die Freigabe, und wählen Sie Trennen aus.
Zugreifen auf eine Azure-Dateifreigabe über den UNC-Pfad
Sie müssen die Azure-Dateifreigabe nicht über einen Laufwerkbuchstaben einbinden, um sie zu verwenden. Sie können mithilfe des UNC-Pfads direkt auf Ihre Azure-Dateifreigabe zugreifen, indem Sie im Datei-Explorer Folgendes eingeben. Ersetzen Sie storageaccountname durch den Namen Ihres Speicherkontos und myfileshare durch den Namen Ihrer Dateifreigabe:
\\storageaccountname.file.core.windows.net\myfileshare
Sie werden aufgefordert, sich mit Ihren Netzwerkanmeldeinformationen anzumelden. Melden Sie sich bei dem Azure-Abonnement an, unter dem Sie das Speicherkonto und die Dateifreigabe erstellt haben. Wenn Sie nicht zur Eingabe von Anmeldeinformationen aufgefordert werden, können Sie die Anmeldeinformationen mit dem folgenden Befehl hinzufügen:
cmdkey /add:StorageAccountName.file.core.windows.net /user:localhost\StorageAccountName /pass:StorageAccountKey
Für Azure Government Cloud ändern Sie den Servernamen folgendermaßen:
\\storageaccountname.file.core.usgovcloudapi.net\myfileshare
Nächste Schritte
Weitere Informationen zu Azure Files finden Sie unter diesen Links: