Lokales Debuggen von Azure Stream Analytics-Abfragen mithilfe eines Auftragsdiagramms in Visual Studio Code (Vorschau)
Streamingaufträge, die kein Ergebnis oder unerwartete Ergebnisse ausgeben, benötigen häufig eine Problembehandlung. Mit der Visual Studio Code-Erweiterung für Azure Stream Analytics werden Auftragsdiagramme, Metriken, Diagnoseprotokolle und Zwischenergebnisse integriert, damit Sie die Quelle eines Problems schnell isolieren können. Sie können das Auftragsdiagramm verwenden, während Sie Ihre Abfrage lokal testen, um das Zwischenresultset und die Zwischenmetriken für jeden Schritt zu überprüfen.
Debuggen einer Abfrage mithilfe des Auftragsdiagramms
Ein Azure Stream Analytics-Skript wird verwendet, um Eingabedaten in Ausgabedaten zu transformieren. Das Auftragsdiagramm zeigt, wie Daten aus Eingabequellen (wie Event Hubs oder IoT Hub) über mehrere Abfrageschritte zu Ausgabesenken fließen. Jeder Abfrageschritt wird einem temporären Resultset zugeordnet, das im Skript mithilfe einer WITH-Anweisung definiert ist. Sie können die Daten und Metriken der einzelnen Abfrage Schritte in jedem Zwischenresultset anzeigen, um die Ursache eines Problems zu ermitteln.
Hinweis
Dieses Auftragsdiagramm zeigt nur die Daten und Metriken für lokale Tests in einem einzelnen Knoten. Es sollte nicht für Leistungsoptimierung und Problembehandlung verwendet werden.
Starten des lokalen Testens
Verwenden Sie diesen Schnellstart, um zu erfahren, wie Sie einen Stream Analytics-Auftrag mithilfe von Visual Studio Code erstellen oder einen vorhandenen Auftrag in ein lokales Projekt exportieren. Anmeldeinformationen für Eingaben und Ausgaben werden für exportierte Aufträge automatisch aufgefüllt.
Wenn Sie die Abfrage mit lokalen Eingabedaten testen möchten, befolgen Sie diese Anweisungen. Wenn Sie mit Liveeingaben testen möchten, konfigurieren Sie Ihre Eingabe, und fahren Sie mit dem nächsten Schritt fort.
Öffnen Sie die Skriptdatei .asaql, und wählen Sie Lokal ausführen aus. Wählen Sie dann Lokale Eingabe verwenden oder Liveeingabe verwenden aus. Das Auftragsdiagramm wird auf der rechten Seite des Fensters angezeigt.
Anzeigen der Ausgabe und des Zwischenresultsets
Alle Auftragsausgaben werden im Ergebnisfenster in der unteren rechten Ecke des Visual Studio Code-Fensters angezeigt.
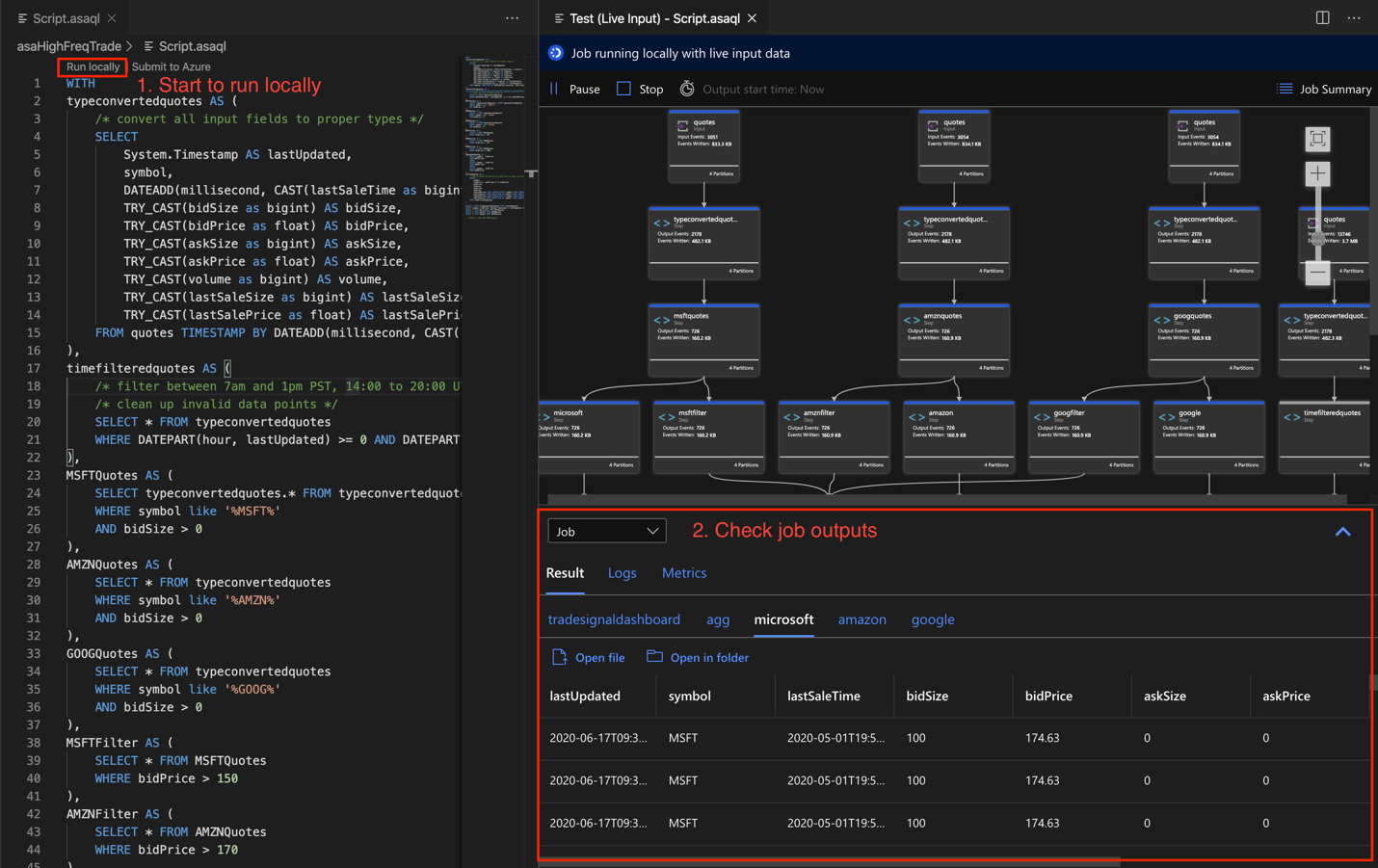
Wählen Sie den Abfrageschritt aus, um zum Skript zu navigieren. Sie werden automatisch an das entsprechende Skript im Editor auf der linken Seite weitergeleitet. Die Zwischenergebnisse werden im Ergebnisfenster in der unteren rechten Ecke des Visual Studio Code-Fensters angezeigt.
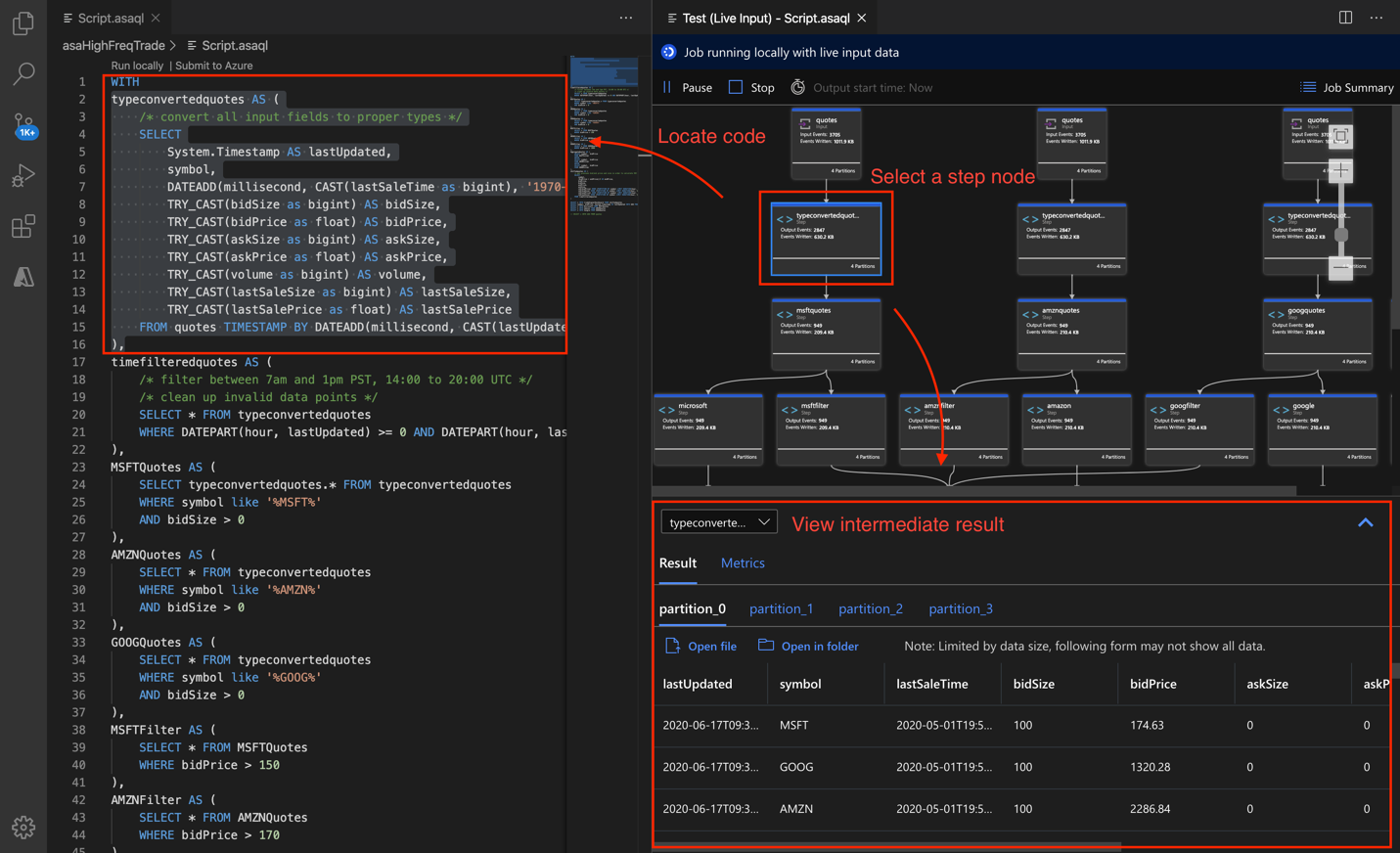
Anzeigen von Metriken
In diesem Abschnitt untersuchen Sie die für die einzelnen Teile des Diagramms verfügbaren Metriken.
Wählen Sie die Registerkarte Metriken neben der Registerkarte Ergebnis in der unteren rechten Ecke des Visual Studio Code-Fensters aus.
Wählen Sie in der Dropdownliste Auftrag aus. Sie können einen beliebigen leeren Bereich in einem Diagrammknoten auswählen, um zu Metriken auf Auftragsebene zu navigieren. Diese Ansicht enthält alle Metriken, die alle 10 Sekunden aktualisiert werden, wenn der Auftrag ausgeführt wird. Sie können die Metriken auf der rechten Seite aktivieren oder deaktivieren, um Sie in den Diagrammen anzuzeigen.
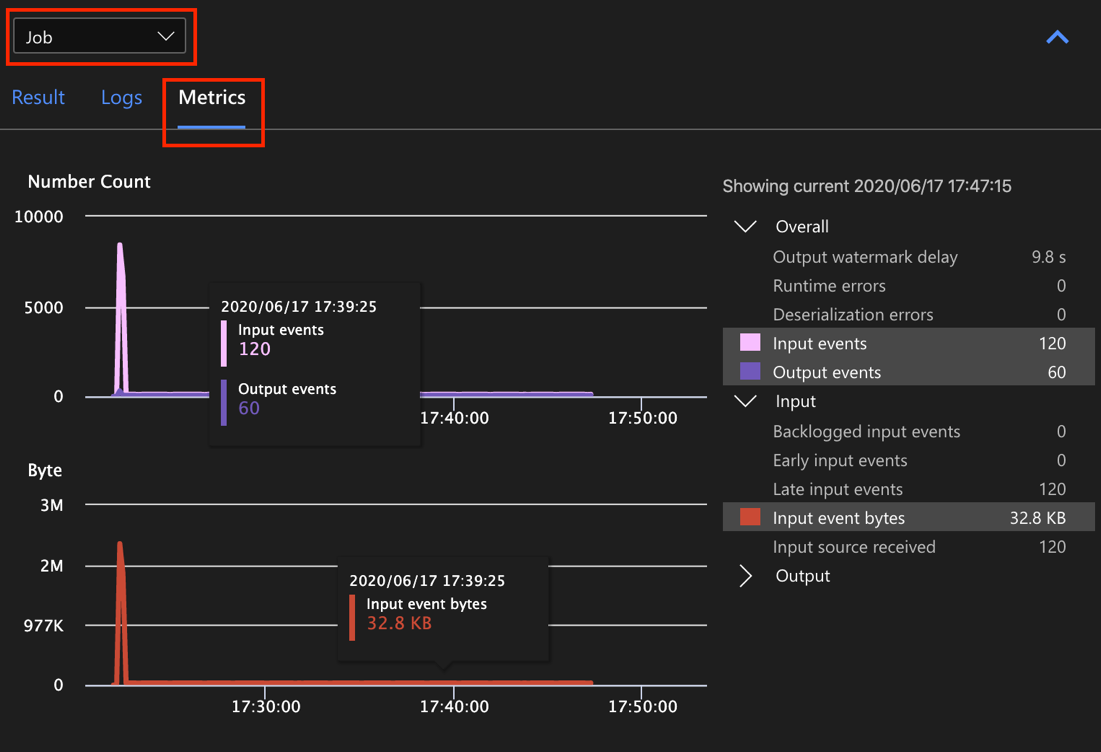
Wählen Sie in der Dropdownliste den Namen der Eingabedatenquelle aus, um Eingabemetriken anzuzeigen. Die Eingabequelle im folgenden Screenshot heißt quotes (Zitate). Weitere Informationen über Eingabemetriken finden Sie unter Azure Stream Analytics-Auftragsmetriken.
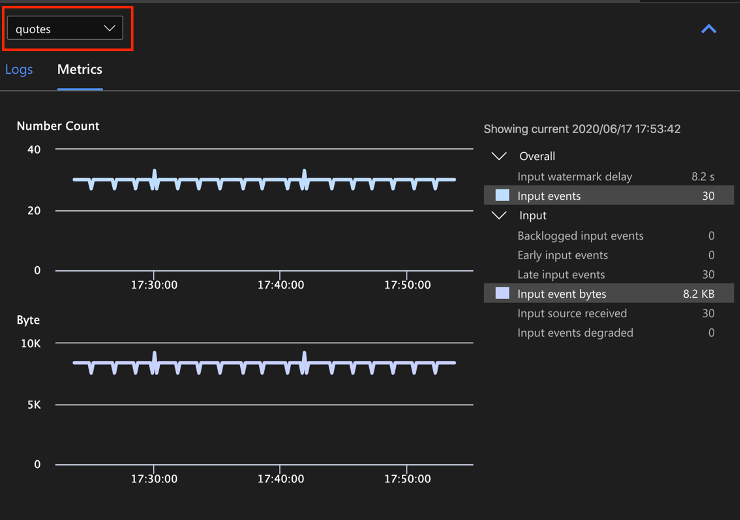
Wählen Sie einen Abfrageschritt aus dem Auftragsdiagramm aus, oder wählen Sie in der Dropdownliste den Schrittnamen aus, um Metriken auf Schrittebene anzuzeigen. Wasserzeichenverzögerung ist die einzige verfügbare Schrittmetrik.
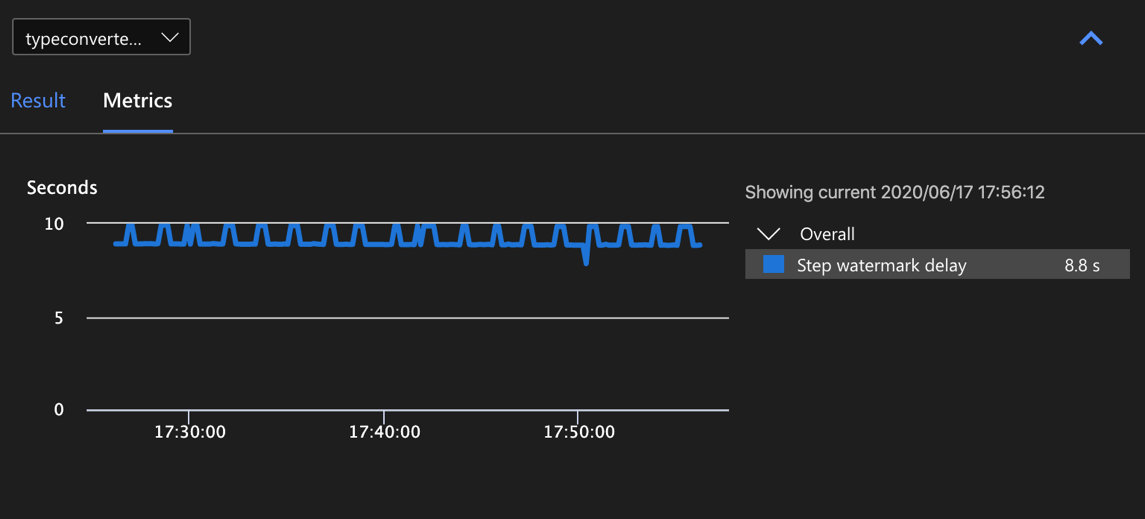
Wählen Sie eine Ausgabe im Diagramm oder in der Dropdownliste aus, um ausgabebezogene Metriken anzuzeigen. Weitere Informationen über Ausgabemetriken finden Sie unter Azure Stream Analytics-Auftragsmetriken. Liveausgabesenken werden nicht unterstützt.
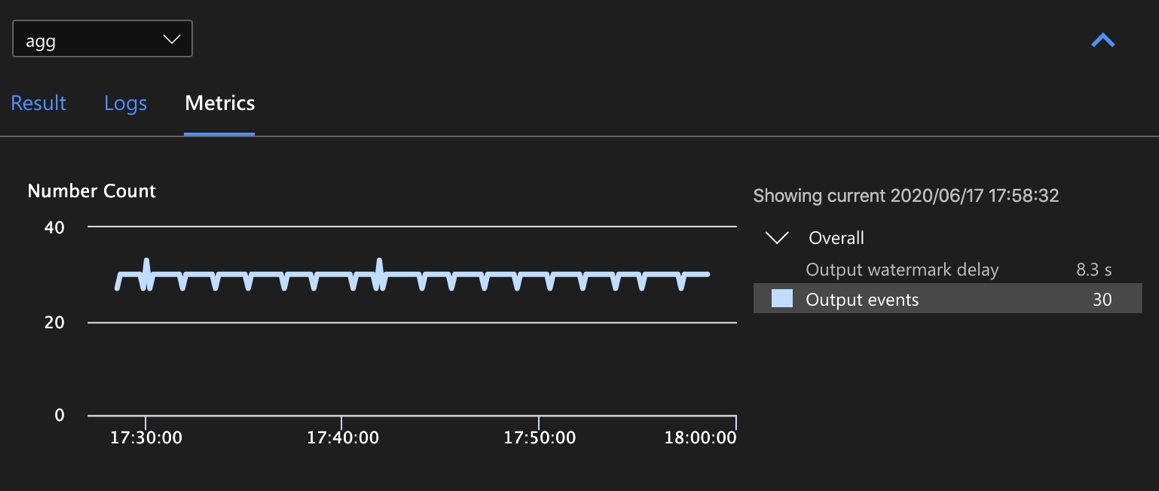
Anzeigen von Diagnoseprotokollen
Diagnoseprotokolle auf Auftragsebene enthalten Diagnoseinformationen für Eingabedatenquellen und Ausgabesenken. Wenn Sie einen Eingabe- oder Ausgabeknoten auswählen, werden nur die entsprechenden Protokolle angezeigt. Wenn Sie einen Abfrageschritt auswählen, werden keine Protokolle angezeigt. Sie können alle Protokolle auf Auftragsebene finden und die Protokolle nach Schweregrad und Uhrzeit filtern.
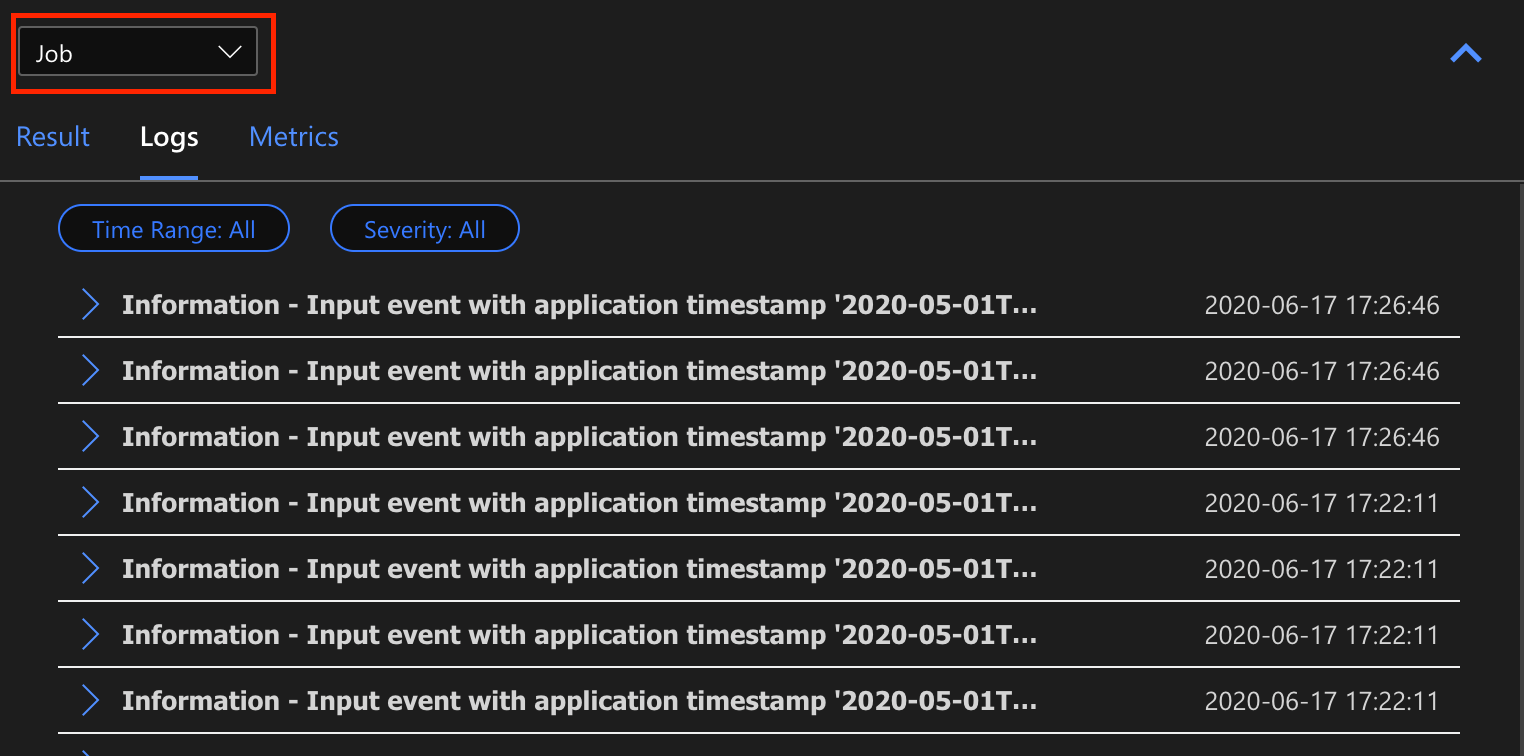
Wählen Sie einen Protokolleintrag aus, um die gesamte Meldung anzuzeigen.
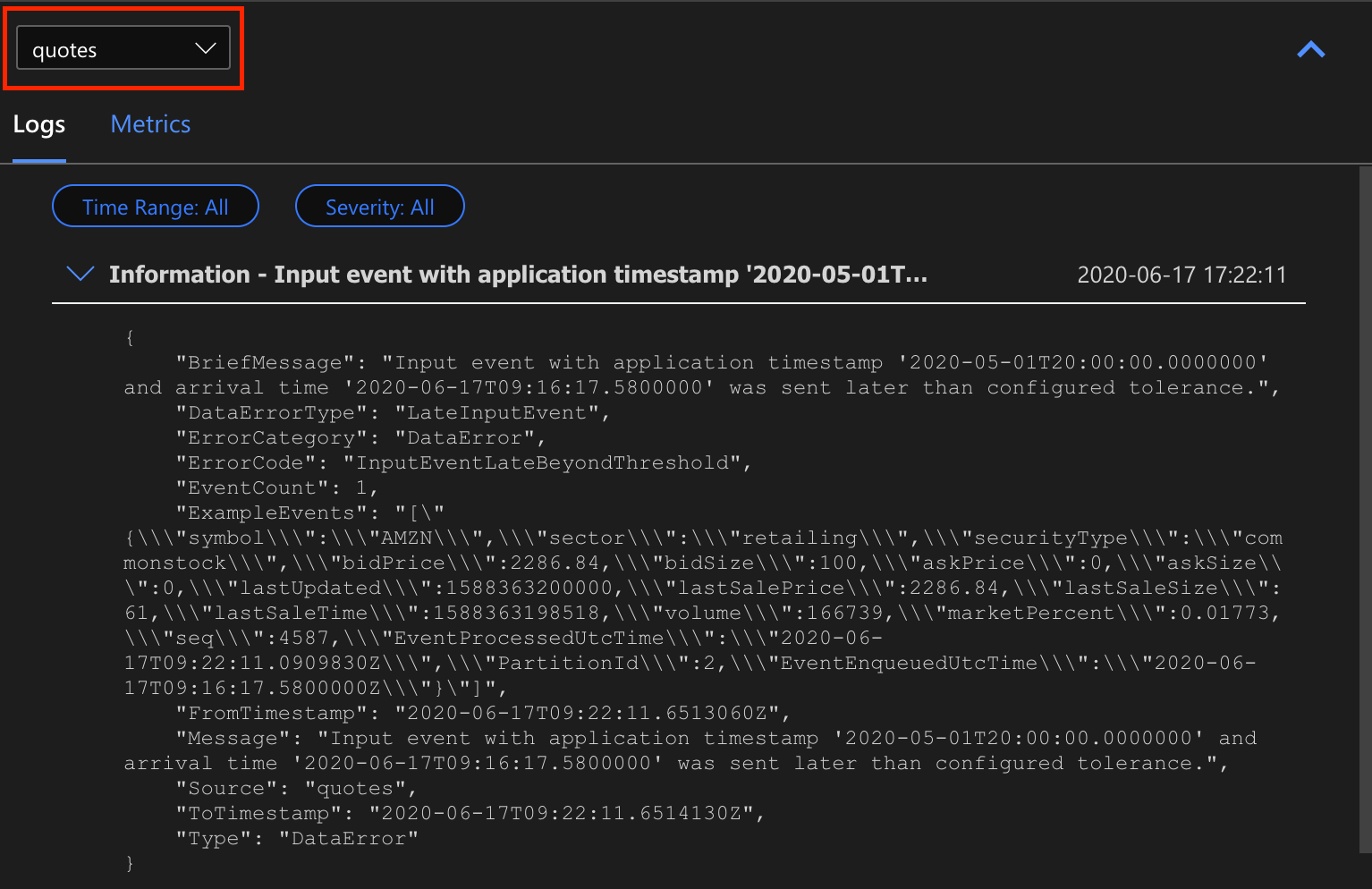
Weitere Auftragsdiagrammfunktionen
Sie können bei Bedarf in der Symbolleiste Beenden oder Anhalten auswählen. Nachdem der Auftrag angehalten wurde, können Sie ihn mit der letzten Ausgabe fortsetzen.
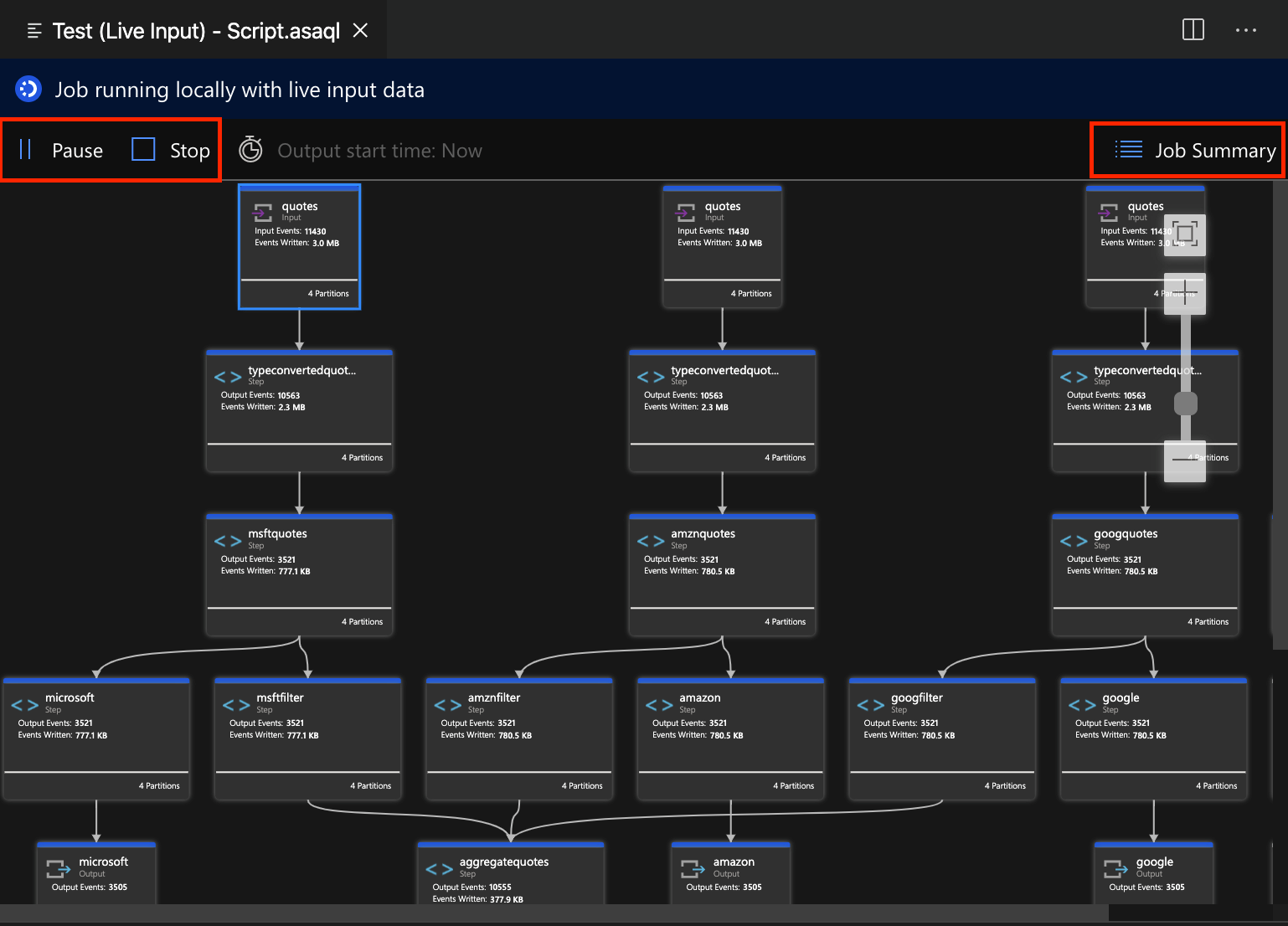
Wählen Sie in der oberen rechten Ecke des Auftragsdiagramms Auftragszusammenfassung aus, um Eigenschaften und Konfigurationen für Ihren lokalen Auftrag anzuzeigen.
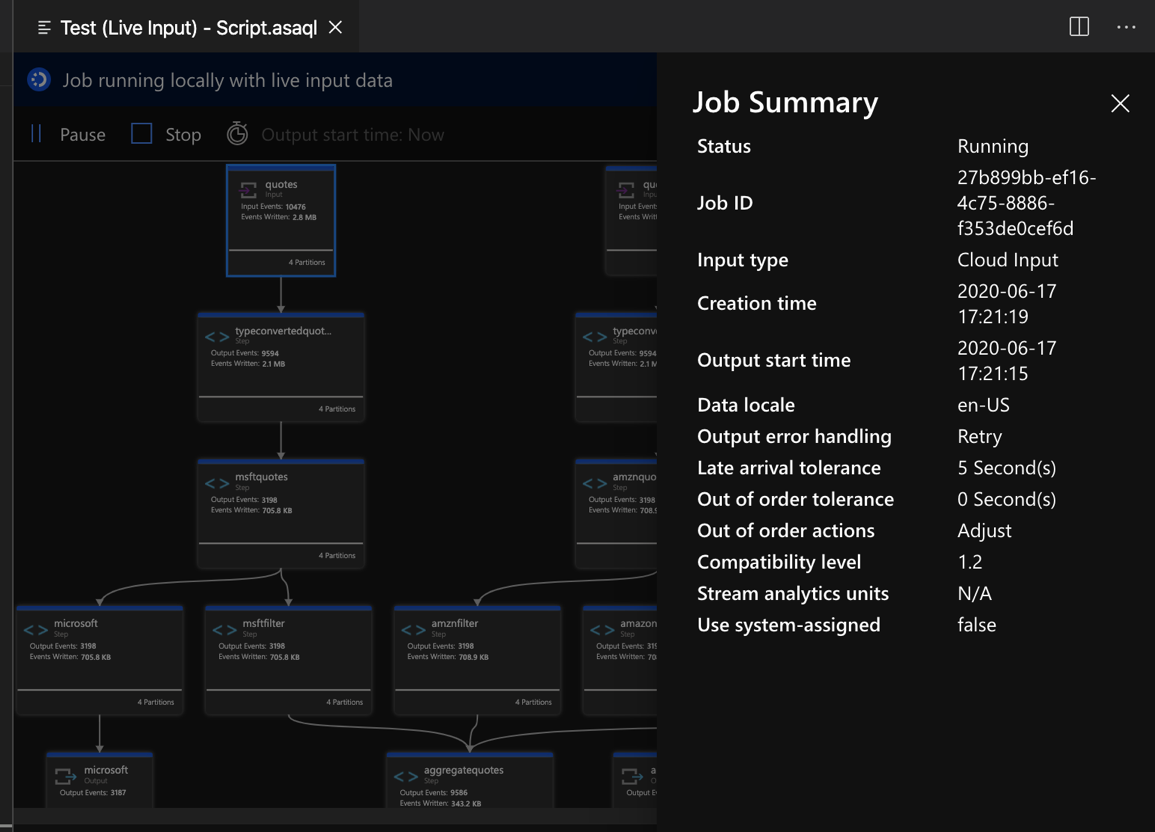
Einschränkungen
Die lokale Ausführung eines Auftrags mit der JavaScript-Funktion wird nur unter Windows-Betriebssystemen unterstützt.
Azure Machine Learning-Funktionen werden nicht unterstützt.
Zeitrichtlinien werden nur für Cloudeingabeoptionen unterstützt, nicht für lokale Eingabeoptionen.
Nächste Schritte
- Schnellstart: Erstellen eines Stream Analytics-Auftrags mit Visual Studio Code
- Erkunden von Azure Stream Analytics mit Visual Studio Code
- Lokales Testen von Stream Analytics-Abfragen mit Beispieldaten mithilfe von Visual Studio Code
- Lokales Testen von Azure Stream Analytics-Aufträgen mit Liveeingabe unter Verwendung von Visual Studio Code
Feedback
Bald verfügbar: Im Laufe des Jahres 2024 werden wir GitHub-Issues stufenweise als Feedbackmechanismus für Inhalte abbauen und durch ein neues Feedbacksystem ersetzen. Weitere Informationen finden Sie unter https://aka.ms/ContentUserFeedback.
Feedback senden und anzeigen für