Durchführen von Stimmungsanalysen mit Azure Stream Analytics und Azure Machine Learning Studio (klassisch)
Wichtig
Der Support für Azure Machine Learning-Studio (klassisch) wird am 31. August 2024 enden. Wir empfehlen, bis zu diesem Datum auf Azure Machine Learning umzustellen.
Ab dem 1. Dezember 2021 können Sie in Machine Learning-Studio (klassisch) keine neuen Ressourcen mehr erstellen (Arbeitsbereichs- und Webdienstplan). Sie können bereits vorhandene Experimente und Webdienste in Machine Learning-Studio (klassisch) noch bis zum 31. August 2024 weiterverwenden. Weitere Informationen finden Sie unter:
- Migrieren zu Azure Machine Learning von Machine Learning-Studio (klassisch)
- Was ist Azure Machine Learning?
Die Dokumentation zu Machine Learning Studio (klassisch) wird nicht mehr fortgeführt und kann künftig nicht mehr aktualisiert werden.
Dieser Abschnitt zeigt, wie Sie einen einfachen Azure Stream-Analytics-Auftrag einrichten, der das klassische Machine Learning Studio für die Stimmungsanalyse verwendet. Sie nutzen ein Stimmungsanalysemodell für Studio (klassisch) aus dem Cortana Intelligence-Katalog, um Streamingtextdaten zu analysieren und den Stimmungswert zu ermitteln.
Tipp
Es wird ausdrücklich empfohlen, UDFs für Azure Machine Learning anstelle von UDFs für das klassische Machine Learning Studio zu verwenden, um Leistung und Zuverlässigkeit zu verbessern.
Sie können das in diesem Artikel Gelernte u.a. in folgenden Szenarien anwenden:
- Analysieren der Stimmungslage in Datenströmen von Twitter in Echtzeit
- Analysieren von Datensätzen von Kundenchats mit Supportmitarbeitern
- Bewerten von Kommentaren in Foren sowie zu Blogs und Videos
- Für viele andere Szenarien zur Vorhersage in Echtzeit
Der von Ihnen erstellte Stream Analytics-Auftrag wendet das Stimmungsanalysemodell als benutzerdefinierte Funktion (User-Defined Function, UDF) auf die Beispieltextdaten aus dem Blobspeicher an. Die Ausgabe (das Ergebnis der Standpunktanalyse) wird in denselben Blobspeicher, aber in eine andere CSV-Datei geschrieben.
Voraussetzungen
Stellen Sie zunächst sicher, dass Sie über Folgendes verfügen:
Ein aktives Azure-Abonnement.
Eine CSV-Datei mit enthaltenen Twitter-Daten. Sie können eine Beispieldatei von GitHub herunterladen oder selbst eine Datei erstellen. In einem realen Szenario erhalten Sie die Daten direkt aus einem Datenstrom von Twitter.
Erstellen eines Speichercontainers und Hochladen der CSV-Eingabedatei
In diesem Schritt laden Sie eine CSV-Datei in Ihren Speichercontainer hoch.
Wählen Sie im Azure-Portal Ressource erstellen>Storage>Speicherkonto aus.
Füllen Sie die Registerkarte Grundlagen mit den folgenden Details aus, und übernehmen Sie für die restlichen Felder die Standardwerte:
Feld Wert Subscription Wählen Sie Ihr Abonnement aus. Resource group Wählen Sie Ihre Ressourcengruppe aus. Speicherkontoname Geben Sie einen Namen für Ihr Speicherkonto ein. Der Name muss innerhalb von Azure eindeutig sein. Position Wählen Sie einen Standort aus. Alle Ressourcen sollten denselben Standort verwenden. Kontoart BlobStorage 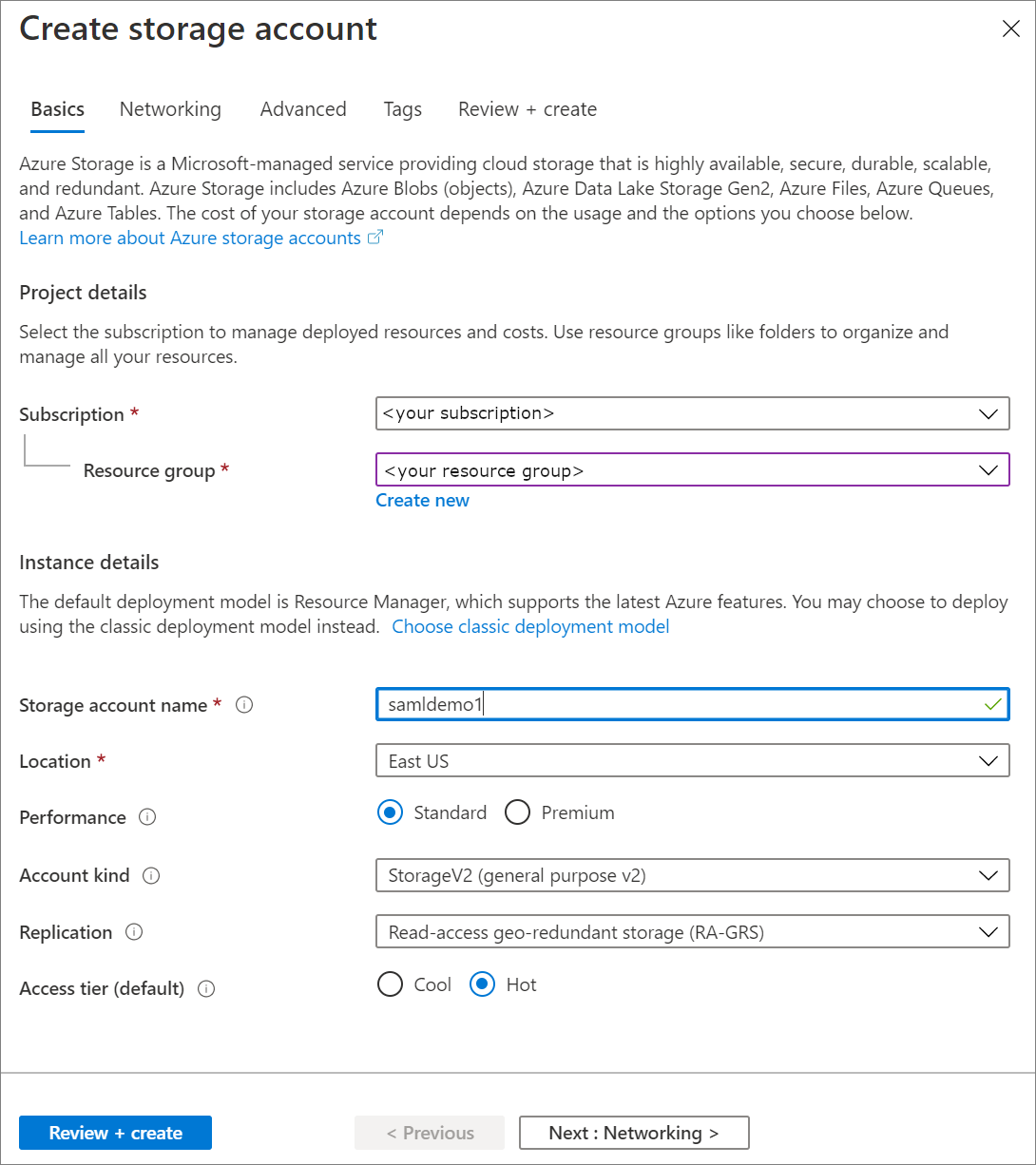
Klicken Sie auf Überprüfen + erstellen. Wählen Sie zum Bereitstellen Ihres Speicherkontos Erstellen aus.
Wenn die Bereitstellung abgeschlossen ist, navigieren Sie zu Ihrem Speicherkonto. Wählen Sie unter Blob-Dienst die Option Container aus. Wählen Sie dann + Container aus, um einen neuen Container zu erstellen.
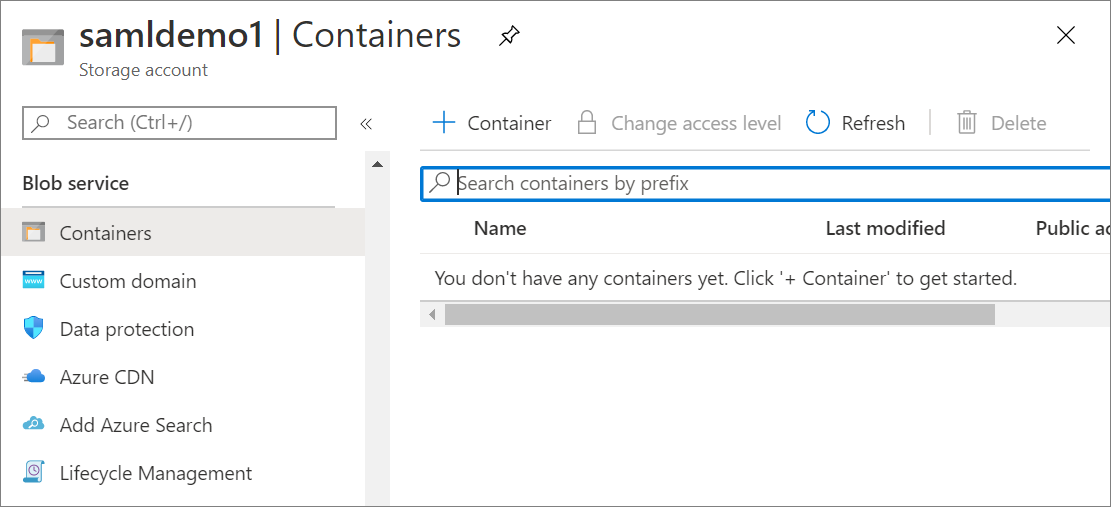
Geben Sie einen Namen für den Container an, und vergewissern Sie sich, dass Öffentliche Zugriffsebene auf Privat festgelegt ist. Wählen Sie Erstellen, wenn Sie fertig sind.
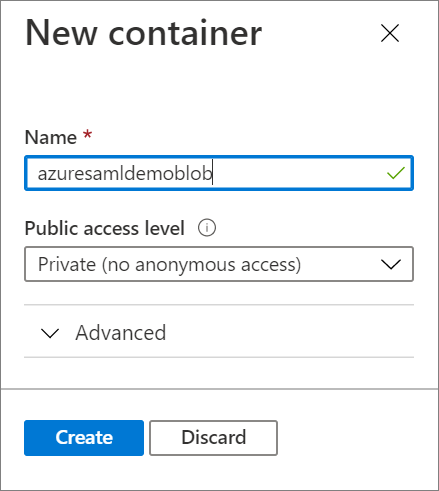
Navigieren Sie zu dem neu erstellten Container, und wählen Sie Hochladen aus. Laden Sie die Datei sampleinput.csv hoch, die Sie zuvor heruntergeladen haben.
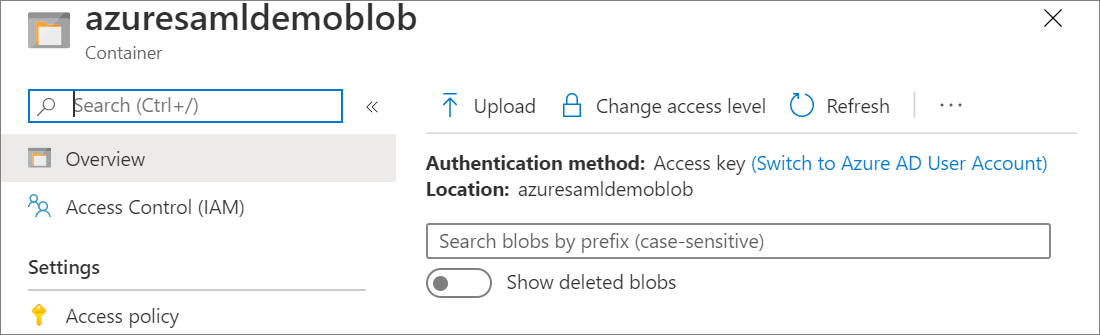
Hinzufügen des Stimmungsanalysemodells aus dem Cortana Analytics-Katalog
Nachdem sich die Beispieldaten in einem Blob befinden, können Sie das Standpunktanalysemodell im Cortana Intelligence-Katalog aktivieren.
Navigieren Sie im Cortana Intelligence-Katalog zur Seite Predictive Experiment – Mini Twitter sentiment analysis.
Wählen Sie In Studio öffnen (klassisch) aus.
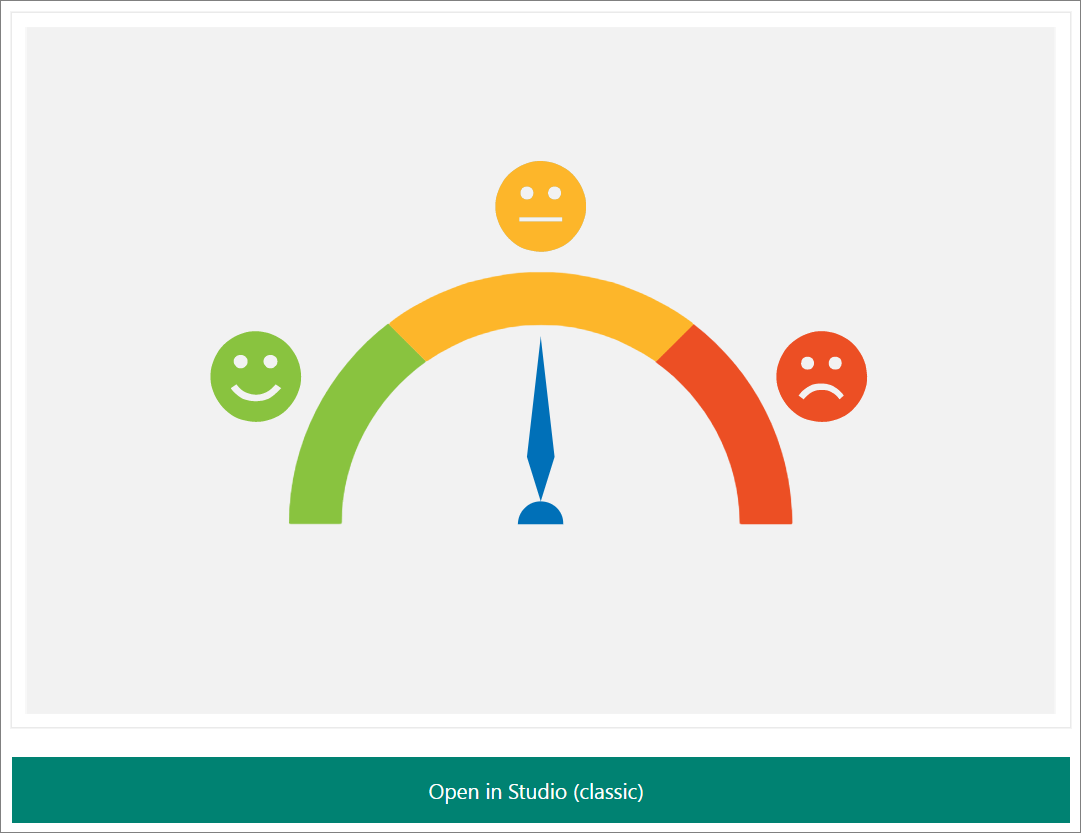
Melden Sie sich an, um zum Arbeitsbereich zu gelangen. Wählen Sie einen Standort aus.
Wählen Sie unten auf der Seite Ausführen aus. Der Prozess wird ausgeführt und dauert etwa Minute.

Nachdem der Prozess erfolgreich ausgeführt wurde, wählen Sie unten auf der Seite Webdienst bereitstellen aus.

Um zu überprüfen, ob das Modell zur Stimmungsanalyse bereit ist, wählen Sie die Schaltfläche Testen aus. Geben Sie eine Texteingabe wie „I love Microsoft“ ein.
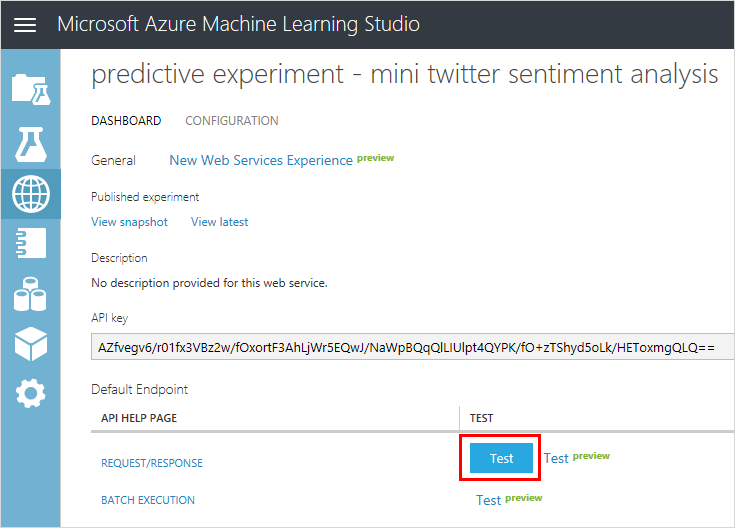
Wenn die Analyse funktioniert, wird ein Ergebnis ähnlich dem folgenden Text angezeigt:

Wählen Sie in der Spalte Apps den Link Excel 2010 or earlier workbook (Arbeitsmappe für Excel 2010 oder früher) aus, um eine Excel-Arbeitsmappe herunterzuladen. Die Arbeitsmappe enthält den API-Schlüssel und die URL, die Sie später zum Einrichten des Stream Analytics-Auftrags benötigen.

Erstellen eines Stream Analytics-Auftrags, der das Studio-Modell (klassisch) verwendet
Sie können jetzt einen Stream Analytics-Auftrag erstellen, der die Beispiel-Tweets aus der CSV-Datei im Blobspeicher liest.
Erstellen des Auftrags
Wechseln Sie zum Azure-Portal, und erstellen Sie einen Stream Analytics-Auftrag. Wenn Sie mit diesem Prozess nicht vertraut sind, finden Sie Informationen hierzu unter Erstellen eines Stream Analytics-Auftrags mithilfe des Azure-Portals.
Konfigurieren einer Auftragseingabe
Der Auftrag ruft seine Eingabe aus der CSV-Datei ab, die Sie zuvor in den Blobspeicher hochgeladen haben.
Navigieren Sie zum Stream Analytics-Auftrag. Wählen Sie unter Auftragstopologie die Option Eingaben aus. Wählen Sie Datenstromeingabe hinzufügen>Blobspeicher aus.
Füllen Sie die Details von Blobspeicher mit den folgenden Werte aus:
Feld Wert Eingabealias Geben Sie Ihrer Eingabe einen Namen. Merken Sie sich diesen Alias, wenn Sie Ihre Abfrage schreiben. Subscription Wählen Sie Ihr Abonnement aus. Speicherkonto Wählen Sie das Speicherkonto aus, das Sie im vorherigen Schritt erstellt haben. Container Wählen Sie den Container aus, den Sie im vorherigen Schritt erstellt haben. Ereignisserialisierungsformat CSV Wählen Sie Speichern aus.
Konfigurieren der Auftragsausgabe
Der Auftrag sendet die Ergebnisse an denselben Blobspeicher, aus dem er die Eingaben abruft.
Navigieren Sie zum Stream Analytics-Auftrag. Wählen Sie unter Auftragstopologie die Option Ausgaben aus. Wählen Sie Hinzufügen>Blobspeicher aus.
Füllen Sie das Formular Blobspeicher mit folgenden Werten aus:
Feld Wert Eingabealias Geben Sie Ihrer Eingabe einen Namen. Merken Sie sich diesen Alias, wenn Sie Ihre Abfrage schreiben. Subscription Wählen Sie Ihr Abonnement aus. Speicherkonto Wählen Sie das Speicherkonto aus, das Sie im vorherigen Schritt erstellt haben. Container Wählen Sie den Container aus, den Sie im vorherigen Schritt erstellt haben. Ereignisserialisierungsformat CSV Wählen Sie Speichern aus.
Hinzufügen der Studio (klassisch)-Funktion
Sie haben bereits ein Studio-Modell (klassisch) in einem Webdienst veröffentlicht. In diesem Szenario sendet der Stream Analysis-Auftrag während seiner Ausführung jeden Beispiel-Tweet aus der Eingabe für die Standpunktanalyse an den Webdienst. Der Studio-Webdienst (klassisch) gibt eine Stimmung (positive, neutral oder negative) und eine Wahrscheinlichkeit, ob der Tweet positiv ist, zurück.
In diesem Abschnitt definieren Sie eine Funktion im Stream Analysis-Auftrag. Die Funktion kann aufgerufen werden, um einen Tweet an den Webdienst zu senden und die Antwort abzurufen.
Sie benötigen dazu die Webdienst-URL und den API-Schlüssel, die Sie zuvor in der Excel-Arbeitsmappe heruntergeladen haben.
Navigieren Sie zum Stream Analytics-Auftrag. Wählen Sie dann Functions>+ Hinzufügen>Azure ML Studio aus.
Fügen Sie das Formular Azure Machine Learning-Funktion mit folgenden Werte aus:
Feld Wert Funktionsalias Verwenden Sie den Namen sentiment, und wählen Sie Einstellungen für Azure Machine Learning-Funktion manuell angeben. Es wird eine Option zum Eingeben der URL und des Schlüssels angezeigt.URL Fügen Sie die Webdienst-URL ein. Schlüssel Fügen Sie den API-Schlüssel ein. Wählen Sie Speichern aus.
Erstellen einer Abfrage zum Transformieren der Daten
Stream Analytics verwendet eine deklarative, SQL-basierte Abfrage zur Analyse und Verarbeitung der Eingabe. In diesem Abschnitt erstellen Sie eine Abfrage, die jeden Tweet aus der Eingabe liest und dann die Studio (klassisch)-Funktion aufruft, um die Standpunktanalyse durchzuführen. Die Abfrage sendet das Ergebnis dann an die Ausgabe, die Sie definiert haben (Blobspeicher).
Kehren Sie zur Übersicht des Stream Analytics-Auftrags zurück.
Wählen Sie unter Auftragstopologie die Option Abfrage aus.
Geben Sie die folgende Abfrage ein:
WITH sentiment AS ( SELECT text, sentiment1(text) as result FROM <input> ) SELECT text, result.[Score] INTO <output> FROM sentimentDie Abfrage ruft die Funktion auf, die Sie zuvor erstellt haben (
sentiment), um für jeden Tweet in der Eingabe eine Stimmungsanalyse durchzuführen.Wählen Sie Speichern aus, um die Abfrage zu speichern.
Starten des Stream Analytics-Auftrags und Überprüfen der Ausgabe
Sie können den Stream Analytics-Auftrag jetzt starten.
Starten des Auftrags
Kehren Sie zur Übersicht des Stream Analytics-Auftrags zurück.
Wählen Sie im oberen Bereich der Seite Starten aus.
Wählen Sie in Auftrag starten die Option Benutzerdefiniert aus, und wählen Sie dann einen Zeitpunkt aus, der vor dem Zeitpunkt des Hochladens der CSV-Datei in den Blobspeicher liegt. Klicken Sie auf Starten, wenn Sie fertig sind.
Überprüfen der Ausgabe
Lassen Sie den Auftrag einige Minuten laufen, bis Aktivitäten im Feld Überwachung angezeigt werden.
Wenn Sie über ein Tool verfügen, mit dem Sie normalerweise den Inhalt von Blobspeicher untersuchen, verwenden Sie dieses Tool, um den Container zu untersuchen. Führen Sie andernfalls die folgenden Schritte im Azure-Portal aus:
- Suchen Sie im Azure-Portal Ihr Speicherkonto, und suchen Sie in diesem Konto den Container. Sie sehen zwei Dateien im Container: die Datei mit den Beispiel-Tweets und eine CSV-Datei, die vom Stream Analytics-Auftrags generiert wurde.
- Klicken Sie mit der rechten Maustaste auf die generierte Datei, und wählen Sie dann Herunterladen aus.
Öffnen Sie die generierte CSV-Datei. Die Anzeige sollte in etwa wie im folgenden Beispiel aussehen:
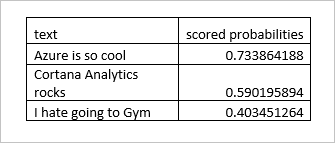
Anzeigen von Metriken
Sie können auch auf die Studio (klassisch)-Funktion bezogene Metriken anzeigen. Die folgenden funktionenbezogenen Metriken werden im Feld Überwachung der Auftragsübersicht angezeigt:
- Funktionsanforderungen gibt die Anzahl von Anforderungen an, die an den Studio-Webdienst (klassisch) gesendet werden.
- Funktionsereignisse gibt die Anzahl von Ereignissen in der Anforderung an. Standardmäßig enthält jede Anforderung an einen Studio-Webdienst (klassisch) bis zu 1000 Ereignisse.
Nächste Schritte
Feedback
Bald verfügbar: Im Laufe des Jahres 2024 werden wir GitHub-Issues stufenweise als Feedbackmechanismus für Inhalte abbauen und durch ein neues Feedbacksystem ersetzen. Weitere Informationen finden Sie unter https://aka.ms/ContentUserFeedback.
Feedback senden und anzeigen für